Как отсканировать фото на Айфоне
Сканирование фотографий мало чем отличается от сканирования документов. Из-за этого описывать сканирование снимка в заметках не имеет смысла. Действия идентичны со сканированием, поэтому с помощью айфона можно не только сканировать фотографию, но и оцифровать.
Оцифровка схожа со сканированием. Большинство фотографий на бумаге теряют свои прежние свойства: могут обшарпаться или порваться. С оцифрованными фотографиями такого не случается, поэтому оцифровка – отличный вариант для сохранения фото.
Существует огромное количество приложений, которые позволяют оцифровать фотографию. В этом видео можно посмотреть некоторую программу для успешной работы со снимками:
Оцифровать снимок можно также на Айфоне с помощью приложение PhotoScan. Эта программа одна из самых популярных в сфере оцифровки. Благодаря ему можно не только оцифровать кадр, но и:
- Добавлять эффекты;
- Редактировать поля;
- Добавлять рамки и использовать фильтры;
- Менять структуры фото.
Главное преимущество данного способа и приложения – это простота использования. Достаточно открыть приложение и направить камеру на нужную фотографию.
https://youtube.com/watch?v=hJft9rdtyDg
Оцифровка в данном приложении проходит в 2 этапа:
- Нужно направить камеру на объект;
- Направить камеру на 4 белых круга, чтобы программа качественно оцифровала снимок.
Как считать QR-код при помощи Камеры на Айфоне и Айпаде?
Функция включена по умолчанию, так что вам не нужно возиться в настройках.
- Убедитесь, что на вашем iPhone установлена операционная система iOS 11 или более новее.
- Откройте камеру на смартфоне и наведите ее на код.
- Убедитесь, что камера сфокусировалась, и QR-код четко отображается на экране телефона.
- После распознавания кода вы увидите уведомление с информацией, которая была в нем зашифрована. Например, появится ссылка, содержащаяся в QR-коде.
- Если уведомление не появляется, то попробуйте увеличить масштаб или нажать на изображение QR-кода для фокусировки картинки.
- Нажмите на уведомление для того, чтобы перейти на веб-страницу, набрать телефонный номер или отправить сообщение.
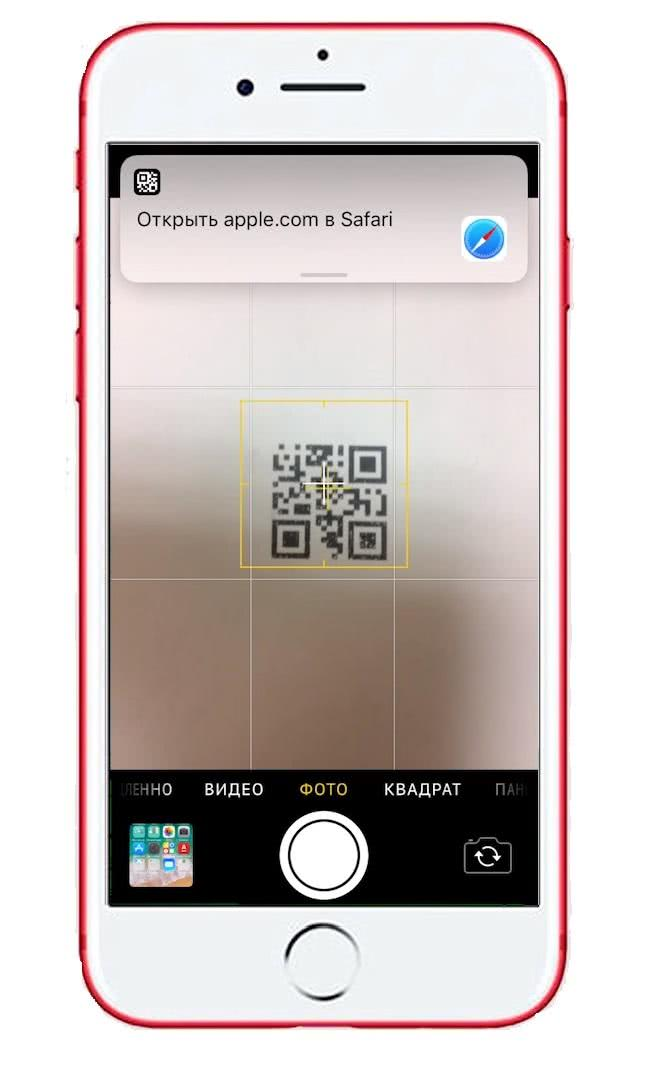
QR Code
Единственный сканер штрих кодов, не останавливающийся в развитии и молниеносно справляющийся с поставленными задачами (как подсказывают разработчики из TinyLab тут не возникнет проблем с распознаванием штрих и QR-кодов, а еще – с матричными комбинациями DataMatrix и Code128, Code39 и даже EAN-8). Из плюсов – доступна база данных действительно обширна. Рекламы тут всегда минимум, а поиск по истории не отнимает и пяти минут свободного времени.
И все же QR Code сложно назвать передовым помощником, который способен сместить конкурентов с пьедестала. Главная проблема сканера – в оплате. Уже после десяти пробных запусков придется отдать до 19.99 долларов за дальнейшее использование. И, хотя функционал тут впечатляет, да и сканировать можно практически каждый зашифрованный объект, деньги-то серьезные. А уж в тех случаях, когда нужно узнать, кто производитель банки Coca-Cola – и подавно.
Как сканировать документы на айфоне
- Откройте приложение «Файлы» (или снова загрузите его из App Store, если ранее удаляли за ненадобностью), после чего перейдите на вкладку «Обзор» в нижней навигационной панели.
- Затем нажмите кнопку «Еще» в виде значка из трех точек и выберите «Отсканировать документы».


Наведите камеру на документ — айфон автоматически сделает снимок. Также можно создать скан вручную, нажав на кнопку «Фото».
После этого можно отредактировать отсканированный документ — например, переместить границы углов, чтобы выделить необходимый текст или просто придать документу нужную форму. Полученный файл можно сохранить на айфон, в iCloud Drive или, например, отправить на почту.

Сканирование документа
- Откройте существующую заметку или создайте новую.
- Нажмите , а затем — «Отсканировать документы».
- Поместите документ перед камерой устройства.
- Если устройство находится в автоматическом режиме, документ будет отсканирован автоматически. Чтобы выполнить сканирование вручную, нажмите значок или одну из кнопок регулировки громкости.
- Перетащите углы, подогнав область сканирования под размер страницы, затем нажмите «Оставить».
- Можно добавить к документу дополнительные отсканированные варианты. По завершении нажмите «Сохранить».
Узнайте, как с помощью функции «Камера Continuity» сканировать заметки с помощью iPhone или iPad и отправлять их на компьютер Mac.


Подпись в документе
- Нажмите нужный документ в заметке.
- Нажмите , а затем — «Разметка».
- Чтобы добавить подпись, нажмите , а затем — «Подпись» (). Чтобы подписать документ вручную, выберите инструмент, затем поставьте подпись пальцем или с помощью Apple Pencil и совместимого iPad.
- Нажмите «Готово».
Способ 1. Если версия iOS 11 и выше
Система сканирования встроена в устройство с ОС выше 11, что позволяет без использования дополнительных программных средств считывать QR-код. Для начала убедимся в актуальности ОС.
Сейчас узнаем, где в Айфоне QR код, проверим наличие возможности сканирования и включим её.
Переходим в раздел «Настройки».
Выбираем пункт «Камера».
Находим «Сканирование» и с помощью ползунка активируем.
Теперь нужно проверить, как работает QR код-сканер онлайн с камеры Айфона. Для этого подготовьте любой чек, упаковку и т.д., на которых содержится искомый квадрат. После чего выполните следующее:
Перейдите в меню смартфона →тапните на «Камера».
Наведите камеру непосредственно на изображение штриха.
Все происходит мгновенно → на экране отобразится информация.
Надеемся, что эта небольшая инструкция ответила на ваш вопрос о том, как отсканировать QR код iPhone онлайн, и теперь эта задача не вызовет у вас затруднений.
Что делать, если сканирование не работает?
Выполнили все действия из описанных выше инструкций, но сканирование QR кода на iPhone по-прежнему не работает? Следует поэтапно разобраться с возможными причинами, порой проблема кроется в незначительных вещах и легко исправляется.

- Проверьте работоспособность с помощью другого маркера, возможно сканируемый поврежден и не читается.
- Вернитесь к первым шагам инструкции → посмотрите, не требует ли система обновлений, для повышения версии до 11 и выше, чтобы воспользоваться встроенными средствами, предварительно включив их.
- Если используете стороннее приложение, проверьте наличие обновлений, в случае отсутствия последних – обратитесь к разработчику или следуйте дальше по инструкции.
- Если предыдущие пункты выполнены и изменений не произошло, тогда попробуйте установить другое приложение.
- Проверьте камеру на вопрос пыли, царапин и т.д. Также могут мешать механические повреждения.
Как считать QR-код с помощью приложения на Айфоне?
Большинство приложений работают одинаково: после открытия они сразу же готовы к сканированию. Для примера опишу порядок работы с приложением, которое я использую.
- Откройте приложение для считывания QR-кодов.
- Если это первый запуск программы, то вам необходимо разрешить доступ к камере. Нажмите ОК.
- Рамка в центре экрана указывает область, в которую нужно поместить QR-код для сканирования.
- После считывания кода вы увидите информацию, зашифрованную в коде. Если это ссылка на веб-страницу, то она может открыться автоматически (в зависимости от приложения, которое вы используете).
Вот, собственно, и все. Еще одной особенностью данного конкретного приложения является раздел «История», в котором сохраняются прошлые отсканированные QR-коды. Это позволяет вам снова получить доступ к зашифрованной информации без необходимости повторного считывания кода.
Что делать, если сканирование не работает?
Выполнили все действия из описанных выше инструкций, но сканирование QR кода на iPhone по-прежнему не работает? Следует поэтапно разобраться с возможными причинами, порой проблема кроется в незначительных вещах и легко исправляется.

- Проверьте работоспособность с помощью другого маркера, возможно сканируемый поврежден и не читается.
- Вернитесь к первым шагам инструкции → посмотрите, не требует ли система обновлений, для повышения версии до 11 и выше, чтобы воспользоваться встроенными средствами, предварительно включив их.
- Если используете стороннее приложение, проверьте наличие обновлений, в случае отсутствия последних – обратитесь к разработчику или следуйте дальше по инструкции.
- Если предыдущие пункты выполнены и изменений не произошло, тогда попробуйте установить другое приложение.
- Проверьте камеру на вопрос пыли, царапин и т.д. Также могут мешать механические повреждения.
Barcode x Scanner
Мультифункциональный инструмент на Айфон с мрачным дизайном, предсказуемым порядком действий (доступ к камере, молниеносное сканирование, результат уже через секунду), и нереальным количеством дополнительных возможностей.
Так, к примеру, разработчики из KJTeam предусмотрели раздел «История», куда записываются уже разгаданные штрих и QR-коды (при желании можно расставлять специальные метки для быстрого поиска по оглавлению с использованием ключевых слов и дополнительных запросов), продумали вкладку «Избранное».
И главное – предусмотрели способ сохранения разгаданной информации разными способами. К примеру, в форме Excel-таблицы или электронного PDF-документа.
Не обошлось даже без обмена сообщения с друзьями через социальные сети и мессенджеры в один клик. Единственное, чего недостает – обновляемой базы данных. Информация, добавленная еще на релизе, практически не изменилась за последние годы.
Как отсканировать документ на macOS, используя iPhone вместо сканера
В приложении Просмотр
Если вам необходимо просто отсканировать текстовый документ и сохранить его, например, в формат PDF, PNG или JPG на Mac для последующей обработки или хранения, то идеальным вариантом является использование стандартного macOS приложения Просмотр.
1. Откройте приложение Просмотр или Заметки.
2. Выберите Файл → Импорт из iPhone или iPad в строке меню.
3. Нажмите «Отсканировать документы» с учетом используемого вами устройства.

4. Убедитесь, что ваше устройство разблокировано. Вы должны увидеть на нем открытый инструмент сканирования, который позволит сделать цифровую копию документа.
5. Если в правом верхнем углу установлено значение Авто, то сканирование документа будет производиться автоматически при попадании всего документа в камеру. Если вы хотите самостоятельно запускать сканирование, выберите вариант Вручную (нажмите на Авто для изменения).
6. После того, как снимок был сделан, вы можете задать границы углов, если это необходимо. Нажмите «Оставить», а потом «Сохранить».

Отсканированный документ откроется в приложении «Просмотр» на вашем Mac. При необходимости, воспользуйтесь инструментом Разметка для редактирования документа.

В приложении Заметки
Если же вам удобнее хранить файлы сканов в приложении Заметки, то вместо Просмотра можно использовать стандартное приложение Заметки.
1. Откройте существующую заметку или создайте новую.
2. Выберите Файл → Вставить с iPhone или iPad в строке меню,

или нажмите «Медиа» на панели инструментов открытой заметки. А можно щелкнуть правой кнопкой мыши в теле заметки и выбрать импорт изображения в контекстном меню.

3. Выберите «Отсканировать документы» с учетом используемого вами устройства.
4. Убедитесь, что ваше устройство разблокировано. Вы должны увидеть на нем открытый инструмент сканирования, который позволит сделать цифровую копию документа.
5. После того, как снимок был сделан, вы можете задать границы углов, если это необходимо. Нажмите «Оставить», а потом «Сохранить».
Отсканированный документ появится в вашей заметке в приложении «Заметки» на вашем Mac.

Примечание. Для использования этой функции на Mac должна быть установлена macOS Mojave или более поздняя версия.
Как создавать (генерировать) QR-коды на iPhone и iPad?
Если вы хотите создать QR-код, то для этого не обязательно наличие компьютера. Приложений для этой цели в App Store также много, но, пожалуй, самыми популярными и бесплатными являются Qrafter и QR Reader (разумеется они также умеют сканировать соответствующие коды). И в первой, и во второй программе есть свои достоинства и недостатки.
Qrafter
Для того, чтобы создать QR-код в Qrafter просто перейдите на вкладку «Создать» и выберите тип кода: URL-адрес, контакт, событие, сообщение и так далее. Затем добавьте содержание и сохраните или отправьте полученное изображение.
Qrafter умеет создавать не только QR-коды, но и различные виды штрих-кодов, а также имеет русскую локализацию и сохраняет всю историю. А ещё тут можно настроить цветовую палитру квадратиков и фона.
Из недостатков — рекламный баннер в нижней части и частенько появляющаяся пропоганда различных продуктов на весь дисплей. Отключается он только за деньги.
QR Reader
Конкурирующий продукт умеет создавать больше типов QR-кодов и имеет лучшую социальную ориентированность (большое количество профилей популярных социальных сетей). Интерфейс QR Reader более приятный, а реклама не столь надоедлива и демонстрируется в куда меньших количествах.
Для создания кода перейдите на вкладку «Creator», затем кликните по плюсику в левом верхнем углу. Выберите тип кода, введите данные и нажмите «Create». Как и в случае с Qrafter, полученное изображение с QR-кодом легко расшаривается удобными средствами.
Главный недостаток приложения — отсутствие русской локализации. Правда разобраться с интерфейсом QR Reader не составит никакого труда даже людям далёким от английского.
Barcode
Разработчики из Cocologics новички в жанре, но внимание от сообщества заслужили мгновенно. И главная тому причина – нестандартный симбиоз возможностей
Barcode с легкостью взаимодействует с QR и матричными кодами на Айфоне, распознает штрих-коды, понимает, какую информацию стоит сохранить (к примеру, обнаруженные телефонные номера, адреса или позиции на глобальной карте), какую – пробить по доступной базе данных, а какую – тут же передать друзьям через SMS или же социальные сети и мессенджеры.
Взаимодействовать с Barcode легче, чем кажется на первый взгляд. Стоит открыть приложение, выдать доступ к камере, а дальше начинается магия. Полезная информация находится автоматически, а остальная – отсеивается и пропадает из вида.
Из дополнительных преимуществ помощника – минимальное количество рекламы (место не нашлось даже баннерам), интуитивный интерфейс, исключающий долгую и неудобную навигацию, целая серия дополнительных надстроек. Разработчики даже помогают правильно настроить камеру для дополнительной точности и повышенного шанса разгадать секреты кода.
Способ 2. Если версия iOS ниже 11
Возник вопрос о том, как считать QR код на iPhone через камеру, если ваша версия iOS ниже 11? На самом деле, всё намного проще, чем кажется. В AppStore представлены приложения, которые помогут быстро и без сложностей отсканировать изображение.
Для начала стоит убедиться в том, что встроенной функции у вас действительно нет, для этого:
Проверим версию ПО → в данном случае v. 10.3.2 (сборка 14F89).
Выберите «Настройки» → «Фото и Камера».
Встроенной возможности нет.
Если вы хотите скачать для QR код на Айфоне с IOS нужное приложение, но не знаете, какое выбрать, мы подготовили для вас небольшой список с наиболее популярными и проверенными программами. Советуем выбрать что-то из этого:
QRCode – сканер, оценка 4.7, доступна к бесплатной загрузке. Поддерживает русский язык. Подробное описание в скринах.
QR Code & QR Scanner – звезд также 4.7. Принцип работы покажу именно по ней → загрузите → откройте
Чтобы сканировать QR код с iPhone онлайн, необходимо выполнить следующие действия:
Запустить приложение → навести на квитанцию / чек / приложение / упаковку и т.д. → считывание произойдет моментально.
Информация отобразится на экране в виде текстовой информации / ссылки на сайт / визитной карточки и т.д. в зависимости от типа зашифрованной информации.
Теперь вы сможете воспользоваться любым из вышеуказанных приложений для считывания QR кода для Apple iPhone и легко решить свою проблему!
Что можно делать с отсканированным документом
Система помогает не только отсканировать документ, но и редактировать его в последующем. Редактировать можно прямо в галереи устройства. Изменение снимка заключается в:
- Повороте, кадрировании фотографии;
- Применении различных фильтров, предусмотренные системой. Фильтры есть разные, начиная от цветных, заканчивая черно-белыми;
- Замене яркости, экспозиции фото.
Также можно без труда оставлять комментарии к сканам, а подпись выделить нужным цветом. Доступен маркер, фломастер и другие приспособления, чтобы выделять нужную информацию прямо на снимке. Некоторые люди применяют Айфон в качестве тетради с конспектами, так как все документы можно сохранить в удобном облаке приложения. Все, что нужно пользователю для дальнейшей работы, есть в системных настройках Айфона. Это облегчает работу с файлами и важными документами.
Вячеслав
Несколько лет работал в салонах сотовой связи двух крупных операторов. Хорошо разбираюсь в тарифах и вижу все подводные камни. Люблю гаджеты, особенно на Android.
Задать вопрос
Вопрос эксперту
Нужно скачивать какие-либо приложения для редактирования документов?
Нет. Как правило, функционала системы достаточно, чтобы подредактировать документ, добавить какую-либо надпись, поменять цвет. Если планируется более сложная работа, то без посторонних приложений не обойдется.
На всех системах iOS доступна эта функция?
Да! Компания добавила функцию сканера на все свои системы и телефоны. Находится она в заметках телефона.
Что делать, если некорректно работает скан?
Убедиться в том, что это не проблема в самом телефоне. Может быть такое, что телефон просто сам по себе работает некорректно. В этом случае нужно обратиться в ремонт. Если что проблема не в телефоне, а в системной ошибке, то нужно обратиться в техническую поддержку.
Можно ли что-то подписать на скане?
Да. С новым обновлением до iOS 11 появилась функция подписи документов. Теперь на самом документе можно рисовать, делать заметки различными способами. Не нужно скачивать дополнительные приложения, так как все есть в стандартных.
Куда сохраняется скан?
Сохраняется скан в заметках телефона. Также можно настроить путь, куда будет сохраняться сканированный документ. В настройках можно изменить путь на облако, галерею или другие удобные места для пользователя.
Как пользоваться сканером документов в Заметках на iOS 11?
1. Запустите приложение Заметки и создайте новую запись нажав на соответствующую иконку в правом нижнем углу.
2. Нажмите на иконку «⊕» в новой панели над клавиатурой и выберите меню «Отсканировать документы».


3. После того как откроется камера, наведите видеоискатель на документ. По умолчанию активирована функция автоспуска затвора, так что как только iPhone или iPad сфокусируется на документе и определит его рамки, автоматически произойдёт фотографирование (эту опцию можно вручную отключить). Также имеется несколько фильтров и кнопка выключения вспышки.

4. При необходимости уточните границы документа потянув за углы и нажмите кнопку «Оставить».

5. Опять откроется камера и будет предложено сфотографировать новые документы. Когда вы закончите, на данном этапе нажмите кнопку «Сохранить». При необходимости произведите настройку полученных сканов, а затем — «Готово».
ПО ТЕМЕ: PhotoScan — оцифровка (сканирование) старых бумажных фото без бликов.

6. Отсканированные документы отобразятся на странице заметки.

Если у вас была отсканированая серия снимков, то изображения можно просматривать прокруткой (свайпами) вправо-влево. Кликнув по скану, появится возможность обрезать изображение, применить фильтр или повернуть фотографию. Также доступна опция добавления новых снимков.
ВНИМАНИЕ! Встроенный в Заметки iOS сканер документов не умеет распознавать текст расположенный на фотографии и копировать его для использования в этом или других приложениях. ПО ТЕМЕ:
ПО ТЕМЕ:
- Scanner Pro 7 для iPhone и iPad — сканер с распознаванием текста и многое другое.
- TextGrabber, или как распознать текст на фото в iPhone и iPad.
Приложения для iPhone, позволяющие сканировать QR-коды
В целом, все приложения для считывания QR-кодов работают хорошо. Это не тот случай, когда нужно искать, где можно скачать хорошую программу для работы. Можно использовать практически любое бесплатное приложение. Ниже мы расскажем, как им пользоваться.
Однако, ни одно из таких бесплатных приложений для iPhone нельзя назвать идеальным. В некоторых случаях возможны зависания, и вам может потребоваться перезапуск программы, в других же ситуациях все будет работать отлично. Лично я очень редко сканирую QR-коды при помощи iPhone, поэтому никогда не сталкивался со сбоями. Вы также можете скачать сканер QR-кодов для iPad, iPhone и iPod.
- Как проверить Айфон (X, 8, 7, 6, 5) и Айпад на вирусы и удалить их
- Последние новости о Айфоне и операционной системе iOS
- Виджет погоды не обновляется в iOS на iPhone или iPad
Список бесплатный приложений:
QR-Code reader
Удобный сканер штрих кодов и QR-кодов для Айфона, полностью на русском языке. Требуется iOS 7.0 или более поздняя версия. Совместим с Айфоном, Айпадам и Апод тач.
Скачать приложения с AppStore
Qrafter – QR-код
Крафтер – это сканер двухмерных кодов для Айфоном, Айпадам и Апод тач. Его главная цель сканировать и распознавать содержимое QR-кодов. Он также может создавать новые QR-коды. Требуется iOS 9.0 или более поздняя версия.
Скачать приложения с AppStore
QR Reader for iPhone
И последнее приложения из списка для считывания QR кодов на Айфоне, Айпад и Апод. Сканирует мгновенно, также считывает из скринов галереи. Требуется iOS 8.0 или более поздняя версия. Можете попробовать каждое приложение, так вы найдете более подходящие для себя.
Скачать приложения с AppStore
Как включить сканер на Айфоне через Пункт управления
Пункт управления предоставляет пользователям быстрый доступ к часто используемым штатным приложениям. С его помощью можно быстро получить доступ к таким функциям, как регулировка яркости, приложение “Камера”, фонарик, калькулятор, управление приставкой Apple TV и так далее.
Доступ к Пункту управления
Доступ к пункту управления на iPhone X и более поздних версиях устройства осуществляется посредством свайпа вниз от верхнего правого угла экрана. Для ее закрытия необходимо провести пальцем от нижней части экрана или просто касанием по нему.
На более ранних версиях устройств компании Apple доступ к пункту управления можно получить, сделав свайп вверх от нижней границы экрана. Для закрытия шторки необходимо провести пальцем вниз по панели, касанием по экрану за границей пункта управления или нажатием на кнопку Home.
Для добавления новых функций необходимо:
- Перейти в “Настройки” и далее в “Центр управления”.
- Нажать на “Настроить элементы управления”.
- Добавлять элементы можно, нажав на кнопку “Добавить”. Для их удаления необходимо нажать на кнопку “Удалить”.
- Чтобы изменять порядок элементов в пункте управления, нужно нажать и удерживать иконку трех серых полос напротив выбранной функции.
- Добавив в “Пункт управления” “Сканер QR-кода” или приложение “Камера”, можно быстро отсканировать код для быстрого доступа к веб-сайтам без необходимости вводить или запоминать веб-адрес.
Wallet
Также QR-ридер встроен в приложение “Кошелек” на iPhone.
Чтобы получить доступ к сканеру, необходимо приложение, нажать на кнопку плюса в верхней части раздела “Пропуска”, затем на Scan Code, чтобы добавить пропуск.
Отсюда можно считать QR-коды для купонов, посадочных талонов, билетов и карточек лояльности, но только для конкретных вещей, которые кошелек посчитает “пропусками”.
При попытке отсканировать любой другой QR-код, будет получено сообщение об ошибке.






