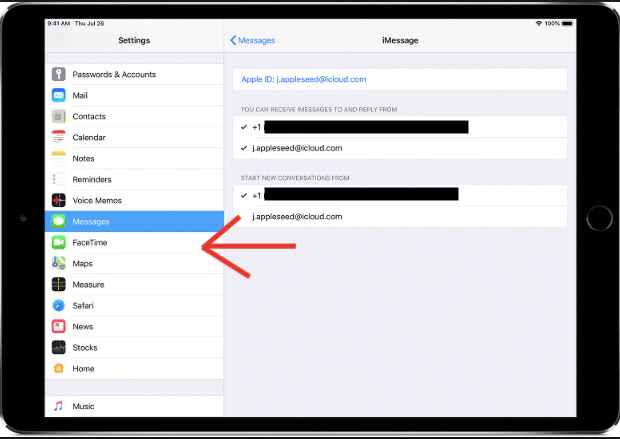Рингтон на iPhone без iTunes и компьютера
Загрузка мелодии через браузер Safari
Иногда под рукой нет компьютера, а покупать треки в iTunes не хочется. После появления нового ПО стало реально скачивать файлы прямо на телефон из браузера Safari.
Стоит установить iOS 13, которая позволит скачивать треки прямо на iPhone. Тринадцатая версия мобильной операционной системы доступна на смартфонах от Apple, начиная с модели SE.
1
Для скачивания нужно зайти в браузер Safari и перейти на любой сайт с музыкой. Можно ввести в строку поиска любую комбинацию, например: download MP3 ringtone
2
Далее следует перейти на понравившийся сайт и найти подходящую песню, нажать Скачать
3
В верхней части экрана появится значок Download. Нажав на него, пользователь увидит информацию о загрузке. После скачивания звуки окажутся в приложении Файлы
4
Как поставить новый рингтон на звонок? Придется использовать программу с AppStore. Она поможет добавить скаченную музыку к стандартным вариантам звонка в настройках.
Приложение GarageBand
Запись на аудиорекордер в GarageBand
GarageBand — виртуальная музыкальная студия в формате приложения для смартфона. Здесь даже есть возможность записывать музыку, используя музыкальные инструменты: пианино, гитара, барабаны и синтезаторы. СКАЧАТЬ
GarageBand также позволяет создавать мелодии, для этого нужно:
1
Зайти в программу GarageBand и выбрать + в верхней части экрана
2
Выбрать Аудиорекодер из 11 инструментов
3
Нажать на значок с восклицательным знаком, чтобы на записи не были слышны посторонние шумы
4
В правой части экрана найти Петля или Apple Loops, выбрать Мои файлы и начать поиск песни
5
Кликнуть на нужную песню и, удерживая, перетащить на дорожку
6
Выбрать нужный фрагмент и обрезать его до 30 секунд
7
Найти меню слева, затем Мои песни и Поделиться
8
В списке нажать на Ringtone и дать ему имя, затем выбрать Экспортировать
9
После этого песню сразу можно установить на звонок, GarageBand предложит сделать это, а пользователю нужно будет лишь выбрать нужный вариант из списка
GarageBand позволяет быстро и абсолютно бесплатно установить музыку на звонок. Появление этой программы окончательно сняло вопрос: «как поставить рингтон на Айфон без компьютера».
Приложение TUUNES
Установка мелодии в TUUNES
TUUNES было создано в 2016 году и сразу стало популярно. В программе представлена огромная коллекция на любой вкус. САЙТ
Стоит проверить версию ПО на iPhone. TUUNES работает с iOS 11.0 и выше.
В TUUNES есть много подборок: «Бесплатно», «В тренде», «Звуки животных», «Бизнес», «Новинки». и т. д. В верхней части экрана есть значок «Жанры» с 19 группами различных звуков.
Разблокировать песни легко с помощью «Монет» (значок под надписью «Жанры» указывает на их количество). Музыку также покупают в каталоге.
Для того, чтобы установить мелодию нужно прослушать ее и нажать «Set Tuune». TUUNES попросит один вариант из списка:
- Скачать на TUUNES
- Настройка через iTunes
- Расскажи другу
1
Следует выбрать Настройка через iTunes
2
Далее пользователь автоматически перейдет в Айтьюнс и нажмет на Сделать рингтоном по умолчанию
Как сделать рингтон на iPhone длиной более 40 секунд
Нам понадобится компьютер с Windows и установленным iTunes, либо Mac с приложением Музыка на macOS Catalina или iTunes для предыдущих версий яблочной операционной системы, а также программа iTools для соответствующей платформы.
Я приведу свою инструкцию на примере Windows, но на маке все делается по аналогии, поскольку интерфейсы соответствующих приложений сходны и пункты нужных нам меню практически идентичны.
Добавляем нужную композицию в библиотеку iTunes. Это можно сделать через меню Файл. Если настройки приложения не менялись, то по умолчанию там уже включено добавление трека в библиотеку при его проигрывании в плеере.
Исходный трек должен быть скачан с любого ресурса в интернете (благо таких там очень много) в формате mp3, либо получен путём оцифровки аудио компакт диска (если таковые у кого-то ещё имеются). Можно использовать купленную композицию в iTunes Store. Никакие треки из музыкальных стриминговых сервисов типа Apple Music не подходят, так как имеют DRM защиту от копирования и нелегального использования.
Выбираем трек, который хотим поставить на рингтон
Сначала нужно сделать заготовку под стандартный рингтон длиной не более 40 с. Для этого нажимаем по композиции правой клавишей мыши, выбираем «Сведения о песне» и открываем вкладку «Параметры». Здесь нужно выставить желаемое начало и конец фрагмента для будущего рингтона длиной обязательно до 40 с и нажать ОК.
Устанавливаем длину заготовки для рингтона не более 40 с
Теперь конвертируем нашу заготовку в формат AAC. Выбираем в меню «Файл» «Конвертровать»-«Создать версию AAC».
Конвертируем заготовку для рингтона в версию aac
У полученного файла нужно изменить расширение с m4a, на m4r. Для этого кликаем по нашей композиции в формате AAC в iTunes правой кнопкой мыши и выбираем «Показать в проводнике» для Windows. На Mac это будет соответственно «Показать в Finder». Откроется окно соответствующего файлового менеджера, с подсвеченным файлом будущего рингтона. Если расширение файла в Windows не отображается, то это нужно предварительно включить в настройках Проводника.
Найти файл рингтона на ПК для переименования не составит труда
- Подключаем iPhone к ПК и открываем в iTunes. Если в левой части окна в разделе «На устройстве» отображаются «Звуки» кликаем по этой надписи, чтобы в правой части окна отобразились уже установленные на гаджет рингтоны. Перетягиваем из Проводника файл с расширением m4r в эту секцию.
- Если в левой части окна iTunes в разделе «На устройстве» нет надписи «Звуки», просто перетаскиваем из Проводника файл с расширением m4r на раздел «На устройстве».
- Делаем заготовку для трека нужной нам длины, повторяя шаги 2,3 и 4. Можно даже не указывать начало и конец звучания композиции, а выбрать ее всю целиком при желании.
- Теперь открываем программу iTools. В левой части окна внизу выбираем Проводник, чтобы отобразить файловую систему подключенного iPhone.
В дереве папок файловой системы переходим по пути iTunes_Control/Ringtones. В правой части Окна видим наш исходный рингтон длиной до 40 с с именем в виде 4 заглавных английских букв. Вытягиваем этот файл отсюда на рабочий стол. И если он просто скопируется, а не переместится, то удаляем оригинал в окне iTools.
Установленные на iPhone рингтоны легко заменить в программе iTools
Наслаждаемся полноценной мелодией вызова или уведомления о каком-либо событии. Раньше операторы отбивали входящий звонок после 30 с. Но сейчас, по крайней мере на моем номере Vodafone Украина, входящий вызов спокойно идёт минуту, а иногда и на несколько секунд дольше, что позволяет иногда потянуть удовольствие и похвастаться красивым и длинным рингтоном на своем iPhone.
Источник
Программы для создания рингтонов

Рингтон создается из отрезка какой-нибудь песни. Нарезать музыку на части можно в специальных программах, которые подходят не только для создания подобных мелодий на телефон, но и для обработки аудиофайлов. Мы отобрали наиболее подходящий для этого софт и вывели его в список. Давайте рассмотрим его подробнее.
iRinger
Разработчики iRinger позиционируют свой продукт как средство для создания рингтонов на iPhone. Но использовать данную программу можно и для других целей, например, она позволяет вырезать аудиодорожку из видео на популярном ресурсе YouTube. Использовать iRinger очень просто, а его интерфейс компактный и удобный. Загрузить ПО можно с официального сайта совершенно бесплатно.

Audacity
Конечно, можно использовать данный продукт для создания рингтонов, но изначально он был предназначен для фрагментирования и дальнейшей обработки аудио-файлов. Программа позволяет добавлять эффекты, имеет функцию подавления шума и позволяет осуществлять запись с микрофона. Доступна Audacity к скачиванию бесплатно и поддерживает большинство популярных аудиоформатов.

Swifturn Free Audio Editor
Данная программа имеет обширный функционал и позволяет не только резать музыку на куски, но и конвертировать или вырезать аудио из видеоролика, загруженного с компьютера или Ютуба. Кроме этого присутствует более десятка различных эффектов, которые можно детально настроить для добавления в проект.

mp3DirectCut
Данная программа позволяет обрабатывать, нарезать и работать с фрагментами аудиодорожек. С ее помощью также можно нормализовать звук, добавить эффекты и осуществлять запись с микрофона. Кроме этого доступно добавление затухания и регулировка громкости.

Wave Editor
Это типичный представитель софта для обрезки композиций. Имеет стандартный набор функций и запись с микрофона. Еще присутствует небольшой набор эффектов, например, плавное затухание и нормализация, которые находятся в отдельной вкладке на панели управления. Скачать Wave Editor можно бесплатно с официального сайта.

Free MP3 Cutter and Editor
Эта программа отлично подходит для создания рингтона на свое мобильное устройство. Ее возможности позволяют обрезать аудиофайлы, конвертировать их в моно- или стереорежим, настраивать громкость и подавление шумов. Хочется отметить отсутствие различных эффектов и фильтров, которые могли бы пригодиться некоторым пользователям.

Direct WAV MP3 Splitter
Отличается данный представитель от других возможностью добавления меток и условного разделения дорожки на части, что позволяет в дальнейшем работать с каждой из них отдельно. Все части находятся в отдельном разделе в главном окне, что позволяет быстро управлять метками и следить за основной дорожкой.

АудиоМАСТЕР
АудиоМАСТЕР может выполнять гораздо больше различных процессов, нежели предыдущие представители, и создание рингтонов — не основная его возможность. В данной программе присутствует настройка эквалайзера, пресеты звуковых атмосфер, набор эффектов и запись с микрофона.

В ней можно объединять и обрезать дорожки. Делается это путем выделения, и справится с этой задачей даже неопытный пользователь. Именно эта функция поможет создать рингтон из целой песни.
Wavosaur
Wavosaur не выделился ничем среди остальных представителей. В нем пользователь может обрезать аудиодорожки, добавлять различные эффекты и выполнять запись с микрофона. Стоит отметить, что панель инструментов устроена не очень удобно, ведь там собрано несколько рядов функций с маленькими значками, при первом взгляде на которые возникает чувство растерянности.

Инструкция Как быстро создать рингтон в iTunes и GarageBand

iPhone сегодня – не редкость. Как только в помещении, где находятся несколько человек, раздается знакомая мелодия, все владельцы смартфона от Apple хватаются за карман. «Не, это был не мой»…
Давайте разберемся, как без лишних танцев сделать уникальный рингтон из любой понравившейся песни с помощью фирменного приложения Apple GarageBand и штатного плеера iTunes.
Примечание: Учтите, что разрезать можно только трек, на который не установлена DRM-защита. А это значит, что купленные в iTunes Store и загруженные из Apple Music песни не подойдут. Для установки нужен трек, не привязанный к сервисам Apple.
На всю операцию по созданию рингтона уйдет не более 3–4 минут, а созданный звуковой отрывок будет доступен в «родных» настройках iOS-девайса без дополнительных приложений.
Хорошие наушники нужны каждому. Выбери свои:
Как установить мелодию на Айфон?
Если у вас джейлбрейкнутый iPhone, то вы без проблем можете закачать в него рингтон через стандартный iTunes. Просто зайдите в раздел мелодий и перетащите туда новый файл. После синхронизации он появится в вашем смартфоне. Такой способ установки новых звуков является наиболее распространенным.
Однако, если ваш iPhone не прошивался, то установить мелодию с помощью iTunes не получится. В этом случае, вам необходимо воспользоваться специальным файловым менеджером. Вообще, их существует много, но мы рекомендуем iFunbox, как наиболее простой. Подключите телефон к компьютеру, откройте файловый менджер, найдите в дереве слева раздел рингтонов и перетащите туда файл. Как правило, этого достаточно, чтобы новый m4r-звук появился в вашем iPhone.

Вместо заключения
Уникальный звуковой сигнал для iPhone можно создать различными способами. Каждый владелец «яблочной» техники подбирает свой собственный вариант. Все зависит от поставленных целей и условий работы. Например, «GarageBand» станет интересным и полезным развлечением в дороге, когда есть наушники и достаточно времени для осуществления экспериментов. «Ringtone Builder» поможет обновить мелодию в самое короткое время. А с помощью рингтон-мейкера несложно создать свой уникальный мини-трек.
Консультант сайта appleiwatch.name, соавтор статей. Работает с продукцией Apple более 10 лет.
Как создать свою мелодию
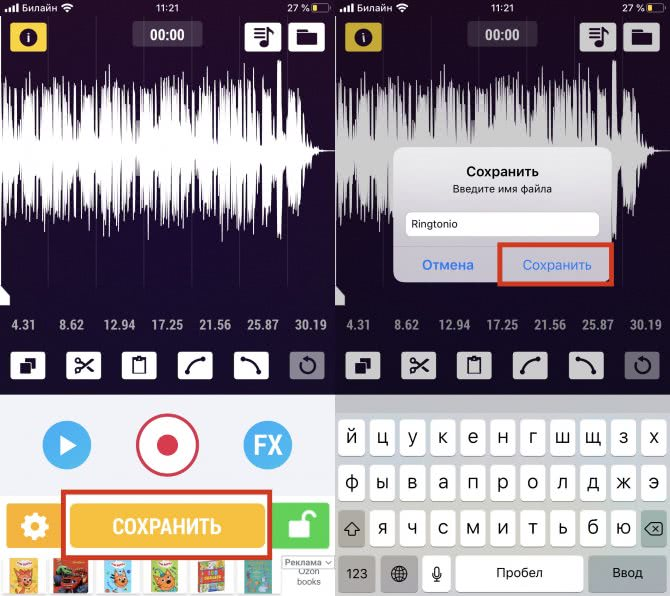
Создание музыки в Ringtonio
В AppStore есть масса приложений для создания собственного варианта звонка. Они позволяют не просто обрезать песню, а создать что-то уникальное. Это возможно с приложением Ringtonino.
Разработчики сделали аудиоредактор с большим количеством функций.
В Ringtonino можно найти такие функции:
- Копирование
- Обрезка
- Вставка
- Затухание/возрастание
- Эффекты для аудиозаписи (Pitch, Reverb, Delay, EQ)
1 Пользователь создает 30-секундный медиафайл и сохраняет его в приложении.
2 Далее следует подключиться к iTunes, выбрать папку Apps и Ringtonino. Нужный файл сохраняется путем нажатия Save to, затем перетаскивается в папку Tones.
3 Теперь осталось лишь синхронизировать звуки и медиафайл появится на iPhone.
Как создать рингтон для iPhone при помощи iTunes на Mac (macOS Mojave и более старые версии macOS)?
1. Откройте программу iTunes на Mac.
2. Для удобства использования создайте отдельный плейлист для файлов MP3, из которых вы будете делать рингтоны. Для этого перейдите в меню Файл и выберите Новый плейлист (в нашем случае мы создали плейлист Рингтоны).
3. Добавьте музыку из папки на компьютере (те песни, из которых вы будете делать рингтоны) в созданный плейлист программы iTunes. Для этого просто перетяните MP3 файлы в поле плейлиста.
4. Выберите желаемую композицию из скопированных в iTunes. Нажмите по ее наименованию правой клавишей мыши и выберите пункт меню «Сведения о песне».

5. Откройте вкладку «Параметры». Поставьте галочки напротив пунктов «Начало» и «Конец» и укажите время необходимого отрезка. Нажмите кнопку ОК.

6. Перейдите в меню Файл и нажмите на пункт меню Конвертация → Создать версию в формате AAC.

Как только вы выберите это действие, iTunes тут же создаст копию файла в медиатеке с указанной в предыдущем пункте продолжительностью.
Для того чтобы быстро его отыскать, щёлкните правой кнопкой мыши по оригинальному файлу и нажмите «Показать в Finder». В открывшейся папке вместе с оригинальным файлом в формате MP3 будет размещен и созданный файл рингтона в формате .m4a.

7. Нажмите по нему правой клавишей мыши и выберите «Свойства».

8. В блоке «Имя и расширение» измените расширение m4a на m4r. В этом же окне можно переименовать рингтон.

Во всплывающем сообщении выберите «Использовать .m4r».
Как синхронизировать звуки с Apple-устройством?
Заключительный этап – это копирование звуков на ваш гаджет. Чтобы выполнить данную задачу, подключите его к компьютеру (с помощью USB-кабеля или Wi-Fi синхронизации), а затем щелкните в iTunes по отобразившейся иконке устройства.
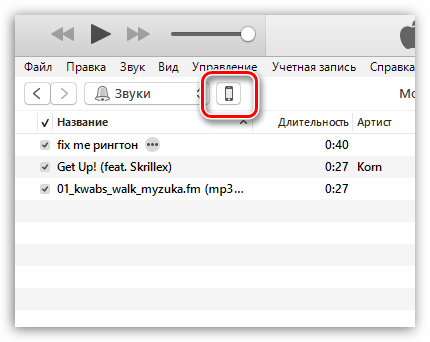
В левой области окна пройдите ко вкладке «Звуки». Данная вкладка должна появиться в программе только после того момента, как звуки будут добавлены в iTunes.

В открывшемся окне поставьте галочку около пункта «Синхронизировать звуки», а затем выберите один из двух доступных пунктов: «Все звуки», если вы хотите добавить на Apple-устройство все звуки, имеющиеся в iTunes, или «Выбранные звуки», после чего вам потребуется отметить, какие звуки будут добавлены на устройство.

Закончите перенос информации на устройство, щелкнув в нижней области окна по кнопке «Синхронизировать» («Применить»).

С этого момента звуки будут добавлены на ваше Apple-устройство. Чтобы изменить, например, звук входящего смс-сообщения, откройте на устройстве приложение «Настройки», а затем пройдите к разделу «Звуки».

Откройте пункт «Звук сообщения».

В блоке «Рингтоны» первыми же по списку будут значиться пользовательские звуки. Вам лишь остается тапнуть по выбранному звуку, тем самым сделав его звуков для сообщений по умолчанию.
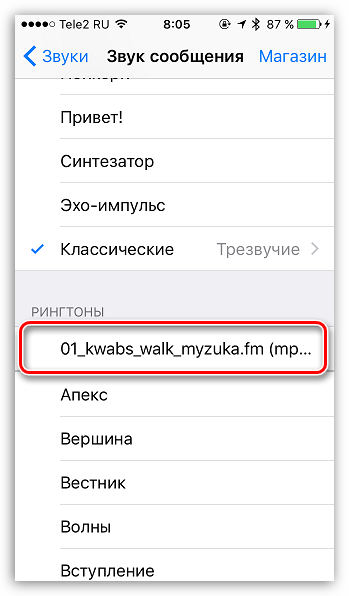
Если немного разобраться, то спустя некоторое время использование программы iTunes становится намного удобнее и комфортнее за счет возможности организации медиатеки.
Опишите, что у вас не получилось. Наши специалисты постараются ответить максимально быстро.
Использование онлайн-сервисов для создания рингтона
Подобный сайты предлагают загрузить музыкальный файл, обрезать и обработать его. Готовый рингтон скачивается на компьютер и через iTunes переносится на iPhone. Преимуществом данного способа является то, что для нарезки ренгтона понадобится только браузер и интернет-соединение.
Сервисов довольно много, перечислять их все не имеет смысла. Введи в поиске «рингтоны для айфона онлайн» и получите полный список сайтов.
Наиболее популярный портал — это mp3cut.ru. На его примере приведём работу аналогов.

Главная страница предлагает загрузить трек.

После загрузки музыки, она отобразится в таком виде
Здесь важно нажать кнопочку «Рингтон для iPhone». Можно выбрать затухание мелодии в начале и/или конце

После нажатия кнопки «Обрезать», можно скачать готовый рингтон. Он будет сохранён в правильном формате .m4r.
Здесь стоит сказать о том, что существуют сайты, предлагающие скачать готовые рингтоны тем, кто не хочет заниматься самостоятельной нарезкой. Среди них группа Вконтакте vk.com/iringtone — выбор там большой. Но есть и другие, поиск вам в помощь.
На сегодня всё. Выше мы рассмотрели 3 способа создать рингтон из музыки для Айфона. Сам процесс ужасно неудобный и рассчитан на то, что обычный человек пойдёт и купит рингтон в магазине Apple. Но мы не ищем лёгких путей…
Если у Вас не получается что то сделать самостоятельно, то советуем обратится в скорую компьютерную помощь — pchelp24.com, приемлемые цены, опытные специалисты, бесплатный вызов и диагностика.
- 5
- 4
- 3
- 2
- 1
(4 голоса, в среднем: 5 из 5)
Онлайн-ресурсы для создания рингтона
Чтобы убедиться, что ресурс вам подходит, проверьте присутствует ли на нём:
- Возможность загрузить файл любого формата прямо с телефона;
- Инструмент «Ножницы», который сможет чётко обрезать выделенный отрезок;
- Интерфейс с графиком,отображающий перепады громкости;
- Возможность сохранить конечный результат в формате M4R.
Важен и дополнительный функционал:
- Возможность совмещения нескольких аудиодорожек для наложения композиций одну на другую;
- Функционал для создания «мостиков» (плавного нарастания и спадания громкости в начале\конце мелодии). Зацикливает файл.
Если сервис подходит по всем пунктам – это хороший выбор для онлайн-обработки аудиофайлов. Мы выбрали несколько наиболее популярных решений.
Способ 1: mp3cut
Этот сервис – лучший выбор, ведь помимо основного функционала и возможности сохранения конечного результата в обычном MP3 и формате для iOS, также можно добавить плавное нарастание громкости. Это позволяет начать композицию с любого момента, что удобно, если в ней есть длительный проигрыш, а вы хотите выбрать лишь припев. Во всех представленных сервисах алгоритм обработки мелодии – однотипен, поэтому мы приведём его лишь для первого сайта.
Чтобы обрезать аудио, достаточно:
- Нажать кнопку «Открыть файл» или перетащить его в активную область, если вы работаете на ПК.
- После загрузки выбрать начало и конец рингтона, остальная часть композиции будет удалена.
- В mp3cut есть функция плавного начала, по желанию можете её включить.
- Выбрать формат файла M4R или «iPphone ringtone».
- Сохранённый файл уже в настройках выбрать в качестве рингтона на конкретный контакт или для любых вызовов.
Сервис даёт возможность работы как с ПК, так и с телефона, присутствует поддержка всех популярных форматов аудио, а также русский интерфейс.
Способ 2: i-ringthone
Этот сервис удобен для работы именно с телефона, так как имеет адаптированную мобильную версию сайта под все популярные форм-факторы смартфонов.
Чтобы создать рингтон:
- Загрузите файл на сайт. Удобный интерфейс, показывающий начало и конец выбранной области, вплоть до миллисекунд позволит точнее обрезать аудио.
- Выберите промежуток, который будет использоваться в рингтоне. В этом поможет поддержка тачскрин-выделения.
- Распознавание формата, битрейта и информации об исполнителе в выбранном файле, покажет конечное качество аудио. Стоит отметить, что последний пункт работает лишь с аудиофайлами, в которые закодирована эта информация. Закончив обработку, просто сохраните файл в формате M4R и загрузите на смартфон.
Благодаря удобству использования, подойдёт в том случае, если вам нужно на коленке за считанные секунды обрезать аудио.
Способ 3: Ringer
Этот сайт хорош в том случае, если вам нужен полупрофессиональный инструмент с конкретным функционалом. Из-за некоторых особенностей лучше с ним работать на смартфоне, но присутствует и интерфейс для ПК.
Чтобы обрезать рингтон:
- Загрузите аудиофайл. Выделите момент начала и конца композиции ползунками или вручную. Второй вариант преимущественнее, поскольку позволит точнее обрезать рингтон.

Используя ползунок громкости, композицию можно сделать тише. Выполните настройку так, чтобы аудио не было слишком громким.
Функция зацикливания композиции поможет сразу прослушать, как будет выглядеть конечный вариант. Воспользуйтесь ей, если планируете оставить лишь небольшую часть песни и хотите проверить, как это будет звучать.
Сохраните файл в формате M4R.

Этот сервис больше всего, из всех представленных, подходит для работы именно на мобильных устройствах. Однако не хватает функционала плавного нарастания громкости, как в первом варианте.
Естественно, если вам необходимо подкорректировать композицию, совместить несколько аудиодорожек или изменить тон, в котором играют инструменты – онлайн-сервисы вам не помогут. Однако когда речь заходит о простом и невесомом инструменте для обработки любого файла за считанные секунды и превращения его в рингтон – это лучшее решение из возможных.
iOS приложения для создания рингтонов
В AppStore огромное количество iOS приложений для создания рингтонов в формате m4r. Я бы их все разделил на две категории: первая — для нарезки ваших треков (подобно описанному выше), вторая — для скачивания готовых рингтонов (созданных кем-то другим).
Выделять и советовать какое-то одно из приложений — неблагодарное дело. Я кратко опишу принцип по которому все эти приложения работают. Оба типа приложений сохраняют рингтон в памяти телефона, но он все еще не будет доступен из меню Звуки в Настройках.
Для того чтобы рингтон можно было установить на звонок iPhone, необходимо произвести некий обряд с бубном и любимым iTunes:
- ШАГ 1 — Запускаем iTunes и подключаем iPhone.
- ШАГ 2 — —В iTunes кликаем по своему устройству, а затем выбираем вкладку Программы.
- ШАГ 3 — Прокручиваем вниз до «Общие файлы» и выбираем приложение, которым пользовались для создания рингтона.
- ШАГ 4 — В правой части окна выбираем рингтоны и нажимаем «Сохранить в…». Сохраните рингтоны на рабочий стол или в другую папку.
- ШАГ 5 — Теперь у вас на компьютере появились рингтоны в формате m4r. Что с ними делать написано как выше, так и ниже. Читай внимательно!
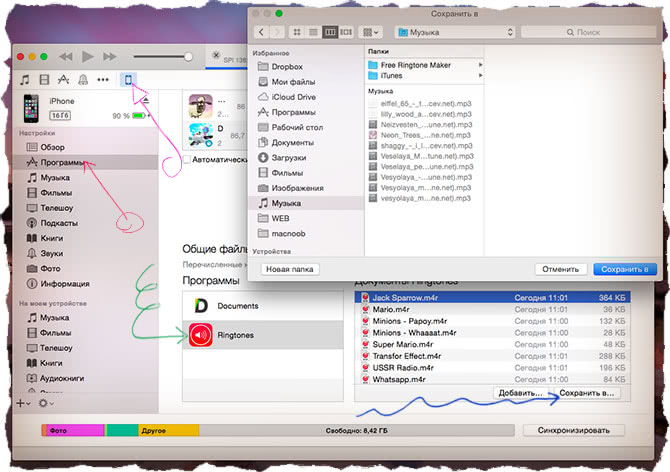
Ставим мелодию на звонок через Itunes
Для того чтобы установить любую мелодию на свой айфон, вам понадобится:
- Компьютер с доступом в интернет.
- USB кабель для вашей версии Iphone.
- Музыка которую вы хотите поставить на рингтон.
- 10 минут свободного времени.
Создание рингтона
Первым делом скачайте на компьютер необходимую песню, и откройте айтюнс. Если на вашем компьютере не установлен Itunes, то скачайте последнюю версию с официального сайта.
- Итак, в открытом окне Itunes в левом верхнем углу нажмите «Файл», далее через контекстное меню выберите опцию «Добавить файл в библиотеку», найдите на компьютере заблаговременно скаченную вами песню и добавьте ее в библиотеку Айтюнс.
- Следует знать, что рингтон не может быть длиннее 38 секунд, поэтому сразу выберите в песне тот отрезок, который лучше всего подойдет для оповещения о звонке и запомните значения этого отрезка.
- Далее выберите добавленную композицию и кликните по ней правой кнопкой мыши, в контекстном меню нажмите «Информация», в новом окне выберите вкладку «Параметры», поставьте галочки рядом со строчками «Старт» и «Время остановки», в поле для ввода укажите соответствующие значения, которые вы запомнили ранее и нажмите «Ок».
- После этого еще раз нажмите правой кнопкой мыши по выбранному треку и выберите «Создать версию в формате ААС». Рядом с вашей песней появится ее клон, но уже обрезанный в соответствии с указанными вами значениями.
- Нажмите на обрезанной версии песни правой кнопкой и в контекстном меню выберите «Показать в проводнике». Откроется папка с файлом данной композиции.
- Далее, необходимо будет изменить ее формат. Чтобы это сделать придется изменить некоторые настройки Windows, отвечающие за это. Для этого откройте «Панель управления» в меню Пуск, в верхнем левом углу рядом со словом «Просмотр» укажите «Мелкие значки» и найдите раздел «Параметры Папок». Откройте его, и перейдите во вкладку «Вид». В разделе «Дополнительные параметры» прокрутите ползунок вниз и найдите пункт «Скрывать расширения у зарегистрированных файлов», снимите флажок рядом с этим параметром. Нажмите «Применить» и «Ок».
- Теперь у вас есть возможность менять формат файлов, и вы можете изменить формат песни, которую вы хотите установить на звонок. Для этого вернитесь в папку с файлом композиции и вы увидите что это файл с расширением «.m4a», кликните правой кнопкой мыши на выбранной мелодии и нажмите «Переименовать», поменяйте «.m4a» на «.m4r». То есть вам нужно поменять всего одну букву.
- Перенесите переименованный файл из папки в айтюнс. В медиаплеере теперь появился новый раздел, который называется «Звуки». Там будет находиться ваш рингтон, а также туда автоматически будут помещаться другие рингтоны, которые вы можете создать по этой инструкции.
Синхронизация Iphone
- Далее потребуется подключить айфон к компьютеру и синхронизировать устройство. После подключения Iphone, нажмите на значок подключенного устройства в верхней части Itunes и выберите раздел «Звуки» в боковой панели.
- В этом разделе необходимо установить флажок напротив слов «Синхронизировать звуки», в противном случае созданный вами рингтон просто не появится на вашем Iphone. После установки флажка нажмите «Применить» и снова синхронизируйте свой Iphone.
- Когда синхронизация завершится, отключите свой айфон от компьютера. Теперь в настройках устройства вы сможете найти и поставить на звонок новый рингтон, со своей любимой песней. Для этого на устройстве перейдите в Настройки, выберите раздел Звуки и нажмите Рингтон. В списке мелодий первой в списке будет красоваться новая мелодия, которую вы можете установить на свой айфон в качестве рингтона.
Такую операцию вы можете сделать неограниченное количество раз и добавить в свою коллекцию несколько рингтонов. Особенно это полезно, если вы хотите поставить определённую мелодию для определённого человека.
Создаем рингтон для iPhone через iTunes
В нескольких слова, процесс создания мелодии звонка для iOS-девайса через iTunes очень прост: необходимо установить длительность звуковой дорожки в 30 секунд, создать версию исходника в формате AAC, вручную изменить формат созданного файла с «.m4a» на «.m4r» и добавить полученный рингтон в медиатеку iTunes. На практике это выглядит так:
- Запустите iTunes;

- Добавьте исходный файл из которого хотите сделать рингтон для iPhone в iTunes. Для этого в меню Файл выберите пункт «Добавить файл в медиатеку» и откройте исходник. Файл появится в главном окне программы.
- Правой кнопкой мыши щелкните на названии исходника и в появившемся контекстном меню выберите пункт «Сведения»;

- В открывшемся окне со сведениями о файле перейдите на вкладку «Параметры»;

- В поле цифровом поле напротив «Время остановки» введите значение «0:30» и нажмите «ОК»;

- Еще раз щелкните правой кнопкой мыши на названии исходника для рингтона и в появившемся контекстном меню выберите пункт «Создать версию в формате AAC». В основном окне iTunes появится еще один файл с тем же названием, что и исходник, продолжительностью 30 сек;
- Снова вызовите контекстное меню правым щелчком мыши на названии файла продолжительностью 30 сек. и выберите пункт «Показать в проводнике Windows». Если в настройках вида папок в Панели управления Windows установлена галочка напротив «Скрывать расширения для зарегистрированных типов файлов«, в проводнике Windows расширение файлов указываться не будут и изменить его при помощи проводника будет невозможно.
- Для того, чтобы в Проводнике отображались расширения файлов необходимо в Панели управления Windows перейти в раздел «Параметры папок» -> вкладка «Вид«, прокрутить список в поле «Дополнительные параметры» донизу, снять галочку напротив пункта «Скрывать расширения для зарегистрированных типов файлов» и нажать кнопку «Применить«. В Проводнике Windows станут доступными расширения файлов;
- В окне Проводника с файлом рингтона правой кнопкой мыши на названии файла вызовите контекстное меню и выберите пункт «Переименовать» или нажмите сочетание клавиш «Alt+F2«;
- Измените расширение файла рингтона с «m4a» на «m4r«. Игнорируйте предупреждение системы о том, что после «изменения расширения этот файл может оказаться недоступным». Рингтон для iPhone готов;
- Добавьте рингтон в медиатеку iTunes путем «Файл -> Добавить файл в медиатеку -> Открыть» или нажмите сочетание клавиш «Ctrl+O«. Если вы все сделали правильно, рингтон появится в iTunes в разделе «Звуки»;
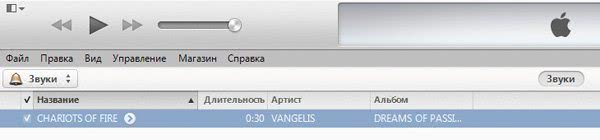
- Загрузите рингтон в iPhone и установите его в качестве мелодии звонка.
На создание собственной мелодии звонка в первый раз может потребоваться до 10 минут, но с каждым следующим временные затраты будут значительно сокращаться.
Создавать рингтоны для iPhone можно быстрее и проще через Интернет в онлайн-режиме, спасибо ребятам из Audioscrobbler. Благодаря сервису audiko.ru на создание собственного рингтона понадобится минимум действий и всего 3 минуты.