Почему нужно выбирать какой-то формат?
Существует миф о том, что iPhone поддерживает только AAC и проигрывает музыку только если она представлена в соответствующем виде. Это мнение исходит из того, что музыка, которая продаётся компанией Apple через iTunes закодирована именно в этот формат. Однако, на самом деле iPhone поддерживает довольно широкий список аудиоформатов, о которых пойдёт речь в этой статье.
Действительно, музыка, которая была куплена в iTunes имеет формат AAC, однако, это одна из разновидностей защищённого формата: AAC protected или AAC purchased. Тем не менее, почти у всех людей музыка на компьютер попадает из разных источников, поэтому iTunes имеет довольно широкий спектр поддерживаемых форматов. Например, iPhone без проблем воспроизводит музыку в MP3.
Итак, давайте рассмотрим все аудиоформаты, которые поддерживает iPhone без необходимости установки сторонних приложений.
Обеспечиваем поддержку других форматов
Теперь мы знаем, какие форматы видео поддерживает iPhone. Но откуда брать видеоролики в таких форматах? Как уже говорилось, мы можем воспользоваться приложением iTunes и гигантской библиотекой видеороликов, многие из которых предоставляются на бесплатной основе. Но есть и другие источники видео – это торрент-трекеры. Именно здесь представлено огромное количество видеороликов, уже адаптированных под iPad.
После того как вы скачаете нужные файлы с выбранного трекера, вам останется загрузить их в свое устройство с помощью приложения iTunes. После синхронизации вы сможете приступить к просмотру контента. Если какой-то из скачанных файлов не воспроизводится, попробуйте воспользоваться альтернативным плеером.
Кстати, альтернативные плееры является отличным инструментом для воспроизведения видеороликов неподдерживаемых форматов. Загляните в AppStore, выберите там то или иное приложение, ознакомьтесь с отзывами, получите информацию о поддерживаемых форматах. После этого вы сможете приобрести и скачать выбранный плеер – останется только опробовать его в действии.
Вы скачали интересный видеоролик, который не поддерживается вашим iPhone? Не хотите тратить деньги на лишнее программное обеспечение? Тогда мы можем предложить вам два выхода:
- Сделать джейлбрейк и скачать бесплатный плеер через Cydia;
- Воспользоваться конвертером видео для iPhone.
Мы не будем рассматривать первый способ, так как он предусматривает потерю гарантии. Поэтому сразу перейдем к описанию второй методики
Музыка на флешке для iPhone
Если вы не хотите покупать программное обеспечения, чтобы иметь возможность прослушивать музыку на iPhone, то существует способ, который выручает многих пользователей. Речь идет про флешку с коннектором lightning, которая используется для устройств iPhone или iPad.
По своей сути это флешка стандартного типа, но в ней имеется дополнительный интерфейс Lightning. Если переписать музыку на флеш накопитель с компьютера, то можно без особых проблем слушать ее на iPhone. Другой способ – это переписать музыку в память девайса, а прослушивать ее позже.
В Айфоне такая файловая система, которая не позволяет ни сторонним приложениям, ни пользователю обеспечивать свободное взаимодействие с иными приложениями и системными файлами.
Применение флешки на iPhone возможно с помощью специального приложения-компаньона. Так, например у Leef iBridge 3 Mobile Memory, есть удобное специализированное приложение для управления файлами и их переноса на смартфон.
Видео: обзор Leef Bridge
Как перекодировать музыку из FLAC в ALAC
Шаг 1. Скачайте бесплатную программу fre:ac , позволяющую конвертировать формат FLAC в формат WAV (не удивляйтесь, это всего лишь промежуточный шаг и на выходе мы получим именно ALAC)
Шаг 2. Запустите fre:ac и перекиньте в окно программы треки в формате FLAC, которые вы хотите перекодировать
Шаг 3. Выберите треки, которые нужно перекодировать и нажмите на кнопку начала операции
Шаг 4. Полученные музыкальные файлы в формате WAV закиньте в iTunes, переместив их в окно программы или выбрав их в меню «Файл
» — «Добавить папку/файл в медиатеку
»
Примечание: по умолчанию программа fre:ac помещает перекодированные треки в папку C:\Пользователи\\Музыка\
Шаг 5. В iTunes перейдите в меню «Правка
» → «Настройки
» и на вкладке «Основные
» нажмите на «Настройки импорта
».
Шаг 6. В открывшемся окне в графе «Импортер
» выберите параметр «Кодер Apple Lossless
» и сохраните настройки, нажав «ОК
».
Шаг 7. Выберите импортированную вами ранее музыку в iTunes и в меню «Файл
» → «Преобразовать
» выберите пункт «Создать версию в формате Apple Lossless
»
После того как преобразование закончится вы увидите в iTunes те же самые треки, но уже в формате ALAC, который, как вы уже знаете, является полным аналогом формата FLAC, но с поддержкой устройств Apple. Полученные треки вы можете как слушать в iTunes, так и загружать на iPhone и iPad для прослушивания стандартным приложением Музыка. WAV-файлы, созданные вами при помощи программы fre:ac можно удалить.
Примечание: созданные в формате ALAC треки хранятся в папке C:\Пользователи\\Музыка\iTunes\iTunes Media\Music\
Lossless ждёт тебя. Только вначале сними EarPods.
Что должно быть в приложении для редактирования аудио?
Когда дело доходит до редактирования аудио, очень важно иметь инструмент, который предоставляет вам функции, которые вам понадобятся. В App Store есть множество альтернатив, однако некоторые из них более продвинуты, чем другие, и это момент, который вам придется учитывать при выборе того или иного приложения
Во многих случаях выбор самой мощной альтернативы может усложнить вашу жизнь, и лучше выбрать более простой вариант, которым вы можете воспользоваться. Однако ниже мы оставляем вам ряд моментов, которые вы должны учитывать при выборе приложения для редактирования аудио.
Поддержка разных типов файлов
Это фундаментальный момент, который вы должны принять во внимание
Обычно большинство приложений предлагают очень широкую совместимость, но не стоит переставать обращать на это внимание.
Экспорт в разные форматы
Точно так же, как важно, чтобы приложение поддерживало разные типы файлов, также важно, чтобы оно давало вам возможность экспортировать аудиофайл в разные форматы.
звук библиотека эффектов. Это интересно, чтобы обогатить конечный результат, имея возможность иметь различные звуковые эффекты, которые вы можете ввести в редакцию в соответствии с вашими потребностями.
Импортировать контент
Точно так же, как уместно иметь возможность использовать звуковые эффекты из библиотеки приложения, также очень полезно иметь возможность импортировать различные файлы прямо с устройства и, таким образом, формировать вашу небольшую библиотеку.
Лучшее приложение для воспроизведения аудиофайлов высококачественного формата на iPhone

В данном случае будет самым простым и функциональным плеером. Он определит самостоятельно всю музыку, которая находится на iPhone и отсортирует её по исполнителю, названию песен, альбому, плейлисту или жанру. Также распознаётся обложка альбома, если она есть. Плюс, находить треки через алфавитную систему сортировки довольно просто.
Видно, что при разработке интерфейса был сделан упор на простоту использования, с преобладанием чёрно-белых тонов. Альбомная обложка файла придаёт приложению цвета, а весь текст и графика довольно в высоком разрешении, что радует глаз. Это не самый яркий интерфейс проигрывателя, который может быть, но он удобен для всех.
Приложение разделено на два раздела: iPod, где находятся MP3 и WAV файлы, и HD, где находятся аудиофайлы с высоким качеством.
Характеристики аудиоформата iPhone
Изучение аудиоформатов, поддерживаемых iPhone, важно, если вы хотите начать использовать свой iPhone в качестве переносного медиаплеера. Это важно, когда содержимое вашей музыкальной коллекции поступает из разных источников — например, из музыкальных онлайн-сервисов и разорванных CD-треков, оцифрованных кассетных лент или виниловых пластинок, все из которых законны для копирования в iTunes, если у вас есть оригинальная запись
Если это так, есть хороший шанс, что у вас есть сочетание аудиоформатов.
Поддерживаемые аудиоформаты для iOS 11 на iPhone 8 и iPhone X:
- AAC-LC-ACC Low Complexity — это аудиоформат с потерями, оптимизированный для потоковой передачи аудио и приложений с низким битрейтом.
- HE-ACC и HE-ACC v2-Both High-Efficiency Advanced Audio Coding — это форматы сжатия с потерями, которые хорошо подходят для программных медиаплееров, потоковой передачи музыки и интернет-радио. У V2 есть еще несколько функций, чем в оригинальной версии. Файлы HE-ACC также называются файлами ACC-файлов ACC-4.
- Защита ACCВсе песни, проданные в iTunes до 2009 года, находятся в формате, защищенном ACC, в формате с потерями, включая Digital Right Management (DRM). Вы не можете записать их на компакт-диски.
- ACC Купленный-Все песни, проданные в iTunes после 2009 года в формате iTunes +, не включают DRM. Формат — с потерями.
- Apple Lossless-Этот формат без потерь не обеспечивает потери качества музыкальных треков вообще. Он похож на формат FLAC.
- FLAC-Это бесплатный Lossless Audio Codec является новым для iPhone с iOS 11. Формат FLAC обеспечивает сжатие без потерь цифрового звука. Когда файлы FLAC распаковываются, звук идентичен оригиналу.
- Линейный PCM-Этот формат аудиоданных, который часто используется на аудиодисках. Данные не сжаты, поэтому файлы большие, но качество хорошее.
- MP3-MP3 — это аудиоформат с потерями и самый популярный из аудио-типов, используемых для цифровой музыки.
- Dolby Digital (AC-3) -Dolby Digital — это формат сжатия звука с потерями, который поддерживает до шести каналов музыки.
- Dolby Digital Plus (E-AC-3) -Dolby Digital Plus — это усовершенствованная версия Dolby Digital, которая предлагает увеличенные битрейты и поддержку большего количества аудиоканалов.
- Звуковые форматы 2, 3 и 4- Разработанный Audible, компания с устным произведением, формат с потерями 2 обеспечивает 8 кбит / с звука наравне с AM-радио. Формат 3 со скоростью 16 кбит / с обеспечивает звук, равный звуку FM-радио, а формат 4 с битрейтом 32 кбит / с имеет качество звука, сравнимое с MP3.
- Звуковое усиленное аудио (расширения AAX и AAX +). Усовершенствованные аудиоформаты со скоростью 64 кбит / с считаются имеющими звук качества CD. Эти несжатые файлы обеспечивают звук, превосходящий звуковые форматы 2, 3 и 4. Это большие файлы, которые имеют форматы с потерями.
Не все эти форматы используются с музыкой, но все они поддерживаются iPhone в том или ином месте.
Загружаем музыкальные файлы в iOS-устройство при помощи iTunes
Как по мне, то этот способ самый долгий, однако даже в нем есть свои «прелести»:
- При помощи iTunes можно исправить или подписать все ID3-теги (имя исполнителя, название альбома, название песни, жанр, год и т.д.). Это упростит поиск в дальнейшем;
- Всем музыкальным композициям можно добавить красочную обложку, которые потом будут находиться в приложении «Музыка»;
- Некоторым композициям можно установить индивидуальные параметры громкости и эквалайзера;
- При помощи iTunes можно добавлять музыку по: альбомам, году выпуска, исполнителю, жанрам, плейлистам и т.д. Все эти параметры вы можете настроить в медиапроигрывателе Apple.
Переходим к волнующему нас процессу! Чтобы загрузить медиафайлы в iPhone, необходимо добавить их в библиотеку iTunes:
- Запускаем программу iTunes на PC;
- Жмем на «Файл», далее «Добавить в медиатеку», выбираем путь к нужному файлу. Еще можно нажать сочетание «Command + английская буква О», если у вас дома Mac, или «Ctrl + o», если вы используете Windows. А еще вы можете просто перетянуть медиафайл в окно iTunes.
- Чтобы заполнить ID3-теги, нажимаем на композицию ПКМ и в появившемся меню выбираем «Сведения».

Ваша медиатека уже готова к загрузке, просмотреть вы ее можете в разделе под названием «Музыка».

Как загрузить музыку на iPhone, iPad или iPod touch при помощи iTunes
Шаг 1. Подключите iPhone, iPad или iPod touch к компьютеру и запустите iTunes. Если на вашем компьютере iTunes не установлен, загрузить актуальную версию вы можете на официальном сайте Apple.
Шаг 2. Выберите свое мобильное устройство в окне iTunes.
Шаг 3. Добавьте музыку в iTunes. Проще всего это сделать перетащив конкретный музыкальный файл или целую папку в окно программы.
Шаг 4. Перейдите в раздел «Музыка» и поставьте флажок на пункте «Синхронизировать музыку».
Шаг 5. Выберите какую музыку вы хотите загрузить на iPhone, iPad или iPod touch. iTunes позволяет помечать для передачи на мобильные устройства отдельных исполнителей, конкретные жанры, альбомы или плейлисты.
Шаг 6. Нажмите «Применить» и дождитесь окончания загрузки.
Сразу после окончания синхронизации выбранная вами музыка окажется на мобильном устройстве. Ее тут же можно начать прослушивать в приложении «Музыка».
Как видите, все довольно просто, но почему же данный способ не является идеальным? Все дело в том, что при передаче музыки iTunes синхронизирует и другой контент iPhone, iPad или iPod touch. Из-за этого процесс сброса даже одной новой песни на устройство может сильно затянуться.
К счастью, передавать музыку на мобильные устройства Apple через iTunes можно напрямую, без необходимости ждать окончания полноценной синхронизации.
Важно! Данный способ подойдет вам в том случае, если вы готовы в будущем управлять своей музыкальной коллекцией вручную. То есть удалять ставшие ненужными песни или альбомы собственными силами, через приложение «Музыка» или в настройках устройства (о процессе удаления ниже)
Как на айфоне поставить песню как звонок через iTunes
Выполнение проходит по следующему алгоритму:
- Программа запускается на устройстве, в ней вызывается боковое окно одновременным нажатием клавиш CTRL+S.
- Выбирается файл, который подходит для звонка, на нем надо щелкнуть правой кнопкой мыши.
- В возникшем меню выбрать раздел «Сведения».
- Из него перейти в подраздел «Детали», дальше в «Параметры».
- В появившемся окне можно отрегулировать громкость и выбрать пресет эквалайзера.
- Нужно выставить галочки около надписей «Начало» и «Конец» – интервал не должен превышать 40 секунд.
- Действие подтверждается кнопкой «ок».
- Отредактированную композицию надо найти в медиатеке и выбрать.
- Перейти по пути от «Файла» к «Преобразовать» и в «Создание версии ААС». При этом выделение с выбранной музыки не снимают.
- Около оригинальной композиции должен появиться обрезанный клон продолжительностью в 30 секунд.
- Следует нажать на ААС-файл правой кнопкой мыши и выбрать «Показать в проводнике».
- Действие приведет к открытию папки iTunes, в которой будет находиться рингтон.
- Изменить формат файла на m4r.
- В боковом меню медиатеки iTunes выбрать раздел «Звуки» и внести созданный файл в поле.
- Айфон подключить к персональному компьютеру через дата-кабель, запустить синхронизацию.
- Выставить галочку около подраздела «Синхронизировать звуки».
- Нажать клавишу «Применить» – без нее синхронизация не даст ожидаемых результатов.
Дальше надо установить музыку на звонок. В айфоне из основного меню следует перейти в «Звуки» и «Рингтон», выбрать созданный файл (он должен быть первым в очереди). Его можно ставить как на общий звонок, так и на отдельного абонента. В последнем случае надо выделить контакт, нажать «Изменения» и выбрать подраздел «Рингтон».

Установка трека через айтюнс
Важно! Установка музыки на звонок проводится через персональный компьютер, работающий под управлением операционной системы Виндовс
Какие приложения на iOS могут воспроизводить аудио высокого качества (Hi-Res)?
Если iTunes не поддерживает аудиофайлы с высоким разрешением — это ещё не значит, что FLAC нельзя хранить на самом устройстве. И если застопоряющий элемент — это проигрыватель Apple Music, то почему бы не найти альтернативу? К счастью, существует несколько приложений для iPhone, которые позволяют разблокировать возможность воспроизведения высококачественного аудио на вашем устройстве.
Бесплатное приложение, которое больше известно как видеопроигрыватель. Может воспроизводить FLAC файлы, но не показывает никаких мета-данных на вашем устройстве.
Стоит 10 долларов в App Store и позволяет воспроизводить треки высокого разрешения. При это показывает детальную информацию о каждом аудиофайле. Тем не менее, мы сочли её ненадёжной из-за того, что не все FLAC-файлы распознаются и, несмотря на то, что их можно увидеть в плейлисте, они не воспроизводятся.
VLC на сегодня — это самый лёгкий и дешёвый способ воспроизведения треков высокого качества, но если вам хочется немного больше контроля над воспроизведением, то самое завершённое и надёжное приложение, которое мы нашли — это .
Vox Music Player
Vox Music Player — это одно из лучших приложений для музыкальных плееров на iPhone, iPad или других устройствах iOS. Взаимодействие с музыкальным проигрывателем опирается на жесты, тем самым убирая основные кнопки воспроизведения из интерфейса.
Воспроизведение/пауза работает, нажав в любом месте окна проигрывателя, если провести влево или вправо, вы измените дорожку. Прокрутка вверх открывает плейлист, в то время как прокрутка вниз может закрыть текущее окно и привести вас к предпоследнему меню.
Кроме того, Vox Music Player имеет встроенный эквалайзер с множеством пресетов, чтобы звук соответствовал вашему вкусу, а также специальную опцию для воспроизведения без пауз.
Помимо воспроизведения локально сохраненных музыкальных файлов, вы также можете связать свои учетные записи SoundCloud, LastFM и Spotify в Vox Music Player, чтобы наслаждаться всей своей музыкой в одном месте.
VOX – MP3 & FLAC Music Player
Developer:
Coppertino Inc.
Price:
Free+
Загружаем музыку в iOS-устройство при помощи iTools
iTools – отличная альтернатива iTunes, упрощающая нашу жизнь. Этот файловый менеджер дает возможность как загрузить, так и выгрузить любой мультимедийный контент с iOS-устройства. Скачайте бесплатную версию программы здесь.
iTools дает возможность быстро передать музыку, видео и прочие файлы, которые будут в активном доступе в программе «Музыка» без синхронизации.
- Подключите iOS-гаджет к PC при помощи USB-кабеля, а затем запустите iTools;
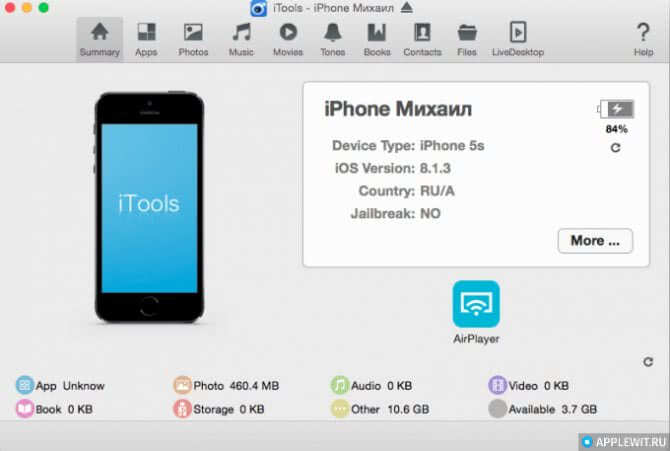
Переходим в раздел «Music», а потом нажимаем «Import»;

Выбираем нужные файлы на вашем компьютере и нажимаем «Open»;
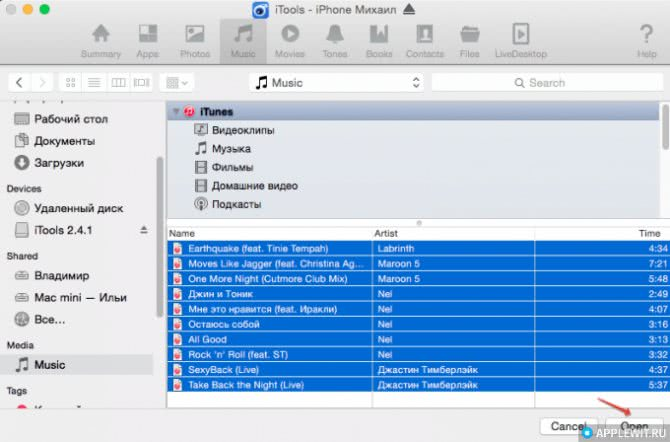
Все выбранные файлы должны были появиться в программе «Музыка»;

Учтите, что при загрузке одинаковых файлов сначала через iTools, а потом через iTunes, ваше устройство будет иметь два одинаковых экземпляра.
Как загрузить музыку на iPhone, iPad и iPod touch через iTools
Важно! Несмотря на то что использовать мы будем iTools, для его работы на компьютере должен быть установлен iTunes. Быть запущенным iTunes не обязательно
Шаг 1. Загрузите архив с iTools и распакуйте его в любом месте. Установки iTools не требует.
Шаг 2. Запустите iTools и подключите iPhone, iPad или iPod touch к компьютеру посредством кабеля USB.
Шаг 3. После того как устройство определится в iTools, перейдите на вкладку «Музыка».
Шаг 4. В левом столбце выберите пункт «Музыка» в разделе с вашим устройством (находится в самом низу колонки).
Шаг 5. Перетащите песню или альбомы в окно iTools и подтвердите начало копирования.
После окончания загрузки, музыка станет доступна на вашем iPhone, iPad или iPod touch. Специальных приложений для ее прослушивания устанавливать не придется — она появится в приложении «Музыка». Все очень просто и быстро.
Все указанные выше способы требуют либо использования iTunes, либо подключения мобильного устройства к компьютеру. Но что если ни того, ни другого вам делать не хочется? Специально для вас существует еще один альтернативный способ загрузки музыки на iPhone, iPad и iPod touch, который, по праву, считается самым простым и удобным. И спасибо за этот способ следует сказать Google.
Да, именно Google, чей музыкальный сервис Google Play Музыка дает возможность совершенно бесплатно, без рекламы и ограничений загружать музыку на iPhone, iPad и iPod touch беспроводным путем.
Как оформить подписку на Apple Music с iPhone
Самым простым способом прослушивания музыки на iPhone, iPad, iPod и на компьютерах от Apple является официальное приложение Apple Music. Единственным ограничением является система ежемесячной подписки для работы сервиса. Подписка стоит от 79 до 269 рублей. Однако есть возможность бесплатного пробного периода, который достигает трех месяцев.
Как активировать подписку Apple Music:
- Для начала нужно убедиться, что на устройстве установлена последняя версия iOS. После чего переходим в приложение «Музыка», которое встретит вас одобряющим приветствием;
- Далее выбираем «Попробовать», после чего Apple любезно предоставит возможность оценить на деле их приложение в течение пробных трех месяцев. После этого вы будете переведены на ежемесячную плату.
Внимание! Использовать пробный бесплатный период в Apple Music можно только один раз, однако учтите, что система автоматически продлит его уже в платном варианте, так как у вас будет привязана банковская карта. Если вы не хотите платить за последующие месяцы, то обязательно в настройках своей учетной записи перейдите в раздел подписок и отмените Apple Music
Помимо пробного периода использования, вы можете выбрать три варианта подписки:
- Индивидуальная подписка — 169 рублей в месяц;
- Семейная подписка, позволяющая пользоваться сервисом сразу 6 членами семьи — 269 рублей в месяц;
- Студенческая подписка, которую можно оформить при отправлении своих университетских данных — 79 рублей в месяц.
Apple Music позволяет пользоваться своим сервисом со всех устройств, которые подключены к вашей учетной записи iCloud, попутно синхронизируя между ними скачанную вами музыку.
И еще одно важное преимущество данного сервиса – это тесная интеграция с программой Shazam, которая была выкуплена Apple более года назад. Например, если вам понравился определенный трек, который звучит где-то, вы можете просто запустить программу Shazam на своем iPhone, и она определит, что за песня играет в данный момент
Отсюда же можно в один клик приобрести эту песню или воспроизвести ее в Apple Music, что очень удобно.
Как скачать музыку на iPhone
Загружать музыку напрямую из интернета можно лишь с устройствами, которые имеют . При желании вы можете воспользоваться специальными загрузчиками, которые распространяется из AppStore. Но при этом такая, загруженная с помощью дополнительных загрузчиков музыка, хранится не во вкладке Музыка, а в самом загрузчике. Что существенным образом снижает удобство использования мультимедиа файлами. Если вы имеете iPad или iPhone с , у вас имеется возможность скачивания музыки непосредственно в медиатеку. Для этого вам необходимо из Cydia скачать специальный Bridge. Этот твик поддерживается на всех устройствах, которые работают под управлением IOS , начиная с пятой версии
Запустите на вашем iPhone браузер Safari и перейдите на сайт, который позволяет получить прямую ссылку на необходимый вам аудиофайл.
Выбираем нужный трек, тапом открываем меню и нажимаем скачать. Необходимо поместить полученную ссылку в список для чтения.
Теперь вам осталось нажать Продолжить, после чего начнётся загрузка файла. После завершения загрузки Bridge назначит скаченному файлу все необходимые метаданные.
При необходимости вы можете самостоятельно заполнить необходимые метаданные.
Скаченный файл будет располагаться в приложении Музыка.
Существует множество программ альтернатив твику Bridge. Большинство из них распространяется на платной основе. Принцип работы таких приложений идентичен.
Какой-либо сложности в выполнении загрузки музыки в iPhone нет. Вы можете воспользоваться различными способами загрузки необходимой музыки в ваше мобильное устройство.
Существует миф о том, что iPhone поддерживает только и проигрывает музыку только если она представлена в соответствующем виде. Это мнение исходит из того, что музыка, которая продаётся компанией Apple через iTunes закодирована именно в этот формат. Однако, на самом деле iPhone поддерживает довольно широкий список аудиоформатов, о которых пойдёт речь в этой статье.
Действительно, музыка, которая была куплена в iTunes имеет формат AAC, однако, это одна из разновидностей защищённого формата: AAC protected или AAC purchased. Тем не менее, почти у всех людей музыка на компьютер попадает из разных источников, поэтому iTunes имеет довольно широкий спектр поддерживаемых форматов. Например, iPhone без проблем воспроизводит музыку в .
Итак, давайте рассмотрим все аудиоформаты, которые поддерживает iPhone без необходимости установки сторонних приложений.
Обеспечиваем поддержку других форматов
Теперь мы знаем, какие форматы видео поддерживает iPhone. Но откуда брать видеоролики в таких форматах? Как уже говорилось, мы можем воспользоваться приложением iTunes и гигантской библиотекой видеороликов, многие из которых предоставляются на бесплатной основе. Но есть и другие источники видео – это торрент-трекеры. Именно здесь представлено огромное количество видеороликов, уже адаптированных под iPad.
После того как вы скачаете нужные файлы с выбранного трекера, вам останется загрузить их в свое устройство с помощью приложения iTunes. После синхронизации вы сможете приступить к просмотру контента. Если какой-то из скачанных файлов не воспроизводится, попробуйте воспользоваться альтернативным плеером
.
Кстати, альтернативные плееры является отличным инструментом для воспроизведения видеороликов неподдерживаемых форматов. Загляните в AppStore, выберите там то или иное приложение, ознакомьтесь с отзывами, получите информацию о поддерживаемых форматах. После этого вы сможете приобрести и скачать выбранный плеер – останется только опробовать его в действии.
Вы скачали интересный видеоролик, который не поддерживается вашим iPhone? Не хотите тратить деньги на лишнее программное обеспечение? Тогда мы можем предложить вам два выхода:
- Сделать джейлбрейк и скачать бесплатный плеер через Cydia;
- Воспользоваться конвертером видео для iPhone.
Мы не будем рассматривать первый способ, так как он предусматривает потерю гарантии. Поэтому сразу перейдем к описанию второй методики
Техника
Как показала практика сравнения разных музыкальных форматов, это непростое дело, особенно когда речь идет о проверенном временем контенте. Если пользователь слушает запись, созданную в «доцифровую» эру, то транслируемая через цифровой сервис версия может оказаться одной из многих конвертированных вариаций. Пример: песня Майлза Дэвиса «Kind of Blue» на Spotify звучит лучше, чем на Tidal (напомню, последний сервис использует формат сжатия «без потерь», то есть, качество не должно страдать в результате сжатия). Соответственно, новые музыкальные произведения сравнивать куда проще, ведь звукозаписывающие компании обычно поставляют одну и ту же версию песни всем своим партнерам — и iTunes, и платформам цифровой потоковой трансляции, и производителям CD-версий альбомов.
В тесте «Apple Music против Spotify» ребята из CNET использовали как гаджеты Apple, так и высококачественную звуковую аппаратуру. А именно, приложения Apple Music и Spotify они запускали на iPad Air 2, подключенном по сети Wi-Fi к Apple TV. Телеприставка, в свою очередь, подсоединялась к роутеру через Ethernet. В обоих случаях музыку транслировали с iPad на Apple TV с помощью фирменного беспроводного протокола AirPlay от Apple.
Энтузиасты подключили с помощью оптического кабеля Apple TV к BD-проигрывателю Oppo BDP–105 с крутым цифро-аналоговым преобразователем. Звук выводился на усилитель NAD C 358BEE и напольные колонки Pioneer SP-EBF73.

Кстати, из приложения Tidal для iOS ничего транслировать через AirPlay так и не удалось. Вместо этого было решено использовать PC-версию Tidal и передавать музыку из нее на BD-плеер Oppo с помощью USB-кабеля. (Это делалось исключительно для сравнения продукции Tidal с контентом Spotify и Apple Music, для чистоты эксперимента.)
Список поддерживаемых аудиоформатов телефоном Apple iPhone
Если вы серьёзно увлекаетесь музыкой, наверняка вы используете свой iPhone как портативный плеер, который всегда с вами. Это удобно и практично, однако, вам нужно понимать какие файлы может воспроизвести телефон, а какие нет, чтобы в будущем при копировании музыки быть абсолютно уверенным в том, что вы сможете её прослушать.
Данные, которые приведены ниже, были получены при прочтении спецификаций телефонов iPhone 8 и iPhone X, которые работали на базе операционной системы iOS 11. В будущем, возможно, iPhone будет поддерживать больше форматов, но на сегодня это:
- AAC-LC – одна из разновидностей кодека AAC, которая используется для кодирования звука или музыки с низким битрейтом. Формат относится к семейству Lossy (с потерей качества).
- HE-ACC и HE-ACC v2 – разновидности кодека AAC, предназначенные для прослушивания музыки как в офлайн, так и в онлайн режиме с высоким качеством звучания. Формат HE-ACC также может называться MPEG-4 ACC.
- ACC Protected – это кодек AAC, который имеет встроенную поддержку защиты от копирования (DRM). Вся музыка, которая продавалась в iTunes до 2009 года имеет именно такой формат. Музыкальные файлы ACC Protected невозможно записать на компакт-диск из-за защиты.
- ACC Purchased – это кодек AAC, в котором продаётся вся музыка на iTunes после 2009 года. Данный формат не поддерживает защиту от копирования (DRM).
- Apple Lossless – кодек ALAC был создан компанией Apple для того, чтобы была возможность хранить музыку и звуки в цифровом виде с оригинальным качеством, но так, чтобы файлы занимали меньше памяти, чем, например, WAV. Этот формат относится к семейству Lossless (без потерь качества).
- Free Lossless Audio Codec – кодек FLAC является открытым, т.е. он не принадлежит никому и любая компания или обычный человек, может использовать его без ограничений. Поддержка FLAC в iPhone появилась совсем недавно с выходом iOS 11.
- Linear PCM – применяется при записи компакт-дисков, данные при кодировании не подвергаются обработке, а значит звук сохраняется оригинальным. В этом формате файлы занимают очень много памяти, но и звучат при этом отлично.
- MP3 – самый популярный формат хранения музыки в мире, конечно он поддерживается iPhone.
- Dolby Digital (AC-3) – кодек от компании Dolby Digital, который относится к Lossy семейству, но в отличие от MP3 возможно использование до 6 аудио каналов.
- Dolby Digital Plus (E-AC-3) – это логическое развитие формата AC-3, отличаем является поддержка более высокого битрейта и большего количества каналов.
- Audible formats 2, 3, 4 – этот формат разработан компанией Audible, кодек относится к семейству Lossy, поддерживается кодирование только двух аудио каналов. Формат 2 имеет качество сравнимое с AM радио, кодирование происходит с битрейтом 8 Кб/сек. Формат 3 имеет качество сравнимое с FM радио, кодирование происходит с битрейтом 16 Кб/сек. Формат 4 кодируется с битрейтом 32 Кб/сек и имеет качество звучания сравнимое с MP3.
- Audible Enhanced Audio – (улучшенные кодеки AAX and AAX+), теперь кодирование происходит с битрейтом 64 Кб/сек, а заявленное качество воспроизведения сравнивают с компакт-диском.
Создаем рингтон для iPhone с помощью iTunes
Не многим нравится iTunes, а еще меньшее количество пользователей его освоило. Но без него никуда, и первый способ создания рингтона для iPhone будет именно с его помощью.
Данный способ хорош тем, что нам не потребуется доступ к интернету. А это значит что никакого дополнительного ПО (кроме iTunes) скачивать не потребуется.
ШАГ 1 — Открываем в iTunes mp3 файл — Выберите что-то на свое усмотрение. Помните, что вам жить с этим рингтоном и как бы не пришлось краснеть в троллейбусе, когда ваш телефон начнет звонить.
ШАГ 2 — Выбираем понравившийся отрывок — Прослушайте песню и определитесь с временным отрезком для рингтона
Здесь одно ВАЖНОЕ условие — вам надо ограничиться 40-ка секундами
Лучше выбрать отрезок чуть меньше 40 сек, так как длинные рингтоны вы просто не сможете перенести на iPhone. Запомните на какой секунде начинается и заканчивается необходимый отрывок.
ШАГ 3 — Указываем начало и конец рингтона — Кликните правой кнопкой мыши по названию трека и выберите Сведения о песне из контекстного меню.
Кликните по вкладке Параметры, впишите время начала и конца рингтона в соответствующие пункты «начало» и «конец», а ТОЛЬКО ПОСЛЕ поставьте галочки напротив каждого из этих пунктов. Подтверждаем ОК.
ШАГ 4 — Создаем AAC версию рингтона — теперь выбираем в верхнем меню Файл — Конвертация — Создать версию в формате ACC.
В медиатеке iTunes появится урезанная ACC версия рингтона.
ШАГ 5 — Копируем файл и удаляем его из медиатеки — перетяните AAC версию рингтона из iTunes на рабочий стол. Кликните правой кнопкой по AAC версии в медиатеке iTunes и выберите Удалить. Подтвердите удаление в появившемся окне.
ШАГ 6 — Меняем расширение — переходите к скопированному файлу на рабочем столе, кликайте по его имени и меняйте расширение с m4a на m4r. Подтвердите изменение расширения в появившемся окне.
Если вы используете Windows и не видите расширения файла, снимите галочку с пункта «Скрывать расширения для зарегистрированных типов файлов» в Панели Управления > Оформление и Персонализация > Свойства Папки > Вкладка Вид.
Ну вот и все! Мы только что создали рингтон для iPhone! Поздравляю! Если вы хотите сразу залить его на свое устройство, переходите к ШАГУ 7.
ШАГ 7 — Установка рингтона на iPhone — откройте iTunes и расположите его окно так, чтобы было видно рабочий стол с рингтоном, который вы только что создали. Теперь просто перетяните рингтон m4r с рабочего стола в окно iTunes и отпустите над своим устройством. Это все!
Теперь рингтон можно выбрать из меню Звуки в Настройках iPhone.
Загружаем музыкальные файлы в iOS-устройство при помощи iTunes
Как по мне, то этот способ самый долгий, однако даже в нем есть свои «прелести»:
- При помощи iTunes можно исправить или подписать все ID3-теги (имя исполнителя, название альбома, название песни, жанр, год и т.д.). Это упростит поиск в дальнейшем;
- Всем музыкальным композициям можно добавить красочную обложку, которые потом будут находиться в приложении «Музыка»;
- Некоторым композициям можно установить индивидуальные параметры громкости и эквалайзера;
- При помощи iTunes можно добавлять музыку по: альбомам, году выпуска, исполнителю, жанрам, плейлистам и т.д. Все эти параметры вы можете настроить в медиапроигрывателе Apple.
Переходим к волнующему нас процессу! Чтобы загрузить медиафайлы в iPhone, необходимо добавить их в библиотеку iTunes:
- Запускаем программу iTunes на PC;
- Жмем на «Файл», далее «Добавить в медиатеку», выбираем путь к нужному файлу. Еще можно нажать сочетание «Command + английская буква О», если у вас дома Mac, или «Ctrl + o», если вы используете Windows. А еще вы можете просто перетянуть медиафайл в окно iTunes.
- Чтобы заполнить ID3-теги, нажимаем на композицию ПКМ и в появившемся меню выбираем «Сведения».

Ваша медиатека уже готова к загрузке, просмотреть вы ее можете в разделе под названием «Музыка».







