Youtube Music
Для воспроизведения музыки на мобильных устройствах с разными операционными системами, компания Google запустила стриминговый сервис Youtube Music. Он обладает лицензией более чем на 30 миллионов композиций, что делает его прямым конкурентом подобных музыкальных сервисов.
С помощью Youtube Music можно искать музыку по различным ключевым словам и сортировкам: название трека, альбома, или же по имени исполнителя, жанрам.
Есть поддержка рекомендаций, по которым сервис будет предлагать различные музыкальные композиции на основе того, что нравится пользователю.
Помимо ваших предпочтений, музыкальный сервис каждый день будет формировать плейлист из сорока самых популярных композиций. Для любителей визуального восприятия, есть возможность просматривать видеоклипы, а также концертные записи в живом исполнении.
Есть два варианта использования сервиса: бесплатный и по подписке YouTube Red.
Подписка распространяется как на Youtube Music, так и на обычный сервис Youtube.
Отличия платного варианта от бесплатного пользования заключаются в более широком функционале работы приложения:
- Подписчикам позволено загружать треки в память устройства, после чего воспроизводить их офлайн;
- Также появляется возможность использовать приложение в фоновом режиме, то есть при заблокированном экране смартфона;
- Еще одним несомненным плюсом является полное отключение рекламы при прослушивании музыки и просмотре видео.
Почему Apple Music?
Я пользуюсь стриминговым сервисом Apple уже много лет, и даже попробовав все существующие альтернативы, так и не нашёл лучшего варианта в экосистеме вместе с iPhone. Тем более в 2021 году, когда возможности Apple Music расширились многократно.
Более 75 миллионов песен онлайн и оффлайн. Библиотека сервиса просто огромна, а рекомендации по интересам и плейлисты редакторов на вкладке Слушать помогают легко найти свой новый личный хит, не потратив на это времени.
Пространственное аудио с Dolby Atmos. Теперь в AirPods и Beats с чипом H1 или W1, а также на встроенных динамиках новейших моделей iPhone, iPad и Mac можно слушать музыку в совершенно новом качестве – с объёмным, многогранным звуком. Это уникальная функция на сегодняшний день, и её сложно объяснить, лучше один раз услышать. Начать советую со специального плейлиста Хиты в пространственном звучании.
Музыка в качестве Lossless. Никаких доплат: в любой подписке Apple Music вы получаете доступ к десяткам миллионов треков без сжатия. Это пропуск в мир высшего качества музыки, который можно носить в кармане.
Интеграция Shazam. Вы можете попросить Siri узнать играющий сейчас трек или активировать на iPhone легкодоступную кнопку Shazam в Пункте управления: Настройки -> Пункт управления -> Распознавание музыки. Далее распознанную музыку можно добавить прямо в свою медиатеку в Apple Music – очень удобно.
Тексты песен на весь экран. Можно слушать трек и одновременно следить за текстом – он прокручивается в соответствии с местом воспроизведения. А если нажать на любую фразу, то песня отмотается к этому моменту. Благодаря этому каждый сможет подпевать любой песне, будто вы в караоке!
Актуальные чарты и новые релизы. Для России, как и других стран, доступны плейлисты по крупнейшим городам и ТОП-чарт по стране в целом. Всегда интересно послушать, что в тренде прямо сейчас. Плюс, абсолютно все мало-мальски заметные релизы всегда появляются в Apple Music одновременно с мировой премьерой, иногда эксклюзивно.
Продолжать о плюсах Apple Music можно очень долго – анимированные обложки, мультиплатформенность (есть даже в браузере), синхронизация на всех устройствах, доступ к интернет-радио и фирменным шоу, например, «Музыкальный базар» с Бастой, видеоклипы, удобное управление локальной медиатекой и многое, многое другое.
Теперь благодаря акции МегаФона и тарифам линейки «Без Переплат» вы можете пользоваться сервисом .
Как добавить обложку альбома в iTunes
Согласитесь, все треки, купленные в iTunes Store, либо загруженные из Apple Music, оформлены достаточно красиво. Нам тоже хочется, чтобы наши треки, добавленные в личную медиатеку, ничем не отличались от оригинальных. Поэтому после редактирования сведений о композиции нам необходимо добавить обложку альбома. В этом нам снова поможет Google. Вбиваем в поле поиска название альбома, но теперь в качестве критериев выдачи выбираем картинки. Находим нужное изображение и скачиваем его.
Теперь возвращаемся к уже открытому нами окошку редактирования сведений о песне. На второй вкладке мы можем добавить скачанное изображение в качестве обложки альбома. Для этого кликаем мышкой “Добавить обложку” и выбираем в открывшемся окне Проводника Windows или Finder на Mac нужное изображение.
Добавляем обложку альбома
Кликаем “ОК” в окне редактирования сведений о песне. Теперь наша композиция отображается правильно в библиотеке iTunes. Остается лишь дождаться выгрузки ее в облако, чтобы она стала доступной на всех гаджетах, где подключена Apple Music. Как правило, все происходит автоматически и очень быстро. Характерная надпись “загружено” с галочкой напротив названия композиции является подтверждением успеха наших действий.
А вот, собственно, результат на iPhone
Как установить рингтон на iPhone с iOS 13 (и новее) без компьютера
1. Откройте браузер Safari и перейдите на сайт, на котором можно скачать песню для будущего рингтона в формате MP3.
2. Нажмите на кнопку (ссылку) для скачивания MP3-файла.
3. В появившемся окне нажмите Загрузить. Если скачивание началось, в правом верхнем углу появится значок (стрелка в круге).

4. Откройте Менеджер загрузок iOS значок (стрелка в круге) в правом верхнем углу и удостоверьтесь, что файл загружен. При желании нажмите на него, чтобы прослушать.

5. Скачайте музыкальное приложение выпускаемое самой Apple – GarageBand (присутствует на многих iPhone и iPad по умолчанию).
6. Запустите GarageBand. При помощи этого приложения мы сконвертируем загруженную мелодию в рингтон и он автоматически отобразится в разделе «Звуки, тактильные сигналы» на iPhone.
7. Если ранее вы уже создавали проекты в GarageBand, нажмите плюсик в правом верхнем углу чтобы создать новый. Если вы впервые открыли приложение, пропустите этот пункт.

8. Выберите шаблон «Аудиорекордер» во вкладке «Дорожки»

9. Переключитесь в режим дорожек.

10. Нажмите на иконку с изображением петли.

11. Нажмите на кнопку «Просмотреть объекты из программы «Файлы»» во вкладке «Файлы».

12. Загруженная мелодия будет находиться во вкладке «Недавние». Но можно найти и через «Обзор» открыв папку «Загрузки». Выберите скачанный файл.

13. Нажмите и удерживайте файл, а затем переместите его в самое начало на временную шкалу.
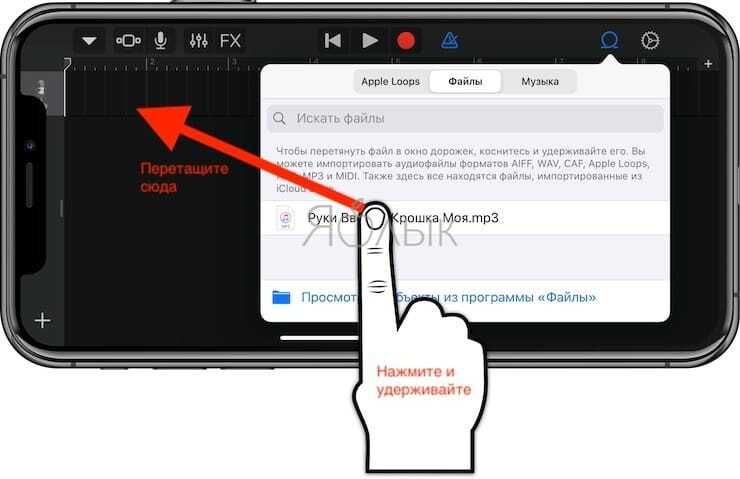
14. Щёлкните по галочке и нажмите на появившееся меню «Мои песни».


15. Нажмите и удерживайте палец на полученном файле (обычно имеет название «Моя песня») до появления контекстного меню. Нажмите «Поделиться».


16. Коснитесь формата «Рингтон».

17. Измените название рингтона и нажмите Экспортировать.

18. В процессе экспорта появится сообщение «Использовать звук как…». Нажмите на него.

19. Укажите, как использовать созданный рингтон:
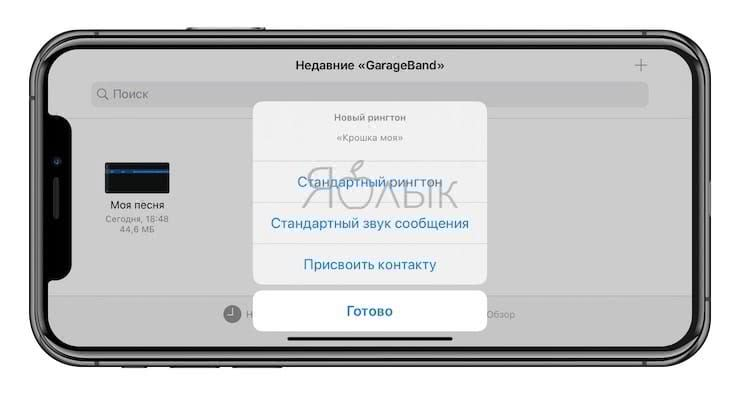
- Стандартный рингтон – созданный рингтон будет использован в качестве мелодии для всех входящих вызовов.
- Стандартный звук сообщения – созданный рингтон будет использован в качестве мелодии для всех входящих сообщений (iMessage и SMS).
- Присвоить контакту – при выборе этого варианта, созданный рингтон можно присвоить в качестве мелодии входящих вызовов для определенного контакта.
- Готово – созданный рингтон будет загружен в Настройки iOS по пути: Звуки, тактильные сигналы → Рингтон и станет доступен для выбора.
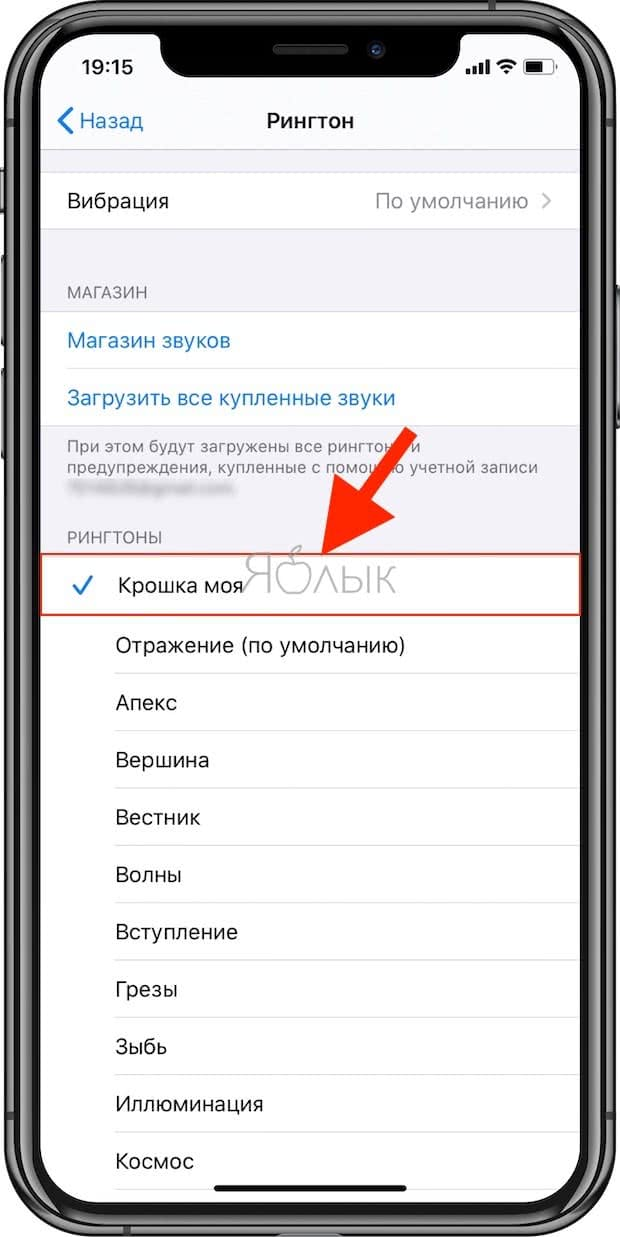
О том как создавать рингтоны для iPhone при помощи компьютера мы рассказывали в этом материале.
Как подключить Apple Music бесплатно
Совсем недавно появилась новость о том, что Связной запустил акцию, которая позволяет . Но следует учесть, что работать это будет только для тех, кто до этого не был подписан на сервис.
А для тех, кто пользовался сервисами ранее, Связной предлагает 2 месяца бесплатной подписки на музыкальный сервис и 4 месяца на Apple Arcade. По заявлению источников, пользователи, которые сейчас подписаны на Apple Music и Apple Arcade не получат ничего. Учтите, что время акции ограничено. Акция может кончиться в любой момент.
Бесплатная подписка на Apple Music здесь.
И здесь есть один интересный нюанс. У меня есть студенческая подписка на Apple Music, но бесплатные 2 и 4 месяца на сервисы согласно этой страницы мне по-прежнему доступны. Однако, когда меня перебрасывает в приложение Музыка для завершении активации, выдает ошибку. Вообще, мне и без того очень нравится, как в Apple относятся к студентам. Мы получаем все плюшки, которые только возможны. MacBook со скидкой — пожалуйста, iPad — без проблем. Хочешь слушать музыку со скидкой — в Купертино только за. Единственное, чего еще хотелось бы — возможность купить телефон со скидкой, но, боюсь, что это невозможно.
Вообще, это не первый раз, когда Apple раздает продленную бесплатную подписку на Apple Music. Помню, как еще два года назад, когда впервые обратился к этому сервису, Елена Темникова (российская певица) на своей страничке опубликовала ссылку, по которой можно было бесплатно подписаться на музыкальный сервис на четыре месяца, в отличие от стандартных трех, что предлагает сама Apple. Думаю, что и эта акция не последняя, но пять месяцев все равно звучит круто.
Сервис Яндекс.Музыка
Более 4,5 миллионов треков в вашем iPhone, весь каталог музыкального сервиса Яндекс. Все стили, жанры, направления: от стилизации под классическую музыку до рока. Более того, подписчики могут слушать музыку со своего Яндекс.Диска или ранее закачанные треки. Есть радио и функция распознавания музыки.
Приложение могут установить все пользователи iOS-устройств: iPhone, IPad или iPodTouch. Музыка всегда будет под рукой, даже без подключения к интернету.
А вот найти исполнителя или любимую песню не так легко. Хотя при вводе первых букв названия трека или исполнителя в адресную строку, приложение выдает вам сразу несколько вариантов, но при малейшей ошибке поиск не даст результатов.
Если найденный трек понравится, его можно добавить в один из собственных плей-листов. Чтобы прослушивать музыку без подключения к интернету, нужно сохранять ее в телефон. Можно сохранять треки выборочно или сразу все плей-листы. Если в правом верхнем углу появился зеленый индикатор, значит плей-лист или отдельный трек сохранен на телефон. Если пользуетесь веб-сервисом ЯМ, то плей-листы будут синхронизироваться.
У пользователя есть 2 бесплатные недели, чтобы протестировать приложение. Если оно понравится, можно оформить платную подписку за 199 рублей в месяц. Оплатить подписку можно несколькими способами, либо в самом приложении, либо через music.yandex.ru.
Вся музыка лицензионная и ее очень много, что, несомненно, можно отнести к плюсам. Однако по большей части она рассчитана на массового пользователя. Здесь нет многих исполнителей и треков редких направлений. Среди минусов можно также выделить неброский дизайн и трудный интерфейс. Но интерфейс обычно на любителя и самый главный плюс — куча российских исполнителей и вся популярная российская попса.
Каждый из этих сервисов по своему уникален и подойдёт широкому кругу пользователей
Однако если брать во внимание такие критерии как цена/качество, то здесь уходит в отрыв FreemakeMusicbox. Хотя бы за самый внушительный список композиций, возможность экономии трафика и отключение рекламы, хоть и платное
Для тех, кто не любит зацикливаться на одних и тех же исполнителях, идеальным станет бесплатное приложение Stereomood.
Создание Telegram-бота
Из Вконтакта можно бесплатно слушать музыку при помощи мессенджера Телеграм. В Телеграме имеется много программных ботов, которые разработать и создать может любой пользователь. Есть возможность всего за 5 минут осуществить настройку синхронизации мессенджера со своими аудиозаписями в VK. Это без рекламы, бесплатно, с опцией кэширования треков.
Выполняем шаги:
- Открываем Телеграм, добавляем Bot Audio VK в список чатов.
- Начинаем с ботом переписку.
- Используем команду /link для привязки своего аккаунт VK.

Ваша музыка будет добавлена в чат автоматически. Затем вы ее можете переслать в собственный приватный канал или скачать на Айфон.
Требование к тексту песни
iTunes/Apple Music уделил этим требованиям огромное количество внимания, но сосредотачиваться в рамках этой статьи не хочется, т.к. она и так большая. Давайте упростим понимание. Сервису iTunes/Apple Music нужен порядок, поэтому текст вашей песни должен выглядеть читабельно и не содержать ошибок. Состав текста и порядок предложений/слов должен полностью соответствовать последовательности в песне. Если припев дважды подряд — он обязательно должен быть написан дважды. Как в песне. Этот пункт насыщен тонкостями, но публиковать их не станем, т.к. их проще исправить, чем описывать. Нам не трудно.
Переносим музыкальную коллекцию с Айфона на Айфон
Так сложилось, что в iOS пользователю доступно не так много вариантов переноса песен с одного смартфона от Apple на другой.
Способ 1: Резервная копия
К этому способу следует обращаться в том случае, если вы планируете переезд с одного Apple-смартфона на другой. В этом случае, чтобы заново не вносить в телефон всю информацию, достаточно лишь установить резервную копию. Здесь нам потребуется обратиться к помощи программы iTunes.
Подробнее: Как добавить музыку с компьютера в iTunes
- Перед тем, как вся информация, включая музыку, будет экспортирована в другой телефон, на старом устройстве потребуется сделать самую последнюю резервную копию. О том, как она создается, ранее подробно было рассказано в отдельной статье на нашем сайте.
Подробнее: Как создать резервную копию Айфон
- Следом можно переходить к работе с другим телефоном. Для этого соедините его с компьютером. Как только Айтюнс определит его, сверху щелкните по кнопке меню гаджета.
Слева вам потребуется открыть вкладку «Обзор». Справа вы увидите кнопку «Восстановить из копии», которую и понадобится выбрать.
В том случае, если на Айфон включен инструмент «Найти iPhone», восстановление гаджета запущено не будет. А значит, вам следует его деактивировать. Для этого откройте на смартфоне настройки и вверху экрана выберите свою учетную запись. В открывшемся окне выберите раздел «iCloud».
Вам потребуется перейти к разделу «Найти iPhone», а затем отключить работу данной функции. Для подтверждения новых настроек вам обязательно следует прописать пароль от Эппл Айди.
Снова переходим к Айтюнс. На экране всплывет окно, в котором вам, при необходимости, потребуется выбрать нужную резервную копию, а затем щелкнуть по кнопке «Восстановить».
В том случае, если вы ранее включали шифрование резервных копий, введите заданный вами пароль.
Следом система запустит восстановление устройства, а затем и установку выбранной вами резервной копии. Не отключайте телефон от компьютера до полного окончания процесса.
Способ 2: iTools
Опять же, данный способ переноса музыки с одного iPhone на другой подразумевает использование компьютера. Но на этот раз в качестве вспомогательного инструмента будет выступать программа iTools.
- Подключите Айфон, с которого будет перенесена музыкальная коллекция на компьютер, после чего откройте Айтулс. Слева перейдите в раздел «Музыка».
На экране развернется список песен, добавленных на iPhone. Выделите те композиции, которые будут экспортированы на компьютер, ставя слева от них галочки. Если вы планируете перекинуть все песни, сразу поставьте чекбокс, расположившийся в верхней части окна. Для запуска переноса кликните по кнопке «Экспорт».
Следом вы увидите окно Проводника Windows, в котором вам следует указать конечную папку, куда будет сохранена музыка.
Теперь в работу вступает второй телефон, на который, собственно, и будут перенесены треки. Подключите его к компьютеру и запустите iTools. Перейдя ко вкладке «Музыка», кликните по кнопке «Импорт».
На экране всплывет окно Проводника Windows, в котором вам следует указать ранее экспортированные треки, после чего остается лишь запустить процесс переноса музыки на гаджет, щелкнув по кнопке «ОК».
Способ 3: Копирование ссылки
Данный способ позволяет не перенести треки с одного Айфон на другой, а поделиться заинтересовавшими вас композициями (альбомом). Если у пользователя подключен сервис Apple Music, альбом будет доступен к скачиванию и прослушиванию. Если нет – будет предложено осуществить покупку.
- Запустите приложение Музыка. Откройте отдельную песню (альбом), которую вы намереваетесь передать на следующий Айфон. В нижней области окна вам понадобится выбрать иконку с тремя точками. В открывшемся дополнительном меню тапните по кнопке «Поделиться песней».
Следом откроется окно, где вам понадобится выбрать приложение, через которое будет передана ссылка на музыку. Если интересующего приложения нет в списке, кликните по пункту «Скопировать». После этого ссылка будет сохранена в буфер обмена.
Запустите приложение, через которое вы планируете поделиться музыкой, например, WhatsApp. Открыв чат с собеседником, длительно нажмите по строке для ввода сообщения, а следом выберите появившуюся кнопку «Вставить».
В завершение кликните по кнопке передачи сообщения. Как только пользователь откроет полученную ссылку,
на экране автоматически запустится iTunes Store на нужной странице.
Пока это все способы, позволяющие перекинуть музыку с одного iPhone на другой. Будем надеяться, что со временем этот список будет расширен.
Опишите, что у вас не получилось.
Наши специалисты постараются ответить максимально быстро.
Создание рингтона в iTunes
Чтобы делать рингтоны для iPhone, Apple ID не требуется. Даже если вы только купили телефон и еще не создали идентификатор, мелодию звонка можно будет передать. Поэтому главным условием является наличие установленной программы iTunes на компьютере. Скачивайте с официального сайта Apple последнюю версию программы, чтобы не возникало никаких проблем при работе с телефонами. Кроме того, убедитесь, что в параметрах отмечен пункт «Обрабатывать музыку и видео вручную».
Прежде чем сделать свой звонок на Айфон через Айтюнс, подготовьте музыкальный файл в формате MP3. Можно сразу обрезать его как рингтон, воспользовавшись нашим сервисом, или указать продолжительность записи чуть позже, при добавлении в библиотеку iTunes.
Чтобы добавить музыку в iTunes:
- Откройте программу, перейдите в раздел «Музыка».
- В левом меню выделите пункт «Песни». Если бокового меню нет, нажмите сочетание Ctrl+S или раскройте меню «Вид» и щелкните «Показать боковое меню».
- Найдите на компьютере песню в формате MP3, из которой хотите сделать рингтон, и перенесите ее в окно медиатеки iTunes.
Если вы не обрезали песню предварительно, то выполните эту операцию прямо в iTunes. Полный трек программа не разрешит перенести на телефон в качестве рингтона. Оптимальная продолжительность — 30 секунд. Чтобы обрезать композицию:
- Щелкните правой кнопкой по файлу MP3.
- Выберите пункт «Сведения».
- Перейдите на вкладку «Параметры».
- Установите начало и конец отрезка.
Теперь нужно решить другую проблему — iPhone не распознает файлы в формате MP3 в качестве рингтонов. Чтобы мелодию можно было поставить на звонок, необходимо конвертировать ее в AAC.
- Выделите загруженный музыкальный файл мышкой.
- Раскройте меню «Файл» в iTunes.
- Выберите раздел «Конвертировать» и нажмите «Создать версию AAC».
После завершения процесса конвертирования в медиатеке появится второй файл. Чтобы не искать его местоположение на компьютере, щелкните по нему правой кнопкой и выберите «Показать в Проводнике» («Показать в Finder» для пользователей Mac OS).
У нового файла будет расширение *.m4a. Чтобы завершить создание рингтона, необходимо изменить расширение на *.m4r. Если расширение на Windows не отображается, выполните следующие действия:
- Зайдите в Панель управления.
- Выберите раздел «Параметры Проводника».
- Перейдите на вкладку «Вид».
- Снимите галочку с пункта «Скрывать расширения».
После выполнения этой процедуры в названии каждого файла будет указываться расширение, так что вы без проблем сможете сделать *.m4r вместо *.m4a.
Через какое приложение слушать музыку на Айфоне, что выбрать?
Стандартное дополнение iTunes не всегда может удовлетворить все запросы пользователя, поэтому для прослушивания музыки может понадобиться дополнительная утилита
В этом случае стоит обратить внимание на плеер Vox, который отличается приятным дизайном и великолепной функциональностью
Также стандартный плеер можно заменить программой:
- Music Cloud. Это функциональный плеер, способный синхронизироваться с облаком и библиотекой Apple Music. В нем есть все необходимое: эквалайзер, автоматическое формирование плейлистов, отображение слов песен, визуальное сопровождение и т.д.
- SoundCloud. Утилита обладает привлекательным дизайном, отсутствием рекламы и удобной сортировкой песен. Единственный недостаток, который может усложнить работу с SoundCloud – англоязычный интерфейс.
Также в список лучших приложений на iPhone входит iMusic, Listen, Audissey и Flac Player+.
Сравнительная таблица приложений для музыки на айфон:
| Приложение | Стоимость | Функции и фишки |
| MusiXmatch | 269₽ | -просмотр текстов песен-распознавание песен-перевод текстов песен-режим караоке |
| Shazam | Бесплатно | -распознавание песен-просмотр текстов песен-импорт песни в плеер |
| Яндекс.Музыка | 169₽ | -прослушивание треков-просмотр текстов песен-«умные» рекомендации |
| SoundCloud | 379₽ | -музыка офлайн -подкасты на любой вкус-готовые плейлисты |
| 149₽ | -бесплатное прослушивание -подкасты и клипы-готовые подборки | |
| Genius | Бесплатно | -просмотр текстов песен -распознавание песен-перевод текстов песен |
| Tuneln Radio | 329₽ | -Общение-Прослушивание радио-Трансляция эфиров |
| Hype Machine | Бесплатно | -бесплатное прослушивание -готовые подборки-Популярные новинки |
| 8Tracks | $9.99 | -готовые плейлисты-множество ремиксов-рекомендации |
| Songkick Concerts | Бесплатно | -музыка из разных приложений-календарь концертов |
| Vox | 349₽ | -iTunes библиотека-музыка оффлайн-личная коллекция |
Алгоритм действий при закачивании музыки через iTunes
Перед тем, как загрузить музыку в iPhone через iTunes, нужно залить треки в хранилище программы:
- запустить iTunes;
- зайти на вкладку «Файл», затем выбрать «Добавить файл в медиатеку». Чтобы закинуть музыкальные треки в программу, нужно выбрать папку, где хранится музыка на компьютере и просто перетащить их мышкой или воспользоваться сочетанием клавиш «Ctrl+O»;
- следующий шаг – оформление музыкальной коллекции (выбор обложки, название коллекции, другие детали) при помощи вкладки «Сведения»;
- если какой-то файл не удается передать в медиа список iTunes, значит, его формат не подходит для программы и трек нужно конвертировать, например, в MP3.
Чтобы использовать скачанный в программу плейлист в телефоне, нужно синхронизировать его с iTunes. В принципе, уже на этом этапе можно подключать телефон. Но, если музыки будет много, то рекомендуется сначала систематизировать ее.
Как загрузить музыку на iPhone, iPad или iPod touch при помощи iTunes
Шаг 1. Подключите iPhone, iPad или iPod touch к компьютеру и запустите iTunes. Если на вашем компьютере iTunes не установлен, загрузить актуальную версию вы можете на официальном сайте Apple.
Шаг 2. Выберите свое мобильное устройство в окне iTunes.
Шаг 3. Добавьте музыку в iTunes. Проще всего это сделать перетащив конкретный музыкальный файл или целую папку в окно программы.
Шаг 4. Перейдите в раздел «Музыка» и поставьте флажок на пункте «Синхронизировать музыку».
Шаг 5. Выберите какую музыку вы хотите загрузить на iPhone, iPad или iPod touch. iTunes позволяет помечать для передачи на мобильные устройства отдельных исполнителей, конкретные жанры, альбомы или плейлисты.
Шаг 6. Нажмите «Применить» и дождитесь окончания загрузки.
Сразу после окончания синхронизации выбранная вами музыка окажется на мобильном устройстве. Ее тут же можно начать прослушивать в приложении «Музыка».
Как видите, все довольно просто, но почему же данный способ не является идеальным? Все дело в том, что при передаче музыки iTunes синхронизирует и другой контент iPhone, iPad или iPod touch. Из-за этого процесс сброса даже одной новой песни на устройство может сильно затянуться.
К счастью, передавать музыку на мобильные устройства Apple через iTunes можно напрямую, без необходимости ждать окончания полноценной синхронизации.
Важно! Данный способ подойдет вам в том случае, если вы готовы в будущем управлять своей музыкальной коллекцией вручную. То есть удалять ставшие ненужными песни или альбомы собственными силами, через приложение «Музыка» или в настройках устройства (о процессе удаления ниже)
Как слушать музыку в формате FLAC на iPhone и iPad
Шаг 1. Установите приложение VLC for Mobile на свой iPhone или iPad. Отметим, что оно является полностью бесплатным и не включает в себя ни встроенных покупок, ни рекламы.
Шаг 2. Запустите VLC for Mobile и перейдите к настройкам.Шаг 3. Активируйте переключатель «Доступ через Wi-Fi».
Шаг 4. Откройте предоставленный приложением адрес (вида 192.168.1.x) в браузере на вашем PC или Mac.
Шаг 5. Перекиньте в окно браузера музыку в формате FLAC, которую хотите загрузить на мобильное устройство и дождитесь окончания загрузки.
Вот и все! Теперь вы можете прослушивать музыку в формате FLAC на своем iPhone или iPad при помощи плеера VLC for Mobile.
Поделиться ссылкой
Плеер «Музыка на любой вкус»
Данный плеер позволяет к приложению привязать аккаунт Вконтакте, после чего из вашего плейлиста воспроизводить музыку. Выполняем инструкцию:
- Открываем плеер.
- Выбираем тип аккаунта, который хотите привязать. В нашем случае – VK.
- Проводим авторизацию на сайте.
Затем открываем список песен. Найти новые комбинации можно во вкладке «Search».
После первого проигрывания трек добавляется в кэш девайса. Его можно будет воспроизводить оффлайн.
Чтобы добавить трек в стандартный плеер, нажимаем на композицию, во всплывающем окне выбираем «Скачать».
Иногда трек после скачивания может не сохранить название песни или исполнителя. Необходимо с помощью проводника изменить название файла самостоятельно.






