Разгон процессора
Шаг 1.
Скачайте необходимые утилиты. Вам понадобится программы для бенчмаркинга и стресс-тестирования, чтобы правильно оценить результаты разгона. Также стоит скачать программы, позволяющие контролировать температуру кристалла процессора. Ниже мы привели список таких программ:
— CPU-Z — это простая программа монитор, которая позволит вам быстро увидеть текущую тактовую частоту и напряжение.
— Prime95 — это бесплатная программа бенчмаркинга, которая широко используется для стресс-тестирования. Она предназначена для запуска длительных стресс-тестов.
— LinX — еще одна программа стресс-тестирования. Очень удобная и гибкая в настройке программа для стресс-теста процессора. Данная программа загружает ЦП на все 100%. Поэтому иногда может казаться, что ваш компьютер завис. Наиболее оптимальная для тестирования стабильности.
— CoreTemp – бесплатная программа, позволяющая контролировать температуру кристалла ЦП в режиме реального времени. Можно использовать на постоянной основе вместе с гаджетом CoreTemp. Также в режиме реального времени отображает текущую частоту процессора, шины FSB и ее множитель.
Прежде чем начать разгон, запустите базовый стресс-тест. Это даст вам исходные данные для сравнения, а также покажет, есть ли какие-либо проблемы со стабильностью.
Шаг 2.
Проверьте вашу материнскую плату и процессор. Различные платы и процессоры имеют разные возможности, когда дело доходит до разгона. Первое, что нужно смотреть, разблокирован ли ваш множитель. Если множитель заблокирован, то разгон, скорее всего, осуществить не получится.
Шаг 3.
Откройте BIOS. Именно через него будет осуществляться разгон вашей системы. Чтобы его запустить, нажмите клавишу «Del» в первые секунды запуска компьютера (когда появляется POST экран).
Примечание
: в зависимости от модели компьютера, клавиши входа в BIOS могут меняться. Основные: «F10», «F2», «F12» и «Esc».
Шаг 4.
В новых и старых версиях BIOS вкладки могут отличаться. Обычно на старых компьютерах установлены BIOS версии AMI (American Megatrend Inc.) и Phoenix AWARD.
В Phoenix AWARD откройте вкладку «Frequency / Voltage Control». Это меню может называться по-другому, например, «overclock».
В AMI BIOS эта вкладка называется «Advanced» — «JumperFree Condiguration» или «AT Overclock».
В новых компьютерах предустановлена версия BIOS UEFI с полноценным графическим интерфейсом. Чтобы найти меню разгона, перейдите в расширенный режим и найдите вкладку «AI Tweaker» или «Extreme Tweaker».
Шаг 5.
Уменьшите скорость шины памяти. Это нужно для того, чтобы избежать ошибок в памяти. Данная опция может называться «Memory Multiplier» или «Frequency DDR». Переключите опцию в минимально возможный режим.
Шаг 6.
Увеличьте базовую частоту на 10%. Это соответствует примерно 100-150 МГц. Она также упоминается как скорость шины (FSB) и является базовой скоростью вашего процессора. Как правило, это более низкая скорость (100, 133, 200 МГц или больше), которая умножается на множитель, тем самым достигая полной частоты ядра. Например, если базовая частота составляет 100 МГц и множитель 16, тактовая частота будет равняться 1,6 ГГц. Большинство процессоров без проблем могут обрабатывать скачок в 10%. Повышение частоты на 10% будет соответствовать частоте шины FSB, равной 110 МГц и тактовую в 1,76 ГГц.
Шаг 7.
Запустите операционную систему, а затем стресс-тест. Например, откройте LinX и запустите его на несколько циклов. Параллельно откройте монитор температуры. Если нет никаких проблем, можете двигаться дальше. Если же тест на стабильность заканчивается неудачей или же наблюдается резкое повышение температуры, то вы должны прекратить разгон и сбросить настройки по умолчанию. Не позволяйте вашему процессору достичь температуры 85 ° C (185 ° F).
Шаг 8.
Продолжайте шаги 5 и 7 до тех пор, пока система станет неустойчивой. Запускайте стресс-тест каждый раз, когда вы поднимаете частоту. Нестабильность, скорее всего, будет вызвана из-за того, что процессор не получает достаточного питания.
Что нужно учесть при разгоне
Что будет, если попытаться разогнать чип, не обладающий необходимым функционалом? А ничего не будет, BIOS попросту не даст этого сделать ввиду отсутствия требуемых параметров. Для разгона стоит учесть ряд факторов:
- МП основана на чипсете Z‑серии (Intel), B- или X‑серии (AMD);
- процессор имеет разблокированный множитель (Intel c индексом «k» или любой AMD Ryzen);
- качественная подсистема питания на материнской плате;
- система питания 24+8 pin;
- хорошая система охлаждения (кулер с медными теплотрубками или СВО);
- навыки оверклокинга;
- знание архитектуры ЦП.
Чтобы немного сэкономить на стоимости чипа, советуем покупать OEM-версии. Здесь можно прочесть, чем они отличаются от BOX-аналогов.
Комплектующие для разгона, к слову, стоят гораздо дороже, вот только толку от этого с каждым новым поколением чипов становится все меньше. Технологии Turbo Boost (Intel) и Precision Boost (AMD) позволяют с легкостью добавлять несколько сотен МГц на ядро именно в тех случаях, когда это действительно необходимо. В остальных случаях ЦП работает на номинальных частотах и прекрасно себя чувствует.
Как проверить стабильность и что дал разгон видеокарты?

Чтобы проверить стабильность, я рекомендую использовать приложение Furmark, которое позволяет сильно нагружать видеокарту (режим стресс-теста графического процессора). В то же время стоит начать мониторинг температуры, например, с помощью утилиты MSI Afterburner.

Оставляем тестовый прогон на час или на несколько часов. Не забываем отслеживать температуры в MSI Afterburner, чтобы они не превышали 100 градусов по Цельсию (выше этого предела карта может замедлять тактовые частоты и снижать производительность).
Если компьютер стабилен и на отображаемом изображении нет искажений, ПК не зависает и не перезагружается, а температуры находятся в пределах нормы, можно сделать вывод, что полученные значения стабильны. В противном случае нужно немного уменьшить и/или повысить предел мощности.
Снова запускаем тест производительности и сравниваем результаты до и после разгона. Позже можем попробовать ещё увеличить значения, чтобы получить максимально стабильное.
Комплексное сканирование и удаление вредоносного ПО
Большинство пользователей даже не подозревают о том, что ресурсы их компьютера потребляет один из распространенных типов вирусов.
Как правило, большое количество ресурсов может отбирать троян, вирус-шпион или сторонние рекламные баннеры, которые периодически появляются в окнах.
Подобные нежелательные утилиты можно подхватить во время установки программы из подозрительного источника.
Большинство антивирусов обновляют свои базы регулярно, однако, даже они не способны на сто процентов обнаружить и обезвредить абсолютно все нежелательные программы на компьютере.
Если вы заметили, что Виндоус загружается слишком долго, программы загружаются по несколько минут, а режим автозагрузки не включает в себя нежелательные приложения, проблема состоит в заражении вашего устройства вирусами.
Примечание! Удалив вредоносные программы, вы не только обеспечите стабильную работу системы, но и обезопасите себя от возможной кражи личных пользовательских данных: номера кредитных карт, пароли, личная переписка и прочее.
К примеру, приложения Malwarebytes и Antimalware.
Их можно скачать абсолютно бесплатно, при этом, они способны очень точно просканировать систему, отобразить и удалить найденных вредителей.
Результат сканирования программой Antimalware
С помощью подобных приложений можно очень быстро очистить компьютер и значительно ускорить работу операционной системы за счет освобождения дополнительных ресурсов, которые ранее использовались вирусами в фоновом режиме.
К слову, вредоносные программы не отображаются в автоматической загрузке, поэтому найти их можно только с помощью специализированных утилит.
Полезная информация:
Также обратите внимание на программу SpyHunter. Ее ключевой особенностью является наличие встроенной мини-ОС под названием Compact OS. Она позволяет бороться с особо стойкими вирусами
Даже с теми, что затрагивают системные файлы и папки Windows
Она позволяет бороться с особо стойкими вирусами. Даже с теми, что затрагивают системные файлы и папки Windows.
Зачем вам разгонять оперативную память?
Увеличение скорости вашей оперативной памяти имеет общее преимущество для производительности всей вашей системы. Это означает, что ЦП может быстрее получить информацию в ОЗУ и будет тратить меньше времени на ожидание, пока ОЗУ не успеет обработать его запросы. Это принесет пользу широкому кругу приложений, хотя вы, вероятно, не заметите большой разницы при просмотре веб-страниц или написании отчета в Word.
Видеоигры и другие сложные рабочие нагрузки с большим объемом памяти, когда ЦП должен постоянно обращаться к ОЗУ для выполнения вычислений, будут быстрее, если ваша ОЗУ получит хороший прирост.
Плюсы оверклокинга
- Увеличение мощности процессора. Один из самых главных плюсов. Люди стремятся получить тот максимум за свои деньги, который возможен. Приложения начинают работать быстрее, игры перестают тормозить, а система загружается быстрее. При правильном разгоне одного лишь CPU можно добиться прироста в 10-20%, не говоря об остальных комплектующих.
- Увеличивается понимание компьютера. После первого разгона человек начинает лучше понимать машину, вникать во все ее вычислительные процессы, это помогает общему развитию. В конце концов, разгон может стать таким же хобби, как и рисование. Постепенный апгрейд и разгон комплектующих — это очень интересный процесс, особенно с теоретической стороны. Почему какие-то процессоры сильнее зависят от частоты оперативной памяти, в отличие от других? На этот вопрос можно спокойно найти ответы во всемирной паутине.
- Продление актуальности «железа». Если процессор будет работать мощнее, чем раньше, то и замену ему искать придется позже. В нынешнее время это очень актуально, потому что системные требования в играх и программах растут с очень большой скоростью. Чтобы комфортно играть в новые игры, нужно стабильно обновлять систему раз в 3-4 года. С оверклокингом этот срок можно отложить минимум на 2 года, в зависимости от выбранной системы.
- Дружное коммьюнити. Оверклокинг сформировал вокруг себя сообщество, которое всегда может помочь и указать на ошибки. Можно найти себе компанию по интересам, завести новых знакомых и друзей. Стоит только зайти на тематический форум или канал на Youtube. Правда, не все из «техноблогеров» и правда разбираются в теме вопроса и часто говорят неправильные вещи. Нужно критически относиться к информации, полученной в интернете.
Достоинства и недостатки
Достоинства разгона:
- Процессор получает большую мощность. Игры перестают зависать и легко запускаются несмотря на высокие требования. После включения устройства система быстрее загружается. Правильный разгон помогает добиться увеличения производительности в 20 % случаев.
- Улучшается понимание компьютера пользователем. После разгона человек быстрее вникает в происходящие процессы.
- Если процессор стал работать лучше, то его не нужно менять. На данный момент выпускается много игр, каждая из которых требует больше и больше ресурсов для работы, поэтому разгон процессора помогает не менять его после выхода каждого приложения.
Недостатки разгона процессора:
- Нестабильная работа. Если не иметь знаний по процедуре процесса разгона, то можно навредить процессору и вызвать его неработоспособность. Часто операционная система выдает ошибки, которые возникают из-за неправильной настройки, поэтому перед разгоном нужно узнать как можно больше информации по данной теме.
- Сбились настройки BIOS. Это возникает в случае быстрого перехода на высокие частоты.
- Сокращение срока работы процессора. Обычно срок службы уменьшается на 40-50 %. Это связано с тем, что процессор намного быстрее использует свой ресурс. В стандартном режиме время работы составляет 15 лет, в разгоне 8-10 лет. Данный минус является отчасти незначительным, поскольку через 10 лет процессор устареет и выйдет его более продвинутая модель.
- Процессор теряет гарантию. Если у вас поломался процессор и в сервисном центре выяснят, что устройство работает на высоких частотах из-за разгона, то в возмещении средств откажут.
- Процессор может сгореть. Это происходит из-за высокой температуры, поэтому разгон нужно делать с мощной системой охлаждения.
Стоит ли покупать дорогое оборудование?
Поскольку параметры разгона также зависят от других компонентов, сразу возникает вопрос, стоит ли инвестировать в более качественную материнскую плату, охлаждение или видеокарту. Здесь нет однозначного ответа. Лучшие компоненты, как правило, обеспечивают более высокие показатели, и также предлагает лучшую функциональность, более тихую работу или интересный внешний вид. Многое зависит от ваших предпочтений и того, сколько вы готовы доплатить.
При выборе компьютерных компонентов руководствуйтесь здравым смыслом. Покупка очень эффективного и дорогого охлаждения только потому, что вы хотите разгонять дешёвый процессор, не очень разумна, потому что цена такого приобретения может быть выше, чем у более эффективного устройства. Это касается и видеокарт — топовые версии графических процессоров, по стоимости могут приближаться к более эффективным моделям, поэтому трижды подумайте, стоит ли их покупать.
������ ���������� � �������� �������� ��� �������������� ��� — ������������ ������ ����� ����������

�������� ����� ���������������� ��������
����� ��� ��� �� ������� �����������, ������� ����������� �������. �������� �� ��, ��� ��� ���������� ����� ���������, ������ ��� ������������� ������ � �� �� ������������ ��. ��� ���� �������������� ����������, ��� ������ ��� ����������. ���������� �� �� ����� ������ ������� ���������� ������. � ����� � ���������� �������� ������� ������ ��. ����� ������� ������������ �� ���������� �������� ��, ��������� ����������� ��������� ����� ���������� ������ �������. ��� ������ ������� ���������� �� ��� �� ������� �����; ������� ���������� �������� ����������� ������ ���� ���� �������� �������� ��. ���� � ��� �� ����������� ��������� ����� ������ ��� ���������� ������� �� � ��� ���� ��������� ����� ��� �������. ���� �� ���������� ��������� � ������� ��������, � ��� �������������� ����� ���������� ���� �� ������������ ������, ������� ������� ������ ����������. �� � ��� ���� ���� ������������ �����: �� ���� ���������� �������� ������ ������������� � ���������� ���.


���������� ������ ������� ��
��� ��������� �� � ������� ��������

- �������� ��������� �Clock Generatot�, ���� �������� ������ ���� PPL.
- ���� �Get FSB�, � ��������� ������������� ���������� ����� ����.
- ����� ������� ��������, ������� ��������� �� ������ (����� 3 �� ������), ������, ����������� t ���������. � ������ ������� ��� ����� �������, ������� ��� �������� ����������� ������������� ��������� �Speed Fan�.
- ��� ������ �������� ���� ���������� �����������, �����������, ������� �Set FSB�.

- �Easy Tune 6� ��� ��������� Gigabyte;
- �Dual Core Center� ������ ��� MSI;
- �AMD Over Drive� �������� � �� �� AMD;
- �Soft FSB� �������� ������������� ��� ������ ��.
- CPU Clock (���� �������� — FSB Frequency, External Clock, Frequency BCLK, � ������� BCLK) — ������� FSB �������;
- CPU Ratio (CPU Clock Multiplier, CPU Frequency Ratio, Ratio CMOS Setting, Multiplier Factor) ��������� ����������.

���� ������ ���������� CPU Ratio � FSB Clock, ����� ������� �������� ���������� ������� ���������� (� BIOS — CPU Voltage, CPU CORE � �.�.). �� ������� �� ������ ��������� �������� CPU Offset Voltage � ����� 0.001V. ����� ������� �� �����������������, ��������� �� ��������� ������� �������� ����������� � ��, � ��������� VRM (���������� ���������� ������� ������� ��). ����������� ������ ����� ������, ������ �� �������. ���� ���� ������ ����� ����� �����, ������� ������ �� ������� ����������� � �������� �����.

���������� ����������� ����������� ������������ ��
�������� ������������ � ������� ������


��� �������� �����������
������ ���� � ����������� �� ��? �������� ������������� �������� � ������ ��������� �����!
| ���� ��� �������? ����� «��� ��������» |
��� ������� ���� ���������������� Python � ������� ������?
GPS ���������� — ������������ �����!
������������� ������� � ������
����� ����� ������ ��������
������ � ������������ ����������
����� ������������ ���������
Разгон с помощью программ
CPUFSB
-
Перед началом разгона выберите производителя и тип материнской платы вашего ПК. Утилитой поддерживаются практически все известные фирмы и конфигурации.
-
Выберите тип PLL (отдельная микросхема, формирующая частоты, не имеющая отношения к процессору, но связанная с ним). Нажмите кнопку «Взять частоту», чтобы определить её текущие значения. Укажите необходимый параметр для разгона в поле «Установить частоту». Чтобы снизить риск падения системы и выхода процессора из строя повышайте значение небольшими шагами! По завершении нажмите кнопку «Установить частоту».
- простоту и удобство интерфейса;
- поддержку русского языка;
- «горячий» оверклокинг без перезапуска системы.
SoftFSB
-
В главном окне программы в блоке Target Mainboard выберите системную плату. Нажмите Get FSB, чтобы определить текущие значения рабочей частоты процессора. Последние будут отображены в поле Current FSB.
-
Разгон процессора произведите перемещением ползунка в главном окне программы. Подтвердите совершённые изменения нажатием кнопки Set FSB.
- её бесплатный статус;
- манипуляции происходят в режиме реального времени без перезапуска ОС;
- простота и удобство интерфейса;
- поддержка большого числа системных плат.
- отсутствие русскоязычной локали интерфейса;
- может некорректно работать в Windows 10;
- обновления выходят редко.
SetFSB
-
Управление частотой ЦП осуществляем на вкладке Control. Нажмите Get FSB, чтобы увидеть текущие показатели. Разгон процессора производите перемещением специального ползунка, изменения будут отображены в блоке Select.
-
При необходимости в разделе Diagnosis вы можете посмотреть подробную информацию о процессоре.
- простота и удобство ненагруженного интерфейса;
- «горячая» настройка без перезапуска системы;
- поддержка многих моделей системных плат;
- дополнительное диагностирование микросхемы.
CPUCool
-
В главном окне программы нажмите «Функции» и выберите «Изменить частоту шины / изменить скорость ЦПУ» в выпадающем списке.
-
Выберите PLL, щёлкните «Взять частоту» для определения текущей частоты ЦП. В поле «Установить частоту» введите требуемое значение и нажмите кнопку «Установить частоту» для сохранения сделанных изменений.
- русскоязычная локаль;
- понятный даже начинающему пользователю интерфейс;
- наличие бесплатной пробной версии программы;
- богатый дополнительный функционал.
Как проверить стабильность разогнанного процессора?
Прежде чем мы сможем насладиться разогнанным процессором, необходимо проверить, стабильны ли установленные нами значения. Самый простой способ — использовать приложение Prime95, которое применяется для интенсивной загрузки процессора.

Запускаем Prime95, выбираем тест Small FFT. В то же время стоит запустить приложение Intel XTU, которое автоматически обнаружит перегрев процессора (управление тепловым дросселированием) или блок питания материнской платы (управление тепловым дросселированием материнской платы).
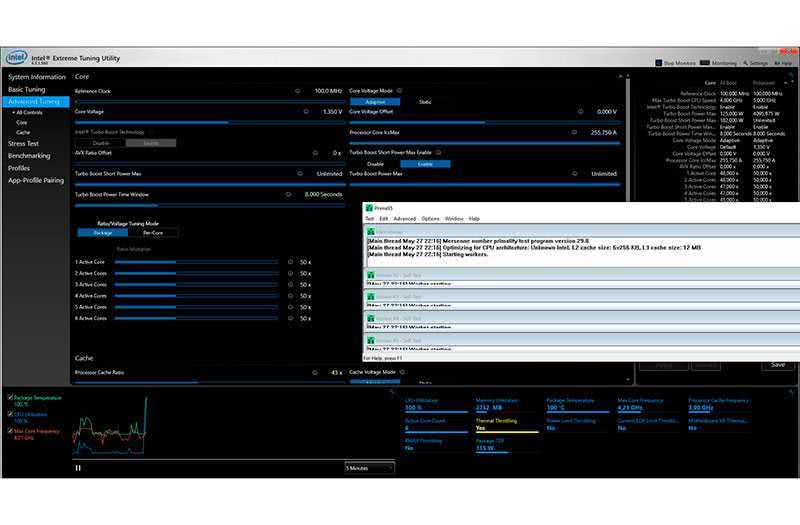
Процессор нагрелся до 100 градусов Цельсия, поэтому приложение Intel XTU автоматически уведомило о возникновении дросселирования на процессоре (жёлтый индикатор термического дросселирования)
Тест включается как минимум на час (желательно на несколько часов). В случае проблем со стабильностью работы компьютера (например, синий экран, перезапуск, приостановка) необходимо будет уменьшить множитель или увеличить напряжение питания. Но также стоит следить за температурой процессора (CPU) и блока питания материнской платы (VRM MOS) — превышение 100 градусов по Цельсию приведёт к понижению тактовых импульсов (так называемое дросселирование), поэтому в такой ситуации необходимо уменьшить множитель и напряжение питания.
Если проблем со стабильностью нет, а процессор и плата поддерживали оптимальные рабочие температуры, вы можете проверить увеличение производительности, а затем попытаться увеличить тактовую частоту/напряжение ещё больше.
Как ускорить процессор на ноутбуке с помощью разгона
Сразу отметим, что возможность увеличить частоту процессора на ноутбуке есть далеко не у всех моделей. Эта функция доступна большей частью для игровых моделей и устройств с относительно производительным процессором и хорошей системой охлаждения.
В общем-то, не многие знают, что практически любой современный (и не очень) лэптоп уже изначально оснащен автоматической системой разгона процессора и оперативной памяти. Производитель сразу указывает частоту работы процессора в стандартном режиме работы и максимальную частоту, до которой разгоняется процессор под нагрузкой. Именно на максимальную частоту и рассчитана система охлаждения ноутбука, позволяющая работать ему стабильно, не зависая и не теряя пользовательскую информацию. Такой режим методом испытаний определен на заводе производителя, но в качестве среднестатистического значения.
Вы можете попробовать ускорить работу процессора с помощью повышения частоты шины, что отразится и на температуре CPU и на стабильности функционирования оперативной памяти. Возможно именно ваш экземпляр и выдержит повышенные частоты, но максимум, чего вы достигнете — это прирост быстродействия в 5-10%. При этом, стоит помнить, что и ресурс работы компонентов вашего ноутбука может серьезно сократится.
Для того, чтобы выяснить, возможен ли разгон процессора вашего ноутбука, воспользуйтесь бесплатной утилитой CPU-Z. В ней узнайте, на какой частоте работает CPU и есть ли шанс ее увеличить.
После этого установите бесплатную утилиту SetFSB, с помощью которой и будет выполняться разгон процессора ноутбука. Эта программа позволит повысить быстродействие CPU путем увеличения значения тактовой частоты работы микросхемы PLL (Phase Locked Loop), расположенной на материнской плате ноутбука. Не рекомендуется выполнять какие-либо действия пользователям, не имеющим соответствующие навыки, т.к. это может привести к выходу из строя компонентов ПК.
В качестве альтернативного инструмента можно воспользоваться условно бесплатной программой CPUFSB.
Для процесса разгона вам потребуется узнать PLL материнской платы вашего ноутбука. Найти этот код можно в семе данного оборудования. Один из способов, это зайти на сайт схем к ноутбукам laptop-schematics.com, найти там свою модель, скачать схему и поиском в разделе System Block Diagram по словам Clock generator находите ваш PLL. Либо имеет смысл поискать его . В нашем случае для Dell схемы не нашлось.
А это значит, что его придется искать либо на самой плате, разобрав ноутбук, либо действовать методом подбора, что весьма опасно и не рационально. Но разгонять процессор можно и другим способом, о котором расскажем ниже.
А для тех, кто нашел свой PLL, остается только запустить SetFSB и найти его в списке «Clock Generator». После установки подходящей частоты желательно проверить систему на стабильность с помощью утилиты Prime 95.
Простые способы разгона процессора
Современный разгон имеет некоторые ограничения, связанные в первую очередь со сложной структурой ЦП. Современные ЦП содержат на своём кристалле несколько блоков, напрямую к процессору (устройству, исполняющему программу), отношения не имеющих.
Это кэш-память второго и третьего уровней, контроллер доступа к памяти и вспомогательный видеоконтроллер (в некоторых моделях). Все они подключены к системной шине, поэтому разгон, если таковой будет иметь место, распространяется и на них.
ЦП предыдущих поколений были гораздо проще по своей структуре и не содержали этих элементов; они располагались в чипсете северного моста и ускорение процессора ни них не оказывало существенного влияния. Всё вышеуказанное является причиной того, что разгон современных ЦП будет относительно небольшим – не более 10-30% от существующей номинальной частоты.
На компьютере
Наиболее простой способ ускорения процессора – это увеличение быстродействия системной шины при сохранении множителя процессора. Он может быть осуществлён изменением настроек в биосе, либо при помощи специальных программ. Обычный разгон по шине является наиболее безопасным и правильным способом повышения быстродействия системы.
Рассмотрим, как разогнать процессор Intel Core.
Процесс разгона включает в себя две составляющих:
- Установка повышенного значения шины FSB.
- Проверка стабильности работы системы на новой частоте.
Первый пункт реализуется при помощи специальной программы или же непосредственно в настройках BIOS компьютера. И если с программами всё более-менее понятно, т.к. их интерфейсы достаточно просты, при работе с биос могут возникнуть определённые трудности.
В BIOS необходимо войти в раздел «CPU Settings», «CPU Frequencies» или «Overclocking», где обязательно будет находиться строка с установкой частоты FSB. Обычно, она так и называется FSB Clock. Её рекомендуется установить с небольшим превышением над номинальной.
Например, если FSB составляет 100 МГц, рекомендуется начать тестирование со 105 МГц. Если тесты стабильности пройдут удачно, поставить 110 МГц и так далее.
После установки FSB следует перезагрузить ПК и запустить какую-нибудь программу тестирования стабильности ПК или стресс-тест. В качестве таковой можно использовать встроенные средства программы AIDA, программу S&M или CPUBurn и т.п.
Время тестирования составляет около получаса или более. Если за время работы стресс-теста никаких неприятных событий (зависание или сброс ПК, «синий экран» и пр.) не произошло, следовательно, процессор работает при разгоне стабильно. Можно оставить такой режим работы или попробовать ещё немного увеличить FSB.
На ноутбуке
Ноутбуки являются не очень хорошим полем для экспериментов по разгону, поскольку они и так работают практически на пределе своих возможностей. В первую очередь разгон ноутбуков ограничен возможностями их систем охлаждения, увеличение эффективности которых невозможно из-за габаритных ограничений.
Вообще, работа на разогнанном ноутбуке доставляет массу неудобств, поскольку их системы охлаждения, работая в таком режиме на максимальных оборотах, издают слишком много шума. Поэтому во многих моделях ноутбуков возможности разгона существенно урезаны. Исключение составляют изделия фирм HP, Lenovo или Asus, и то, функции разгона у них существенно ограничены.
В последнее время производители используют широкий диапазон множителей процессоров в ноутбуках для создания иллюзии разгона. Обычно, ноутбук работает на минимальных значениях множителя, но его работу можно ускорить, заставив перейти на более высокий множитель. Как же разогнать процессор ноутбуке с Windows 10?
Для этого необходимо в настройках электропитания выбрать пункт «Высокая производительность». Это стразу же установит такой множитель, который повысит частоту процессора до его максимального значения. Производительность ноута при этом возрастёт, но увеличится и шум, издаваемый его системой охлаждения.






