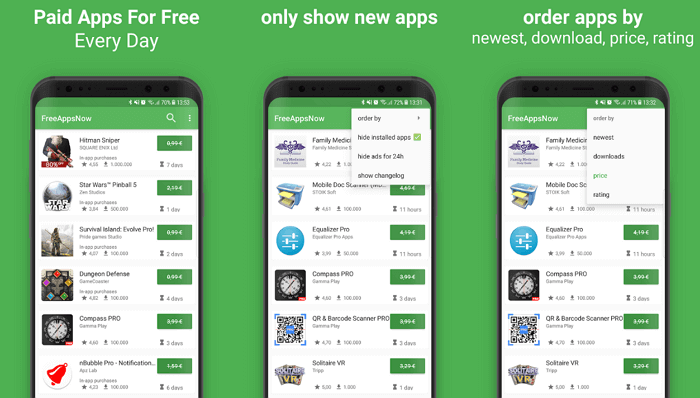Этап третий. Установка рингтона на айфон
А теперь поставим записанный ранее рингтон на звонок iPhone. Для этого его необходимо будет сначала закачать на компьютер, первоначально подсоединив к нему сам айфон. Когда телефон будет определен, первым делом заходите в айтюнс. После этого выбираете ваш айфон среди подключенных устройств в верхнем левом углу окна iTunes, и в появившемся окне нажимаете на вкладку «Программы» в списке «Настройки» слева.
Здесь прокручиваете ползунок окна iTunes вниз до появления фразы «Общие файлы», где выбираете уже использованное вами приложение под названием «Ringtones». Далее, справа от общих файлов в окошке под названием «Документы Ringtones» выбираете записанные вами рингтоны и скидываете их на компьютер, нажав «Выбор папки» (желательно куда-нибудь в отдельную, предварительно созданную папку).
Поиск рингтона в iTunes и сохранение на компьютере
После сохранения, находите их на вашем компьютере и проигрываете при помощи айтюнса. Затем выбираете вкладку «Звуки» все в том же списке «Настройки» и ставите в появившемся нижнем списке галочки напротив сохраненных вами рингтонов. Затем в верхнем списке «Синхронизировать звуки» ставите галочку, тем самым разрешая синхронизацию рингтонов в принципе, и выбираете вариант — «Выбранные звуки». После чего нажимаете слово «Применить» в нижнем правом углу окна айтюнса, позволяя ему скачать выбранные вами мелодии обратно на айфон.
Закачка рингтонов на Айфон
И в заключение, заходите в «Настройки» вашего айфона и нажимаете на вкладку «Звуки». Здесь ищите кнопку меню с названием «Рингтон» (или любой другой тип, в зависимости от того какой тип вы записывали), нажимаете ее и в открывшемся списке находите только что загруженные с компьютера звуки, собственно вам остается лишь поставить один из них в качестве рингтона.
Таким образом, дорогие друзья, теперь ваш iPhone может радовать вас любимой мелодией. Кроме того, если у вас изменятся вкусы или записанный рингтон попросту надоест, вы сможете запросто поставить на звонок новый…
Как скачать рингтон на iPhone прямо из YouTube
Последний по счёту, но не по важности
Есть ещё одно приложение, которое поможет скачать рингтон на iPhone, внимание, с iTunes YouTube, Vimeo и даже Instagram!. Итак, что это за покемон?
Итак, что это за покемон?
Softorino YouTube Converter 2 или SYC 2 — приложение на Mac и Windows-компьютеры, которое помогает скачивать видео или их аудиоверсии (и сделать из них рингтоны).
За $19.99 вы получаете доступ к скачиванию любого видео с YouTube и 65 других веб-ресурсов. Конечно, никто не отменял и бесплатное пользование на 24 часа.
Как и WALTR, о котором я писала ранее, SYC 2 также работает достаточно просто и не требует даже подключения к iTunes.
Давайте скачаем, к примеру, песню Queen ‘We Will Rock You’.
Шаг 1. Запустите SYC 2 и подключите iPhone к компьютеру

В первый раз вам придётся подключить iPod к компьютеру через USB провод, чтобы распознать устройство. Потом вы сможете подключаться к компьютеру по WI-FI, если и iPhone, и компьютер подключены к одной сети.
Шаг 2. Введите название трека или скопируйте ссылку в YouTube

Просто вбейте в поисковик всё, что вам нужно и варианты появятся слева во всплывающем окошке.
Но есть и другой трюк. Вы можете просто скопировать ссылку в вашем iPhone или на компьютере и трек автоматически появится в Очереди на скачивание в приложении.
Минимум лишних движений.
Шаг 3. Выберите формат и загрузите музыку на iPhone
SYC 2 предложит вам выбрать тип файла: аудио или видео. Кликаем на рингтон.
Теперь выбирайте длительность — это может быть как целый трек, так и первые 30 секунд (если вас ничего, кроме вступления, не впечатляет:D).
Выберите иконку iPhone. Вы также можете сохранить музыку на своём компьютере или сразу в библиотеку iTunes.
Последний штрих – нажать оранжевую кнопку “Convert & Transfer to iPhone”. Все пару секунд и новый рингтон уже в вашем телефоне.
Где его найти? Рингтон будет там, где и должен — в настройках звуков! SYC 2 автоматически переносит файл в нужное приложение. Рингтон же будет находиться над другими, стандартными мелодиями, которые уже есть в вашем iPhone.
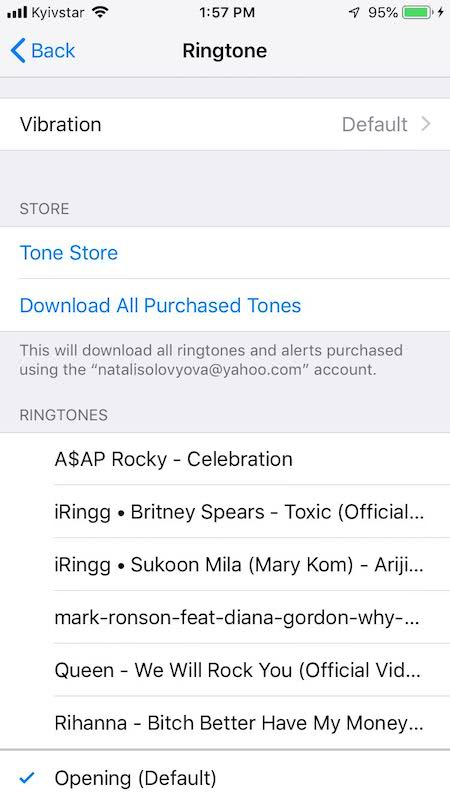
Как сделать рингтон на iPhone с помощью Аудико
Вы уже научились создавать и устанавливать рингтон на айфон, и если вам понадобится нарезать аудио для звонка, то это дополнение к статье будет приятным бонусом. Мы хотим предложить упрощенный вариант нарезки аудиофайлов для вашего телефона без дополнительных программ.
1: Загрузите файл в формате MP3 или M4R.
2: Теперь вы можете выбрать тот фрагмент аудио, который интересует вас.
3: После того, как вы выбрали интересующий вас фрагмент, нажмите на «Cоздать Рингтон». Дале вы можете зайти под своим аккаунтом в соцсетях или через электронную почту. В вашем аккаунте появятся аудионарезки, которые вы создавали.
Когда у вас уже есть готовая нарезанная версия рингтона, вы уже, наверняка, догадываетесь, что с ней делать. Теперь дело за малым.
Вот он – вкус победы! Вы не просто узнали, как поставить рингтон на айфон 7 и любую другую модель, но и можете сами создавать мелодию на звонок, узнали, как закачивать музыку и видео без iTunes, как нарезать аудио и где можно скачать уже готовые рингтоны для iPhone.
В следующий раз вы с легкостью и менее чем за 5 минут сможете изменить мелодию на звонок на ту, которая нравится именно вам.
P.S.
Более детальные обзоры и отзывы о нашей программе вы сможете найти на популярных сайтах:
LifeHacker.ru: WALTR для Windows и Mac OS: подружит iOS с MKV и FLAC MacOSWorld.ru: WALTR — как скинуть видео с компьютера на iPhone
Как загрузить музыку в iPhone с компьютера с помощью iTools
Загрузка с помощью медиаплеера iTunes хоть и имеет ряд достоинств, но процедура длительная. А вот с помощью менеджера файлов iTools (Скачать)
музыкальный контент можно загрузить быстро и удобно, при этом не синхронизируя. Для этого понадобится персональный ПК (с Windows или Mac) и сама программа-менеджер, позволяющая работать с медиафайлами (музыка, ролики).
Также программа управления файлами позволит переносить медиаконтент с ПК на iPhone, и наоборот.
Сформировать по вкусу медиаконтент как в плеере iTunes невозможно, но этот способ для тех, кто просто желает переносить музыку быстро, легко, удобно (без расширенных функциональных возможностей).
Шаг первый
Подключение Айфона к ПК и запуск iTools.

Шаг второй
Откройте вкладку «Music» (Музыка), щелкните на пустое место правой кнопкой мыши и нажмите «Add» (добавить).

Шаг третий
Выбирайте медиаконтент и нажмите «Import».

Шаг четвертый
Выделите весь медиаконтент и нажмите «Import to Device».

Все, что выбрано, загружено и доступно для прослушивания.


В случае использования двух способов загрузки в памяти Айфона могут быть два медиафайла под одним именем.
Достоинства iTools:
- бесплатная программа;
- экономит время, не затрачивая его на синхронизацию (чем больше коллекция, тем дольше процедура);
- не использует джейлбрейк;
- файлы доступны в приложении;
- быстро загружаются.
Минусы iTools:
- не редактируются метаданные после загрузки;
- программа-менеджер на английском, французском языке (но интуитивно понятна русскоговорящим пользователям);
- дублирующие медиафайлы при загрузке двумя способами.
Инструкция по загрузке рингтонов в iPhone. iTunes 12
Для удобства, инструкцию сделали из двух разделов:
Наличие Apple ID для создания своих рингтонов в программе iTunes не обязательно, даже если вы только купили iPhone и не успели обзавестись ID, то рингтоны, как и музыку, вы закачивать сможете. Если вы тоже решили сделать свою мелодию на звонок iPhone, то необходимо скачать и установить программу iTunes в компьютер, если вы этого еще не сделали, то держите несколько пошаговых инструкций:
Создание рингтона для iPhone с помощью iTunes
Разобравшись с установкой Айтюнс, приступаем к созданию рингтона. Заранее запаситесь той самой мелодией (в формате MP3), которую хотите слышать во время входящего вызова, об этом нужно позаботиться заранее.
Если в вашей медиатеке iTunes уже есть музыкальный MP3-файл из которого планируется делать рингтон, то шаг: 1 – 2 – 3 можно пропустить, если iTunes пока еще пустой, то делаем с нами.
Поэтому, 30 секунд это оптимальный вариант.
Не знаю зачем Apple так далеко спрятала эту функцию, раньше было проще – нажимали правой кнопкой мыши на файле и конвертировали, теперь путь для конвертации стал чуть длиннее.
Если в iTunes создавать рингтоны вам неудобно, то можете воспользоваться следующими сервисами и программами:
После чего вы сможете воспользоваться второй частью данной инструкции для синхронизации этих рингтонов в свой Apple iPhone.
Ставим рингтон на звонок iPhone
При помощи мыши, хватаем готовый M4R-файл, тянем его в iTunes и отпускаем прямо в программу. Перед этим желательно перенести этот рингтон в какую-то свою папку (и уже из нее тянуть в iTunes), так как в будущем он еще может пригодиться. Существует еще способ как можно добавлять рингтоны в iTunes – подробнее здесь.
Если ваш рингтон в формате M4R ни как не появляется в Звуках, то возможно проблемы с исходным музыкальным MP3-файлом, в таком случае попробуйте другие музыкальные файлы MP3. Или попробуйте сделать рингтон не в iTunes, а при помощи других сервисов и ссылки на которые мы указывали выше по тексту.
- Берем USB-кабель, при помощи него подключаем iPhone к компьютеру. В верхней панели программы iTunes нажимаем на появившийся значок Айфона
- В левой боковой панели под самим Айфоном жмем раздел – Звуки
- Ставим галочку – Синхронизировать звуки
- Выбираем: Все звуки или Выборочные звуки
- В нижней части iTunes жмем – Применить или Синхронизировать
Более быстрый способ синхронизации рингтонов в iTunes показан наглядно – тут, альтернативная синхронизация не в iTunes здесь – Рингтоны и i-FunBox.
Если надумаете удалять рингтоны из iPhone, то читаем – вот здесь. Ну а если у вас еще остались вопросы по рингтонам для Айфона или вы хотите такое же красивое название рингтона, как на последней картинке, то добро пожаловать в наши – «Вопросы и ответы по рингтонам для iPhone».
Синхронизация данных
На самом деле все очень просто. Ведь ответить на вопрос о том, как добавить рингтон на «Айфон» через «АйТюнс», сможет даже начинающий пользователь. Как только мелодия отобразилась в упомянутом приложении, можно приступать к решительным действиям.
А именно:
- Запустить iTunes.
- iPhone подключить к компьютеру при помощи USB-кабеля.
- Выбрать в программе «Устройства» и «Синхронизировать».
- Открыть вкладку «Обзор», затем «Устройства»и «Параметры».
- Нажать на «Обрабатывать музыку вручную».
- Открыть «Звуки»/»Музыка».
- Щелкнуть один раз по пункту «Синхронизировать».
- Все, что теперь остается — немного подождать. Через некоторое время мелодии будут загружены на мобильное устройство.
Как правило, после этого больше ничего не нужно. Все мелодии из медиатеки приложения будут выгружены в девайс. Ничего трудного, непонятного или особенного.
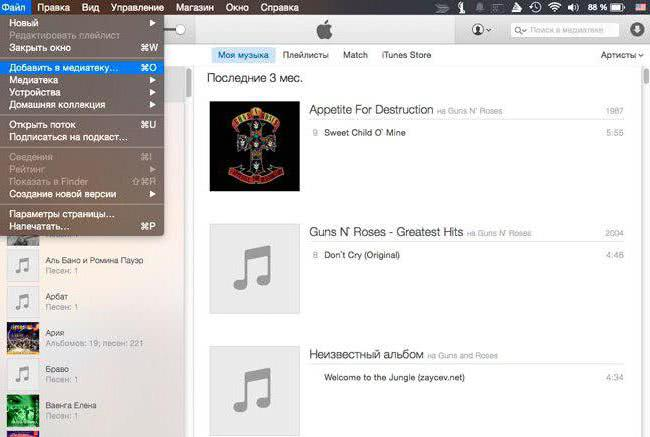
Как создать m4r рингтон для iPhone
Первый шаг довольно простой — нужно подготовить песню для установки на звонок iPhone. Согласно требованиям компании Apple, композиция, которая устанавливается на звонок, не может длиться дольше 30 секунд. Кроме того, она должна быть довольно специфичного формата — m4r. Из-за этого и возникают сложности при желании установить любимую песню на iPhone в качестве звонка.
Есть несколько способов, как подготовить трек нужным образом.
Использовать онлайн-сервисы или программы
Самый простой способ — это использовать онлайн-сервисы или специальные программы. Необходимо взять файл с песней в стандартном формате mp3 и конвертировать его в m4r нужно продолжительности через онлайн-сервисы. Таких сервисов несколько, рассмотрим принцип действия на примере бесплатного сервиса Audiko.
Обратите внимание: Есть масса подобных сервисов, например, Ringer. Если Audiko не работает, можно использовать его
Также есть различные оффлайн приложения, которые позволяют создать композицию для звонка на iPhone, например, iRinger.
Зайдите на сайт сервиса, который производит конвертацию в m4r и обрезку до нужной продолжительности трека. Нажмите «Загрузить» на стартовом экране сайта, чтобы выбрать на компьютере музыкальный файл, который будет использован для создания мелодии звонка. Выберите нужный файл, после чего стартует процесс конвертации.
Далее вы увидите таймлайн, где выделен кусок в 30 секунд (требование со стороны Apple к рингтону). Выберите нужную часть трека, чтобы вырезать ее. При помощи кнопки Play внизу можно прослушивать выбранный отрезок композиции. Когда будет выбрана необходимая часть трека, нажмите «Создать рингтон!».
Следующий шаг — указание названия трека и композитора. Стоит отметить, что именно название, которое вы здесь укажете, позже будет видно на iPhone. Поэтому установите нужное имя для трека и нажмите «Сохранить и продолжить».
После непродолжительного момента нарезки композиции, потребуется авторизоваться. Можно создать новый аккаунт или использовать для авторизации социальные сети. Выберите наиболее удобный для вас вариант, после чего рингтон будет создан.
Сверху переключитесь на «Айфон», чтобы скачать композицию в формате m4r продолжительностью в 30 секунд. Нажмите «Скачать».
Использовать Apple iTunes
Стандартный софт от Apple также позволяет создать песню для звонка в нужном формате необходимой продолжительности. Запустите Apple iTunes, после чего выберите в меню «Файл» — «Добавить в медиатеку».
Откроется стандартный поиск файла. Выберите в списке загруженных на компьютер файл композицию, из которой вы хотите сделать мелодию для звонка.
Перейдите в Apple iTunes в раздел «Музыка» — «Последние добавленные». Здесь нужно найти только что добавленный трек. Найдите его и нажмите на три точки рядом с его названием. Перейдите в пункт «Сведения о песне».
Здесь переключитесь в подраздел «Параметры». Нужно установить продолжительность композиции, и с какого именно момента она должна быть обрезана. Установите галочки в пунктах «Начало» и «Конец» и выберите отрезок в 30 секунд, после чего нажмите «ОК».
Далее выделите песню и нажмите в меню «Файл» — «Конвертация» — «Создать версию в формате AAC».
В списке последних добавленных композиций появится созданный отрезок. Нажмите на него и нажмите снова на три точки, чтобы вызвать контекстное меню. В нем нажмите «Показать в Finder». Можете видеть, что созданная композиция в Finder имеет формат m4a.
Обратите внимание: Выше рассмотрен вариант использования Apple iTunes для создания рингтона на MacOS. Идентичным образом нужно выполнить действия на Windows, если вы работаете на этой операционной системе
Но на указанном выше шаге вместо варианта «Показать в Finder» нужно будет нажать «Показать в проводнике Windows», и при необходимости включить отображение расширений.
Далее необходимо изменить формат m4a на m4r. Это можно сделать простым переименованием композиции. Нажмите на нее правой кнопкой мыши и выберите «Переименовать», после чего измените формат.
Как синхронизировать приложения на iPhone и iPad через App Store
Вы можете скачивать свои удалённые и установленные приложения прям на iPhone и iPad, используя секцию Покупки в App Store. В ней находятся все приложения, которые вы когда-либо скачивали или покупали со своим Apple ID. Возможность скачивать удалённые приложения давно существует на iOS, но теперь она стала действительно нужной.
Вот как это делается:
- Откройте App Store на устройстве с iOS.
- Перейдите в секцию Покупки.
На iPhone и iPod touch: Сначала зайдите в Обновления, затем в свой Apple ID и выберите Покупки.
На iPad: Нажмите на иконку вашего Apple ID в углу и затем выберите Покупки.
- Далее зайдите в секцию Не на этом *устройстве*.
- Нажмите на иконку скачивания рядом с теми приложениями, которые хотите скачать на своё устройство.
Таким образом вы можете получить доступ к ранее купленным или скачанным приложениям, которые не установлены на используемом устройстве.
Списки будут называться по-разному на разных устройствах. Например, «Не на этом iPhone» или «Не на этом iPad». Сами приложения в списках тоже будут отличаться.
Ставим мелодию на звонок через Itunes
Для того чтобы установить любую мелодию на свой айфон, вам понадобится:
- Компьютер с доступом в интернет.
- USB кабель для вашей версии Iphone.
- Музыка которую вы хотите поставить на рингтон.
- 10 минут свободного времени.
Создание рингтона
Первым делом скачайте на компьютер необходимую песню, и откройте айтюнс. Если на вашем компьютере не установлен Itunes, то скачайте последнюю версию с официального сайта.
- Итак, в открытом окне Itunes в левом верхнем углу нажмите «Файл», далее через контекстное меню выберите опцию «Добавить файл в библиотеку», найдите на компьютере заблаговременно скаченную вами песню и добавьте ее в библиотеку Айтюнс.
- Следует знать, что рингтон не может быть длиннее 38 секунд, поэтому сразу выберите в песне тот отрезок, который лучше всего подойдет для оповещения о звонке и запомните значения этого отрезка.
- Далее выберите добавленную композицию и кликните по ней правой кнопкой мыши, в контекстном меню нажмите «Информация», в новом окне выберите вкладку «Параметры», поставьте галочки рядом со строчками «Старт» и «Время остановки», в поле для ввода укажите соответствующие значения, которые вы запомнили ранее и нажмите «Ок».
- После этого еще раз нажмите правой кнопкой мыши по выбранному треку и выберите «Создать версию в формате ААС». Рядом с вашей песней появится ее клон, но уже обрезанный в соответствии с указанными вами значениями.
- Нажмите на обрезанной версии песни правой кнопкой и в контекстном меню выберите «Показать в проводнике». Откроется папка с файлом данной композиции.
- Далее, необходимо будет изменить ее формат. Чтобы это сделать придется изменить некоторые настройки Windows, отвечающие за это. Для этого откройте «Панель управления» в меню Пуск, в верхнем левом углу рядом со словом «Просмотр» укажите «Мелкие значки» и найдите раздел «Параметры Папок». Откройте его, и перейдите во вкладку «Вид». В разделе «Дополнительные параметры» прокрутите ползунок вниз и найдите пункт «Скрывать расширения у зарегистрированных файлов», снимите флажок рядом с этим параметром. Нажмите «Применить» и «Ок».
- Теперь у вас есть возможность менять формат файлов, и вы можете изменить формат песни, которую вы хотите установить на звонок. Для этого вернитесь в папку с файлом композиции и вы увидите что это файл с расширением «.m4a», кликните правой кнопкой мыши на выбранной мелодии и нажмите «Переименовать», поменяйте «.m4a» на «.m4r». То есть вам нужно поменять всего одну букву.
- Перенесите переименованный файл из папки в айтюнс. В медиаплеере теперь появился новый раздел, который называется «Звуки». Там будет находиться ваш рингтон, а также туда автоматически будут помещаться другие рингтоны, которые вы можете создать по этой инструкции.
Синхронизация Iphone
- Далее потребуется подключить айфон к компьютеру и синхронизировать устройство. После подключения Iphone, нажмите на значок подключенного устройства в верхней части Itunes и выберите раздел «Звуки» в боковой панели.
- В этом разделе необходимо установить флажок напротив слов «Синхронизировать звуки», в противном случае созданный вами рингтон просто не появится на вашем Iphone. После установки флажка нажмите «Применить» и снова синхронизируйте свой Iphone.
- Когда синхронизация завершится, отключите свой айфон от компьютера. Теперь в настройках устройства вы сможете найти и поставить на звонок новый рингтон, со своей любимой песней. Для этого на устройстве перейдите в Настройки, выберите раздел Звуки и нажмите Рингтон. В списке мелодий первой в списке будет красоваться новая мелодия, которую вы можете установить на свой айфон в качестве рингтона.
Такую операцию вы можете сделать неограниченное количество раз и добавить в свою коллекцию несколько рингтонов. Особенно это полезно, если вы хотите поставить определённую мелодию для определённого человека.
Как добавить рингтон на “Айфон” через “Айтюнс” и не только. Учимся переносить рингтоны и музыку на iPhone
Время от времени некоторые владельцы продукции Apple задумываются, как добавить рингтон на “Айфон”
Через “Айтюнс” или как-нибудь иначе – это не так важно. Главное – добавить музыку или медиафайл на смартфон
Сделать это не так просто, как кажется. Ведь в случае с обычным телефоном загрузка документов и музыки не доставляет хлопот. Говоря об iOS, придется подготовиться к некоторым хлопотам. Здесь нельзя просто подключить устройство к ПК и перенести соответствующие документы на телефон. Все намного сложнее. Но при правильных действиях разобраться в создании и скачивании рингтонов на iPhone можно за несколько минут.

Как добавить рингтон на iPhone без iTunes
Для пользователей телефона фирмы Apple всегда есть возможность поставить любимую мелодию на звонок и в обход программы айтюнс. Это можно сделать как с компьютера, так и с использованием различных программ непосредственно на самом айфоне.
Добавить рингтон на iPhone с ПК можно с помощьюдалее описанных сервисов.
Сервис iRinger

Удобная программа для создания и добавления рингтона на Айфон. Для этого нужно добавить понравившуюся мелодию в программу, бегунками установить ее длину (для iPhone подходит не более 30 секунд) и экспортировать в iTunes для добавления на айфон (нажав на изображение ноты).
MobiMover

Эта программа для обмена файлами между компьютером и айфоном. Она является неплохой альтернативой айтюнсу, и с ее помощью также можно установить мелодию на звонок. Вот только обрезать и менять формат песни придется где-то еще, а с помощью программы можно перенести на телефон уже готовый файл.
GarageBand
Несмотря на то, что это приложение создано для создания имитации живой музыки с использованием инструментов, силами программы можно также установить рингтон на айфон. Для этого в приложении нужно выполнить следующие действия:
- выбрать один из инструментов;
- выбрать пункт «Просмотр» (верхний левый угол»);
- справа выбрать пункт для выбора музыки (значок в виде петли);
- открыть раздел «Музыка»;
- выбрать нужную мелодию (долгим нажатием пальца) и файл появится в поле «Просмотра»;
- бегунками установить нужный отрезок песни (не более 30 секунд);
- нажать на пункт «Мои песни» (в левом верхнем углу значок в виде галочки);
- переименовать файл по желанию и сохранить изменения, а затем долгим нажатием пальца вызвать меню и выбрать пункт «Рингтон» — «Экспортировать» — «Использовать звук как» и выбрать нужный пункт меню;
- затем уже в настройках устройства установить мелодию на звонок.
Посмотреть инструкцию наглядно можно тут
Создание рингтона в iTunes
Чтобы делать рингтоны для iPhone, Apple ID не требуется. Даже если вы только купили телефон и еще не создали идентификатор, мелодию звонка можно будет передать. Поэтому главным условием является наличие установленной программы iTunes на компьютере. Скачивайте с официального сайта Apple последнюю версию программы, чтобы не возникало никаких проблем при работе с телефонами. Кроме того, убедитесь, что в параметрах отмечен пункт «Обрабатывать музыку и видео вручную».
Прежде чем сделать свой звонок на Айфон через Айтюнс, подготовьте музыкальный файл в формате MP3. Можно сразу обрезать его как рингтон, воспользовавшись нашим сервисом, или указать продолжительность записи чуть позже, при добавлении в библиотеку iTunes.
Чтобы добавить музыку в iTunes:
- Откройте программу, перейдите в раздел «Музыка».
- В левом меню выделите пункт «Песни». Если бокового меню нет, нажмите сочетание Ctrl+S или раскройте меню «Вид» и щелкните «Показать боковое меню».
- Найдите на компьютере песню в формате MP3, из которой хотите сделать рингтон, и перенесите ее в окно медиатеки iTunes.
Если вы не обрезали песню предварительно, то выполните эту операцию прямо в iTunes. Полный трек программа не разрешит перенести на телефон в качестве рингтона. Оптимальная продолжительность — 30 секунд. Чтобы обрезать композицию:
- Щелкните правой кнопкой по файлу MP3.
- Выберите пункт «Сведения».
- Перейдите на вкладку «Параметры».
- Установите начало и конец отрезка.
Теперь нужно решить другую проблему — iPhone не распознает файлы в формате MP3 в качестве рингтонов. Чтобы мелодию можно было поставить на звонок, необходимо конвертировать ее в AAC.
- Выделите загруженный музыкальный файл мышкой.
- Раскройте меню «Файл» в iTunes.
- Выберите раздел «Конвертировать» и нажмите «Создать версию AAC».
После завершения процесса конвертирования в медиатеке появится второй файл. Чтобы не искать его местоположение на компьютере, щелкните по нему правой кнопкой и выберите «Показать в Проводнике» («Показать в Finder» для пользователей Mac OS).
У нового файла будет расширение *.m4a. Чтобы завершить создание рингтона, необходимо изменить расширение на *.m4r. Если расширение на Windows не отображается, выполните следующие действия:
- Зайдите в Панель управления.
- Выберите раздел «Параметры Проводника».
- Перейдите на вкладку «Вид».
- Снимите галочку с пункта «Скрывать расширения».
После выполнения этой процедуры в названии каждого файла будет указываться расширение, так что вы без проблем сможете сделать *.m4r вместо *.m4a.