Как смотреть фильмы на iPad онлайн
На настоящий момент существует немало онлайн-кинотеатр, предлагающих на разных условиях к просмотру документальные и художественные фильмы, мультфильмы и сериалы. Для удобства пользователей, подавляющее большинство подобных сервисом располагают мобильными приложениями. Потребителям медиаконтента остается лишь выбрать онлайн-кинотеатр, вроде Amediateka или ivi, и загрузить из App Store программу-клиент.
Также в качестве источника видеоконтента можно использовать мобильные приложения ВКонтакте или, например, YouTube, где всегда можно найти что-нибудь из классики мирового кинематографа.
И последний вариант — смотреть кино через браузер. Не всегда удобно, в основном из-за массы надоедливой рекламы, но очень просто.
Как скачать фильмы на iPad и iPhone с помощью торрента
Торренты — один из самых популярных способов загрузки файлов на компьютер. Однако не все знают, что для iOS также существует свой торрент-клиент. Речь идет о программе iTransmission.
iTransmission позволяет загружать торренты на iPhone, iPad как и при наличии джейлбрейка, так и без него. Программа проста в установке и использовании. Инструкцию по работе с iTransmission вы найдете здесь — «Как скачивать торренты на iPhone, iPad».
Если вы не нашли ответа на свой вопрос или у вас что-то не получилось, а в комментаряих ниже нет подходящего решения, задайте вопрос через нашу форму помощи. Это быстро, просто, удобно и не требует регистрации. Ответы на свой и другие вопросы вы найдете в данном разделе.
К слову, следите за новостями app-s.ru через нашу группу Вконтакте или в Telegram. У нас чертовски интересная лента новостей.
VLC
Один из самых популярных видеопроигрывателей на компьютеры и Mac. Продукт отличается своим простым и понятным интерфейсом, а также обширным функционалом. Но, ключевым моментом в концепции приложения является – его свободное распространение. Создатель VLC и его главный разработчик на протяжении многих лет борется за то, чтобы его проект оставался бесплатным и не включал в себя никакие рекламные модули и интеграции. Только этот момент вызывает уважение.
Мобильная версия программы ничем не хуже своего оригинала. Дизайн минималистичный и за основу берется классическая оранжевая цветовая палитра, узнаваемая каждым. При входе в приложение пользователю доступна удобная библиотека с найденными в памяти видео, музыкой и фильмами. Их можно отсортировать применяю доступные в меню фильтры. В настройках огромное количества параметров, которые можно отредактировать под собственные предпочтения: изменить язык, перекодировать субтитры, сохранение быстрых жестов, ускорение видеопотока, усиление звука до 200% и многое другое. Доступен популярный ночной режим и темная тема интерфейса.
Поддерживаются все современные видео форматы: MKV, DIVX, AVI, MP4, 3GP, AC3. Пользователь может начать просмотр прямой трансляции, подключиться к потоку вещания онлайн телевидения, а также напрямую загружать его с виртуальных дисков. Достаточно сохранить файл на Google Drive или Яндекс.Диск и программа сможет его воспроизвести
Мне нравитсяНе нравится
Облако
С помощью облачных сервисов хранения данных можно закачать нужные фильмы в личное пространство на сервере, а после смотреть или грузить на устройство. Лучший кандидат для этого – Dropbox. Инструкция:
Шаг 1. В собственном аккаунте Dropbox создайте папку.
Шаг 2. Перетащите в нее фильм.
Шаг 3. На iPad откройте Dropbox, авторизуйтесь в свой профиль и откройте тот самый фильм. По желанию вы можете его скачать.
Способ довольно простой, но требует наличия профиля в выбранном вами облаке. Если же выделенного пространства под ваш объем видео не хватает, придется платить за увеличение Гб.
Кроме Dropbox, используйте такие облачные сервисы:
- Яндекс.Диск.
- Облако ru.
- OneDrive.
- Mega.
Peers.TV

Приложение доступно для Android, iOS, Smart TV, телеприставок, а также в web-версии. Предлагается доступ к 80 телеканалам, из которых 30 бесплатные. Имеется возможность просмотра в записи и прямом эфире. Записанные передачи можно добавлять в личный архив, в котором они будут храниться до одного месяца. В сервисе есть два варианта платной подписки. Первый позволяет отключить рекламу и выбрать 5 платных каналов за 59 рублей в месяц. Второй за ту же стоимость дает возможность просматривать все платные телеканалы, однако рекламу в нем отключить нельзя.

Помимо этого, в приложении существует бесплатная возможность загрузки трансляций и фильмов на устройство для того, чтобы просмотреть их потом без подключения к интернету.
ПО ТЕМЕ: Как редактировать видео на iPhone: обрезать, наложить текст, музыку, перевернуть, склеить и т.д.
Перенос файлов с компьютера
Раз уж мы разбираемся, как смотреть фильмы на айпаде бесплатно без интернета, то нельзя обойтись без переноса файлов с компьютера. В этой ситуации не нужен бесплатный Wi-Fi для iPad, так как кино будет просто перемещаться с жесткого диска компьютера в память через USB-подключение. Основным инструментом перемещения будет iTunes, хотя при желании можно использовать аналогичные приложения — например, iTools.
Чтобы переместить скачанный на компьютер фильм в память iPad:
- Убедитесь, что файл с кино имеет формат MP4. Если у фильма другой формат, его следует изменить через конвертер — iWisoft Free Video Converter, Format Factory или любой другой.
- Подключите iPad к ПК и запустите iTunes.
- Откройте меню «Файл» и выберите «Добавить файл в медиатеку».
- Кино окажется на вкладке «Фильмы», в разделе «Домашнее видео».

Чтобы переместить файл на iPad, кликните по значку планшета в iTunes и перейдите на вкладку «Фильмы». Отметьте файл, который вы добавили в медиатеку, поставьте галочку возле пункта «Синхронизировать фильм» и нажмите «Синхронизировать». После синхронизации кино появится в разделе «Видео» на iPad.

Если вы не хотите заниматься конвертированием в нужный формат и синхронизацией, используйте другой способ переноса. Для его реализации на планшете должен быть установлен сторонний медиапроигрыватель — например, VLC Player.
- Установите на iPad VLC Player.
- Подключите планшет к компьютеру и откройте iTunes.
- Нажмите на значок Айпада на верхней панели и перейдите в раздел «Программы».
- Пролистните окно вниз до блока «Общие файлы».
- Выделите мышкой VLC Player и нажмите «Добавить файл».
- Укажите путь к фильму и дождитесь завершения загрузки.

Загруженное кино можно будет найти на iPad в самом медиапроигрывателе. Формат файла значения не имеет. Единственное ограничение — фильм нельзя воспроизвести через встроенный плеер iOS, можно использовать только VLC Player или другой сторонний проигрыватель.
Как на iPhone загрузить видео из сети?
С тем, как скинуть видео на айфон с компьютера мы разобрались, но зачастую пользователям хочется скачать его прямо из интернета. Существует ряд приложений, которые позволяют скачать видео на айфон из сети, однако наибольшее количество положительных оценок среди подобных приложений, если говорить о бесплатных приложениях, заслужил «ОнлайнПлеер». Поэтому инструкцию по загрузке видео из сети разберем именно на нем:
1. Скачиваем приложение в App Store.
2. Открываем его и в адресную строку вставляем ссылку, которая ведет на интересующее видео, нажимаем «Перейти» и ждем, пока приложение найдет видео.
3. Нажимаем и удерживаем кнопку «Play» на найденном видео, пока не появится меню приложения.
4. В меню выбираем пункт «Кэшировать», видео начнет загружаться.
5. После загрузки видео можно будет просмотреть в оффлайне в разделе «Видео кэш» приложения.
К сожалению, данная программа, да и другие подобные ей, не работают, когда скачать видео на айфон нужно с видеохостинга Youtube (тут проблема именно в Youtube, а не iPhone), так что здесь придется использовать более хитрый метод:
1. Устанавливаем Dropbox на айфон через AppStore.
2. Заходим с телефона на сайт SaveFrom.net, вставляем в поле «Укажи адрес» нашу ссылку.
3. Ждем, пока видео найдется, выбираем качество и жмем скачать.
4. В новом окне нажимаем на кнопку в виде прямоугольника со стрелочкой вверх, ищем пункт «Сохранить в Dropbox» — если не можете найти данный пункт, тапните по разделу «Еще» и активируйте соответствующий ползунок.
5. Осталось только дождаться, пока видео загрузится, после чего его можно будет просмотреть из Dropbox.
6. Кстати, видео можно также сохранить в приложении «Фото», для этого выберите его, нажмите кнопку в виде прямоугольника со стрелочкой вверх и выберите «Сохранить видео».
Вот такая вот хитрая схема, но, вообще, не сложная, а, главное – рабочая!
Использование сторонних приложений

Этот способ требует постоянного подключения к интернету и практически всегда вложения денег. Онлайн-кинотеатры позволяют взять в прокат любой фильм или сериал. Основные плюсы — это дублированный контент и высокое качество картинки на экране. В App Store можно найти много таких приложений, самыми популярными являются:
- ru — это онлайн-кинотеатр, учитывающий ваши пожелания и предпочтения. На платформе представлен большой выбор фильмов для детей и взрослых. Но весь контент доступен только через покупку, аренду или подписку.
- net — это международный сервис для просмотра видео и прослушивания аудио. Основное достоинство платформы — большой выбор бесплатных фильмов, пусть и устаревших, но будьте готовы к тому, что посреди фильма может появиться реклама.
- Youtube был удален из iOS 6, но недавно официальное приложение вернулось на прилавки App Store. Смотреть видео можно на самом сервисе или через встроенные браузеры. Настоящие киноманы могут подписаться на следующие каналы — Mosfilm, где знаменитая кинокомпания собрала огромный архив старых отечественных хитов, например «Джентльмены удачи», «12 стульев» и «Ирония судьбы, Или с легким паром». Канал «Ленфильм» — здесь собраны фильмы кино, такие как «Собака на сене», «Собачье сердце» и другие. Канал «Союзмультфильм» подойдет детям, здесь можно посмотреть «Ну, погоди», «Двенадцать месяцев», «Трое из Простоквашино» и т. д.
Как смотреть фильмы в стандартном проигрывателе видео
Если вы хотите смотреть фильмы в стандартном приложении «Видео», то это будет немного сложнее. Проблема заключается в том, что через данный проигрыватель можно смотреть фильмы только в формате MP4. Поэтому если ваши фильмы в другом формате, то вам придется предварительно их конвертировать.
Итак, как мы уже сказали, начать нужно с конвертации фильмов в формат MP4. Для этого вы можете использовать любую программу, которую вам удобно использовать. В этой статье мы покажем, как это делается на примере бесплатного конвертера iWisoft Free Video Converter.
Для начала вам нужно установить iWisoft Free Video Converter на свой компьютер и после установки запустить его. Дальше нужно добавить фильмы, которые нужно конвертировать. Для этого воспользуйтесь кнопкой «Add» или просто перетащите фильм в окно программы.

После добавления файла нужно выбрать формат, в который вы хотите его конвертировать. Для этого откройте выпадающее меню «Profile» и выбираем формат MP4 (он находится в разделе iPhone).


Дальше нужно нажать на кнопку «Find Target» и указать папку для сохранения конвертированного фильма. После этого можно запускать конвертацию фильма с помощи кнопки «Start».

После того как вы получили фильм в формате MP4 его можно загрузить на ваш iPad или iPhone. Для этого запустите iTunes, откройте меню «Файл», выберите пункт меню «Добавить файл в медиатеку» и выберите файл в формате MP4.

В результате добавленный вами фильм должен появиться в разделе «Фильмы – Домашнее видео». Можете открыть этот раздел и проверить.
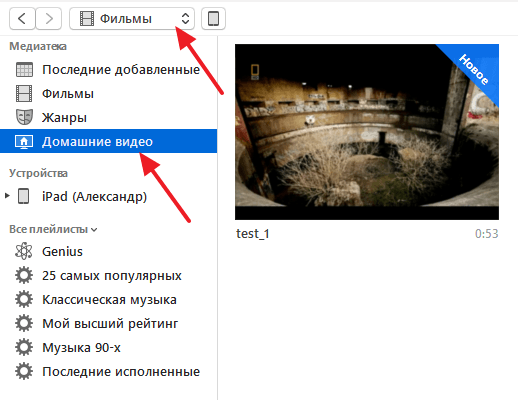
Теперь осталось синхронизировать фильмы в iTunes с вашим Айпадом или Айфоном. Для этого нажмите на изображение устройства в верхней части окна iTunes и перейдите в раздел «Фильмы».

Здесь нужно включить синхронизацию фильмов и нажать на кнопку «Синхронизировать» внизу окна.

После завершения синхронизации можно запускать приложение «Видео» на iPad или iPhone и смотреть загруженный фильм.
Также вы можете покупать или брать на прокат фильмы из Tunes Store и потом смотреть их в приложении «Видео». Для этого нужно запустить приложение Tunes Store на своем устройстве, перейти в раздел «Фильмы», выбрать нужный фильм, нажать на кнопку «Купить» или кнопку «На прокат», авторизоваться с помощью Apple ID и подтвердить оплату.
Просмотр фильмов с флешки для iPhone
Да-да, смотреть фильмы на iPhone или iPad удобней всего с флешки, и Я не зря поставил этот способ в начале статьи. Имея флешку для iPhone, вы вообще не будете париться ни с кодеками, ни с наличием интернета. Это мой самый любимый способ для просмотра фильмов на iPhone, и пользуюсь я им в 90% случаев.
Суть этого метода проста и всем давно знакома. В двух словах: скачиваете фильм на компьютер, переписываете его на флешку, а затем открываете на iPhone. Если вы никогда не видели ничего подобного, вот вам фотография.
Познакомьтесь — это флешка, у нее два разъема: USB-A и Lightning. Сначала одним концом тыкаете в компьютер, а затем другим концом в iOS устройство. Ну все ведь и так интуитивно понятно… Ведь сама “Мать Природа” нас к этому подталкивает!
- Плюсы: Прелесть данного метода в том, что не надо заморачиваться ни с кодировками видео, ни с конвертацией, ни с деревянным iTunes. Для просмотра видео не нужен доступ в интернет
- Минусы: Необходимо приобрести саму флешку (пусть и за небольшие деньги)
Как ей пользоваться (на самом деле очень просто) подробно написано вот здесь.
Как скачать фильм на iPad или iPhone для последующего просмотра без интернета
Безусловно, планшеты, и в частности iPad, стали очень популярны у пользователей благодаря отличным возможностям серфинга в интернете, чтения книг, работы и, кончено, просмотра фильмов. Если Вы хотите посмотреть фильм на своем планшете, то наиболее приемлемый вариант — скачать фильм на iPad заранее.
Проще всего арендовать фильм в iTunes, при этом и цена не высокая и формат специально подстроен под экран планшета, однако, российский iTunes Store пока содержит достаточно скудную коллекцию фильмов на русском языке, потому мы расскажем как скачать фильм на iPad, не прибегая к помощи компьютера.
Видеоинструкция:
Как скачать видео на iPhone или iPad и смотреть без Интернета — 5 способов. Инструкция 2016 года находится здесь.
Yunisov TV — платное приложение, почти кабельное

Зачем тратить 379 рублей на приложение для просмотра телевизионных каналов, если в App Store полно бесплатных аналогов? Мне тоже стало интересно, и я купил Yunisov TV.
За единовременную плату приложение позволяет смотреть множество каналов, добрая половина которых транслируется в HD-качестве. Среди доступных безо всяких подписок есть National Geographic, Amazing Earth, Red Bull TV, Extreme Sports и много других, которые обычно можно посмотреть только подключив кабельное телевидение.

Просто посмотрите на телепрограмму фильмов. И таких телеканалов в приложении целых 4 штуки, с крутыми кино-подборками. Не знаю, как разработчик умудряется транслировать такую годноту легально, но ничуть не жалею за потраченные 379 рублей.
Плюсы Yunisov TV:
- нет телеканала «Спас»
- множество уникальных каналов, включая зарубежные
- возможность добавлять телеканалы в избранный список
- несколько «кинозалов» с отличными фильмами нон-стоп
минусы Yunisov TV:
цена
Вердикт: По итогам сравнения всех вышеперечисленных приложений, на моём iPhone осталось лишь Yunisov TV. В нём самые интересные телеканалы, удобная навигация и нет никакой рекламы во время использования.
Да, цена в 379 рублей кажется завышенной, но эти деньги нужно заплатить всего один раз, чтобы смотреть почти кабельное прямо с экрана своего iPhone. Это в любом случае дешевле ежемесячных подписок.
И кстати, подписка тут тоже есть, правда всего одна: за 229 рублей в месяц можно накинуть еще около 50 каналов, среди которых есть и Animal Planet, и телеканал Дождь, и множество других. Я прекрасно обхожусь без них, но вдруг вы не сможете?
Удобство: 5, Количество каналов: 5, Стоимость: 3, Вердикт: 4
В целом, телевидение на iPhone есть, и если вы часто путешествуете, то любое приложение из этой подборки поможет вам скоротать время в дороге и не пропустить очередную серию «Глухаря».
Или что там сейчас из отечественных сериалов в топе?

iPhones.ru
Запустить на смартфоне канал 2х2 — бесценно.
Микк Сид
Пишу обо всём, что интересно и познавательно — гаджеты, события, репортажи. Увлекаюсь игрой на барабанах, меломан со стажем.
PlayerXtreme

Мультифункциональный медиапроигрыватель на Айфон с полномочиями онлайн и оффлайн –кинотеатра (разработчики из Xtreme Media Works предлагают через платную ежемесячную подписку смотреть и загружать фильмы на технику Apple). Из преимуществ перед конкурентами – «форматная всеядность»: PlayerXtreme с легкостью справляется с 3GP и AVI, FLV и WMV, а еще MOOV, MPEG, GXF и ASF (как подсказывают разработчики проблем не возникнет даже с поврежденным файлами).
И главное – загружать отдельные кодеки не придется: подготовка к воспроизведению происходит в автоматическом режиме и не требует внимания со стороны зрителей.
Дополнительного внимания заслуживает и способ передачи данных в проигрыватель (через ПК, облачные хранилища или FTP), и даже функция защиты конфиденциальной информации от посторонних глаз с помощью Touch ID или Face ID. Держать библиотеку под контролем еще никогда не получалось настолько легко!
Покупка или аренда фильмов в iTunes и Megogo

Последний способ – это покупка или аренда фильмов прямо в iTunes или Megogo. Этот способ также прост, но и к тому же достаточно безопасен. Пользователю предоставляется огромное количество фильмов – новинок, а также классических подборов.
За просмотр придётся заплатить, но практически всегда фильмы не достигают 200 рублей, зато пользователь получает легальный формат, гарантию качества и звука.

Чтобы приобрести фильм, нужно сначала войти в системы, а потом привязать карту для того, чтобы приобрести файл. После покупки кино перейдет в приложение «Видео», если готовить про Айтюнс или же останется в приложении, как в Megogo.
Также стоит отметить, что можно арендовать фильм. В обеих программах прокат идет 30 дней, после фильм удаляется.
Таким образом можно смотреть видео на айфоне легко и просто.
Cкачиваем видео на iPhone при помощи iTunes
К сожалению iOS все также остается закрытой системой, а это означает что мы опять сталкиваемся с небольшими неудобствами при копировании файлов на iPhone или iPad.
Особенно это касается видео контента, ведь скачать из интернета фильм мы можем в любом формате, но это не означает что iPhone сможет его проиграть.
По умолчанию iPhone поддерживает следующие форматы видео: m4v, mp4 и mov в следующих кодеках H.264, MPEG-4, Motion JPEG.
Если видео, которое вы хотите закачать на iPhone, имеет один из перечисленных выше форматов, то смело пробуйте следующий способ:
ШАГ 1 — Откройте на компьютере программу iTunes и подключите к компьютеру свое iOS устройство.
ШАГ 2 — Кликните по иконке Фильмы в медиатеке (слева вверху окна), а затем из меню Файл выберите пункт Добавить в медиатеку…
ШАГ 3 — В открывшемся окне находим свой видео файл и дважды кликаем по нему. Если iTunes успешно «переварит» его, то название вашего фильма отобразится ниже в медиатеке. Это будет уже 90% гарантией того, что iPhone сможет его воспроизвести.
В противном случае ничего не произойдет и вы не увидите названия фильма в одной из строчек медиатеки. На всякий случай проверьте вкладку Домашние видео, т.к. некоторые из моих видео попадали именно в этот раздел медиатеки Фильмы.

ШАГ 4 — Если вы все-таки увидели свой фильм в медиатеке, хватайте его курсором мышки и перетягивайте на свое iOS устройство. После этого произойдет копирование файла.
ШАГ 5 — Скачанный на iPhone фильм можно просмотреть, запустив штатное приложение Видео.
Описанный выше способ подходит для тех счастливчиков чье видео изначально было в поддерживаемом формате m4v, mov или mp4. Что же делать если фильм находится в контейнере AVI или MKV?
Вариантов решения этой проблемы несколько:
- Конвертировать AVI в MP4 — этот способ подойдет для более продвинутых пользователей т.к. здесь прийдется устанавливать дополнительное ПО (обычно платное) и разбираться с настройками конвертации. В итоге весь процесс может принести вам больше геморроя нежели удовольствия от просмотра фильма, если до этого дойдет, конечно. По этой причине мы не будем рассматривать этот способ в данной статье.
- Скачать это же видео (кино, фильм и т.п.), но в формате mp4 — Тоже вариант не идеальный, но действенный. Не всегда можно найти то что надо в формате mp4 и mov, но попытаться можно. Вот вам пару сайтов с фильмами, конвертированными специально для просмотра на iPhone и iPad — https://www.ex.ua/125819, https://films-iphone.com. Если поискать в интернете, можно найти еще кучу источников видео для iPhone.
- Воспользоваться сторонним приложением из AppStore для просмотра видео файлов — Этот способ именно то что нам (вам) надо. Скачав один раз ОПРЕДЕЛЕННОЕ приложение на iPhone, вы сможете просматривать любые фильмы без необходимости конвертации и привязки к определенному формату. Я вам советую именно этот способ и более подробно расписал его ниже.
Просмотр фильмов, загруженных с компьютера
Последний способ хорош тем, что не требует доступа к интернету, минимум финансовых вложений, но обязательно подключение iPhoneк компьютеру. Итак, открываем AppStore и заходим в раздел Поиск. Вводим Video player.
Здесь находим массу приложений для проигрывания видео. На общем фоне выделяются некоторые по-настоящему хорошие.
- Из платных приложений посоветую одно, которое сам приобрёл и пользуюсь только им с большим удовольствием, это AVPlayer.
- Из бесплатных хочу отметить VLC и AcePlayer, которые почти не уступают AVPlayer.
Все они позволяют смотреть фильмы на iPhone, совершенно бесплатно, без покупок и подписок. Как это сделать рассмотрим на примере AVPlayer.
- Из программы iTunes откройте AppStore, зайдите в раздел Поиск и введите название «AVPlayer»
- После удачного поиска нажмите кнопку Купить, начнется загрузка
- После установки программа сразу готова к использованию: подключаем iPhone к компьютеру и ждём пока iTunes найдёт ваш телефон.
- После определения телефона заходим на него и находим пункт Программы. Выбираем AVPlayer, кликаем кнопку Добавить файл, после чего у вас откроется окно, где вы сможете указать путь до заранее скачанного фильма или сериала. Одновременно можно выделить несколько файлов, после чего нажать Открыть.
- Как только все файлы синхронизируются, отключаете iPhoneот компьютера и заходите в приложение.
- Выбираете (MediaExplorer), кликаете на нужный вам фильм (сериал) и наслаждаетесь просмотром.
Чтобы вы окончательно разобрались в теме и у вас не возникло вопросов, просмотрите видео-инструкцию, расположенную ниже, а наш обзор на этом окончен.
- Информация была полезной?
Не забывайте читать комментарии, там тоже много полезной информации. Если на ваш вопрос нет ответа, а на более поздние комментарии есть ответ, значит ответ на ваш вопрос содержится в статье, уважайте чужое время.
Приложение Videoder
Изначально приложение Videoder создавалось для телефонов, как инструмент для скачивания видеороликов с хостинга Youtube. На данный момент поддерживается загрузка более чем с 50 разноплановых сайтов. Программа позволяет скачивать на телефон не только фильмы и сериалы, но и музыку в нужном качестве.

Возможности приложения Videoder:
- загрузка видеороликов с платформ YouTube, Instagram, Facebook, Hotstar, ВКонтакте и пр.;
- доступ к видеозаписям в формате 4К;
- пакетная загрузка выделенных файлов при подключении к сети;
- ускоренный процесс загрузки за счет создания нескольких сетевых подключений;
- возможность редактировать обложки скачанных файлов;
- при копировании ссылки программа автоматически предложит скачать выделенный контент.
6 способов скачать фильм на Айпад
Чтобы скачать фильмы на iPad, существует шесть различных способов. Большинство пользователей выбирает пару-тройку удобных методов для себя, и пользуются только ими.
Через iTunes

Самый простой вариант того, как закачать фильмы на iPad — использовать программное обеспечение iTunes, установленное на компьютере.
Пошаговая инструкция:
- Установить программу iTunes на компьютер. Последнюю версию можно загрузить по этой ссылке.
Если Ваш компьютер работает под управлением операционной системы от Apple, то iTunes в нем уже есть. - Теперь необходимо скачать кино на ПК, чтобы впоследствии загрузить фильм на планшетный компьютер. Как уже упоминалось ранее, скачать нужно файл формата m4v или mp4. Если найти необходимое видео такого формата не удается, просто загрузите файл другого типа, а затем переконвертируйте в m4v или mp4. Конвертация осуществляется через соответствующую программу на ПК, либо через онлайн-сервис. И того, и другого, в достатке.
- На ПК нужно создать папку, а затем переместить фильм с компьютера в созданную папку.
- Теперь надо подсоединить планшетник к компьютеру через провод, и открыть “Панель управления” в iTunes.
- Здесь требуется установить галочку напротив надписи “Обрабатывать видео вручную”, и нажать на кнопку “Применить”.
- Затем надо найти вкладку “Фильмы” под заголовком “На моем устройстве”. Кликнуть на эту вкладку.
- Останется лишь перетащить мышкой видеофайл из созданной ранее папки в открытую вкладку “Фильмы”.
В этом методе не приходится даже синхронизировать Айтюнс с устройством. На мой взгляд, это самый удобный вариант для скачивания видео на iPad бесплатно.
С помощью Apple Connection Kit

Apple Connection Kit представляет собой адаптер для загрузки фотографий с карты памяти на Айпад. Но можно использовать данную технику и для скачивания фильмов.
Так как изначально Apple Connection Kit предназначен для загрузки фотографий с карты памяти, которая эксплуатировалась на фотоаппарате, придется использовать некоторые хитрости:
- Создать папку DCIM на карте памяти через ПК.
- Загружать файлы только в MP4 формате.
- Переименовывать эти файлы так, как назывались бы фото на фотоаппарате. Например, PICT0001, PICT0002, PICT0003 и т.д.
После этого можно вставлять карту памяти в Apple Connection Kit, подключать адаптер к Айпаду и перемещать фильмы для iPad.
Сторонние проигрыватели
Два вышеописанных метода относились только к тому, как загрузить и смотреть формат фильмов лишь в MP4, ибо другие форматы стандартный плеер Айпада не поддерживает. Но можно использовать и сторонние плееры, которые могут воспроизводить не только MP4.
Инструкция:
- Установить на девайс сторонний проигрыватель с App Store. Например, AVPlayer.
- Скачать необходимое видео на компьютер.
- Открыть iTunes на ПК и подсоединить к нему планшетник.
- Открыть вкладку “Приложения” в настройках iTunes.
- Выбрать AVPlayer.
- Найти закладку “Общие файлы” и нажать на надпись “Добавить”.
- Выбрать уже скачанный объект, чтобы смотреть его без интернета.

Данный метод хорош тем, что АйТюнс позволяет загружать файлы непосредственно в приложение, а не на гаджет в целом.
Облачные хранилища
Можно смотреть фильмы на iPad, используя довольно хитрый, и в то же время очевидный способ.
Этот вариант подразумевает применение облачного сервиса, например, Dropbox. В этот облачный сервис необходимо загрузить нужный файл через компьютер или стороннее устройство на Android/Windows.

После этого останется лишь открыть облако с планшетника и воспроизвести загруженный ранее файл. При этом, он должен быть формата mp4.
Напрямую из интернета
Можно скачать фильм на iPad прямо из интернета, без компьютера. Для этого надо воспользоваться соответствующим приложением с функцией загрузки видеофайлов. Например, “Офлайн Видеоплеер+”, который есть в Аппсторе.
Инструкция:
- Установить приложение.
- Большинство таких приложений представляют собой улучшенный браузер с возможностью загрузки. Поэтому при просмотре ролика надо будет кликнуть на значок скачивания.
- Когда видео загрузится, его можно будет воспроизвести из этого же приложения.
Как загрузить ролики и фильмы с YouTube
Платформа YouTube плохо подходит для просмотра фильмов, но некоторые картины в ней есть.
Существует несколько способов загружать видео с Ютуба. Я опишу самый актуальный:
Как скачать фильм на Айпад с YouTube:
- Скопировать ссылку на нужный ролик с приложения Ютуб.
- Открыть сайт YBmate.com с браузера Safari.
- Вставить скопированную ссылку.
- Выбрать mp4 формат и желаемое качество видео.
- Нажать на Download.

Готово. Ролик загрузится и будет доступен на планшете.






