Облачные хранилища
«Облачные» сервисы хранения известны каждому более-менее активному пользователю интернета. Dropbox, Яндекс Диск, Google Drive и прочие, насчитать при желании можно не один десяток. Многие из них имеют мобильные приложения, позволяющие оперировать загруженными данными непосредственно со смартфона.
Обладая схожим функционалом, они соревнуются в скорости доступа и объеме доступного пользователю пространства. Технология автономных папок позволяет использовать их для передачи видео c ПК на iPhone. Рассмотрим, как это работает на примере Dropbox.
- Предварительно нужно закачать видео в «облако» использовав компьютер. Формат его должен соответствовать воспроизводимому на iPhone, то есть иметь расширение MP Открыв приложение на смартфоне выбираем папку с фильмом. Нажимаем на указанный стрелкой значок расширенного меню действий.

- В появившейся «шторке» выбираем отмеченный пункт, чтобы перекачать файл на устройство и сделать его доступным в автономном режиме.
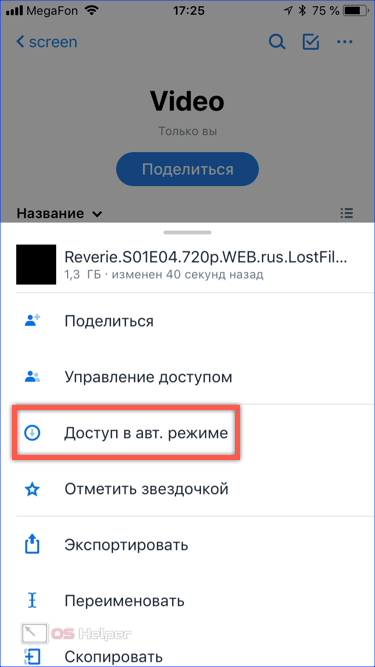
- Рядом со значком меню действий появится еще один, обозначающий выполнение синхронизации. Сколько будет скачиваться файл на устройство зависит от скорости подключения. Желательно использовать для этой цели Wi-Fi, чтобы не расходовать понапрасну мобильный трафик.

- Появление зеленой иконки со стрелкой означает, что файл стал доступен автономно. Теперь видео можно смотреть даже, активировав «Режим полета».

Как конвертировать видео в подходящий формат
Первое, с чем сталкивается пользователь – это конвертация видео. Это нужно, потому что айфон поддерживает не все форматы, которые представлены в настройках многих программ. Как пример, iPhone не поддерживает такие форматы, как:
- AVI;
- FLV;
- WMV;
- MKV.
Среди самых распространённых и удобных форматов для конвертации считаются:
- MP4;
- M4V;
- MOV.
Только в этих форматах будет приятно смотреть видео без зависаний и различных проблем с качеством. Для чего предназначен каждый из форматов и как выбрать подходящий?
| Название формата | Функции и предназначения |
| MP4 | Данный формат одной и той же спецификации, что и аудио форматы MPEG-4. Он содержит несколько хронотопов и аудиопотоков. Также может быть наличие анимации, субтитр или панорам. |
| M4V | Один из самых редких форматов для сжатия видео. Этот формат любим официальным магазином компании. iTunes всегда доставляет файлы именно в нем. |
| MOV | Специализированный формат, разработанный компанией Apple. Он предназначен для приложения QuickTime. Большинство пользователей считают, что данный формат наиболее совместим для просмотра на айфоне, так как он обеспечивает отличное качество и звук. |
Определив нужный формат, необходимо выбрать программу, с помощью которой проводить всю конвертацию. Это может быть любое удобное для пользователя приложение. Одно из самых распространенных – Wondershare. Оно поддерживает более тысячи различных форматов. Для конвертации с айфона достаточно вышеперечисленных.
Главные требования от программы:
- Поддержка наиболее известных и популярных форматов для айфона;
- Быстрая обработка видео;
- Корректность в исполнении работы.
Скачав программу и выбрав нужный формат, следует загрузить необходимое видео в приложение и выставить параметры. Параметры должны быть такие, чтобы качество видео не терялось.

В некоторых приложениях существует специальные настройки под операционную систему Apple. Обычно она указана в настройках программы. С помощью этой функции можно конвертировать видео именно в тот формат, который точно откроется на пользовательском телефоне.
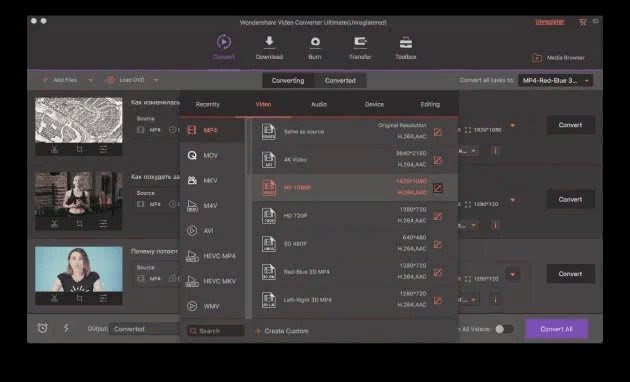
Осталось только дождаться высчитанного приложением времени и радоваться конвертированному видео в хорошем разрешении и качестве.
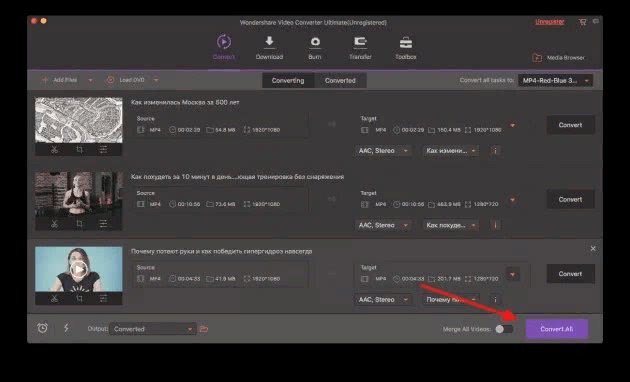
Также существуют различные программы на айфоне, чтобы конвертировать видео в формат для ПК. Алгоритм остается тем же. Конвертация на айфоне может занять больше времени, а также памяти, поэтому пользователь должен просчитывать этот момент.
Но как же перекинуть видео, если обработка происходила на ПК? Передача данных на айфон отличается от передачи на андроиде. Она намного проще, а для некоторых, наоборот, более запутанно.
Инструкция по использованию
Как открыть iMovie
Чтобы открыть программу, нужно после установки iMovie на устройство найти значок программы на рабочем столе и нажать на него. Если его нет, тогда нужно зайти в папку, в которой установлено приложение, и там уже его найти.
Как сделать фото в iMovie
Чтобы сделать из фрагмента видео фотографию, нужно выбрать соответствующий кадр на шкале времени, нажать на кнопку мыши и на панели инструментов выбрать пункт «Изображение». Откроется диалоговое окно, в котором нужно ввести имя в поле «Сохранить как». Далее нужно указать место сохранения и нажать кнопку «Сохранить», после чего начнется экспорт изображения. После завершения экспорта появится надпись «Экспорт прошел успешно».
Как перевернуть фото в iMovie
Для того чтобы перевернуть фото в программе на компьютере, нужно проделать следующие действия:
- Выбрать изображение и нажать на кнопку усечения.
- Нажать на одну из согнутых стрелок, которые расположены вверху программы. Каждое нажатие будет переворачивать изображение на 90 градусов.
- Когда вы будете удовлетворены результатом, нужно нажать кнопку «Готово».
На телефоне и планшете все еще проще: нужно просто выделить ролик и просто перевернуть его пальцами, после чего необходимо нажать на появившуюся стрелку и подтвердить действие, нажав кнопку «Готово».
Как сохранить проект
Чтобы сохранить проект, необходимо:
- Найти и нажать на вкладку «Экспорт», которая находится вверху окна, после нажать на пункт «Экспортировать фильм».
- В появившемся окне необходимо выбрать имя файла, место экспортирования и настроить качество видео. Затем нужно нажать кнопку «Экспорт».
Для того чтобы сохранить проект на телефоне или планшете, нужно:
- Вернуться в главное меню, нажав на кнопку в виде обратной стрелки.
- Затем нажать на соответствующую кнопку, находящуюся между кнопками воспроизведения и удаления, и, выбрав качество видео, экспортировать его на устройство.
Как перенести проект на другой компьютер
Чтобы перенести проект на другой компьютер, нужно:
- Подключить к MacBook накопитель.
- Далее необходимо нажать клавишу Cmd и, захватив проект мышкой, перенести его на другой накопитель в Медиатеке проектов.
- В открывшемся окне выбираем «Переместить проект» либо «Перенести проект и события» (если нужны все файлы), после чего начнется перенос проекта.
Как сохранить видео из iMovie на компьютер
Так как в программе не предусмотрена кнопка «Сохранить», то, чтобы сохранить видео на компьютер, нужно экспортировать его. Для этого необходимо проделать те же операции, которые описаны в пункте «Как сохранить проект».
Как очистить медиатеку
Очистить медиатеку от ненужных проектов можно следующим образом:
- Для начала нужно открыть вкладку «Медиатека событий» и выбрать ненужный файл.
- Затем нажать по нему правой кнопкой мыши и нажать на «Переместить проект в корзину».
На телефонах и планшетах все делается немного проще:
- Нужно перейти в главное меню приложения и выбрать любую из трех вкладок («Видео», «Проекты» либо «Театр»).
- В открывшемся списке выбрать ненужный проект и нажать на кнопку «Удалить».
Как удалить программу
Для того чтобы удалить программу, нужно просто переместить значок iMovie в корзину, а затем зайти в библиотеку, найти там папку iMovie и удалить ее.
Как сделать фото с видео на айфоне?
Как сделать фото кадр из видео?
Как из видео сделать фотографии
- Добавьте файл Нажмите кнопку Добавить файлы, выберите пункт Добавить видео и добавьте в программу видеоролик, из которого вы хотите сохранить фотографию. …
- Перейдите в режим редактирования …
- Найдите нужный кадр и сохраните картинку
Как вырезать кадр из видео на iPhone?
- В приложении «Фото» откройте видео, а затем коснитесь «Править».
- Перетяните любой край области просмотра кадров, затем коснитесь «Готово».
- Коснитесь «Сохранить видео», чтобы сохранить только видео, полученное в результате обрезки, или «Сохранить видео как новое», чтобы сохранить обе версии видео.
Как на айфоне сделать видео из фото с музыкой?
Вариант 1 (создание видео-фильма из всех фотографий альбома + возможность сохранения)
- Откройте приложение Фото на iPhone или iPad перейдите во вкладку Альбомы. …
- Нажмите на значок «···» в правом верхнем углу.
- В появившемся меню выберите пункт «Воспроизвести фильм-воспоминание».
Как вырезать стоп кадр на айфоне?
Выполните одно из следующих действий.
- Настройка длительности стоп-кадра. Введите количество секунд в поле «Длительность» или перетяните один из краев стоп-кадра на шкале времени.
- Удаление стоп-кадра. Выберите «Изменить» > «Удалить стоп-кадр». Стоп-кадр удаляется, и восстанавливается исходная длительность клипа.
Как поставить фото на приложение на айфоне?
Например, для приложение «Фото» это будет «Фото». Далее рядом тыкаем на выделенную рамкой иконку команды и в выпадающем меню тыкаем на «Выбрать фото». Далее выбираем любое фото из Галереи и нажимаем в правом верхнем углу кнопку «Добавить», а следом «Готово». Всё!
Как рисовать на фото в айфоне?
- Откройте программу «Фото» и выберите нужную фотографию.
- Выберите вариант «Правка», нажмите , а затем — «Разметка» . Нажмите кнопку плюса , чтобы добавить текст, фигуры и другие элементы.
- Нажмите «Готово», а затем — снова «Готово».
Как на айфоне вырезать часть фото?
Как быстро обрезать фотографию на iPhone без подключения к компьютеру
- Откройте приложение «Фото».
- Выберите необходимую для редактирования фотографию.
- В правом верхнем углу нажмите кнопку «Изменить».
- Внизу нажмите на самую правую иконку « Обрезать ».
Как в айфоне сделать видео с музыкой?
Как наложить музыку на видео на iOS
- Загрузите видео в приложение Коснитесь кнопки со значком плюса и выберите Видео. …
- Добавьте музыку …
- Настройте музыку и звук …
- Чтобы песня начала играть с определенного момента, коснитесь аудиодорожки и, удерживая, перетащите ее на нужный момент видео. …
- Сохраните результат на телефоне
Как сделать и сохранить слайдшоу в айфоне?
Как создать и сохранить слайд шоу в приложении на айфон
- открыть;
- войти в аккаунт;
- нажать на «Для вас», потом на «Новый фильм»;
- подобрать снимок, кликнуть по «Создать»;
- по готовности на «Сохранить».
Как пользоваться Clips на айфоне?
Создание и публикация видеороликов с помощью программы Clips на iPhone, iPad или iPod touch
- Откройте программу Clips.*
- Нажмите кнопку «Проекты» ( ) в левом верхнем углу, а затем — «Новый» ( ).
- Чтобы начать запись, удерживайте нажатой кнопку записи ( ). …
- Чтобы остановить запись, отпустите кнопку записи.
Как сделать фото из видео на айфоне бесплатно?
сделать скриншот на iPhone с кнопкой Home; сделать скриншот на iPhone X, Xr, Xs, XS Max.…Movavi
- Кликнуть на иконку «Добавить файлы».
- Активировать опцию «Добавить видео».
- Отобрать ролик и перетащить его в окошко редактирования.
- Начать с помощью специального бегунка выбор кадров.
- Задать путь сохранения картинки.
Как из бумеранга сделать фото?
А ведь чтобы сделать бумеранг достаточно просто загрузить лайв фото в сторис, сильно нажать на экран и удерживать палец, пока на экране не появится надпись “boomerang”. Вернуть фото к статичному оригиналу можно тем же способом.23 мая 2019 г.
Видеопроигрыватели
Большинство пользователей iPhone решает вопросы совместимости видео просто и радикально. Проблема снимается установкой стороннего проигрывателя, которых в App Store достаточно много. Хороший плеер, позволяющий воспроизводить контент в любом формате обычно платный.
При регулярном просмотре покупка себя окупает за счет удобства. Кроме того, не стоит сбрасывать со счетов и возможность возврата денег в том случае, если ПО не оправдало ожиданий. Apple идет на встречу в 99% случаев. В этом материале мы рассмотрим возможности nPlayer.
Загрузка по Wi-Fi
Практически все сторонние проигрыватели, разработанные для использования на iOS, способны подключаться к локальным сетевым ресурсам. В их роли могут выступать как общие папки, так и домашние NAS. Используя беспроводное соединение можно переслать на смартфон необходимые видеофайлы.
- Открыв nPlayer на iPhone, переходим на вкладку «Сеть». Нужный ресурс в локальной сети должен иметь предварительно заданный статический IP, чтобы его можно было запомнить в настройках. В правом верхнем углу выбираем расширенное меню действий.

- Нажимаем на пункт «Выбрать» в появившейся с нижнего края экрана «шторке».

- Рядом с каждым файлом в сетевой папке появляется область, позволяющая проставить отметку. Выбрав фрагменты, которые собираемся перекинуть на iPhone нажимаем кнопку «Загрузить».

- Чтобы скачать видео на устройство потребуется какое-то время. Рамкой отмечена область, в которой мы можем наблюдать прогресс выполнения для каждого фрагмента. Соответственно в нижней панели приложения, на вкладке «Загрузки», бейдж будет отображать общее количество роликов, которые осталось скопировать.

Загрузка в iTunes
Пользователи, не имеющие навыка создания общих ресурсов в локальной сети, могут воспользоваться iTunes.
- Переключившись на управление мобильным устройством в области навигации выбираем пункт «Общие файлы». В отмеченном цифрой «2» пространстве показаны программы, установленные на iPhone и позволяющее передавать в их адрес контент с компьютера. Выбрав проигрыватель nPlayer мы видим два видеофрагмента, которые мы загрузили по Wi-Fi. Как описывалось ранее, выбираем в меню «Файл» пункт «Добавить в медиатеку». При желании эту операцию можно выполнить переносом мышкой из окна Проводника в область документов, указанную цифрой «3». В завершение нажимаем кнопку «Синхронизировать».

- В отмеченной стрелкой области можем наблюдать как будут скачиваться файлы, визуально контролируя процесс копирования на смартфон.

Как загрузить видео с компьютера на iPhone
У современных моделей iPhone достаточно большой экран, чтобы его можно было использовать для просмотра фильмов или других видео роликов. Но, для этого сначала нужно загрузить видео с компьютера на iPhone, а сделать это не так уж просто. В этом материале мы рассмотрим сразу два способа это можно реализовать.
Как загрузить видео в VLC Player или другой сторонний проигрыватель
Если вам нужно загрузить видео с компьютера на Айфон, то проще всего воспользоваться каким-нибудь сторонним проигрывателем видео. В этом случае вы сможете загрузить нужные видео ролики прямо в это приложение. При этом вам не придется выполнять никаких конвертаций, а сам процесс загрузки будет предельно простым и быстрым.
Итак, для того чтобы воспользоваться этим способом загрузки видео вам нужен видео проигрыватель от сторонних разработчиков (не от Apple). Если на вашем Айфоне уже есть такой проигрыватель, то все отлично, можно сразу приступать к загрузке видео. Если же проигрывателя нет, то сначала откройте магазин приложений App Store, найдите там подходящий проигрыватель видео и установите его. Например, вы можете установить видео проигрыватель VLC Player. Он бесплатен и поддерживает практически любые форматы видео.
После того как проигрыватель видео установлен, можно приступать к загрузке видео на Айфон. Для этого подключите свой Айфон к компьютеру при помощи кабеля и запустите программу iTunes. После этого в программе iTunes нужно найти иконку вашего устройства и нажать на нее.
Дальше вам нужно перейти в раздел «Программы». Для этого кликните на соответствующий пункт в левом боковом меню iTunes.
После этого нужно пролистать содержимое раздела «Программы» в самый конец. Там вы найдете блок настроек под названием «Общие файлы». С его помощью мы и будем загружать видео с компьютера на Айфон. Для этого нужно выделить видео проигрыватель в списке программ.
А потом нажать на кнопку «Добавить файл» и в открывшемся окне выбрать то видео, которое вы хотите загрузить с компьютера на Айфон.
Загрузка видео начнется сразу после выбора видео файла. При этом в верхней части окна iTunes появится индикатор, с помощью которого можно будет отслеживать процесс загрузки.
После окончания загрузки, видео файл появится в приложении, которое было выбрано для загрузки (в нашем случае это VLC Player). Для того чтобы просмотреть загруженное видео на Айфоне просто запустите приложение (VLC Player) и выберите видео файл.
Как загрузить видео в стандартное приложение «Видео»
Если вы по каким-то причинам не хотите пользоваться сторонними проигрывателями видео, то вы можете загрузить видео ролики в стандартное приложение «Видео». Но, в этом случае процесс загрузки будет намного сложнее и займет у вас больше времени.
Сложности связаны в основном с тем, что видео сначала нужно конвертировать в формат MP4. Для конвертации видео можно использовать разные программы. В данной статье мы покажем, как это делается на примере бесплатной программы iWisoft Free Video Converter.
Для начала нужно добавить видео в программу iWisoft Free Video Converter. Это можно сделать простым перетаскиванием видео файла в окно программы либо можно воспользоваться кнопкой «Add».
Следующий шаг — выбор формата видео. Для того чтобы выбрать формат MP4 откройте выпадающий список «Profile» внизу окна, выберите сначала «iPhone», а потом «MP4»
Дальше нужно выбрать папку и запустить конвертацию. Для того чтобы выбрать папку нажмите на кнопку «Find Target» и выберите подходящую папку. После этого можно нажимать на кнопку «Start» и запускать конвертацию.
После завершения конвертации можно приступать к загрузке видео на Айфон. Для этого подключите Айфон к компьютеру и запустите программу iTunes. В программе iTunes нужно открыть меню «Файл» и выбрать «Добавить файл в медиатеку».
В результате появится окно для выбора файла. Выберите ваш видео ролик в формате MP4, и он будет загружен в медиатеку iTunes в раздел «Фильмы – Домашнее видео».
После того как видео появилось в разделе «Домашнее видео», его можно загружать с компьютера на Айфон. Для этого нажимаем на иконку Айфона в левом верхнем углу окна iTunes.
Дальше переходим в раздел «Фильмы».
И включаем там синхронизацию фильмов. После чего отмечаем видео ролик, который нужно загрузить с компьютера на Айфон.
Для того чтобы запустить загрузку нужно нажать на кнопку «Синхронизировать», которая находится внизу окна iTunes. После завершения загрузки, видео ролик должен появиться на Айфоне в стандартном приложении «Видео».
Cкачиваем видео на iPhone при помощи iTunes
К сожалению iOS все также остается закрытой системой, а это означает что мы опять сталкиваемся с небольшими неудобствами при копировании файлов на iPhone или iPad.
Особенно это касается видео контента, ведь скачать из интернета фильм мы можем в любом формате, но это не означает что iPhone сможет его проиграть.
По умолчанию iPhone поддерживает следующие форматы видео: m4v, mp4 и mov в следующих кодеках H.264, MPEG-4, Motion JPEG.
Если видео, которое вы хотите закачать на iPhone, имеет один из перечисленных выше форматов, то смело пробуйте следующий способ:
ШАГ 1 — Откройте на компьютере программу iTunes и подключите к компьютеру свое iOS устройство.
ШАГ 2 — Кликните по иконке Фильмы в медиатеке (слева вверху окна), а затем из меню Файл выберите пункт Добавить в медиатеку…
ШАГ 3 — В открывшемся окне находим свой видео файл и дважды кликаем по нему. Если iTunes успешно «переварит» его, то название вашего фильма отобразится ниже в медиатеке. Это будет уже 90% гарантией того, что iPhone сможет его воспроизвести.
В противном случае ничего не произойдет и вы не увидите названия фильма в одной из строчек медиатеки. На всякий случай проверьте вкладку Домашние видео, т.к. некоторые из моих видео попадали именно в этот раздел медиатеки Фильмы.
ШАГ 4 — Если вы все-таки увидели свой фильм в медиатеке, хватайте его курсором мышки и перетягивайте на свое iOS устройство. После этого произойдет копирование файла.
ШАГ 5 — Скачанный на iPhone фильм можно просмотреть, запустив штатное приложение Видео.
Описанный выше способ подходит для тех счастливчиков чье видео изначально было в поддерживаемом формате m4v, mov или mp4. Что же делать если фильм находится в контейнере AVI или MKV?
Вариантов решения этой проблемы несколько:
- Конвертировать AVI в MP4 — этот способ подойдет для более продвинутых пользователей т.к. здесь прийдется устанавливать дополнительное ПО (обычно платное) и разбираться с настройками конвертации. В итоге весь процесс может принести вам больше геморроя нежели удовольствия от просмотра фильма, если до этого дойдет, конечно. По этой причине мы не будем рассматривать этот способ в данной статье.
- Скачать это же видео (кино, фильм и т.п.), но в формате mp4 — Тоже вариант не идеальный, но действенный. Не всегда можно найти то что надо в формате mp4 и mov, но попытаться можно. Вот вам пару сайтов с фильмами, конвертированными специально для просмотра на iPhone и iPad — https://www.ex.ua/125819, https://films-iphone.com. Если поискать в интернете, можно найти еще кучу источников видео для iPhone.
- Воспользоваться сторонним приложением из AppStore для просмотра видео файлов — Этот способ именно то что нам (вам) надо. Скачав один раз ОПРЕДЕЛЕННОЕ приложение на iPhone, вы сможете просматривать любые фильмы без необходимости конвертации и привязки к определенному формату. Я вам советую именно этот способ и более подробно расписал его ниже.
Как записать видео на iPhone или iPad при помощи программы iTunes
Сразу следует оговориться, что данный способ на первый взгляд может показаться не самым простым, однако он обладает одним весомым преимуществом — его использование не нарушает никаких правил Apple. То есть, загрузка видеоконтента через iTunes будет доступна всегда, тогда как описанные ниже приложения и сервисы в любой момент могут быть заблокированы.
Главный недостаток данного способа заключается в необходимости предварительного скачивания видео (фильма, клипа и т.д.) на компьютер.
ПО ТЕМЕ: В каком смартфоне самая лучшая камера в 2018 году – Топ 10.
С предварительной конвертацией видео в формат MP4
Итак, для начала необходимо добавить нужную видеозапись в iTunes (скачать программу можно здесь). Стоит учесть, что для того, чтобы iTunes распознал видео, его нужно переконвертировать в формат MP4.
Для загрузки видео в любом формате можно воспользоваться торрентами или расширением Savefrom для браузеров.
Повторимся, iTunes не поддерживает множество популярных форматов – avi, mkv и т.д., но эту проблему довольно просто решить.
Например, можно скачать одну из множества специализированных бесплатных утилит (Free MP4 Video Converter, Freemake Video Converter и т.д.) и в несколько кликов конвертировать видео в удобоваримый для iДевайсов формат МР4.
Для загрузки готового ролика в iTunes следует выбрать пункт «Добавить в медиатеку…» в меню Файл
или перетащить необходимое видео в окно раздела Фильмы.
Видео будет добавлено во вкладку «Домашнее видео» раздела Фильмы в iTunes.
Останется лишь подключить iPhone или iPad к компьютеру, выбрать его в iTunes, отметить галочкой нужный контент в разделе «Фильмы» и нажать «Применить», а затем «Синхронизировать».
По завершении процесса ролик будет добавлен в приложение «Видео» во вкладку «Домашнее видео» на iOS-устройстве.
ПО ТЕМЕ: Как смотреть ТВ на Айфоне или Айпаде: 6 программ для просмотра online-ТВ.
Без конвертации в MP4 (любые форматы видео)
Впрочем, процесс конвертации видео (особенно если это «крупногабаритные» фильмы) может быть довольно утомительным, в таком случае гораздо проще вместо стандартного приложения Видео воспользоваться сторонними плеерами из App Store, в которых по умолчанию встроены кодеки множества форматов видео файлов.
Подобных программ для iPhone и iPad довольно много, приведем тройку наиболее популярных — VLC for Mobile, OPlayer, OPlayer Lite, AVPlayer, PlayerXtreme.
Работать с ними просто и удобно — установите любое из вышеперечисленных приложений на iPhone или iPad, затем подключите девайс к компьютеру и запустите iTunes (скачать для Windows и Mac можно здесь). Подключенное устройство должно определиться. Появится иконка, как на скришоте ниже. Нажмите на нее.
В левой части iTunes откроется меню подключенного устройства, выберите в нем раздел «Общие файлы» (в старых версиях iTunes нужно перейти в раздел Программы).
Здесь выбираем загруженный на iOS-устройство видеоплеер (в нашем случае VLC) и нажимаем на кнопку «Добавить…».
В открывшемся окне выбираем необходимое видео в любом формате, нажимаем еще раз «Добавить», ожидаем, пока видео скопируется на устройство, после чего останется запустить приложение на iPhone или iPad и наслаждаться просмотром.
Для добавления видео можно просто перетянуть файлы в окно программы.
Ход процесса загрузки видео на устройство будет отображаться в верхней части программы iTunes.
Вот добавленные видео на iPad в приложении VLC.
iCloud
iCloud — это сетевое хранилище Apple. Если вы поместите в него ролик, он будет доступен на всех ваших устройствах, которые подключены к интернету. Нужен лишь логин и пароль от аккаунта. Они должны совпадать с данными пользователя, которые указаны в настройках Айфона.
Вот как закачать видео на iPhone с ПК:
- Установите программу iCloud на компьютер. Она есть на официальном сайте Apple.
- Запустите её.
- Нажмите «Учётная запись».
-
Введите данные от своего Apple-аккаунта и подтвердите.
- Отметьте пункт «Фотографии».
- Кликните на кнопку «Параметры» рядом с ним.
- Поставьте галочку в «Выгрузить с моего ПК».
- Чтобы использовать другую папку, нажмите «Изменить» и укажите путь к директории.
- Щёлкните на «Готово» и «Применить».
- Зайдите в «Мой компьютер».
- Там появился iCloud. Откройте его.
- Чтобы скинуть что-то с ПК на Айфон, переместите файл в папку «Выгрузки» («Uploads»).
Через браузер:
- Зайдите на страницу icloud.com.
-
Напишите свой Apple ID и пароль.
- Нажмите на иконку iCloud Drive. Откроется облачное хранилище.
- Используйте кнопку с «+» (плюсом), чтобы добавить новую папку. Например, «Видео» или «Мои боевики».
- Нажмите на пиктограмму в виде облака со стрелкой вверх, чтобы закачать в хранилище новый файл. Укажите к нему путь.
- Или перетащите ролик напрямую из папки в окно обозревателя.
- Время загрузки зависит от вашего провайдера и тарифа.
- Фильм появится в iCloud Drive на вашем Айфоне.
- Если этой программы нет, её можно скачать в AppStore.
- Если вы впервые добавляете контент в iCloud-хранилище, гаджет выдаст сообщение «Добавить ли приложение iCloud Drive на панель Домой?». Подтвердите.
iTunes: в MP4
Расскажем, как закачать фильмы на iPad с помощью официального приложения от Apple: http://www.apple.com/ru/itunes/download/. Через iTunes вы можете синхронизировать планшет или смартфон с компьютером, скопировать телефонную книгу, аудио и видеозаписи, фотографии. Если вам надо перенести кино именно с компа, iTunes замечательно справится с задачей.
Но сначала посмотрите, в какой формат сохранено видео – по умолчанию поддерживает Айфон только MP4. Если ваши записи хранятся в другом формате, их можно конвертировать в MP4 или прибегнуть к помощи сторонних приложений, которые умеют работать с другими типами файлов.
Чтобы перенести видео с компьютера на Айфон:
- Подключите устройство кабелем к компьютеру.
- Откройте программу, выберите подключенный iPad или iPhone.
- В разделе «Медиатека» зайдите в подпункт «Фильмы». Проверьте, чтоб было отмечено «Синхронизировать фильмы».
- В основном меню выберите «Добавить файл в медиатеку», укажите киноленты в MP
- Когда файлы появятся в списке, отметьте их галочками и нажмите «Применить» и «Синхронизировать».
По окончании загрузки отсоедините мобильное устройство от ПК. Вы найдете загруженное видео на iPad в системной программе «Видео», в подразделе «Домашнее».
Конвертация в mp4
Как сохранить видео в другом формате? Просто поменять расширение файла, написав MP4 вместо AVI, MPEG, DIV или MOV, нельзя – такую запись не распознает ни один видеопроигрыватель. Вам нужна специальная программа – конвертер, которая изменит внутреннюю структуру файла.
Делать конвертацию умеют многие приложения. Вы можете воспользоваться онлайн-сервисами, чтобы не устанавливать новых программ: Online-convert или OnlineVideoConverter. Если фильм большой, понадобится хороший интернет-канал для его переноса на сервер. Или конвертируйте с помощью бесплатных утилит типа Free MP4 Video Converter.
Создайте ссылку с помощью облачных сервисов хранения
Если вы хотите поделиться файлом только с одним человеком или небольшой группой людей, лучше всего воспользоваться услугами облачного хранилища. Эти сервисы обычно не сжимают ваши видео, что означает, что вы можете делиться ими с высочайшим качеством. Это также означает, что вам может понадобиться больше места для более длинных видео высокой четкости.
Отсутствие сжатия делает это лучшим способом поделиться своими видео с iPhone, когда качество является проблемой для редактирования или производства.
Ключ к успеху — наличие достаточного объема памяти на выбранном вами сервисе. Наши любимые варианты включают Dropbox, Гугл драйв, а также Microsoft OneDrive, Каждый из них дает вам небольшое количество облачного хранилища бесплатно.
Большинство сервисов облачного хранилища работают непосредственно из общего листа в приложении «Фотографии». Но вы также можете загружать файлы и создавать ссылки для обмена видео внутри самих приложений на вашем iPhone. После создания ссылки отправьте ее своим друзьям или членам семьи в виде текстового сообщения, сообщения электронной почты или сообщения в социальной сети.
Какой сервис лучше? Google Drive предоставляет вам достаточно 15 ГБ свободного места. Кроме того, если вы используете Gmail или YouTube, то у вас уже есть аккаунт Google.
Скачать: Dropbox для IOS (Бесплатно, доступна подписка)Загрузить: Google Drive для IOS (Бесплатно, доступна подписка)Загрузить: Microsoft OneDrive для IOS (Бесплатно, доступна подписка)
Как перенести видео с компьютера на iPhone, iPad или iPod?
Следует сразу оговориться, что для того, чтобы вы смогли перенести на свое портативное устройство видеозапись, оно должно быть обязательно быть в формате MP4. Если у вас видео иного формата, то предварительно его потребуется преобразовать.
Как конвертировать видео в формат MP4?
Для конвертации видео можно воспользоваться как специальной программой, например, Hamster Free Video Converter, которая позволяет легко конвертировать видео в формат, адаптированный для просмотра на «яблочном» устройстве, так и воспользоваться онлайн-сервисом, работа с которым будет протекать прямо в окне браузера.
В нашем же примере мы рассмотрим, каким образом выполняется конвертирование видео с помощью онлайн-сервиса.
Вторым этапом во вкладке «Видео» отметьте пункт «Apple», а затем выберите устройство, на котором впоследствии видео будет воспроизводиться.
Щелкните по кнопке «Настройки». Здесь, при необходимости, вы сможете увеличить качество конечного файла (если видео будет воспроизводиться на маленьком экране, то максимальное качество выставлять не стоит, но и сильно занижать качество также не следует), изменить используемые аудио- и видеокодеки, а также, при необходимости, убрать звук из видео.
Запустите процесс преобразования видео, щелкнув по кнопке «Конвертировать».
Начнется процесс конвертации, длительность которого будет зависеть от исходного размера видео и выбранного качества.
Как только конвертирование будет завершено, вам будет предложено скачать результат на компьютер.
Как добавить видео в iTunes?
Теперь, когда нужный ролик имеется на вашем компьютере, можно переходить к этапу его добавления в iTunes. Сделать это можно двумя способами: перетаскиванием в окно программы и через меню iTunes.
В первом случае вам на экране потребуется одновременно открыть два окна – iTunes и папку с видеозаписью. Просто перетащите видеозапись мышью в окно iTunes, после чего видео автоматически попадет в нужный раздел программы.
Во втором случае в окне iTunes щелкните по кнопке «Файл» и откройте пункт «Добавить файл в медиатеку». В открывшемся окне двойным кликом мыши выберите свою видеозапись.
Чтобы просмотреть, было ли успешно добавлено видео в iTunes, откройте в левом верхнем углу программы раздел «Фильмы», а затем пройдите ко вкладке «Мои фильмы». В левой области окна откройте подвкладку «Домашние видео».
Как перенести видео на iPhone, iPad или iPod?
Подключите свое устройство к компьютеру с помощью USB-кабеля или Wi-Fi синхронизации. Щелкните по появившейся миниатюрной иконке устройства в верхней области iTunes.
Попав в меню управления вашим Apple-устройством, перейдите в левой области окна ко вкладке «Фильмы», а затем поставьте галочку около пункта «Синхронизировать фильмы».
Поставьте галочку около тех видеозаписей, которые будут перенесены на устройство. В нашем случае это единственный ролик, поэтому выставляем около него галочку, а затем нажимаем в нижней области окна по кнопке «Применить».
Начнется процесс синхронизации, по окончании которого видеозапись будет скопирована на ваш гаджет. Просмотреть его вы сможете в приложении «Видео» на вкладке «Домашние видео» на вашем устройстве.
Опишите, что у вас не получилось.
Наши специалисты постараются ответить максимально быстро.
Синхронизация через iTunes
Не важно, как добавить видео файл через Айтюнс — перетащить мышкой на вкладку «Фильмы» или загрузить через меню «Файл». Итог у обоих методов один — видеозапись окажется в медиатеке iTunes, если будет иметь подходящий формат
Если видео не добавляется в iTunes, хотя имеет правильный формат, установите на компьютер плеер QuickTime и повторите процедуру.
Чтобы перенести файл из медиатеки в память мобильного устройства:
- Подключите iPhone\iPad к компьютеру.
- Запустите iTunes. Нажмите на кнопку «Обзор» после определения устройства.
- Отметьте пункты «Синхронизировать только отмеченные…» и «Обрабатывать… вручную».
- Перейдите на вкладку «Фильмы». Поставьте отметку «Синхронизировать».
- Найдите видеозапись, которую нужно перенести в память. Отметьте её и нажмите «Применить».

Дождитесь завершения процесса переноса, после чего отключите смартфон или планшет от компьютера и проверьте, появилась ли видеозапись в стандартном проигрывателе iOS.
Action Movie FX
У этого приложения для быстрого создания фильмов на Айфон есть очень четкое назначение — создание спецэффектов, как в голливудских фильмах. Если вы засматриваетесь фильмами Майкла Бэя и хотите, чтобы на ролике с отдыха были киборги, атомная война или пришельцы, то Action Movie F — то, что нужно.
Редактор не требует от пользователя навыков монтажа. Эффекты накладываются одним нажатием кнопки сразу после завершения съемки. Вы наводите прицел на объект, который нужно разрушить, настраиваете интенсивность удара и указываете точное время начала сцены.
Загрузить приложение можно бесплатно, но если вы захотите дополнительные сцены, то их придется покупать отдельно.
Quik от GoPro
GoPro знает о видео все, поэтому предлагает владельцам iPhone мощный редактор для создания фильмов на смартфоне. В Quik за несколько секунд можно добавить красивые переходы и эффекты, синхронизировать музыку, добавить фильтры и текст.
Приложение предлагает:
- Добавление до 200 фотографий и видеороликов.
- Автоматическое распознавание лиц и идеальное кадрирование.
- 26 стилей с эффектами и переходами.
- Редактирование стилей, шрифтов и графики.
Готовые ролики можно сохранять в Фотопленку в формате HD 1080p с плавной картинкой 60 кадров в секунду, публиковать в соцсетях и отправлять в мессенджерах.






