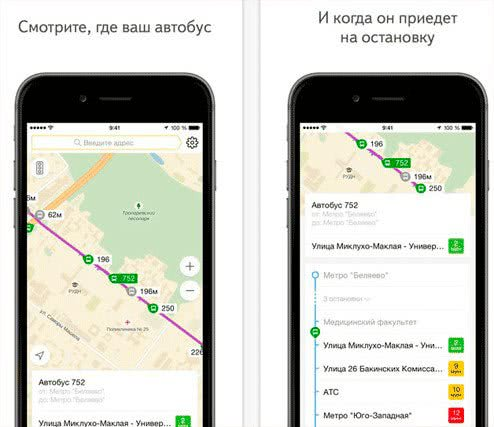Системная память смартфона Самсунг
Как я уже сказал, файлы могут быть расположены в разных системных папках в то время, как все они доступны из «Изображений» или «Видео». Такой подход программной оболочки Samsung предлагает быструю навигацию по проводнику смартфона. Но если вы желаете самостоятельно искать файлы, то выберите «Системную память».
Теперь будет доступно стандартное представление проводника системы Android, которая встречается в большинстве современных смартфонов. Папка DCIM является вместилищем для изображений, фото и видео.
В папке «Download» будут помещены файлы, которые скачиваются из сети Интернет. Большинство папок с названием установленных приложений хранят их файлы, по большей части — программный кэш. Здесь можно найти системные папки.
В «Music» будет попадать вся музыка, если её получить через блютуз или перенести с ПК.
«Notifications» хранит рингтоны для уведомлений и SMS. Некоторые загружаемые файлы иногда помещаются не в папку «Download», а в общий список папок. Таким образом найти их можно ниже всех видимых папок на экране.
Приложения для корзины
Самым распространённым приложением является Dumpster. Именно эта программа позволяет установить корзину на смартфон. После загрузки и установки программы все выбранные форматы файлов будут перемещены в отдельную папку, а не полностью удалены с внешнего или внутреннего хранилища. Основные достоинства такой программы:
- Удалённые документы можно быстро и просто переместить в корзину смартфона;
- При необходимости все удалённые файлы можно быстро восстановить;
- Можно настроить автоматическое очищение корзины через определённый промежуток времени;
- Перемещённые в корзину файлы можно перебросить в облачное хранилище, чтобы освободить место на диске смартфона. Пользоваться облачным хранилищем можно только в платной версии приложения;
- Предпросмотр стёртых фотографий защищён паролем;
- Программа поддерживает несколько языков, инструкция изложена понятным языком.
Это приложение можно скачать совершенно бесплатно в Гугл Плей маркете. При желании можно поставить платную версию с расширенным функционалом.

Последняя версия данной программы вышла ещё в конце декабря 2017 года. Количество скачиваний за всё это время превысило 10 млн., что говорит о востребованности корзины на смартфонах с операционной системой Андроид.
Выбор файлов для хранения в корзине
В настройках корзины следует выбрать типы файлов, которые будут тут храниться. Можно отметить фотографии, музыку, документы, приложения и иные файлы. 
По умолчанию сразу выставлены флажки напротив всех файлов, то есть перемещаться в корзину при удалении будет абсолютно всё. Если нужно, чтобы какой-то тип файлов удалялся окончательно, то галочку просто убирают.
После выставления настроек программа проверит устройство, чтобы добавить в базу данных все файлы, которые могут перемещаться в корзину. На выполнение этой процедуры необходимо время, поэтому следует немного подождать.
Программа Dumpster
Это самое популярное приложение для людей, желающих сделать на своем телефоне папку с временными данными. Dumpster обладает следующим функционалом:
- восстановление любой информации;
- предпросмотр удаленных файлов;
- режим автоочистки;
- глубокое восстановление;
- надежная защита паролем.
Программу может загрузить любой человек, воспользовавшись Google Play
Для помещения важного аудио/фото/видео нужно удержать его иконку и среди опций выбрать «Отправить в корзину». После этого удаленная информация окажется в резервном хранилище
ES Проводник
Еще одно приложение, позволяющее временно хранить удаленные файлы. Оно, как и Дампстер, доступно в Google Play. Программа абсолютно бесплатная, но для работы корзины необходимо активировать соответствующий раздел. Он находится в настройках «Проводника».
Recycle Bin
Заключительная программа, которую следует рассмотреть в качестве корзины на Андроиде. Приложение есть в Google Play
Среди реализуемых функций по управлению файлами важно выделить следующие:
- восстановление;
- просмотр содержимого;
- безвозвратное удаление.
В настройках программы можно выбрать те типы файлов, которые после удаления будут помещаться в резервную папку.
Альтернативные варианты
Приложения позволяют перемещать удаленные данные мультимедиа в резервное хранилище, которое располагается в памяти самого устройства. Из-за этого у пользователей часто возникает проблема недостатка свободного места. Помочь избавиться от подобной проблемы поможет использование облачных сервисов.
Рекомендуемые облачные хранилища:
- Google Фото;
- Google Диск;
- Яндекс. Диск.
Первый сервис предназначен для хранения фотографии, в то время как остальные 2 – универсальные площадки для информации любых форматов. В каждом облаке реализована папка «Корзина». Туда стоит помещать файлы в тот момент, когда остальное место в интернет-хранилище занято.
Настройка функции автоочистки Корзины
Выставленная опция автоочистки корзины поможет периодически очищать память на мобильном устройстве. В то же время пользователь будет полностью защищён от случайного удаления важных файлов. Они некоторое время будут храниться в корзине, откуда их можно быстро восстановить.
Открывают Настройки корзины. 
Для этого в боковой панели выбирают пункт Автоочистка.

Здесь выставляют интервал, когда программа будет чистить корзину от хранящихся там файлов. Максимальный срок хранения удалённых документов составляет 3 месяца. При желании очищать корзину можно в ручном режиме.
Где находится папка Загрузки
На каждом устройстве существует папка, которая предназначена для хранения загруженных файлов из интернета. Ее местонахождение будет отличаться в зависимости от операционной системы. Так, на смартфонах эта папка может не отображаться. Это значит, что просмотреть ее содержимое не получится.
На компьютере
На компьютере папка «Загрузки» будет стандартной. Она создается после установки операционной системы Windows 8 и выше. Чтобы просмотреть загруженные файлы на компьютере достаточно открыть соответствующую папку
Для этого следует запустить «Мой компьютер», в ОС Windows 8 нужно обратить внимание на «Этот компьютер». В открытом окне обратить внимание на папку «Загрузки»
Несмотря на то, что данная папка используется по умолчанию, файлы могут загружаться и в другое место. Проверить, куда именно сохраняются скачанные файлы, получится и в настройках браузера. Для этого нужно:
- Запустить приложение Google Chrome, которое установлено на компьютере.
- Перейти в дополнительные инструменты по значку трех точек в правом верхнем углу экрана.
- Отобразиться список параметров, в котором следует кликнуть на «Настройки».
- Нажать на «Дополнительные» в левой части окна.
- Выбрать раздел «Скачанные файлы».
- В данном разделе можно ознакомиться с тем, где именно сохраняются загруженные файлы.
После этого достаточно будет перейти в папку, которая указана в настройках, чтобы просмотреть весь список загрузок. При необходимости данную папку можно изменить.
Android
Узнать, где находится папка с загруженными файлами можно и на смартфоне с операционной системой Андроид. Для этого следует:
- Запустить приложение Гугл Хром на телефоне.
- Нажать на значок трех точек, для отображения параметров.
- Кликнуть на «Настройки».
- Перейти к разделу «Скаченные файлы».
- В верхней части окна следует выбрать значок настроек в виде шестеренки.
- На экране отобразится местонахождение папки в соответствующей строке.
Но открыть данную папку без использования дополнительных приложений, не получится. Все загруженные материалы распределяются по соответствующим разделам.
Iphone
В отличие от Android и Windows, пользователи iOS не могут загружать файлы с браузера Гугл Хром. Данный тип файлов не поддерживается операционной системой. Именно поэтому папки, в которую сохраняются данные, не существует. Скачивать файлы возможно только со стандартного браузера Safari. При этом они будут сохранены в iCloud Drive.
Где хранятся контакты на Android
Списки контактов можно назвать самыми чувствительными элементами на Android. Из-за какой-то системной оплошности их можно легко потерять. Поэтому стоит знать, где они хранятся, чтобы обезопасить себя от этой участи. Итак, приступим.
Чтобы найти контакты на Android, доктор прописал адрес: /data/data/com.android.providers.contacts/databases.
Там ищем файл contacts.db. На некоторых версиях ОС он может называться contacts2.db
ВАЖНО: чтобы прочитать этот файл, потребуется наличие root-прав. По сути дела, contacts.db является базой данных
Для чего нам это пригодится? Представьте ситуацию, когда внутрення память телефона еще функционирует, а сам он не включается. Зная расположение файла, мы можем произвести экспорт контактов. Также у пользователя есть возможность вручную настроить бэкап этой информации на персональный компьютер при помощи сервера. Но это уже для очень мнительных людей, которые не доверяют даже Google.
Папка «Загрузки» в браузерах
Обыкновенно скачивание файлов происходит с помощью браузера, который по умолчанию складывает закаченное в папку «Загрузки», которую мы рассмотрели выше. Данная папка находится на системном диске, и опытные пользователи назначают другое место для загрузки, указывая папку для скачанных файлов на другом локальном диске, чтобы не захламлять раздел с операционной системой и программами. Давайте и мы назначим папку для загрузки. Разберем на примере трех самых популярных браузеров на данный момент.
Назначаем папку загрузки в браузере Ghrome
- Откройте меню браузера щелчком по изображению трех вертикальных точек в правом верхнем углу программы и выберите пункт «Настройки».
- Прокрутите окно настроек вниз колесиком мыши или зацепив курсором правый слайдер до вкладки «Дополнительные».
- Раскройте дополнительные настройки щелчком по вкладке «Дополнительные» и прокрутите окно дополнительных настроек до настроек местоположения скачанных файлов.
- Щелкните мышью на пункте «Изменить», укажите папку, в которую должен скачивать файлы браузер Ghrome и подтвердите действие кликом по кнопке «Ок».
На скриншоте видно, что указана папка «Загрузки» на локальном диске D. Папку можно создать прямо в навигационном окне, щелкнув по кнопке «Создать папку»
Теперь скачанные из интернета файлы будут находиться в указанном вами месте. Если в настройках местоположения передвинуть переключатель «Всегда указывать место для скачивания» вправо, то при старте загрузки браузер всегда будет просить указать место, куда будет сохранен файл.
Назначаем папку загрузки в браузере Mozilla Firefox
- Откройте меню браузера щелком мыши по изображению трех горизонтальных линий в правом верхнем углу программы и выберите пункт меню «Настройки», щелкнув по изображению шестеренки.
- Выберите в открывшемся окне настроек в левой панели, вкладку «Основные».
- Вызовите навигационное окно кликом мыши по кнопке «Обзор», в котором укажите локальный диск и папку, куда браузер будет сохранять скачанные из интернета файлы.
- Для завершения настройки щелкните по кнопке «Выбор папки»
Назначаем папку загрузки в Яндекс браузере
- Вызовите меню браузера щелчком мыши на изображении трех горизонтальных полосок в правом верхнем углу программы и выберите пункт «Настройки».
- Прокрутите окно настроек колесиком мыши или правым слайдером вниз, до кнопки «Показать дополнительные настройки».
- Раскройте дополнительные настройки щелчком левой кнопкой мыши на кнопке «Показать дополнительные настройки» и прокрутите окно вниз до поля «Загруженные файлы Сохранять в».
- Укажите локальный диск и папку, куда будут скачиваться файлы из интернета с помощью Яндекс браузера, кликом по кнопке «Изменить». Тут же можно и создать папку, если она не была создана предварительно, щелкнув по кнопке «Создать папку».
Подтвердите выбор кликом по кнопке «Ок».
В остальных браузерах алгоритм назначения места закачки примерно такой же: открыть настройки программы, найти пункты «Путь сохранения файлов», «Загруженные файлы», «Сохранять в» и т.п. и указать место, где можно будет найти скачанные из интернета файлы. Удачных загрузок!
Где найти файлы, скачанные через браузер на Андроиде
Только что сохранившиеся медиа отображаются в панели рядом с другими уведомлениями. Из нее можно просмотреть видеоролики, открыть изображения, воспроизвести песни и так далее.
Но после одного открытия ссылка на медиа из «шторки» пропадает. Тогда сохраненные материалы находятся несколькими методами. Чаще используемый из них – способ с помощью браузера.
Google Chrome
В браузере Google Chrome для смартфонов выполните следующее:
- Войдите в Гугл Хром.
- Кликните на три вертикальные точки в правом верхнем углу.
- В появившейся вкладке нажмите «Скачанные файлы».
- Выполните необходимые действия.
 Путь к папке «Скачанные файлы» в Гугл Хром
Путь к папке «Скачанные файлы» в Гугл Хром
Opera Mobile
В Опере достаточно кликнуть на изображение в нижней части экрана и войти в «Загрузки». Здесь, как и в других веб-обозревателях, есть возможность отсортировать по разным характеристикам и ключевые функции: копирование, удаление, отправка.
UC Browser
В UC Browser щелкните на кнопку в центре, войдите в «Загрузки» и выберите медиа. В этом разделе также есть обычный файловый менеджер, позволяющий распределять файлы по параметрам.
Yandex Browser
Для поиска сохраненных материалов на Android через Yandex откройте любую страницу через браузер, щелкните на три точки в правом углу снизу и выберите пункт «Загрузки».
Как еще можно освободить память на Samsung Galaxy
Чтобы удалить из памяти устройства лишние файлы, недостаточно знать, как очистить корзину в телефоне Самсунг. Очистить хранилище в операционной системе можно и другими способами.
Выгрузка лишних файлов в облако
Приложение Гугл Фото предоставляет пользователю дополнительное место для хранения данных — они загружаются на сервера компании, позволяя освободить место на накопителе. При этом сервис имеет свое временное хранилище для удаленных документов или медиафайлов. Данные из него можно также восстанавливать, либо стирать насовсем.
Где в Самсунге корзина куда удаляются файлы при использовании Гугл Фото:
- откройте приложение;
- тапните по кнопке «Библиотека», расположенной в нижней панели;
- перейдите в меню «Корзина».
Удаленные объекты в Гугл Фото хранятся в течение двух месяцев, а при использовании старых версий Android — только 30 дней.
Очистка кэша
Высвободить дополнительное место на накопителе поможет очистка кэша — раздела памяти, в котором хранятся временные или уже ненужные системные файлы, для этого:
- зайдите в «Настройки»;
- выберите пункт «Оптимизация»;
- откройте меню «Хранилище» («Память»);
- тапом по иконке с тремя вертикальными точками в правом верхнем углу разверните меню дополнительных настроек;
- нажмите на строку «Кэшированные данные»;
- подтвердите действие.
Кэш отдельных утилит можно очистить через меню «Настройки» — «Приложения».
Мне нравится2Не нравится
Как пользоваться SD-картой на устройстве Android

В некоторых телефонах есть слоты для карт памяти (как правило, формата microSD).
Если телефон поддерживает SD-карты, вы можете:
- увеличить объем хранилища, вставив такую карту;
- использовать карту для работы некоторых функций и приложений.
Примечание. Некоторые из этих действий можно выполнить только на устройствах с Android 6.0 и более поздних версий. Как узнать версию Android? Шаг 1. Вставьте SD-карту
- Узнайте, есть ли в вашем телефоне слот для SD-карты и где он расположен. Для этого посетите сайт производителя.
- Выключите телефон.
- Извлеките лоток для SD-карты или снимите заднюю крышку устройства (в зависимости от модели). При необходимости поднимите язычок, удерживающий карту.
- Поместите SD-карту в слот. Если вы подняли удерживающий язычок, опустите его.
- Установите обратно лоток для SD-карты или заднюю крышку устройства.
Шаг 2. Настройте SD-карту
- Когда вы вставите SD-карту, появится уведомление.
- Нажмите Настроить.
- Выберите нужный тип хранилища.
- Съемный накопитель SD-карту можно переносить на другое устройство вместе со всеми файлами, которые на ней хранятся (например, фотографиями и музыкой). Приложения на съемный накопитель перемещать нельзя.
- Внутренний накопитель На SD-карте можно хранить приложения и данные только для этого телефона. Если вставить карту в другое устройство, с нее удалятся все данные. После этого карту можно будет использовать на новом телефоне.
- Чтобы настроить SD-карту, следуйте инструкциям на экране.
- По завершении нажмите Готово.
Как перенести приложения и файлы
Важно! Не все приложения можно перенести на SD-карту
- Откройте приложение «Настройки».
- Выберите Приложения.
- Выберите приложение, которое хотите переместить на SD-карту.
- Нажмите Хранилище.
- В разделе «Использовано» нажмите Изменить.
- Выберите SD-карту.
- Следуйте инструкциям на экране.
Шаг 1. Скопируйте файлы на SD-карту
- Откройте приложение «Настройки».
- Нажмите Хранилище и USB-накопители.
- Выберите Внутренняя память.
- Выберите нужный тип файла.
- Нажмите и удерживайте файлы, которые хотите переместить.
- Нажмите на значок «Ещё» Копировать в…
- В разделе «Сохранить» выберите SD-карту.
- Выберите, куда сохранить файлы.
- Нажмите Копировать.
Шаг 2. Удалите файлы с внутреннего накопителя
- Откройте приложение «Настройки».
- Нажмите Хранилище и USB-накопители.
- Нажмите Внутренняя память.
- Выберите тип файла.
- Нажмите на каждый файл, который вы хотите удалить, и удерживайте.
- Коснитесь значка «Корзина» .
Как проверить место на SD-карте и посмотреть, какие файлы и приложения на ней хранятся
- Откройте приложение «Настройки».
- Нажмите Хранилище и USB-накопители.
- Выберите SD-карту из списка.
- Вы увидите, сколько пространства используется и сколько свободно. Чтобы посмотреть, какие файлы или приложения занимают место, выберите категорию.
- Проведите по экрану сверху вниз, чтобы открыть панель уведомлений.
- Под уведомлением об SD-карте нажмите Открыть.
Как удалить данные с SD-карты
- Откройте приложение «Настройки».
- Нажмите Хранилище и USB-накопители.
- Выберите SD-карту.
- Нажмите на значок «Ещё» НастройкиФорматировать.
- Чтобы удалить с SD-карты все данные, в том числе музыку и фотографии, нажмите Очистить и отформатировать.
Как отключить и извлечь SD-карту
Важно! Перед извлечением SD-карты ее нужно отключить, иначе вы рискуете потерять данные на ней. После извлечения карты некоторые приложения могут не работать до тех пор, пока вы не вставите и не подключите ее снова
После извлечения карты некоторые приложения могут не работать до тех пор, пока вы не вставите и не подключите ее снова.
Шаг 2. Извлеките SD-карту
- Узнайте, где в вашем телефоне расположен слот для SD-карт.
- Выключите телефон.
- Извлеките лоток для SD-карты или снимите заднюю крышку устройства (в зависимости от модели). При необходимости поднимите язычок, удерживающий карту.
- Извлеките SD-карту из слота. Если вы подняли удерживающий язычок, опустите его.
- Установите обратно лоток для SD-карты или заднюю крышку устройства.
Эта информация оказалась полезной?Как можно улучшить эту статью?
Где в Самсунге корзина и как ее правильно использовать
Функция корзины на Samsung Galaxy не всегда активирована «из коробки», иногда пользователю приходится включать ее вручную. Настроить работу временного хранилища медиафайлов рекомендуется сразу после покупки смартфона, это поможет избежать случайного стирания из памяти устройства ценных фотографий и видеозаписей.
Где находится корзина в телефоне Самсунг и как ее включить:
- откройте программу «Галерея», ярлык которой расположен на рабочем столе;
- тапните по пиктограмме с тремя точками в правой верхней части дисплея, чтобы развернуть настройки утилиты;
- перейдите в меню «Параметры галереи»;
- активируйте ползунок возле соответствующего пункта.
Как восстановить файлы из корзины на Самсунг
Для полноценной работы со смартфоном, необходимо не только знать, как очистить корзину на Самсунге, но и как восстановить удаленные файлы. Для этого необходимо выполнить следующие действия:
- запустите «Галерею»;
- перейдите в меню настроек при помощи иконки в виде трех точек, которая находится справа вверху;
- нажмите на пункт «Корзина» — вы увидите миниатюры всех удаленных фотографий и видеороликов;
- выберите нужные медиафайлы и тапните по кнопке «Восстановить».
Зная, как открыть корзину на Андроиде Самсунг, можно быстро освобождать место в памяти устройства — достаточно зайти в нее и стереть ненужное.
Как найти папку Download на андроиде
Папка «Download» ни коем образом не скрыта от пользователя. Ее может найти каждый человек и почистить в случае нехватки внутренней памяти. Сделать это можно разными способами: через приложение, стандартный или сторонний файловый менеджер и даже с помощью веб-браузера. Далее об этом рассказано подробнее.
Через приложение «Загрузки»
Практически каждый современный телефон имеет встроенное приложение загрузок, которое содержит в себе рассортированные по разделам все скачанные данные. Сама программа находится в главном меню посреди стандартных сервисов Google и предустановленных приложений. При запуске она подтянет всю информацию о файлах в папке «Download» и позволит работать с ними.
Через встроенный или сторонний файловый менеджер
Не все гаджеты имеют свой встроенный файловый менеджер. Если его нет, то придется скачать и установить. В официальном магазине Плей Маркет их множество, но рекомендуется остановиться на популярном и мощном Total Commander.
Обратите внимание! Не столь важно, какой менеджер используется, так как суть процесса одна: открыть его и перейти в раздел «Память телефона» («SD-карта») и т. д. В нем будет список всех каталогов и файлов, доступных пользователю. Среди них будет и папка «Download»
Среди них будет и папка «Download».
Через браузер
Попасть в нужную директорию можно и с помощью веб-браузера, которым человек пользуется для скачки данных из Сети. На примере популярных для андроида Google Chrome и Яндекса действия выглядят так:
- Открыть браузер и перейти в его настройки, которые скрываются за кнопкой в виде трех вертикальных точек.
- Выбрать пункт контекстного меню «Скачанные файлы».
- Просмотреть все доступные загрузки и информацию о них.
Важно! Функционал позволяет удалить их из папки загрузок, переименовать или поделиться документами или картинками. Последний пункт не только может отправить их в социальные сети и мессенджеры, но и копировать в любую папку, если на телефоне есть файловый менеджер

Посмотреть скачанные документы можно и через браузер
А эти приложения обязательно должны быть на Самсунге – их нельзя удалять
Разобравшись с тем, какие приложения можно и нужно удалять, и как это правильно делать, следует рассмотреть те приложения, которые удалять нельзя, ведь это куда более важный момент. Конечно, все они являются системными, что подразумевает возможность удаления только при наличии рут-прав.
Но если вдруг вы, действительно, имеете статус суперадмина, то лучше не шутить с деинсталляцией следующих приложений:
- Applications Provider. Удалив этот софт, вы больше не сможете скачивать и устанавливать новые приложения на устройство.
- Package Installer. Программа имеет аналогичное предыдущей предназначение.
- Call Setting. Без этого ПО станет невозможным совершение звонков.
- SystemUI. Приложение отвечает за весь пользовательский интерфейс.
- Vending. Аналог Google Play (таким же ПО является gtalkservice и Google Subscribed Feeds Provider, и его также нельзя удалять).

Конечно, продвигая тот или иной продукт, разработчики устанавливают в смартфонах много чего лишнего, но далеко не все приложения можно и нужно удалять, иначе есть риск серьезно навредить системе Android-устройства
Помните, удаление любой из перечисленных выше программ чревато перепрошивкой Android-устройства, справиться с которой сможет только квалифицированный специалист. Все остальное поправимо, а значит, пользователь волен делать то, что хочет, не остерегаясь каких-либо серьезных последствий для своего гаджета.
Если ли функция восстановления данных на Леново?
На телефонах Леново отсутствуют специализированные инструменты для восстановления удалённых данных. Для решения проблемы используйте перечень описанных выше способов, актуальных для всех Андроид-устройств.
В нашем материале мы детально разобрали, где же именно хранятся после ваши удаленные файлы на ОС Андроид, как их можно отыскать и установить после удаления. Перечень представленных нами инструментов является универсальным, и работает для всех Android-устройств. Хорошие результаты даёт метод восстановления с помощью ПК и специализированных программ. Но до этого необходимо избегать пользования телефоном и установки на него дополнительных приложений. Последние могут наложиться на сектора, использующиеся для хранения данных, после чего возможность восстановления последних будет утрачена.
Всем привет! Пользователи, ранее взаимодействовавшие с компьютером на операционной системе Windows знакомы с таким интерфейсом, как корзина. В этот раздел попадали файлы, удаленные пользователем на компьютере. Когда смартфон есть практически у каждого человека, появляется вопрос: а где на Андроиде находится корзина? – Давайте разберемся вместе.
Корзина также есть в разделе «Фото» – нажимаем на три линии в левом верхнем углу и находим нужный пункт. Фотографии там хранятся ровно 60 дней, а потом удаляются. Также этот раздел можно увидеть в личном аккаунте Google – зайдя в него через любой браузер. Если же вам нужно восстановить другие файлы, то читаем статью ниже.
Как на Самсунге сохранять приложения на карту памяти?
Следующий вопрос касается приложений, которые устанавливаются на внутреннюю память и быстро «забивают» ее. Место, куда смартфон будет сохранять утилиту, зависит не только от пользователя, но и от разработчика, который пишет программу. К сожалению, многий софт устанавливается в телефон.
От этого можно спастись путем переноса некоторых программ на карту SD в Самсунге. Сохранять на SD-карту можно только скачанные программы (и то не все). Что касается софта, установленного по умолчанию, его перенести не удастся.
Рассмотрим, как сохранять приложения на карту памяти на Самсунг серии Galaxy. Алгоритм такой:
- войдите в меню телефона;
- выберите раздел Настройки;
- найдите пункт Приложения или Диспетчер приложений;
войдите в него и выберите программу, которую необходимо переместить;
выберите пункт Память (если он предусмотрен на телефоне);
жмите Изменить;
выберите вариант переноса на карту памяти;
- кликните Переместить и следуйте подсказкам на дисплее;
- жмите на кнопку Готово.
Если кнопка переноса не предусмотрена или ПО не сохраняется на SD-карте по какой-то причине, воспользуйтесь специальной проверкой. Сделайте следующее:
- войдите в Плей Маркет;
- скачайте и установите на Самсунг игру Bejeweled Classic;
- попробуйте перенести ее на карту.
Если работа прошла успешно, а остальные программы сохранять не удается, значит, разработчики утилит (тех, что установлены в смартфоне) не предусмотрели такую опцию. Если указанную игру не удалось сохранить на карте памяти Самсунг, этому может быть два пояснения:
- SD-карта имеет повреждения или неправильно установлена;
- на телефоне Самсунг не предусмотрена возможность сохранять данные на карте памяти.
В крайнем случае, можно установить рут-права. Тогда с переносом приложений и других данных не будет проблем. Но такую работу нужно делать на свой страх и риск, ведь аппарат «слетает» с гарантии. Кроме того, имеется опасность сбоев в работе программного обеспечения и необходимости перепрошивки аппарата с нуля.
Папка для сохранения файлов с Яндекса
Да, можно. Разработчики приложения заботились о том, чтобы пользование их творением приносило не только пользу, но и удобство. Если вы считаете неудобным или вовсе неприемлемым каждый раз заглядывать в папку «Загрузки», пытаясь найти свой файл, то вы можете с легкостью поменять папку, в которой сохраняются загрузки.
Чтобы поменять папку для сохранения загрузок, необходимо:
- попасть в быстрое меню (иконка в виде трех точек или горизонтальных параллельных полосок);
- просмотреть появившийся перечень и в самом низу найти опцию под названием «Дополнительные настройки»;
- далее попасть в блок «Скачанные файлы», где вам и нужно поменять папку для хранения загрузок, нажав кнопку «Изменить».
Если вы не хотите хранить свои загрузки в одном месте, то можете отметить, чтобы система каждый раз перед перемещением загруженного файла запрашивала у вас, куда поместить его. Так, вы сможете перемещать свои файлы в нужные папки, и находить их будет легче.
Скачивание различной документации, фильмов, игр и многого другого из браузера является неотъемлемой частью интернет пространства. Каждый день пользователь скачивает множество файлов через браузер, которые хранятся всё время пока их не удалят. Для давно забытых файлов как раз-таки и существует функция просмотра загрузок в браузере, о которой мы сейчас поговорим. В частности, разберемся как посмотреть загрузки в яндекс браузере на компьютере и телефоне.