Чем отличается поиск по загруженным картинкам от обычного
Поисковик не понимал, что именно изображено на фото, которые он выдавал в результатах, а лишь ориентировался на те слова, что встречались в тексте рядом с этим изображением (на тех страницах сайтов, где он их нашел) или которые были прописаны в его атрибутах alt или title (тега img). Фактически для поисковика картинка была «черным ящиком», о котором он мог судить только по косвенным признакам (ее описанию).
В результате чего, по запросу «синяя курица» могли быть показаны «розовые слоники». Конечно же, подобные огрехи поиска по фотографиям исправлялись вручную (так называемыми асессорами, которые просматривали выдачу глазами), но делалось это только для наиболее часто вводимых запросов. Да и не это главное.
Важно то, что нельзя было показать поисковику картинку плохого качества, чтобы он нашел вам оригинал в высоком разрешении или же показать ему фото человека (читайте про поиск людей в Контакте, Фейсбуке и др. соц.сетях), а он бы вам сказал, что это такой-то художник, поэт, музыкант или просто личность, описанная хотя бы на одной страничке на просторах интернета
Иногда фото может являться одним из многих в серии (фоторепортаж, фотоинструкция, разные ракурсы) и у вас может возникнуть желание найти все остальные изображения из этой же серии, чтобы понять суть. Как это сделать? Какие слова вбивать в поисковую строку? А вот еще пример. Увидели вы диван на фотографии и захотели узнать, где именно продается такой же и по какой цене.
Сложная задача, или даже неразрешимая (в первом приближении), если запрос вводить словами. Тут нужно каким-то образом загрузить картинку в поисковую систему и последняя должна понять, что именно на ней изображено, и попытаться дать вам ответы на все поставленные чуть выше вопросы.
Этого поиск по изображениям до недавних пор не мог сделать, но зато теперь может. Поиск по картинке-образцу (фотографии или любому другому изображению) сейчас поддерживают обе поисковых системы лидирующих в России — Google и Яндекс. Причем последний научился это делать лишь совсем недавно, но, тем не менее научился.
Картинка разбивается на небольшие фрагменты, которые можно назвать виртуальными словами. Ну а дальше процесс происходит по той же логике, что и обычный поиск. Ищется тот же набор визуальных слов, и чем ближе он будет к загруженному пользователем изображению, тем выше он будет стоять в результатах поиска.
Как выполнить поиск по фото на сайте Алиэкспресс с компьютера
Чтобы найти товар по картинке через ПК, можно воспользоваться несколькими способами:
- используя поисковик Google;
- или воспользоваться браузерным расширением.
Ищем товар по фото через Google картинки
1. Для этого способа вам понадобится изображение той вещи, которую хотите найти по фото. Найдите такую картинку, сохраните ее на свой компьютер или скопируйте ее URL.
2. Затем откройте главную страницу Google. В верхнем правом углу найдите слово «Картинки» и сделайте клик на нем.
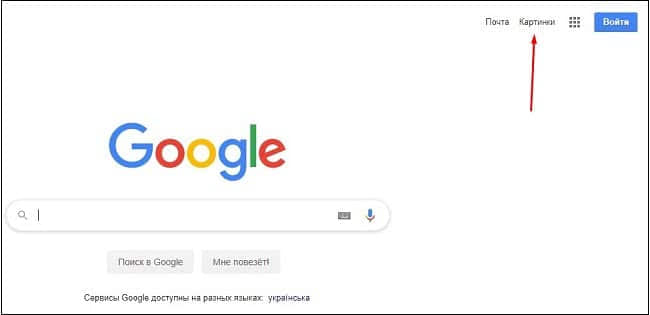
3. После этого откроется новая страница, где внутри поисковой строки необходимо нажать на иконку фотоаппарата.

4. Далее появится небольшое окно. Здесь доступны 2 различных способа поиска товара через фото:
а. Через указывание ссылки на картинку. Нужно лишь найти фото товара, кликнуть на нем правой кнопкой мыши, затем нажать фразу «Копировать URL»

Скопированная ссылка автоматически сохранится в буфере обмена. Возвращаетесь к Google, в графу «Указать ссылку», вставляете скопированный URL (правая кнопка мыши — пункт «Вставить»). Затем нажмите кнопку «Поиск по картинке».
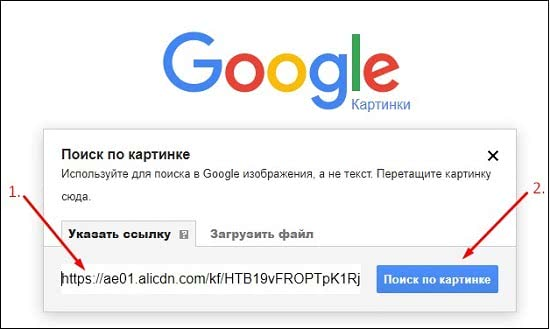
б. Используя сохраненную на компьютер картинку. Принцип прост, находите изображение интересующего вас товара и сохраняете его на компьютер. При этом подпишите его, так чтобы легко найти. Далее идете вышеописанным путем, только в этот раз вместо указывания ссылки, необходимо кликнуть на «Загрузить файл».

Затем нажмите кнопку «Выберите файл», в открывшемся окне отмечаете сохраненное вами изображение и жмете кнопку «Открыть». После этого поисковая система выполнит поиск по картинке и выдаст найденные варианты.
В обоих приведенных вариантах, Google выполнит поиск и покажет результаты. Но они будет собраны с различных сайтов
Так как нам нужны результаты только от Aliexpress — важно сделать следующее:
в строке поиска удалите весь текст, который там будет;

вместо удаленного текста, следует написать — site:aliexpress.com и нажать на иконку лупы.

Тем самым, вы уберете все ненужные результаты поиска, оставив только те, которые имеют отношение к Али. В выдаче будут доступны ссылки: как в виде картинок, так и текстовые. Кликая их, вы будете переходить на Aliexpress непосредственно в карточку товара, где можно перейти к покупкам.
Но, к сожалению, хоть данный способ выручает, он — не идеален. Достаточно часто, среди результатов поиска «проскакивают» товары, которые вы не искали и совсем не нужны.
Из-за того, что вышеуказанные способы иногда не дают желаемого результата, рекомендую рассмотреть и другие способы поиска вещей по фотографии. О них пойдет речь ниже.
Поиска товара по картинке с использованием расширения (плагина)
Также вы можете воспользоваться одним из предложенных браузерных расширений.
- плагин Aliprice
- расширение, которое так и называется «Алиэкспресс поиск по картинке».
Устанавливаете расширение и на любой интересующей вас картинке, делаете клик правой кнопкой мыши, в открывшемся окошке жмете «Найти товар на Алиэкспресс по этой картинке».
После чего, плагин выполнит поиск и выдаст подходящие варианты.
Вам останется, всего лишь, отфильтровать результаты поиска по фотографии на Aliexpress, выбрав самый выгодный вариант. После чего, оформить покупку.
Другие способы поиска по фотографии
Как для мобильных устройств, так и для веб-браузера доступен отличный онлайн-сервис по адресу https://tineye.com/. Его часто используют для того, чтобы определить, есть ли копии изображения в интернете. Поэтому вы сможете быстро отыскать оригинал вашей картинки. Так как в результатах вы увидите все сайты, где расположена точно такая же картинка.
Для этого вам нужно проделать уже знакомые действия:
- На главной странице вы увидите строку поиска. В неё нужно вставить ссылку на изображение товара;
- Рядом кнопка «Upload», нажав на неё, можно закачать картинку на сервис. Если у вас есть копия на компьютере;
- Для совершения поиска нажмите знак лупы в поисковой строке.
Tineye — это качественный сайт, где можно отыскать по картинке любую информацию — имя человека или звезды, название роскошного автомобиля, фирму-производителя видеокарты. После розыска нужных товаров по их фото все ваши загруженные картинки сразу же удалятся с серверов. А действия на этой странице отслеживаться не будут.
По фото с компьютера
Через Google
2. Нажмите на значок фотоаппарата.
3. Перейдите в раздел «Загрузить файл».

4. Нажмите на кнопку «Выберите файл». Выберите изображение на компьютере.

5. После загрузки Google откроет результаты.

На заметку. Можно ограничить поиск определенным сайтом, добавив строчку site:адрес. Например, site:ru.aliexpress.com
Через Яндекс
2. Нажмите на значок фотоаппарата.
3. Нажмите на кнопку «Выберите файл».
4. Выберите изображение на компьютере.
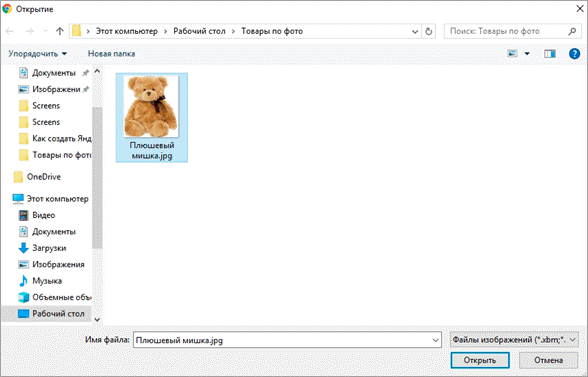
5. Яндекс отобразит результаты.

Через TinEye
1. Перейдите по адресу tineye.com.
2. Нажмите на значок «Стрелка вверх».

3. Откроется окно загрузки изображения. Выберите картинку и нажмите кнопку «Открыть».

4. Сервис отобразит результаты.

Выбрав «Filter by domain/collection», вы сможете просмотреть, на каких сайтах было найдено изображение.

Через расширение для браузера
Помимо сайтов и сервисов, которые ищут изображения в интернете, существуют еще и расширения. Это небольшие программы, они добавляются в браузер и помогают быстрее искать по картинке.
Рассмотрим несколько дополнений для браузера Google Chrome.
PhotoTracker Lite. Выполняет поиск в сервисах Google и Яндекс Картинки, Bing и TinEye.
После установки появится значок зеленой лупы в правом верхнем углу экрана.
Теперь откройте сайт, где вам понравился какой-то товар. Нажмите правой кнопкой мыши по его изображению. В меню будет новый пункт «Искать это изображение» – нажмите на него.

Откроются сразу четыре новые вкладки с результатами.
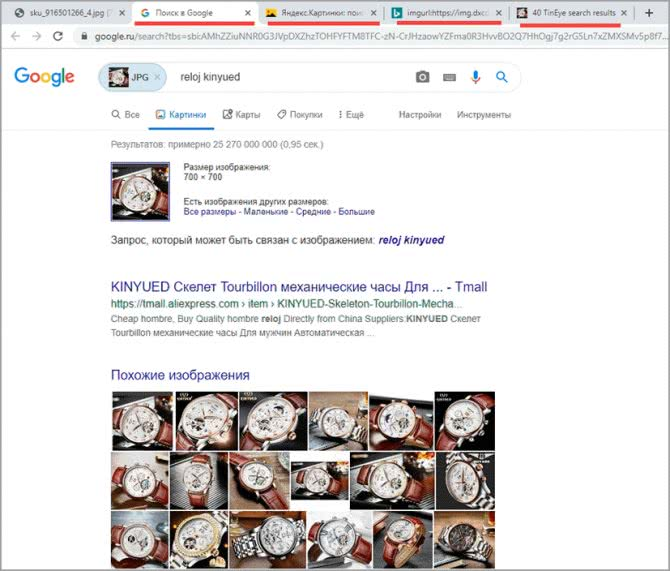
На заметку. Можно отключить лишние сервисы. Для этого щелкните по иконке «PhotoTracker Lite» в правом углу экрана и выключите их.

Search by Image. Данное расширение ищет по сайтам Google, Bing, Yandex, Baidu, TinEye плюс имеет дополнительные полезные инструменты.
После установки появится значок красного фотоаппарата в верхнем правом углу Хрома.
Перейдите на страницу с товаром, нажмите правой клавишей мышки по изображению и выберите пункт «Search by Image». Откроется дополнительное меню, где вы сможете указать, на каких сайтах искать.
Пункт «All search engines» покажет результат во всех поисковиках.

После обработки откроются новые вкладки с результатами.

Дополнительные инструменты:
- Щелкните левой кнопкой мышки по иконке расширения в правом углу экрана.
- Нажмите на значок «Палец».

Поиск по картинке. Этот плагин похож на PhotoTracker Lite, но в нем больше поисковых сервисов.
После установки в правом углу браузера появится значок красной лупы. Нажав на него, можно выбрать, в каких сервисах искать.
Чтобы через расширение найти снимок, нужно щелкнуть по нему правой кнопкой мыши и выбрать пункт «Найти похожую картинку».

Поиск по картинке на Aliexpress. Расширение поможет найти товар по картинке непосредственно на Aliexpress. Подробнее о нем читайте далее.
Независимый поиск любых товаров в Google
При разработке своих сервисов для поиска одежды по картинкам, магазины и отдельные сервисы всегда реализуют в них свою выгоду. Поэтому их услуги не всегда являются полезными для нас. Например, даже если подходящей одежды в магазине нет, приложение Lamoda всё равно покажет вам несколько вариантов. На тот случай, если вы не привередливы в одежде. Но для тех, кто хочет найти одежду точно соответствующую картинке, такой подход в поиске может быть неприемлем.
Мы предлагаем использовать независимый поиск по изображениям в поисковой системе Google. Здесь мы сами сможем выбрать то, что хотим увидеть. А результаты будут отображены в соответствии с объектами на предоставленном вами образце.
Поиск доступен как из веб-браузера, так и через мобильное приложение:
- В поисковой строке записываем любой вопрос, например, «Поиск по картинке»;
- Это необходимо, чтобы в окне результатов перейти в раздел «Картинки», расположенный под поисковой строкой;
- Выбираем иконку в виде фотоаппарата в поисковой строке;
- Выбираем один из видов поиска: «Загрузить файл» или «Указать ссылку»;
- Укажите файл в проводнике Виндовс, или вставьте ссылку на фотографию с одеждой в интернете;
- В результатах появятся все сайты, на которых находится точно такая же картинка. Или немного видоизменённая.
Как в Яндекс браузере сделать поиск по картинке на Алиэкспресс?
Также в Yandex можно найти товар по картинке. Единственное, мы не можем ограничить Яндекс, чтобы он искал исключительно на сайте интернет-рынка aliexpress. Но если товар эксклюзивный и есть только там, то вы найдете его.
Вот вещь, которую точно можно найти на алиэкспресс. Поиск по картинке сразу же выдал результаты товаров с aliexpress.com:
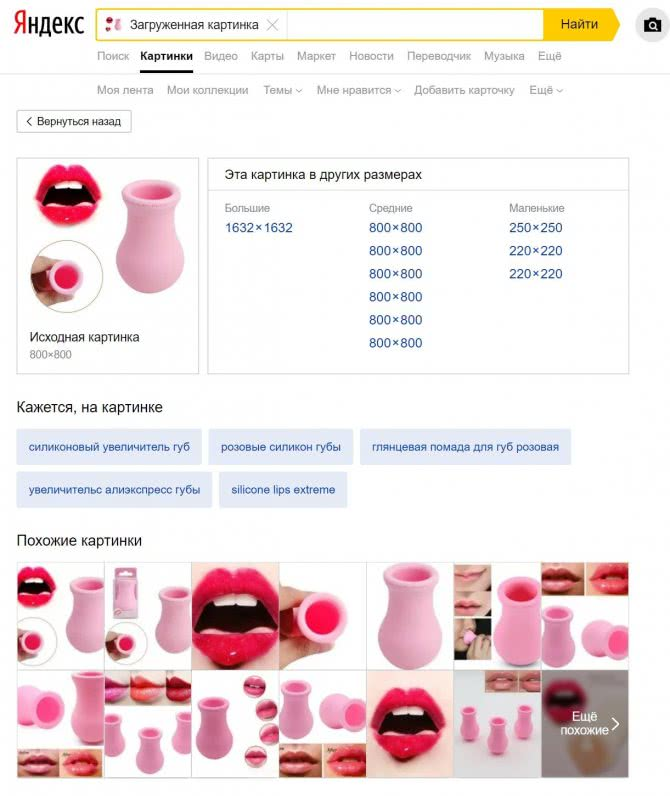
ШАГ 1.
Чтобы произвести поиск по фото алиэкспресс в Яндексе, нужно скачать изображение на свой компьютер, либо скопировать его url (как это сделать, читайте в инструкции выше). Заходим на Яндекс Картинки.

ШАГ 2.
После строки поиска находим значок фотоаппарата с лупой и жмем на него:
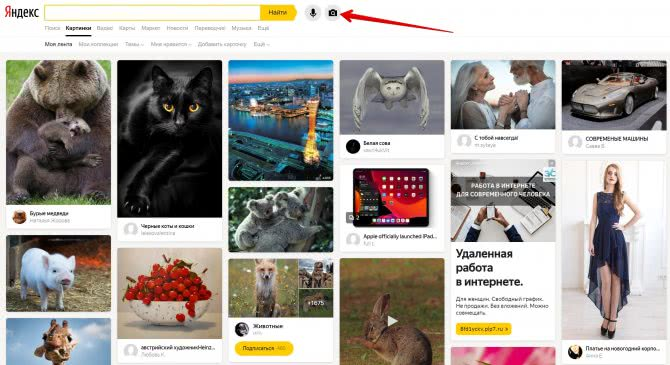
ШАГ 3.
Нажимаем на кнопку Выбрать фото (если картинка скачана), либо же вставляем скопированную ссылку на изображение в поле рядом:

Этот способ поиска не очень удобен, но имеет место быть. Особенно для тех кто, как и я, предпочитает больше Яндекс, чем Гугл.
Теперь, рассмотрим более простой путь. Для этого понадобиться скачать расширение в свой браузер.
Еще несколько способов поиска
Оставлю список еще нескольких программ, с помощью которых можно находить товары по картинке на самом сайте aliexpress.com среди множества товаров.

Перейти к АлиРадар

Перейти к AliUp

Перейти к Ali SuperStar
Зачем нужен поиск фото на aliexpress?
Вот несколько примеров:
- Площадка беспощадно блокирует продавцов, которые в открытую продают реплики известных брендов. Поэтому подделку кроссовок Reebok по названию я найду вряд ли. А вот по фото нужной обуви, вполне реально.
- Бывает, что ссылки из социальных сетей на товар поставлены просто на главную страницу магазина. Таким образом, администраторы экономят свои силы и время, при этом зарабатывая на нас. Найти понравившийся товар можно по фото.
- Многие ссылки на товары с aliexpress могут уже не работать. Или вещь может быть уже распродана. На помощь также придет поиск по фото.
- По картинке всегда легко вычислить самый дешевый товар на всем сайте алиэкспресс. Ведь продавцов там много, а одинаковых товаров уйма. А вот цены на них довольно разнятся.
- Да и вообще, если не можете найти нужную позицию по названию, смело ищите её по фотографии. Ведь это экономит кучу времени и нервов!
Советы для поиска вещей на Алиэкспресс по картинке
Чтобы при поиске товара не возникло проблем стоит соблюдать несколько рекомендаций.
- Фото товара должно быть четким. Если вы фотографируете что-то сами, то старайтесь выбирать однотонный фон.
- На фото не должно быть других предметов. Конечно, не всегда в интернете можно найти идеальный снимок товара, где он будет один. Но имейте ввиду, что поиск по такому фото, может не дать точных результатов:
- Если возникли какие-то проблемы по поиску или вы знаете другие способы, то всегда можно обратиться в комментарии. Буду рада обратной связи, всегда отвечаю и стараюсь помочь!
Мы разобрались, как на алиэкспресс искать по фото товар, который найти по названию очень трудно, долго и иногда просто невозможно. Надеюсь, эта информация была полезной. И помогла вам понять, как осуществлять поиск по картинке на алиэкспресс.
Как узнать название сумки, или имя человека по фотографии?
В интернете множество фотографий, они мигрируют с одного сайта на другой. Перемещаются от блогеров к новостным и развлекательным сайтам, и порой сложно отследить путь, где фотография появилась впервые. Когда встречаешь такое фото, и видишь на нем неизвестную, но интересную сумку, то очень непросто разобраться, как она называется, и кем произведена.
В таком случае можно на форуме. Если форум посещаемый, там собирается много модниц, то вполне возможно Вы получите ответ. Правда бывает и такое, что на форуме потратишь время и получишь разочарование, ведь там зачастую собираются люди, которым попросту некуда деть свое время, и у них, лишь в редких случаях может быть что-то интересное в гардеробе и в голове. Поэтому идти на форум не самое лучшее решение, гораздо лучше довериться всемогущему Гуглу. Эта поисковая система в отличие от Яндекса, ищет по всему миру, хранит в своей базе миллиарды страниц текстов, и миллиарды фотографий.
С текстовыми публикациями все ясно, вы задаете запрос и получаете выборку ответов. А как же спросить у Гугла – как называется вот эта сумка, которая на фото? Как узнать название сумки по фотографии?
Для этого заходим в Гугл, выбираем вкладку Картинки, далее нажимаем на маленький фотоаппарат, и в новом меню выбираем картинку, по которой будет производиться поиск. Картинку можно выбрать с нашего компьютера, или указать ее адрес в интернете.
После этого, практически мгновенно Гугл выдает изображения идентичные искомому, плюс похожие. Изображения идентичные будут выглядеть как результаты обычного поиска, а похожие в самом низу. Переходя по ссылкам, Вы сможете узнать, как называется сумка.

Сразу предупреждаю, 100% гарантии успеха нет, ведь фотографии могут претерпеть обработку фотошопом или у вас в распоряжении такая фотография, которой больше нигде нет в сети. Раньше она была, а потом ее удалили, и у вас единственная копия. Ведь Гугл ищет не по самому лицу, он не распознает лица людей и образы сумок. Гугл находит только те фотографии, копии которых уже размещены в сети. Как бы там ни было, эта возможность поиска дает нам новый ключ ко многим дверям, и открывает новые возможности.
Пользуйтесь на здоровье и во благо!
Использование расширений для веб-браузера
Кроме поисковых сервисов и мобильных приложений существуют расширения для браузера, позволяющие выполнить поиск любой вещи в Интернете по изображению. Среди них мы выделим следующие:
- «PhotoTracker Lite» — работает с браузерами на ядре Хромиум (Опера, Яндекс, Хром и другими). Выполняет поиск изображения в поисковиках Гугл, Яндекс, Бинг, Тинай. Для активации расширения наведите курсор мышки на изображение товара, щёлкните ПКМ, и выберите «Искать это изображение».
- «Поиск по картинке Алиэкспресс». После установки данного расширения в меню вашего браузера появится опция «Найти товар на Алиэкспресс по этой картинке». Теперь будет достаточно найти картинку с нужным товаром в сети, щёлкнуть ПКМ, и выбрать указанную выше опцию. Будет выведен похожий ассортимент товаров на площадке Aliexpress;
- «Search by Image» — выполняет поиск нужного изображения в Гугл, Бинг, Яндекс, Байду и Тинай.
Способ 1 – Использование Google Chrome
В мобильной версии браузера Google Chrome есть встроенная возможность поиска по картинке.
Если вы используете это приложение, вам не придется скачивать дополнительные программы для распознавания снимков.
Алгоритм ищет картинки с высокой точностью распознавания объектов.
С помощью Google вы сможете узнать:
- Что изображено на картинке (место, название отдельного объекта и его описание);
- Ссылки на веб-страницы, где используется изображение;
- Все доступные размеры фотографии, которые есть в Гугле.
Заметим, что поиск фотографий людей в Google работает не очень хорошо.
Если вы захотите найти человека по снимку, и он не является публичной личностью, с большой вероятностью, поисковик выдаст только массу похожих снимков, а не точные совпадения со ссылками на социальные сети.
Чтобы выполнить поиск по фото в мобильном Google Chrome, следуйте инструкции:
Откройте нужный снимок в новой вкладке браузера;
Рис.2 – Открытие изображения в новой вкладке
Затем нажмите на снимок и в появившемся списке действий выберите «Найти это изображение в Google»;
Рис.3 – Выбор действия
Далее вы будете автоматически перенаправлены на страницу результатов поисковой выдачи. Google покажет название объекта на снимке, все доступные расширения фото и наиболее подходящие веб-сайты по заданной теме.
Рис.4 – Результат
Найти товар по фото с компьютера

Многие пользователи платформы считают веб-версию сайта Алиэкспресс более удобной для совершения покупок, так как на большом экране ПК легче рассмотреть фотографии, прочитать технические характеристики и отзывы других покупателей. В этом случае также возможно сделать поиск нужной вещи по изображению.
Поиск через расширение для браузера
После завершения процесса система выдаст результат в виде ссылок на идентичную продукцию у разных продавцов. Для покупателя эта опция очень удобна — можно сравнить цены и избежать переплаты при покупке.
Как в Яндекс браузере сделать поиск по фото на Алиэкспресс?
Даже без плагина можно найти нужный товар, если есть его картина. В Яндексе встроена дополнительная опция с возможностью поиска по фотографии. Для этого:
- Открывают раздел «Картинки».
- В поисковой строке нажимают на иконку с изображением фотоаппарата.
- Загружают изображение товара, который хотят найти, вводя в специальное поле расположение файла на компьютере или URL картинки.
- Запускают сканирование.
Система проводит анализ и выдает результат с указанием сайтов, где встречается такой же или аналогичный товар.
Поиск на Алиэкспресс в мобильном приложении
Есть крайне хорошие новости для тех, кто пользуется мобильным приложением Алиэкспресса – с телефона можно искать нужную вещь прямо в этом приложении, не нужно устанавливать что-то еще или разбираться со сложным функционалом. Как найти:
- Заходим в приложение.
- Нажимаем на значок фотоаппарата в правом верхнем углу.
- Откроется камера. Здесь у нас есть выбор – либо сделать фото, по которому и будет искаться вещь, либо загрузить фото из галереи.
- Если нужно воспользоваться галереей – нажимаем на соответствующий значок, ищем фотографию.
- Сделали/выбрали фото – получаем результаты поиска.
- Если поиск выдает много разных результатов, как нужных, так и ненужных, вы можете уточнить его с помощью выбора категории – например, нажать на «Сумки и багаж», если ищете сумку.
Кроме поиска по картинке или сделанной фотографии, у приложения есть полезная функция под названием «Сканировать QR-код». QR-коды – это специальные квадратные изображения, в которых закодирована какая-то информация. Если вы, например, в группе в какой-либо соцсети наткнулись на пост про товар с Али, но вместо его фотографии видите набор черных и белых квадратиков – откройте приложение, нажмите на поиск по фото, выберите «QR-код» и наведите камеру на эти квадраты. Приложение просканирует код и откроет вам страницу товара.
Возможности сервиса поиска изображений
Открыть изображение в большом размере. Чтобы открыть снимок в увеличенном размере, просто нажмите на него.
А если хотите загрузить его в отдельном окне, нажмите еще раз.
Открыть источник. Чтобы перейти на сайт, где было опубликовано изображение, нажмите на название картинки или адрес под ней.
В новой вкладке откроется сайт-источник.
Скачать на телефон. Сохранить снимок можно двумя способами:
- Через Яндекс
- С оригинального сайта (источника)
В первом случае изображение не всегда закачивается в хорошем качестве. А во втором зачастую можно выбрать размер.
Для загрузки через Яндекс нажимаем на кнопку «Скачать» под снимком.
Изображение откроется в новом окне. Нажимаем на него и удерживаем палец, пока не появится меню. Из списка выбираем пункт «Скачать изображение». После этого картинка запишется в галерею телефона.
Для загрузки с оригинального сайта нужно сначала на него перейти. Для этого нажать по названию снимка или по адресу сайта, написанного под ним.
В моем случае открылся сайт бесплатных картинок. Здесь есть возможность скачать снимок в разных размерах. Для этого нажимаю на кнопку «Бесплатная Загрузка». Затем выбираю размер и нажимаю «Скачать».
Снимок запишется в галерею телефона.
Изменить изображение. У сервиса есть встроенный редактор, при помощи которого можно внести небольшие правки.
1. Нажмите на кнопку «Редактор» под снимком.
2. Откроется увеличенное изображение, а под ним инструменты для редактирования.
3. Обработайте картинку и нажмите на кнопку «Готово».
4. Выберите пункт «Скачать» и изображение загрузится в галерею.
Появится меню с иконками социальных сетей. Через них можно опубликовать снимок на своей странице или отправить личным сообщением другу.
Добавить в коллекцию. Кнопка «В коллекцию» позволяет добавить изображение в папку «Мои коллекции/Мои картинки» в главном меню. Это что-то вроде закладок.
Найти похожие изображения. Кнопка «Похожие» загрузит подобные снимки (копии).
Фильтры
Фильтры помогают уточнить поиск, отсортировать результаты. Чтобы это сделать, нажмите на пункт «Фильтры» вверху.
Откроется панель, через которую можно выбрать параметры.
Например, если нажать на «Рисунки» загрузятся только рисованные картинки.
А кнопка «Белый фон» показывает только изображения на белом фоне.
Расширенные фильтры. Если настроек недостаточно, то можно открыть полную версию фильтров. Для этого нужно переключить мобильный браузер в компьютерный вид.
1. Нажмите на значок «три точки» в верхнем углу программы.
2. В окошке выберите «Версия для ПК».
3. Для отображения настроек нажмите на пункт «Показать фильтры» в правом углу.
Размер. Сортирует картинки по размеру. Можно выбрать большой, средний, маленький, или указать определенное значение.
Ориентация. Настраивает вид страницы: горизонтальный, вертикальный или квадратный.
Тип. Здесь можно выбрать, какие именно картинки будут показаны: с белым фоном, лица, рисунки и чертежи и др.
Цвет. Можно выбрать цветные, черно-белые или изображения в определенных тонах.
Файл. Задает фильтр по расширению (формату файла):
- JPEG — использует сжатие с потерями и не поддерживает прозрачность.
- PNG — поддерживает полноцветные изображения с сохранением прозрачности.
- GIF — это живые анимированные картинки.
Ещё. Через этот пункт можно указать дополнительные настройки: товары, свежие, обои.
Сбросить. Удаление всех назначенных фильтров.
Поиск похожих картинок в Тинай
Англоязычный онлайн сервис находит не только фотографии, но и распознает отдельные объекты на них по алгоритму findface. И отлично справляется с задачей как запустить поиск по картинке для любого ресурса. База программы свыше 10 миллиардов проиндексированных изображений.
Обнаружение фотографии осуществляется по шагам:
- Открытие Тинай.
- Ввод в поисковик ссылки объекта или образца.
- Получение результата в виде числового значения, выделенного красной рамкой.
Точность полученных данных включает число совпадений по картинке в интернете и ссылки на страницы, где оно было размещено.

Поиск оригинала заданного изображения
Оригинал заданного изображения может понадобиться, если похожий материал:
- кадрирован;
- изменен в фотошопе;
- сжат;
- имеет плохое качество.
Для поиска в различных сервисах есть нюансы:
- Оригинал по сравнению с копией обладает увеличенным размером и лучшим качеством. В отличие от фотокопии, имеющей дефекты вследствие изменения.
- Исходники часто отмечены водяными знаками. Символы обозначают оригинальность снимков. Они включают фамилию автора, компании или сайта.
- Изменить цветной оригинал сложно. Проще создать черно-белую или другую копию.
- Названные отличия помогают быстро отделить найденные оригиналы снимков от их копий.






