Собственная мелодия
Если желания покупать готовые рингтоны в магазине нет или не устраивает выбранный фрагмент, можно сделать свой собственный. В этом случае без компьютера не обойтись поскольку необходимо использовать программу для синхронизации контента.
- Загруженную предварительно музыку открываем в iTunes. В боковом меню выбираем пункт «Последние добавленные». Выбрав нужную песню, нажимаем на указанное стрелкой троеточие.
- В открывшемся меню выбираем отмеченный пункт.
- Открыв окно сведений, переходим на вкладку «Параметры». Выбираем фрагмент общей продолжительностью не более 40 секунд. Галочками отмечаем время начала и конца, чтобы обрезать лишнее. Время можно изменить с точностью до тысячной доли секунды, подбирая таким образом плавный переход мелодии при круговом воспроизведении.
- Завершив редактирование, в верхнем меню выбираем раздел «Файл». Переходим к указанному на скриншоте пункту.
- В выпадающем меню конвертирования выбираем создание версии в формате AAC.
- Завершив операцию, iTunes сформирует новый альбом. В нем размещается только что созданный нами фрагмент композиции нужной продолжительности.
- Открываем контекстное меню на выбранной для звонка песне. Отмеченный пункт позволяет открыть папку, содержащую созданный файл.
- Чтобы использовать его в iOS 11 или любой другой версии мобильной операционной системы Apple в качестве звонка, мы должны поменять текущее расширение. В открывшейся папке выбираем мелодию, ориентируясь по ее продолжительности.
- Вызываем контекстное меню и открываем свойства созданного файла.
- Переходим в область, выделенную на скриншоте рамкой. Меняем последнюю букву в текущем расширении с «a» на «r», чтобы получилось «m4r».
- Закрываем свойства файла. Система запросит у нас подтверждение, чтобы сменить расширение. Подтверждаем решение о замене, нажимая отмеченную кнопку.
- Практически наш рингтон готов. Осталось только загрузить его в смартфон. Подключаем iPhone к ПК с помощью USB-кабеля. Он должен отобразиться в боковой области навигации. Через папку, в которой меняли расширение мелодии, переносим ее мышкой в iTunes, помещая на указанное стрелкой меню iPhone.
- Если на смартфоне предварительно была настроена автоматическая синхронизация с Айтюнс, то установка нового рингтона пройдет без дальнейшего вмешательства, так как он сразу появится в разделе «Звуки». В противном случае потребуется выполнить эту операцию вручную, нажав на соответствующую кнопку, показанную на скриншоте.
- После синхронизации новую мелодию можно найти в меню звуковых сигналов на iPhone 5S и использовать по назначению.
- Чтобы не захламлять готовыми рингтонами iTunes, временный альбом после завершения синхронизации можно удалить. Сам звонок, имеющий расширение m4r, при этом останется в памяти смартфона, несмотря на появившееся предупреждение.
Загрузка музыки на iPhone с помощью программы iTools
У данного способа есть особенность, а заключается она в том, что, прежде чем вы закачаете музыку на свой девайс, она должна быть загружена на локальный диск компьютера. Скачать музыку на компьютер можно с интернета на специальных сайтах или при помощи определенных плагинов, позволяющих скидывать музыку на мобильное устройство из социальных сетей, с ютуба.
Но если вы являетесь человеком, который делает все по старинке, то, вероятнее, будете загружать музыку на ПК с CD/DVD-дисков – не беспокойтесь, это нормально. Как вы поняли, разницы нет в том, как именно музыкальные файлы попали на ваш компьютер, пусть они скачаны через интернет, принесены на флешке другом и скопированы на жесткий диск вашего компьютера – без разницы.
Необходим сам факт наличия на компе музыкальных файлов в формате MP3 (или любом другом популярном формате, благо любой айфон, хоть 4s, 5s или марки современнее, поддерживают любой аудиоформат).
Программа iTools – это альтернатива iTunes (о ней подробнее напишем позже), которая позволяет без особых проблем загрузить музыку с ПК на устройство типа Айфон.
И если вы в поиске информации, как перекинуть музыку с компьютера на айфон? Чем мы сейчас и займемся. Вы поймете, что программа совсем простая и никаких специфических навыков для ее пользования не требуется.
Ключевая фишка iTools в том, что прога позволяет перемещать файлы с компа на девайс без синхронизации, а это экономит время.
Кстати, если вдруг вам понадобится перенести музыку с Айфона на компьютер, то данный софт вам в этом деле так же поможет. Готовы узнать, как скачать музыку на айфон? Тогда поехали!
Способ №2. Загрузка аудиофайлов через DropBox
Дропбокс это файловое хранилище для файлов различного формата. Размер бесплатного хранилища в дропбокс первоначально пару ГБ, но может быть увеличено до 18 ГБ, если пригласить друзей. В общем хватит для большого количества музыки. В дропбоксе есть возможность проигрывания музыки, но нет возможности собирать ее в плейлисты и т.д.
Однако DropBox удобен тем, что вы можете закачать музыку в хранилище, когда у вас нет под рукой персонального компьютера с iTunes.
Пошаговое руководство по доставке музыки:
- После регистрации скачать мобильное приложение для iPhone DropBox и залогиниться в нем
- Если компьютер под рукой, то скачать Дропбокс на свой комп, залогиниться там, создать папки и закинуть туда всю свою музыку — просто нажать копировать вставить из любой папки в папку дропбокс
- Подождать синхронизации, пока музыка закачается в файловое хранилище
- Запустить на устройстве мобильное приложение Дропбокс. После обновления вы увидите список ваших файлов. Если вы хотите, чтоб музыка играла без интернета — нужно рядом с любым файлом нажать стрелочку и выбрать в меню в правом углу «Доступ в авт. режиме»
Как найти бесплатное приложение?
iPhone не предназначен для скачивания музыки с компьютера.
Как бесплатно скачать музыку на iPhone – именно этот вопрос волнует большую половину пользователей.
Сделать это можно только через специальное приложение iTunes.
За альбомы или определенные песни в этом ресурсе нужно платить.
Синхронизировать телефон с ПК через iTunes несложно, после синхронизации управлять своим плейлистом можно с двух устройств.
Нет таких сайтов, с которых без опасения за безопасность устройства можно скачивать музыку на iPhone.
Это возмещает огромный выбор специальных приложений. Разберем каждое по-отдельности.
SoundCloud
Сервис SoundCloud
Все треки в этом приложении доступны для бесплатного скачивания. Легко создавать собственный плейлист, прослушивать и скачивать музыку.
Можно сказать, что SoundCloud – это отдельная социальная сеть для меломанов.
Аудиофайлы загружаются самими пользователями, поэтому авторские права не могут быть нарушены.
Система лайков и хэштегов, хорошо развитая в приложении, позволяет удобно формировать списки по заданному запросу.
На сайт
Developer:
Price: Free+
Free Music Download Pro
ашщы Free Music Download Pro
Плюсов у этого приложения более чем достаточно.
Скачивать музыку можно поточно, параллельное скачивание нескольких файлов не помешает работе телефона.
Собственный браузер – это собственный обозреватель для меломанов.
Браузер не уступает , простое меню большой выбор библиотеки.
Скачать музыку можно с разных страниц. Остановите скачивание в любое время, поменяйте точку доступа – это не повлияет на аудиофайл.
Продолжить или восстановить скачивание можно в любое удобное время.
Одна из особенностей приложения в том, что можно скачивать и делиться не только музыкой, но и видео.
Приложение устанавливает бесплатную версию, но можно приобрести платную.
Отличия в отсутствии рекламы и по количеству загрузок файлов одновременно. В остальном отличий нет.
Собственные рейтинги составляются автоматически.
Ведется статистика по частоте прослушивания, благодаря этому, чтобы упорядочить фонотеку, достаточно просто слушать музыку.
Пожалуй, единственный минус, музыка занимает много места в устройстве.
Во многих программах уже не используется формат mp3, поэтому места под то же количество аудиофайлов требуется значительно меньше.
iDownloader Pro
iDownloader Pro
Программа является универсальной для пользователей iPhone.
Благодаря ей легко скачивать медиа и аудиофайлы, фотографии и другие документы.
Вернее сказать это своеобразный менеджер загрузок с бесплатным контентом.
Интерфейс приложения полностью повторяет Mobile Safari.
Но использовать вместо обычного браузера iDownloader Pro не получится.
Из-за многозадачности страдает скорость загрузки файлов. Сразу после нажатие на кнопку «начать загрузку», начинается обработка запроса.
Потом выбранные файлы переходят в менеджер загрузок.
Пользователю необязательно скачивать все добавленные файлы, но без дополнительной отметки загрузка не начнется вообще.
Ограничения ресурсов в это приложении нет, поэтому качать можно с разных.
Скачать
Zvooq – музыка для жизни
Сервис Zvooq
Составляйте сразу несколько готовых плейлистов под свое настроение.
Из созданного автоматически топа музыки, выбирайте новые и добавляйте себе в одно касание.
Самые любимые песни можно добавить в «Коллекцию», в которой легко найти нужный трек.
Коллекция Zvooq связывается с приложением Shazam автоматически после разрешения пользователя.
Как только композиция была найдена через Shazam, сразу добавьте ее в плейлист.
По возможности «премиум» можно увеличить скорость скачивания, убрать рекламу и прослушивать новые треки без интернета.
На сайт
WALTR
Waltr
Наиболее простого способа скачивания не найти. Процесс похож на загрузку в устройства Android, а большинство знакомо с этой продукцией лучше.
Приложение поддерживается ПК.
Загрузка необходимых файлов идет сначала на компьютер.
Телефон необходимо подключить как флеш-накопитель и просто «перетаскивать» необходимые данные.
Огромный плюс в том, что благодаря WALTR стало доступно скачивать файлы, формат которых не поддерживался iPhone.
А вот среди минусов важно отметить то, что бесплатной является только пиратская версия программы. На сайт
На сайт
Files — File Browser & Manager
Перекидываем файлы
Сразу хочется отметить, минус приложения заключается в том, что прослушивать скаченную музыку можно только через него.
Теперь заходим на сайт zaycev.net и скачиваем все необходимые аудио, которые будут отображаться в приложении.
Способ не самый простой, но надежный. Рекламы почти нет, но доступ в интернет открыт и защищен от дополнительного вируса.
Developer:
Price: $2.99+
На сайт
Способ №1. Закачка музыки на iPhone через iTunes.
- Запустить iTunes и подключить к нему устройство.
- Далее нужно нажать в меню «Вид — Показать боковое меню»
- Далее нужно найти устройство и нажать на вкладку музыка.
- Используя Drag And Drop перенесести папку с музыкой на правую панель и нажать синхронизировать.
Далее запустить приложение музыка(Apple music) на вашем iPhone и все закачанные треки появятся у вас на устройстве.
Приложение Apple Musiс есть на любом устройстве и имеет иконку, представленную на картинке.
В нем вы можете составлять плей листы и слушать музыку в фоне.
Вот небольшое видео, как сделать загрузку вашей библиотеки через iTunes
Плюсы данного метода загрузки аудиотреков
- Загрузка музыки через iTunes — официальный способ, рекомендуемый Apple. Программа абсолютно бесплатна и регулярно обновляется. Количество глюков минимально.
- Закачанная музыка будет играть в фоне, даже если вы заблокируете устройство и свернете приложение
- Треки можно слушать без наличия интернет, они с вами в любой ситуации
- Можно использовать все возможности приложения Apple Musik
- Способ работает на Windows и на Mac
Минусы данного метода
- Музыку и треки придется искать самому и скачивать тоже
- Размер медиатеки ограничен памятью вашего устройства. Если памяти мало, то придется носить с собой ограниченное количество треков.
- Если нет компа рядом, то воспользоваться способом не получится
- Ограниченный список форматов, которые понимает iTunes — mp3 с битрейтом до 320 Кб/c, MP3 VBR, AAC, WAV, Audible. Для остальных придется поискать конвертер
Как создать рингтон для iPhone при помощи iTunes на компьютере с Windows?
1. Откройте программу iTunes на компьютере с Windows (программу iTunes можно скачать здесь).
2. Для удобства использования создайте отдельный плейлист для файлов MP3, из которых вы будете делать рингтоны. Для этого перейдите в меню Файл и выберите Новый плейлист.


3. Добавьте музыку из папки на компьютере (те песни, из которых вы будете делать рингтоны) в созданный плейлист программы iTunes. Для этого просто перетяните MP3 файлы в окно плейлиста.

4. Выберите желаемую композицию из числа перенесенных в iTunes. Нажмите по ее наименованию правой клавишей мыши и выберите пункт меню «Сведения о песне».

5. Откройте вкладку «Параметры». Поставьте галочки напротив пунктов «Начало» и «Конец» и укажите время необходимого отрезка. Нажмите кнопку ОК.

6. Выделите композицию, перейдите в меню Файл и нажмите на пункт меню Конвертировать → Создать версию в формате AAC.

7. Укажите папку (в нашем случае мы заранее создали папку Рингтоны) для сохранения полученного файла и нажмите кнопку Выбор папки.

8. Откройте папку, в которую был сохранен сконвертированный файл.
9. Нажмите по нему правой клавишей мыши и выберите «Переименовать».

10. Измените расширение m4a на m4r, нажмите Enter и подтвердите нажатием кнопки Да.


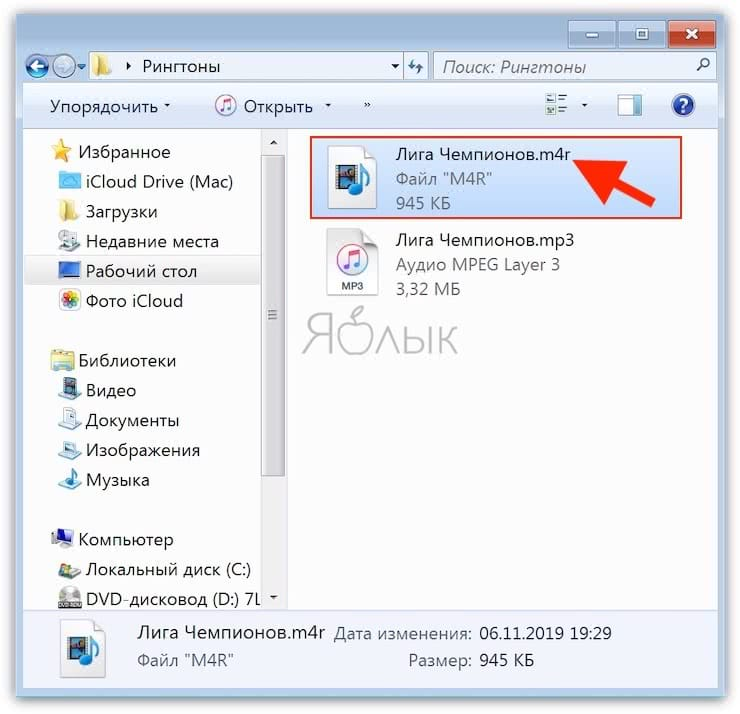
В случае, если расширение файла не отображается, откройте Пуск → Панель управления → Параметры папки. Если пункта Параметры папки нет в списке, наберите в поиске.


В появившемся окне, перейдите во вкладку Вид и уберите галочку напротив пункта Скрывать расширения для зарегистрированных типов файлов. Нажмите Применить и Ок.

Готово! Вы создали рингтон для iPhone в формате . Осталось лишь скопировать мелодию на устройство.
Ставим рингтон на звонок Айфона
Чтобы проверить, что m4r рингтон в Айтюнс успешно добавился, выполняем следующее:
- В верхней части приложения, где стоял раздел «Музыка», нажимаем и выбираем «Звуки».
- Если раздел «Звуки» отсутствует, то в данном контекстном меню внизу выбираем «Править меню», галочкой отмечаем «Звуки», нажимаем «Готово».
Разработчики в iTunes 12.7+ кнопку «Править меню» убрали. Поэтому раздел «Звуки» некоторые пользователи включить не могут. Теперь рингтон в iTunes добавляется путем перетягивания музыкального трека в m4r формате.
Перейдя в раздел «Звуки», мы должны видеть наш 40-секундный файл. Если он там есть, то рингтон в Айтюнс добавлен успешно.
Если в «Звуках» рингтон в m4r формате никак не отображается, возможно, что проблема заключается в исходном музыкальном mp3 треке. В этой ситуации следует попробовать использовать иные mp3 файлы. Еще можно сделать рингтон не в Айтюнс, а с помощью иных сервисов по редактированию музыкальных файлов:
- Сервис Audiko.
- Приложение iRinger.
- Онлайн сервис Ringer.org.
Если в разделе «Звуки» в iTunes рингтоны появились, то устанавливаем их на Айфон:
- Берем кабель USB. С его помощью Айфон подключаем к компьютеру. В верхней части приложения Айтюнс нажимаем на отобразившийся значок iPhone.
- Под самим Айфоном в левой боковой панели нажимаем на раздел «Звуки».
- Возле «Синхронизировать звуки» ставим галочку.
- Выбираем «Выборочные звуки» или «Все звуки».
- В нижней части Айтюнс нажимаем на «Синхронизировать» или «Применить».
Увеличить
Ожидаем завершение всех этапов синхронизации. Айтюнс запишет в Айфон выбранный рингтон. Затем необходимо взять гаджет, перейти в «Настройки», выбрать «Звуки» и «Рингтон». Там самым первым в списке будет отображен созданный рингтон.
Теперь вы знаете, как в Айтюнс сделать рингтон. Данный метод считается стандартным, его можно применять на всех моделях iPhone.
Как правильно установить рингтон на Айфон
- Производим запуск программы Айтюнс. Далее, выбираем Меню, затем «Файл». Затем входим в «Добавить в медиатеку». Компьютер открывает проводник. На компьютере ищем необходимую нам мелодию. Затем, нужно загрузить музыкальный файл в Айтюнс.
- Итак, загрузив аудио файла в itunes, наведём курсор и кликнем правой клавишей мышки. Нажимаем «Сведения», затем «Параметры».
- Не забываем поставить начало и конец трека, который мы загружаем. По заводским установкам Аппел рингтон Айфона имеет продолжительность не более 30 сек. Нажимаем Ок.
- Вторично наш курсор подведём к музыкальному файлу и кликнем по правой клавиши мышки. Затем, выбираем «Создать версию в ААС». При правильных действиях, у вас в медиатеке покажется одна из песен.
- Затем, нам нужно правой клавиши нажать на недавно сделанный трек и далее заходим в подраздел «Показать в Проводнике. У Мака в «Финдере». В окне покажется папочка, где мы увидим место, в котором нам удалось сохранить аудиозапись.
- Программа устроена так, что аудио трек сохранится в формате MP4а. Можно поменять название файла, изменить формат на MP4r. Расширение мы выбираем из контекстного меню, которое находится снизу окна программы. Также её можно задать вручную.
- Можно вернуться в Айтюнс и стереть из медиатеки файлик, который мы недавно создали. Для этого, правой клавишей мышки кликнем по нему и выберем «Удалить». В новом окне можно выбрать «Оставить файл».
- Вернемся в проводник. Два раза нажмём на файл, который мы переименовали. Полученный нами ринктон на автомате попадет в медиатеку во вкладочку где находятся ваши ринктоны. Если файл туда не попал, ещё раз применим действие, которое мы совершили в I – м пункте.
- Итак, мы соединили компьютер и Айфон, далее проводим синхронизацию с Айтюнс. Файлы можно загрузить как в полном объёме, так и только для ринктонов. Но, все файлы, которые хранятся в медиатеке Айтюнс, попадут на ваш Айфон.
- Итак, заходим в Айфон, затем «Настройки», далее «Звуки», и выбираем «Рингтон». Я думаю, вы всё сделали по пунктам. В таком случае, новый рингтон покажется среди прочих ваших звонков. Вам осталось выбрать композицию для звонка.
Рингтон на iPhone без iTunes и компьютера
Загрузка мелодии через браузер Safari
Иногда под рукой нет компьютера, а покупать треки в iTunes не хочется. После появления нового ПО стало реально скачивать файлы прямо на телефон из браузера Safari.
Стоит установить iOS 13, которая позволит скачивать треки прямо на iPhone. Тринадцатая версия мобильной операционной системы доступна на смартфонах от Apple, начиная с модели SE.
1
Для скачивания нужно зайти в браузер Safari и перейти на любой сайт с музыкой. Можно ввести в строку поиска любую комбинацию, например: download MP3 ringtone
2
Далее следует перейти на понравившийся сайт и найти подходящую песню, нажать Скачать
3
В верхней части экрана появится значок Download. Нажав на него, пользователь увидит информацию о загрузке. После скачивания звуки окажутся в приложении Файлы
4
Как поставить новый рингтон на звонок? Придется использовать программу с AppStore. Она поможет добавить скаченную музыку к стандартным вариантам звонка в настройках.
Приложение GarageBand
Запись на аудиорекордер в GarageBand
GarageBand — виртуальная музыкальная студия в формате приложения для смартфона. Здесь даже есть возможность записывать музыку, используя музыкальные инструменты: пианино, гитара, барабаны и синтезаторы. СКАЧАТЬ
GarageBand также позволяет создавать мелодии, для этого нужно:
1
Зайти в программу GarageBand и выбрать + в верхней части экрана
2
Выбрать Аудиорекодер из 11 инструментов
3
Нажать на значок с восклицательным знаком, чтобы на записи не были слышны посторонние шумы
4
В правой части экрана найти Петля или Apple Loops, выбрать Мои файлы и начать поиск песни
5
Кликнуть на нужную песню и, удерживая, перетащить на дорожку
6
Выбрать нужный фрагмент и обрезать его до 30 секунд
7
Найти меню слева, затем Мои песни и Поделиться
8
В списке нажать на Ringtone и дать ему имя, затем выбрать Экспортировать
9
После этого песню сразу можно установить на звонок, GarageBand предложит сделать это, а пользователю нужно будет лишь выбрать нужный вариант из списка
GarageBand позволяет быстро и абсолютно бесплатно установить музыку на звонок. Появление этой программы окончательно сняло вопрос: «как поставить рингтон на Айфон без компьютера».
Приложение TUUNES
Установка мелодии в TUUNES
TUUNES было создано в 2016 году и сразу стало популярно. В программе представлена огромная коллекция на любой вкус. САЙТ
Стоит проверить версию ПО на iPhone. TUUNES работает с iOS 11.0 и выше.
В TUUNES есть много подборок: «Бесплатно», «В тренде», «Звуки животных», «Бизнес», «Новинки». и т. д. В верхней части экрана есть значок «Жанры» с 19 группами различных звуков.
Разблокировать песни легко с помощью «Монет» (значок под надписью «Жанры» указывает на их количество). Музыку также покупают в каталоге.
Для того, чтобы установить мелодию нужно прослушать ее и нажать «Set Tuune». TUUNES попросит один вариант из списка:
- Скачать на TUUNES
- Настройка через iTunes
- Расскажи другу
1
Следует выбрать Настройка через iTunes
2
Далее пользователь автоматически перейдет в Айтьюнс и нажмет на Сделать рингтоном по умолчанию
Метод 2: как добавить рингтоны на iPhone в 1 клик
Если вы не хотите добавлять рингтон на свой iPhone с помощью iTunes, тогда dr.fone — Менеджер телефона (iOS) — лучший вариант для вас, если вы все еще не знаете, как добавить рингтоны на свой iPhone. Это один из лучших и даже самых мощных инструментов для передачи данных. Перед передачей рингтонов вы можете узнать больше о Как бесплатно скачать музыку на iPhone так же как и сигнал как перенести фотографии с iPhone на iPhone. Этот инструмент позволяет добавлять ваши любимые мелодии звонка на устройства iPhone. Это действительно простое в использовании приложение. Эта программа — лучшая альтернатива iTunes для добавления рингтонов.
Вы можете загрузить это программное обеспечение как на Mac, так и на Windows. Это удобный графический интерфейс, который упрощает процесс передачи. Процесс установки этого программного обеспечения очень прост и быстр. Он поставляется с различными функциями, облегчающими вашу техническую жизнь.
Уникальные характеристики dr.fone — Менеджер телефона:
- Он передает файлы, такие как изображения, музыку, мелодии и т. Д. С ПК на iPhone.
- Легко положить музыку на iPhone.
- Передача различных типов данных, таких как приложения, SMS, контакты с ПК на iPhone.
- Он работает на всех устройствах Android и iOS.
- Он даже передает файл на Android или iPhone из iTunes.
Шаг 1: Откройте приложение
Для начала вам необходимо скачать dr.fone на вашем компьютере, а затем установите программное обеспечение. Выберите «Менеджер по телефонуОпция среди других модулей доступна на вкладке.
Шаг 2: подключите ваше устройство
Через USB-кабель подключите устройство iPhone к компьютеру. Затем нажмите на «МузыкаВведите и перейдите на рингтоны.
Шаг 3: Добавьте нужный файл
Нажать на «Добавить «Выберите и выберите файлы, которые существуют на вашем ПК, которые вы хотите иметь в качестве мелодии звонка. Через несколько минут рингтоны будут добавлены на ваш iPhone XS.
Youtube Music
Для воспроизведения музыки на мобильных устройствах с разными операционными системами, компания Google запустила стриминговый сервис Youtube Music. Он обладает лицензией более чем на 30 миллионов композиций, что делает его прямым конкурентом подобных музыкальных сервисов.
С помощью Youtube Music можно искать музыку по различным ключевым словам и сортировкам: название трека, альбома, или же по имени исполнителя, жанрам.
Есть поддержка рекомендаций, по которым сервис будет предлагать различные музыкальные композиции на основе того, что нравится пользователю.
Помимо ваших предпочтений, музыкальный сервис каждый день будет формировать плейлист из сорока самых популярных композиций. Для любителей визуального восприятия, есть возможность просматривать видеоклипы, а также концертные записи в живом исполнении.
Есть два варианта использования сервиса: бесплатный и по подписке YouTube Red.
Подписка распространяется как на Youtube Music, так и на обычный сервис Youtube.
Отличия платного варианта от бесплатного пользования заключаются в более широком функционале работы приложения:
- Подписчикам позволено загружать треки в память устройства, после чего воспроизводить их офлайн;
- Также появляется возможность использовать приложение в фоновом режиме, то есть при заблокированном экране смартфона;
- Еще одним несомненным плюсом является полное отключение рекламы при прослушивании музыки и просмотре видео.
Как поставить песню на звонок на айфоне 5s через iTunes
Для читателей статьи будут предложены два варианта решения этой проблемы. Также вы узнаете, какой вариант лучше подходит для таких задач, ускорит процесс получения рингтонов.
Для продвинутых пользователей это не является новостью, а вот новичкам эта информация будет открытием, надеюсь, принесёт пользу.
Упомянутый выше iTunes содержит все требуемые функции для получения рингтонов в нужном нам формате. Рассмотрим на практических примерах, как изменить файл МР3 в формат для айфона m4r, именно этот формат может распознать ваш девайс.
Добавляем музыку в медиатеку
Откройте iTunes на своём ПК, далее всё делается, как и во всех программах – открываете вкладку «файл», находите нужную строку, добавляете мелодию в программу, всё довольно просто.
Надеюсь, вы позаботились о том, чтобы заранее скачать музыку для рингтона на ПК? Для быстрого перехода в проводник Windows, для выбора скачанной музыки, пользуйтесь Ctrl+O, это сокращает время ваших действий.
Выделение фрагмента для рингтона
После добавления мелодии в программу, её следует обрезать. Клик по нужной мелодии правой кнопкой мыши, далее жмите сведения.
Затем в параметрах вырезаете желаемый отрезок, который будет использоваться для рингтона.
Важное условие — резать часть музыкальной композиции следует длительностью до 39 секунд, не более того. Вам следует заранее определиться, с какой секунды будет начинаться ваша музыка, и уже выставлять данное значение при выборе фрагмента
Не забудьте сохранить изменения
Вам следует заранее определиться, с какой секунды будет начинаться ваша музыка, и уже выставлять данное значение при выборе фрагмента. Не забудьте сохранить изменения.
Запуск процесса конвертации
Во всех версиях iTunes функции почти идентичны. Но, в последней версии iTunes из окошка медиатеки, не выйдет выполнить конвертацию, используя контекстное меню, чтобы создавать мелодию в форматах AAC. Поступим следующим образом:
- Жмите на только что обрезанный фрагмент, для его выделения;
- Откройте вкладку файл;
- Найдите пункт создания новой версии;
- Нажмите на формат АСС.
Запуститься выполнение конвертации выбранного фрагмента, по окончании вы увидите еще один файл, длина этого файла будет соответствовать вашим настройкам.
Как поменять расширение ААС на формат M4r?
Вы уже поняли, что в яблочных смартфонах для рингтонов используется особый формат мелодий с расширением m4r. Значит необходимо поменять формат AAC на M4r, требуемый для рингтонов яблочных устройств.
Клик правой мышкой по файлу, выбираем показать в проводнике. Переименовываем файл, заменив расширение на m4r.
Конвертированный рингтон надо сохранить на ПК в любом месте, где вам удобно. Эту операцию можно осуществить проще. Но об этом немного позже.
А пока зайдите вновь в программу iTunes, нажмите «вид», выбирайте в типах медиа файлов раздел «звук», перетащите в него сохранённый на компьютере файл.
Синхронизируем Айфон c iTunes
После проведённых действий с будущим рингтоном, требуется подсоединить к компьютеру яблочный смартфон, провести синхронизацию между айфоном и компьютером.
Последний шаг, осталось поставить закачанный рингтон на звонок айфона. Теперь это уже не сложно. Установить новую мелодию можно в настройках смартфона, она уже будет видна в медиа файлах. Для тех, кто не в курсе, как это сделать, даю инструкцию.
Отключить айфон от ПК, войти в «настройки» айфона, перейти в «звуки», активировать пункт «рингтон», выбрать из списка только что загруженный рингтон. Теперь у вас стоит новая мелодия на звонке.
Сервисы для бесплатного создания рингтона
А теперь поговорим о том, как создать музыку для айфона намного быстрее и проще. Существует много онлайн инструментов, благодаря которым набор рингтонов для айфона делается очень быстро. Найти такой сервис можно через поисковую строку вашего браузера.
Загрузить понравившуюся музыку, перевести ограничивающий маркер на нужную длительность (но не более 39 секунд), жмите «Создать рингтон для айфона», далее «Обрезать», затем вам останется скачать готовый файл, поместить его в медиатеку iTunes, вкладка «Звуки».
Ищите, выбирайте, создавайте новые мелодии.
Теперь вы знаете, как поставить песню на звонок на айфоне 5s через iTunes
После прочтения этой информации каждый пользователь сможет без особого труда устанавливать понравившуюся мелодию на свой яблочный девайс.
Предлагаю вашему вниманию ещё несколько интересных статей:
- Что такое аутентификация Wi-Fi на телефоне;
- Как подключить ноутбук к интернету через Wi-Fi;
- Телефон не подключается к wifi получение ip адреса;
- Что делать, если не включается планшет;
- Как вывести изображение с ноутбука на телевизор.
Сервис Яндекс.Музыка
Более 4,5 миллионов треков в вашем iPhone, весь каталог музыкального сервиса Яндекс. Все стили, жанры, направления: от стилизации под классическую музыку до рока. Более того, подписчики могут слушать музыку со своего Яндекс.Диска или ранее закачанные треки. Есть радио и функция распознавания музыки.
Приложение могут установить все пользователи iOS-устройств: iPhone, IPad или iPodTouch. Музыка всегда будет под рукой, даже без подключения к интернету.
А вот найти исполнителя или любимую песню не так легко. Хотя при вводе первых букв названия трека или исполнителя в адресную строку, приложение выдает вам сразу несколько вариантов, но при малейшей ошибке поиск не даст результатов.
Если найденный трек понравится, его можно добавить в один из собственных плей-листов. Чтобы прослушивать музыку без подключения к интернету, нужно сохранять ее в телефон. Можно сохранять треки выборочно или сразу все плей-листы. Если в правом верхнем углу появился зеленый индикатор, значит плей-лист или отдельный трек сохранен на телефон. Если пользуетесь веб-сервисом ЯМ, то плей-листы будут синхронизироваться.
У пользователя есть 2 бесплатные недели, чтобы протестировать приложение. Если оно понравится, можно оформить платную подписку за 199 рублей в месяц. Оплатить подписку можно несколькими способами, либо в самом приложении, либо через music.yandex.ru.
Вся музыка лицензионная и ее очень много, что, несомненно, можно отнести к плюсам. Однако по большей части она рассчитана на массового пользователя. Здесь нет многих исполнителей и треков редких направлений. Среди минусов можно также выделить неброский дизайн и трудный интерфейс. Но интерфейс обычно на любителя и самый главный плюс — куча российских исполнителей и вся популярная российская попса.
Каждый из этих сервисов по своему уникален и подойдёт широкому кругу пользователей
Однако если брать во внимание такие критерии как цена/качество, то здесь уходит в отрыв FreemakeMusicbox. Хотя бы за самый внушительный список композиций, возможность экономии трафика и отключение рекламы, хоть и платное
Для тех, кто не любит зацикливаться на одних и тех же исполнителях, идеальным станет бесплатное приложение Stereomood.
Ставим музыку на звонок через iTunes
Изначально iTunes был медиа плеером, который разработан специально для гаджетов Apple, постепенно программа трансформировалась и совершенствовалась. Сейчас это онлайн-магазин, где можно скачивать за определенную стоимость рингтоны, песни, а также смотреть фильмы и слушать радио.
Все песни, которые будут использованы, в качестве рингтона на iPhone должны быть записаны в специальном расширении M4R, а длительность трека составлять ровно 40 секунд. В реальности этот процесс прост, главное, соблюдать определенный порядок действий:
Шаг-1. Выбрать и скачать файл с желаемой мелодии в iTunes. Для этого открываем заранее установленную программу iTunes, переходим в соответствующий раздел – «Музыка», нажимаем на значок ноты в верхнем левом углу. Затем жмем «Файл», а в появившемся окошке выбираем строку «Добавить файл в медиатеку». Последний шаг – проверка загруженного файла непосредственно в медиатеке.
Шаг-2. Свести проигрывание музыкальной композиции необходимо до стандартных 40 секунд. Если продолжительность мелодии хоть немного превысит заявленный лимит, то ее не получиться установить на звонок iPhone. Обрезать композицию можно с помощью специальных программ имеющихся в памяти смартфона или в самом iTunes.
Для этого нужно нажать на название файла, сведения и в открывшемся окне выбрать пункт параметры. В нем выбирается требуемый отрезок композиции с заданным интервалом, и все «ок». Также можно дополнительно увеличить (или уменьшить) громкость самого трека.
Шаг-3. Конвертировать файл в ААС формат. Для этого нажимаем на меню файла, выбираем пункт конвертировать и создать версию в формате ААС. После проведенной манипуляции появляется новый, обрезанный трек, на который снова необходимо нажать и поменять расширение с M4A на M4R. Для максимального удобства его стоит переместить в основную папку, где хранятся все рингтоны.
Шаг-4. Сохранить конвертированный файл рингтона, на мобильное устройство iPhone синхронизируясь с iTunes. Подключаете смартфон к ПК или ноутбуку, заходите в программу iTunes, в левой части выбираете «Звуки», ставите галочку напротив «Синхронизировать звуки», и нажимаете «Готово».
Шаг-5. Финал – установка мелодии на звонок iPhone. Самое сложное позади, теперь поочередно открываете папку «Настройки» — «Звуки» — «Рингтон». Только, что созданная мелодия будет первая в общем списке, ставите на ней галочку и наслаждаетесь любимым рингтоном во время входящего вызова.
Видео
Понравившуюся, уникальную песню можно устанавливать на любого абонента. Для этого в списке контактов необходимо выбрать нужную запись и в конце списка нажать рингтон.
Как поставить рингтон на iPhone из любой песни через iTunes
Шаг 1: Подсоедините свой iPhone к компьютеру и откройте iTunes.
Шаг 2: Выберите Песни в меню слева на вкладке Медиатека. Откроется медиатека со всеми вашими песнями.

Шаг 3: Найдите песню, которую хотите поставить в качестве мелодии, нажмите на неё правой клавишей мыши и выберите Сведения о песне.

Шаг 4: В открывшемся окне перейдите на вкладку Параметры и нажмите галочки рядом с надписями «начало» и «конец». Введите нужное время песни, которое хотите использовать. После нажмите OK.

Шаг 5: В медиатеке нажмите на эту песню, затем в меню сверху зайдите в Файл > Конвертировать (Конвертация) > Создать версию в формате AAC. Появится копия песни с тем же названием.


Шаг 6: Теперь песне нужно добавить расширение .m4r, чтобы этот рингтон можно было поставить на айфон. Чтобы сделать это, нажмите на песню правой кнопкой мыши и выберите Показать в Проводнике Windows или Показать в Finder (Mac).
Шаг 7: Finder откроет папку iTunes, в которой находится песня. У неё будет расширение .m4a. Переименуйте песню, добавив в конце .m4r. Например, если название файла было Hello.m4a, его нужно переименовать в Hello.m4r.

Если при переименовании у вас не появляется расширение файла, сделайте следующие. (касается только пользователей Windows). Зайдите в Панель управления-> Параметры папок и во вкладке Вид снимите галочку с пункта “Скрывать расширения для зарегистрированных типов файлов” и нажмите ОК.
Шаг 8: Вернитесь в iTunes и нажмите на иконку своего устройства в меню.
Шаг 9: Зайдите в Звуки.
Шаг 10: Перетяните файл песни .m4r на вкладку Звуки в iTunes.

Шаг 11: Когда рингтон появится в iTunes, он должен быть перенесён и на iPhone.






