Причины

Сервис Google Play является одним из самых востребованных и полезных для владельца устройства Android. Зачастую пользователи сталкиваются с такими трудностями:
- Игра не скачивается.
- Программа загрузилась неполным объемом.
- С помощью Wi-Fi или «Передачи данных» файлы не грузятся.
- Плей маркет не работает.
- Выскакивают различные ошибки.
Такие проблемы со скачиванием возникают по следующим причинам:
- Версия Плей Маркет устарела или имеет место плохая совместимость приложения именно с вашим устройством.
- Дефицит места на карте памяти или внутренней памяти.
- Неполадки сети Internet.
- Сбились стандартные настройки телефона (время, дата).
- Ошибки устройства, поломка модули памяти.
- Проблемы аккаунта (заблокирован или был сброшен пароль).
Рассмотрим каждую причину и способы ее решения отдельно.
Что такое Google Play?
Google Play – официальный магазин приложений и отправная точка распространения программ и игр в среде Android. Платформа позволяет тысячам разработчиков со всего мира распространять свои приложения среди миллионов пользователей. При этом Гугл Плей – это еще и выгодный канал для злоумышленников, которые распространяют вредоносные программы.
Сейчас безопасность всего ПО проверяется с помощью комплексной защиты Google Play Protect. При этом американская компания решила еще больше повысить безопасность пользователей, объявив о начале сотрудничества с ESET, Lookout и Zimperium.
Система проверки приложений состоит из двух частей.
- Базовая встроена непосредственно в сервисы Google, это позволяет ей присутствовать практически на всех устройствах, вне зависимости от того, установлен магазин или нет. Система сканирует все устанавливаемые приложения и предупреждает пользователя о возможной угрозе.
- Вторая часть ПО встроена непосредственно в Google Play Store, ее основная цель – предварительное сканирование приложений, которые загружаются в магазин разработчиками.
App Defense Alliance (в который входят ESET, Lookout и Zimperium), планирует улучшить работу именно второго элемента системы защиты. В итоге все загружаемые в магазин приложения будут проходить строгий контроль. Будут внедрены элементы сканирования вредоносного ПО от всех участников Альянса.
Способ №3 – Перезапуск Плей Маркета на устройстве
Если предыдущий вариант решения проблемы не сработал у вас, возможно, поможет перезапуск магазина приложений. Делается это с помощью принудительной остановки приложения в настройках вашего телефона.
Для этого просто следуйте инструкции ниже:
- Запустите «Настройки» и перейдите к списку всех программ, установленных на вашем устройстве.

Затем найдите Google Play Маркет из списка и нажмите на него.

Нажмите кнопку «Остановить». Как только сделаете это действие, система спросит, действительно ли вы желаете принудительно остановить работу сервиса. Необходимо дать свое согласие, нажав кнопку «ОК».

Принудительно останавливая работу Плей Маркета, вы заставляете приложение перезапускать себя и потенциально можете решить проблему с ожиданием скачивания. Кстати, этот метод также работает с и другими программами, которые зависают или просто не работают должным образом. После этого запустите магазина Гугл еще раз и попробуйте загрузить ПО, которое желаете установить.
Очистка устройства Андроид от остаточных файлов
При покупке б/у телефона или планшета есть вероятность, что бывший владелец на него ранее уже устанавливал Плей Маркет. В данном случае могло быть выполнено удаление приложения перед продажей устройства не до конца или неправильно, из-за чего в системе остались остаточные файлы. Они могут быть причиной сбоя во время повторной установки Гугл сервисов.
Зачастую располагаются остаточные файлы в папке data. Это системная папка, поэтому получить к ней доступ можно только при помощи root прав. Кроме софта для рутирования вам понадобится менеджер файлов Root Explorer, прекрасно работающий с системными каталогами.
Выполняем следующие шаги для удаления остаточных файлов:
- Получаем расширенный root доступ.
- Загружаем приложение Root Explorer.
- При помощи файлового менеджера находим две папки data. Одна из них размещается на внешней карте, а вторая находится во внутренней памяти девайса.
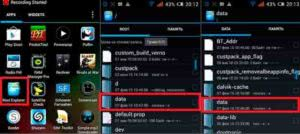
Из этих мест удаляем файлы, которые в названии имеют слова Play Market и Google (к примеру, файл может иметь название google.android).
Перезагружаем гаджет, пытаемся повторно инсталлировать Плей Маркет.
После установки программы ее необходимо привязать к собственному Гугл аккаунту и попробовать скачать любое приложение. Если сбоев нет, то проблема устранена. В ситуации, если сервисы Гугл Плей не устанавливаются, переходим к следующим методам решения проблемы.
Обновление сервисов Google Play
По умолчанию утилита должна обновляться автоматически, но иногда из-за программного сбоя или неграмотного вмешательства пользователя в систему во время этого процесса возникают ошибки. В таком случае сервисы необходимо обновить принудительно одним из следующих способов.
Как обновить сервисы на Android через Play Market
Использование встроенного магазина приложений – самый простой и быстрый метод. Для начала потребуется найти значок приложения на рабочем столе или в главном меню устройства. Затем авторизоваться в системе – использовать уже имеющуюся учётную запись или создать новую.
Вход в Google Play
Дополнительная информация! Если использование гаджета происходит впервые, а система сама не предлагает активировать профиль, нужно войти в «Настройки» → «Аккаунты» → «Google» и заполнить пустые поля.
После входа в Гугл-аккаунт можно приступать к обновлению. Из магазина приложений оно может выполняться двумя методами: автоматическим и пользовательским.
Автоматическое обновление
В этом случае система сама загружает и устанавливает новые версии для всех или выборочных программ на устройстве. Как правило, этот процесс запускается в тот момент, когда смартфон подключается к скоростному интернету.
Чтобы настроить автоматическое обновление, нужно:
- Запустить Play Market.
- Свайпом вправо открыть вкладку главного меню.
- Войти в раздел «Настройки».
- Открыть «Общие параметры» и выбрать пункт «Автообновление».
- Отметить галочкой вариант «Только через Wi-Fi» или «Всегда». Чтобы не исчерпать лимит мобильного интернета и избежать лишних трат, лучше выбирать первый вариант.
После этого система сможет обновить сервисы Гугл Плей как только подключится к Wi-Fi.
Пользовательское
Такой метод подразумевает запуск обновления лично пользователем, позволяет ему отслеживать появление новых версий и контролировать их загрузку.
Для обновления сервисного ПО вручную нужно:
- Открыть приложение Плей Маркета.
- Сверху, в строке поиска ввести «Сервисы Google».
- На открывшейся странице нажать кнопку «Обновить».
Важно! Если такая опция отсутствует и есть только варианты «Удалить» и «Открыть» – на девайсе установлена самая актуальная версия сервисного ПО, а значит обновлять его не требуется
Как обновить сервисы Google Play повторной переустановкой
Если Play Market не работает, компоненты файла устанавливаются некорректно или в процессе обновления возникает ошибка, необходимо вернуть ПО к заводской версии и запустить установку снова.
Алгоритм действий:
- Открыть «Настройки» в меню устройства.
- Найти и выбрать раздел «Приложения».
- Кликнуть на вкладку «Все» и в открывшемся списке найти «Сервисы Google».
- Нажать на кнопку «Остановить», затем «Удалить обновления». Также рекомендуется удалить все связанные с утилитой файлы, нажав «Стереть данные» и «Очистить кэш».
- Перезагрузить устройство.
- Зайти во встроенный магазин приложений и обновить сервисы описанным выше способом.
Удаление обновлений и данных Google Play
Как обновить Гугл Плей при помощи сторонних источников
Данный метод является радикальным и рекомендуется только в том случае, если первые два способа не помогли, сервисы удалены с гаджета или никогда не были на него установлены. Чтобы решить эту проблему, утилиту нужно скачать со стороннего источника, а после установить как обычное приложение, следуя данной инструкции:
- Если сервисы есть на смартфоне, удалить их обновления по методике, описанной выше.
- Ввести в строку поиска браузера нужный запрос и перейти по одной из ссылок.
- Убедиться в том, что сайт предлагает именно последнюю версию GooglePlayServices и загрузить файл. Сделать это можно напрямую с устройства или через компьютер: найти и загрузить файл, а затем через USB-кабель перенести его на смартфон или планшет. Также с помощью флеш-накопителя или жесткого диска можно загрузить и установить обновление на телевизор.
- При наличии сомнений в безопасности объекта, можно просканировать его антивирусным ПО.
- Если устройство имеет прошивку Android 7 или ниже, надо зайти в «Настройки», найти пункт «Безопасность», в строке «Неизвестные источники» разрешить установку, переключив ползунок.
- Если установлена восьмая версия Android или выше, зайти в меню «Настройки», найти раздел «Безопасность и конфиденциальность», в открывшемся списке выбрать папку «Файлы» и разрешить инсталляцию.
- Открыть APK-файл и дождаться завершения процесса.
Внимание! Если не убрать запрет на установку приложений, запустить утилиту будет невозможно
Разрешение установки из неизвестных источников
Почему на Андроид приложение не устанавливается?
Основная причина &ndash, нехватка внутренней памяти смартфона или планшета. Если на телефоне недостаточно памяти, он не может сохранить установочный файл приложения и произвести инсталляцию (установку). Устранить проблему можно двумя способами:
- Почистить внутреннюю память &ndash, удалить лишние файлы и ненужные приложения, стереть кэш и временные файлы (читайте Как установить кэш к игре на Android).
Увеличить
- Установить приложение на карту microSD. В данном случае подразумевается перенос установленной программы. При этом приложение должно поддерживать перенос на карту памяти.
Увеличить
Чтобы посмотреть куда устанавливаются приложения, зайдите в раздел «Память» в настройках. Наверху будет пункт «Место установки», при нажатии на который появится список с доступными вариантами. Чтобы приложения устанавливались на карту памяти, нужно выбрать её в этом списке. В таком случае система будет скачивать инсталляционный файл и хранить данные приложения на microSD. Место хранения не имеет значения &ndash, с карты памяти будет одинаково хорошо работать и Flash Player, и Viber.
Увеличить
Данная опция доступна не на всех устройствах и зависит от оболочки, которую предоставляет производитель смартфона.
Еще одна возможная причина ошибки при установке &ndash, нестабильный интернет при скачивании инсталляционного файла из Плей Маркет через 3G. Подключитесь к точке Wi-Fi, чтобы обеспечить соединение с нормальной скоростью.
Если приложение устанавливается не из Play Market, а просто из интернета в виде .apk файла, то причиной отказа системы от его инсталляции может быть несовместимость прошивки или блокировка со стороны антивируса. Рекомендуется устанавливать приложения только из Play Market, которые подходят для версии на Android на телефоне/планшете.
Кроме проблем с приложением, могут возникнуть и ошибки в работе аккаунта Google. Чтобы устранить их, удалите аккаунт и добавьте повторно.
Откройте настройки, найдите раздел «Аккаунты». Выберите пункт «Google». Нажмите на используемый аккаунт
Раскройте дополнительное меню и выберите «Удалить аккаунт» (обратите внимание, будут удалены связанные с ним данные, необходимо сделать резервную копию)
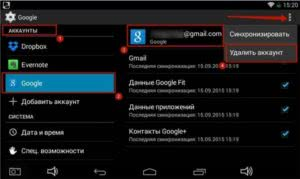 Увеличить
Увеличить
После удаления учетной записи перезагрузите смартфон. При следующем включении добавьте аккаунт заново и попробуйте скачать приложения из Play Market.
Крайней мерой при возникновении проблем с установкой приложений будет сброс настроек до заводского состояния или перепрошивка устройства (актуально для телефонов с кастомной, а не официальной прошивкой).
Сброс Android устройства до заводских настроек
Самый действенный вариант, когда ничего уже не помогает, в этом случае сброс к заводским настройкам «реанимирует» ваше Android устройство. Нужно помнить что при откате к базовым настройкам удаляются данные, приложения, поэтому предварительно сохраните необходимую информацию на ПК или SD карте.
Как сделать сброс к заводским настройкам:
- Откройте приложение «Настройки».
- Перейти в раздел «Восстановление и сброс»
- Запустите удаление и сброс к заводским настройкам.
После возврата к начальным настройкам вам необходимо провести базовые настройки Android устройства включая добавление местоположения, подключение к Wi-Fi, добавление Google аккаунта и т.д. После всех настроек вы можете смело заходить в Google Play и скачивать нужные вам приложения. В 96% процентах случаев это помогает в решении многих ошибок включая длительное ожидание скачивания.
https://youtube.com/watch?v=v3DExAG_p_M
Теперь вы знаете как исправить сбой установки или обновления, когда пишет ожидание скачивания. Запомните этот способ и при повторном случае вы уже будите знать что делать. В любом случае сохраните нашу статью в закладки и пользуйтесь советами при случае.
Исправляем проблему с загрузкой приложений в Google Play
Метод №1 Простая перезагрузка устройства
Порой, чтобы разрешить проблему с зависшим сообщением «Ожидание скачивания» в Google Play, вам нужно всего лишь попробовать перезагрузиться. Перезапустите свое устройство на Андроид, а затем снова попробуйте войти в Google Play и скачать что-либо от туда. Такой метод работает довольно редко, но некоторые пользователи утверждают, что порой помогает.
Метод №2 Остановка загрузки в Google Play
Если простая перезагрузка не помогла, то давайте вручную попытаемся остановить зависшую загрузку в Google Play. Для этого, соответственно, запустите приложение Google Play, сделайте свайп справа налево и перейдите в раздел «Мои игры и приложения». Нажмите на загружаемое приложение, а затем нажмите еще раз на крестик рядом с ним, чтобы прекратить его загрузку.
Во идее, сообщение «Ожидание скачивания» в Google Play должно будет исчезнуть, после чего можно будет повторить загрузку еще раз. Однако, отмечаются случаи, когда обычное прекращение загрузки попросту не помогало. Если у вас тот же случай, то давайте двигаться дальше.
Метод №3 Отключиться от сети
Очевидно, что во время загрузки вам нужно подключить свое устройство к сети. Большинство из пользователей используют для своих нужд подключение к Wi-Fi. Пройдите в Google Play, чтобы отследить изменение сообщения «Ожидание скачивания».
Затем отключите свой Wi-Fi модуль. Бесконечное ожидание загрузки должно смениться сообщением о том, что приложение не удалось скачать, а это означает решение проблемы с «Ожидание скачивания» в Google Play. Попробуйте снова загрузить нужное вам приложение.
Если же ситуация повторилась даже после отключения устройства от Интернета, то давайте перейдем к следующим, более радикальным методам решения.
Метод №4 Очистка кэша и данных Play Market/Загрузки
Если все предыдущие метода вам не помогли, то вот этот точно сможет все исправить. Сейчас мы попытаемся остановить попытку загрузить приложение в принудительном порядке, очистив кэш и данные таких приложений в системе Андроид, как Google Play и Загрузки. Как только вы это сделаете, все приложения с сообщением «Ожидание скачивания» должны будут прекратить свою загрузку.
Вот что вам нужно сделать:
- Пройдите в Настройки своего устройства.
- Перейдите в раздел «Приложения» или же «Менеджер приложений».
- Перейдите во вкладку «Все».
- Найдите приложение Google Play и нажмите на него.
- В свойствах Google Play, нажмите на опции «Очистить кэш» и «Удалить данные».
- Тоже самое проверните и для приложения Загрузки.
Ок, теперь зайдите в Google Play и проверьте, не исчезло ли сообщение «Ожидание скачивания» на страничке приложения в магазине.
80
237
Установка сервисов Гугл на модели Meizu и иные китайские телефоны
Гаджеты с фирменными оболочками ОС (Meizu – Flyme, Xiaomi – MIUI) зачастую реализуются без привычного Гугл Плей. Смартфоны Meizu имеют специальные фирменные магазины для установки приложений. Там открывается и Гугл Плей:
- Находим ярлык приложения «Hot Apps» («Лучшие») на рабочем столе, нажимаем на него.
- В меню «Выбор пользователя» находим программу «Google Services» или «Google Apps Installer».
- Инсталлируем его.
- Перезагружаем гаджет, чтобы в силу вступили изменения.
После этого значок Google Play отобразится на рабочем столе.
На Android не устанавливаются сервисы Google Play5
Нестандартная установка Гугл Плей
Если Плей Маркет после Hard Reset на гаджет не установился, загрузку можно попробовать выполнить нестандартным путем. На китайских девайсах сервис GApps может быть не предусмотрен. В данной ситуации к желаемому результату обычная инсталляция не приведет.
В качестве установщика следует применять файловый менеджер Mobile Go. Выполняем инструкцию:
- На ПК загружаем программу.
- Находим в интернете и скачиваем следующие файлы: Google Play.apk, GoogleLoginService.apk и GoogleServiceFramework.apk.
- На мобильном гаджете выполняем активацию отладки по USB.
Проблемное устройство подключаем к компьютеру, активируем при необходимости драйвера к нему.
Включаем Mobile Go. Затем переходим в раздел My Device, где активируем права суперпользователя.
Выбираем раздел File в левом столбце, потом открываем внутреннюю память Андроид устройства. Там ищем каталог system.
Переходим в папку app, туда копируем скачанные ранее APK файлы, нажав на кнопку Add в верхней панели. Пока устанавливается Гугл Плей, отключать девайс от ПК запрещается, т.к. это повлияет на его дальнейшее функционирование.
Гаджет отсоединяем от ПК, перезапускаем его.
Плей Маркет после выполнения вышеописанных действий должен заработать на Андроиде.
Дополнительные 4 проверенных способа решения проблемы
- Если в «Настройках» устройства доступен пункт «Мобильная передача данных», откройте и выберите «Сетевые приложения». Далее поставьте везде галочки.
- В разделе «Дата и время» проверьте корректность часового пояса и региона. Очень часто на смартфонах китайских производителей часовой пояс установлен неправильно. Пересуньте кнопки напротив «Дата и время» и «Часовой пояс» в активное положение, чтобы данные «подтягивались» из сети.
- Возможно, у вас просто недостаточно места в памяти устройства. Да, и такое случается. В таком случае необходима очистка ненужных файлов, программ, игр.
- Также стоит рассмотреть переустановку приложения магазина Плей Маркет. Заключается данный метод в удалении и повторной установке приложения. При этом можно попробовать скачать из надежных источников более старую версию приложения и установить ее.
Решите проблему самостоятельно
Если предложенные действия не помогли устранить проблему, обратитесь к разработчику. Именно они отвечают за исправность приложений и поддержку пользователей.
Проверка подключения
Убедитесь, что устройство подключено к Wi-Fi или мобильной сети. Самый простой способ это сделать – поискать что-нибудь в Интернете. Например, щенят. Если вы увидите результаты поиска, то с вашим подключением к Интернету все в порядке.
В ином случае неполадки могут быть связаны с доступом в Сеть. Подробнее о том, как устранить проблемы с подключением к Интернету на устройствах Android…
Принудительный перезапуск приложения
Перезапустите приложение, если вы не получили приобретенный через него контент.
- Откройте на устройстве приложение «Настройки» .
- Нажмите Приложения или Управление приложениями (название зависит от вашего устройства).
- Выберите приложение, в котором вы сделали покупку.
- Нажмите Остановить.
- Снова откройте приложение.
- Проверьте, доставлена ли покупка.
Корректность оплаты
Если ваш платеж не прошел, покупка не будет доставлена в приложение. Проверьте корректность оплаты в Play Маркете или на сайте Google Play.
Play Маркет
- Откройте Play Маркет на телефоне или планшете Android.
- Нажмите на значок меню Аккаунт.
- Выберите раздел История покупок и просмотрите все заказы.
Google Play
- Откройте страницу вашего аккаунта Google Play на компьютере.
- Найдите раздел «История покупок».
- Просмотрите список покупок в приложениях.
Перезапуск устройства
Иногда перезапуск устройства помогает устранить проблемы с покупками в приложениях. Выполните следующие шаги:
- На мобильном устройстве удерживайте кнопки питания.
- Выберите Отключить питание или Перезапустить (зависит от устройства).
- Включите устройство, если это потребуется.
- Дождитесь загрузки системы.
- Снова откройте приложение и посмотрите, доставлена ли покупка.
Обновление приложения Play Маркет
Для покупок в приложениях мы рекомендуем использовать последнюю версию Google Play Маркета. Чтобы обновить его:
- Откройте Play Маркет на телефоне или планшете Android.
- Нажмите на значок меню Настройки Версия сборки или Версия Play Маркета
Как правило, версия указывается внизу списка настроек.
.
- Система обновит приложение или сообщит о том, что обновление не требуется.
Настройка даты и времени
Для корректной работы устройства на нем должны быть правильно заданы дата и время:
- Откройте приложение «Настройки» на устройстве Android.
- Нажмите Дата и время.
- Найдите функции Дата и время сети и Часовой пояс сети. Проверьте, включены ли они, и следуйте инструкциям ниже.
Функции отключены
- Включите обе настройки.
- Подождите несколько минут и проверьте, решена ли проблема.
- Если это не помогло, перезагрузите устройство и проверьте снова.
Функции включены
В этом случае попробуйте другие способы устранения неполадки. Например, проверьте подключение к Интернету или перезапустите устройство.
Обратитесь к разработчику приложения
Если проблема с покупкой контента через приложение по-прежнему не решена, свяжитесь с разработчиком приложения.
Он поможет вам:
- устранить неполадки в приложении;
- узнать больше о том, как пользоваться приложением;
- получить купленный контент;
- выяснить, почему вы не получили покупку в приложении;
- решить проблему со входом в приложение.
Подробнее о том, как найти контактные данные разработчика…
Дополнительные способы устранения неполадок в Google Play
Если у вас есть проблемы с использованием Google Play, выполните указанные ниже действия.
Проверьте количество свободного места
Если на Вашем устройстве не хватает места, оно может перестать загружать и устанавливать приложения. Если отображается уведомление о количестве свободного места или после проверки окажется, что его меньше, чем 1 ГБ, то это означает, что на устройстве не хватает места.
Проверьте соединение с интернетом
Убедитесь, что у вас стабильное подключение для передачи данных. Лучше всего, если вы можете подключиться к сети Wi-Fi. Если вы не имеете к ней доступа, убедитесь, что у вас есть стабильное подключение к мобильной передачи данных. Затем попробуйте повторно загрузить контент.
Проверьте карту SD
Карты памяти SD могут вызвать проблемы, если не настроены правильно. Если ваше устройство имеет SD-карту, извлеките её и вставьте снова.
Очистите кэш и удалите данные Диспетчера загрузки
- На телефоне или планшете Android откройте приложение Настройки.
- Нажмите Приложения и уведомления → Просмотр всех приложений или О приложении.
- Прокрутите страницу вниз и нажмите Google Play Маркет.
- Нажмите Карта SD и память телефона → Очистка кэш-памяти.
- Затем нажмите Очистить данные.
- Откройте Магазин Google Play и загрузите содержимое.
Удалите и повторно установите обновления Google Play Маркет
- Убедитесь, что у вас есть стабильное подключение к сети Wi-Fi.
- На телефоне или планшете Android откройте приложение Настройки.
- Нажмите Приложения и уведомления → Просмотр всех приложений или О приложении.
- Прокрутите страницу вниз и нажмите Google Play Маркет.
- В верхней части экрана нажмите Ещё → Удалить обновления.
- Если появится вопрос, хотите ли вы восстановить приложение Магазин Play до версии производителя, нажмите ОК.
- Откройте Магазин Google Play и снова попытайтесь загрузить контент.
Проверьте наличие обновлений системы Android
Актуальная версия Android обеспечивает правильную работу таких приложений, как Google Play. Способ проверки наличия обновления зависит от устройства.
Выполните эти действия:
- На телефоне или планшете Android откройте приложение Настройки.
- На вкладке Общие в разделе «Система» нажмите Центр обновлений → Обновление ПО.
- Проверьте, доступно ли обновление.
Удалите аккаунт Google с устройства и добавьте его заново
Выполнение этих действий приведет к удалению вашей учетной записи Google с устройства и повторному добавлению.
Примечание: если вы удалите свой аккаунт, некоторые данные будут удалены с устройства. Информация, связанная с вашей учетной записью Google, которая хранится в облаке, будет по-прежнему доступна. При повторном добавлении учетной записи большинство данных будет снова доступно на вашем устройстве. Прежде чем выполнять этот шаг, не забудьте создать резервные копии всех важных данных.
Сначала удалите свою учетную запись:
- На телефоне или планшете Android откройте приложение Настройки.
- Нажмите Аккаунт.
- Нажмите учетную запись, которую хотите удалить → Удалить учетную запись.
- При необходимости, введите графический ключ, PIN или пароль, чтобы завершить процесс удаления вашей учетной записи.
Затем добавьте учетную запись ещё раз:
- На телефоне или планшете Android откройте приложение Настройки.
- Нажмите Аккаунт → Добавить учетную запись → Google.
- Следуйте инструкциям на экране, чтобы добавить свою учетную запись.
- Откройте приложение Магазин Google Play.
- Нажмите Меню.
- В верхней части экрана найдите имя и адрес электронной почты учетной записи, которую вы используете.
- Нажмите стрелку вниз, затем выберите учетную запись, которую вы хотите использовать.
- Попробуйте снова загрузить файл.
Приложение Market Helper
Этот софт используется пользователями гаджетов Андроид с целью установки несовместимых приложений с устройством. Для работы с данной утилитой необходимы рут права.
Выполняем инструкцию:
- В настройках девайса пользователю необходимо разрешить инсталляцию софта из неизвестных источников.
- Скачиваем Market Helper с оф. ресурса http://codekiem.com/2013/02/13/market-helper/.
- Инсталлируем и запускаем утилиту.

Указываем совместимый гаджет.
Пользователю будет показано 4 выпадающих вкладки:
- Носители.
- Местоположение.
- Модель девайса.
- Тип гаджета.
Осуществится автоматическое заполнение всех данных для рабочего устройства. Информацию можно поменять путем выбора идентичных полей для иных моделей гаджетов. Устройства, с которых копируется информация, должны с приложением быть совместимыми.
Например, если на телефон нужно скачать игру, которая разработана для планшетных компьютеров, то укажите в выпадающем меню модель планшета. Так вы зарегистрируете в гаджете его данные, Гугл Плей его примет за новое устройство.

После ввода новых данных об устройстве жмем «Активировать». При отображении запроса рут на изменение данных соглашаемся с ним. Еще могут быть отображены предложения, чтобы согласиться с дополнительными правами софта, которые зависят от версии Андроид.

После выполнения всех действий отобразится надпись «Активировано успешно». Пользователь сможет увидеть модель гаджета, мобильного оператора.
Будет предложено посетить диспетчер устройств, где потребуется ожидать изменения данных устройства на новые. После этого при загрузке с Гугл Плей приложений ошибка отображаться не будет. Некоторые программы на вашем гаджете могут некорректно функционировать. В действительности вы обманули магазин приложений. К примеру, девайс просто может не иметь нужного расширения экрана или используется маломощный процессор.
Неподходящая версия Android
Для установки обновления приложения имеет значение версия Android. У Инстаграм, например, текущая версия зависит от устройства. Если на телефоне установлена старая версия Android, то Instagram просто не будет больше обновляться. Единственное решение &mdash, обновить Android, установив более позднюю версию.
Однако есть проблема: если телефон старый или просто слабый с точки зрения «железа», то поставить на него современные версии системы не получится. Поэтому некоторые приложения могут оказаться недоступными для установки и обновления.
На Android не обновляются приложения3.9 (78.13%) 64 чел.
Проблемы с интернет-соединением
Второй причиной отказа скачивать из Гугл Плей может стать отсутствие интернет-соединения на телефоне. Недостаточная быстрая или стабильная связь может нарушать процесс загрузки из-за чего и возникает ошибка на Андроид.
Решение в этом случае также крайне простое и заключаются в отключении и повторном подключении к сети Wi-Fi либо же прерывании процесса загрузки и его последующим возобновлением.
Ещё одним поводом к возникновению проблемы, связанным с соединением является включённая функция автообновления приложений. Данная настройка может сильно нагружать сеть, особенно если интернет не самый высокоскоростной, а также она отдаёт приоритет загрузке обновлений, а не приложений. В этом случае стоит либо отключить эту настройку и отменить обновления либо подождать обновления и только позже скачать нужную программу на Android.
Как правильно устанавливать приложения?
Каждый пользователь должен знать, как установить приложение на Android разными способами &ndash, через Play Market (Google Play) и APK-файл. Это позволяет снизить количество ошибок при инсталляции программ и дает возможность выбирать более подходящий метод для каждой конкретной ситуации. Чтобы установить приложение из Play Market:
- Запустите приложение Play Market на Android. Если вы еще не добавили аккаунт Google, система предложит создать новую учетную запись или указать данные имеющегося профиля.
- Наберите в поисковой строке приложение, которое хотите установить.
- Откройте страничку найденного приложения. Убедитесь, что оно совместимо с устройством, и нажмите «Установить».
- Примите требуемые разрешения.
- Дождитесь завершения скачивания и установки программы.
Увеличить
После успешной инсталляции появится уведомление о том, что приложение установлено. Откройте его, чтобы проверить работу. Аналогичные действия можно выполнить на компьютере с помощью сайта Google Play.
- Откройте в браузере сайт Google Play. Авторизуйтесь в аккаунте, который добавлен на телефон.
- Найдите приложение, убедитесь в совместимости и нажмите «Установить».
- Если аккаунт добавлен на несколько устройств, выберите телефон, на который нужно инсталлировать приложение.
 Увеличить
Увеличить
Главное условие для удаленной установки программы &ndash, подключение телефона к Wi-Fi. Через мобильный трафик приложение не будет скачиваться из Google Play.
Ручная установка приложения
Если вы хотите установить приложение из стороннего источника, а не из Play Market, то первым делом необходимо подготовить систему.
- Откройте настройки, перейдите в раздел «Безопасность».
- Найдите пункт «Неизвестные источники» и поставьте возле него галочку.
 Увеличить
Увеличить
Теперь можно скачивать на компьютер APK-файл приложения и переносить его в память телефона. Перенести файл можно любым способом &ndash, через подключение по USB, по почте, через Bluetooth. Главное запомнить папку, в которую вы отправили APK.
Для установки приложения из APK используйте любой файловый менеджер. Найдите и запустите APK-файл. Система установит приложение и сообщит об успешном завершении операции уведомлением.
Чтобы упросить процедуру установки приложения с компьютера, используйте специальный софт &ndash, например, программу Install APK. При использовании подобного софта вам не нужно переносить APK-файл в память телефона. Вы просто добавляете его в интерфейс программы и устанавливаете на подключенное к компьютеру устройство.
Для работы таких утилит на компьютере должны быть установлены драйверы телефона, однако с некоторыми моделями работать все равно не получится.
На Android не устанавливаются приложения4.6 (91.67%) 12 чел.
Устанавливаем сервисы Гугл Плей через Recovery
Здесь самое главное – это внимательность
Необходимо уделить внимание версии ОС, так как выпускается GApps для каждой версии разный. Узнать, какая на гаджете установлена ОС, можно в настройках, выбрав меню «О телефоне»
Еще нужно сделать резервную копию файлов, чтобы не потерять важные данные в случае проблемы.
Инструкция:
- Устанавливаем кастомное рекавери.
- Затем скачиваем архив GApp для своей ОС, например, здесь https://androidfilehost.com.
- В памяти гаджета сохраняем архив с сервисами.
- Планшет или смартфон перезагружаем, затем зажимаем соответствующую комбинацию кнопок. Комбинация зависит от марки устройства, зачастую это кнопка громкости и кнопка питания.
- Перейдя в Recovery, выбираем раздел «Install zip from SD Card», указываем к скачанному файлу GApps путь.
- Ожидаем установку патча.
Несмотря на некоторую сложность, данный способ срабатывает в 99% случаев.
Как самостоятельно устанавливать APK-файл?
Если онлайн-магазин всё равно не был обновлён, попробуйте вариант принудительного обновления. Для этого нужно вручную загрузить APK-файл Google Play Store из интернета и разрешить установку неизвестного софта. Шаги немного отличаются в зависимости от используемых прошивок «зелёного робота».
Для Андроид до версии 8.0
- Следует зайти в меню настроек и перейти в пункт «Безопасность» или «Конфиденциальность»;
- Находим строчку с неизвестными источниками и даём разрешение на скачивание;
- Система запросит подтверждение действия, тапаем ОК.
Для сборки OS от 8.0 и выше
- В настройках выбираем раздел «Приложения и уведомления»;
- Жмём «Доступ к специальному ПО» и выбираем «Установить неизвестные»;
- Если будете загружать APK через Chrome, кликните на его значок и поставьте галочку напротив «Разрешить из этого источника». Если используете другой браузер — выполните аналогичные манипуляции с ним.
Установка APK-файлов на устройства до AndroidOreo 8.0 (Nougat 7.0, Marshmallow 6.0 и т. д.)
- нажмите на Настройки и перейдите в раздел Безопасность / Конфиденциальность;
- затем на следующем экране найдите неизвестные источники. Включите их. Подтвердите на всплывающем окне.
Как устанавливать APK-файлы на Oreo 8.0 и Android Pie 9.0
- нажмите на «Настройки устройства» и перейдите в «Приложения и уведомления»;
- далее — на Доступ к специальному приложению. Затем тапните «Установить неизвестные приложения»;
- нажмите Chrome, если вы загрузили APK-файл из браузера Chrome, в противном случае — на браузер, который вы используете. На следующем экране включите переключатель «Разрешить из этого источника».
Найдите последний Play Market APK
Сайт APKMirror содержит огромную коллекцию APK-файлов, включая Google Play Маркет. Они продолжают добавлять актуальные файлы в свою коллекцию.
Вы можете загрузить последнюю версию файла Google Play Store APK здесь. Откройте ссылку и нажмите на последнюю версию. Затем на следующей странице прокрутите вниз и в разделе «Download» загрузите соответствующий файл для вашего устройства.

Действия по инсталляции APK-файла
Скачивать АПК можно как со смартфона/планшета, так и с компьютера. Перейдите, чтобы скачать Google Play в последней официальной версии.
При использовании второго варианта, подключите гаджет к ПК. После синхронизации скопируйте и вставьте исполняемый файл в удобную папку в памяти вашего Android-устройства.
- Найдите скачанный файл в памяти девайса при помощи встроенного или стороннего файлового менеджера;
- Нажмите по требуемому объекту, появится интерфейс с установкой апдейта (как показано на скриншоте);
- Остаётся нажать клавишу «Установить» и подождать завершения инсталляции новой версии Play маркета.
Дайте разрешение на установку неизвестных приложений
Поскольку мы обновляем Гугл Плей из внешнего источника, для устройств на Андроид требуется разрешение, необходимое для этого из соображений безопасности.
Шаги различаются на устройствах до и после Android 8.0. Не волнуйтесь, мы рассмотрим оба.







