Как исправить ошибки, связанные с нехваткой памяти в Windows 7, 8 и 8.1
А теперь, по порядку, о том, как исправить ошибку в каждом из перечисленных случаев.
Мало RAM
Если на вашем компьютере небольшое количество оперативной памяти, то имеет смысл задуматься о покупке дополнительных модулей RAM. Память сейчас не дорогая. С другой стороны, если у вас совсем старый компьютер (и память старого образца), и вы подумываете о скором приобретении нового, апгрейд может быть и неоправданным — проще временно смириться с тем, что не все программы запускаются.

О том, как самостоятельно узнать какая память нужна и сделать апгрейд я писал в статье Как увеличить оперативную память RAM на ноутбуке — в общем-то, все описанное там применимо и к настольному ПК.
Мало места на жестком диске
Несмотря на то, что объемы сегодняшних HDD внушительны, самому нередко приходилось видеть, что у пользователя из терабайта свободен 1 гигабайт или около того — подобное вызывает не только ошибку «недостаточно памяти», но и приводит к серьезным тормозам при работе. Не стоит доводить до этого.
Об очистке диска я писал в нескольких статьях:
- Как очистить диск C от ненужных файлов
- Пропадает место на жестком диске
Ну и главный совет — не стоит хранить множество фильмов и другого медиа, которое вы не будете слушать и смотреть, игр, в которые больше не станете играть и аналогичных вещей.
Настройка файла подкачки Windowsпривела к появлению ошибки
Если вы самостоятельно настраивали параметры файла подкачки Windows, то есть вероятность, что именно эти изменения привели к появлению ошибки. Возможно, вы даже не делали этого вручную, а постаралась какая-то программа, предназначенная для оптимизации быстродействия Windows. В таком случае, вам, возможно, следует увеличить файл подкачки или включить его (если он был отключен). Некоторые старые программы вообще не запустятся с отключенной виртуальной памятью и всегда будут писать о ее нехватке.

Во всех этих случаях рекомендую к ознакомлению статью, в которой подробно описано, как и что делать: Как правильно настроить файл подкачки Windows.
Утечка памяти или что делать, если отдельная программа забирает всю свободную RAM
Случается, что какой-то отдельный процесс или программа начинает интенсивно использовать оперативную память — это может быть вызвано ошибкой в самой программе, вредоносным характером ее действий или каким-либо сбоем.
Определить, нет ли такого процесса можно с помощью диспетчера задач. Для его запуска в Windows 7 нажмите клавиши Ctrl + Alt + Del и выберите диспетчер задач в меню, а в Windows 8 и 8.1 нажмите клавиши Win (клавиша с эмблемой) + X и выберите «Диспетчер задач».

В диспетчере задач Windows 7 откройте вкладку «Процессы» и отсортируйте по столбцу «Память» (нужно кликнуть по имени столбца). Для Windows 8.1 и 8 воспользуйтесь для этого вкладкой «Подробности», которая дает наглядное представление обо всех процессах, запущенных на компьютере. Их также можно отсортировать по количеству используемой оперативной и виртуальной памяти.
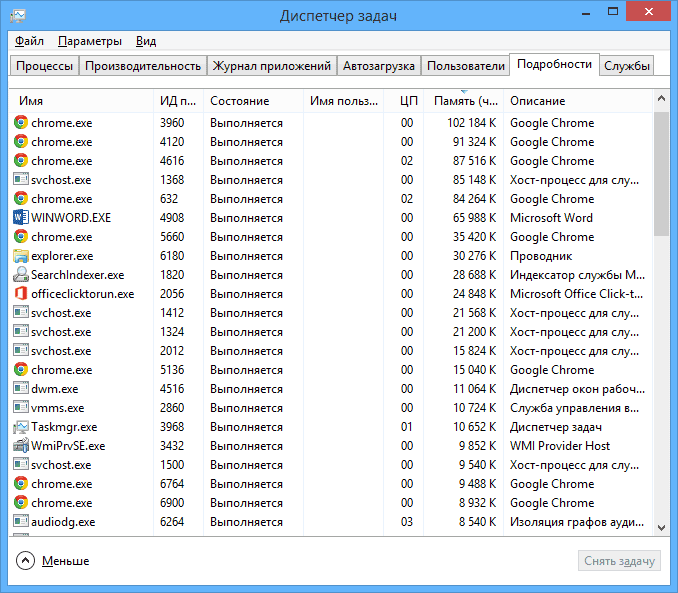
Если вы видите, что какая-то программа или процесс использует большое количество RAM (большое — это сотни мегабайт, при условии, что это не редактор фото, видео или что-то ресурсоемкое), то стоит разобраться, почему так происходит.
Если это нужная программа: повышенное использование памяти может быть вызвано как обычной работой приложения, например, при автоматическом обновлении, или операциях, для которых программа и предназначена, так и сбоями в ней. Если вы видите, что программа все время использует странно большое количество ресурсов, попробуйте переустановить ее, а если это не помогло — поискать в Интернете описание проблемы применительно к конкретному ПО.
Если это неизвестный процесс: возможно, это что-то вредоносное и стоит проверить компьютер на вирусы, есть также вариант, что это сбой какого-либо системного процесса. Рекомендую поиск в Интернете по имени этого процесса, для того, чтобы разобраться в том, что это и что с этим делать — скорее всего, вы не единственный пользователь, у кого возникла такая проблема.
Одно приложение
Рассматривая процессы как причину нехватки памяти, было оговорено, что иногда одно лишь приложение может занимать всю свободную память. Зачастую это вредоносные программы, которые целенаправленно разрабатывались для этих целей. Обнаружить такое ПО не составит труда:
-
Необходимо зайти в «Диспетчер задач», отыскать раздел «Процессы» и нажать на кнопку «Память». Благодаря этому простому действию произойдет фильтрация приложений по потреблению памяти, где в самом начале списка окажется та программа, которая занимает больше всего места.
-
На нее потребуется нажать правой кнопкой мыши и в списке выбрать «Открыть место хранения файла».
Теперь можно приступать к удалению.
Специалисты рекомендуют прибегать к помощи программы Revo Uninstaller. Необходимо сделать следующее:
- Скачать и установить программу с официального источника.
-
Открыть вкладку «Деинсталлятор» и отыскать то приложение, что нуждается в удалении.
-
В верхнем меню имеется кнопка «Удалить». Далее достаточно следовать подсказкам системы, после чего файл удалится.
-
После успешного удаления программа предложит пользователю просканировать ПК на наличие оставшихся от приложения удаленных файлов. Предусмотрено это в трех режимах. Лучше всего воспользоваться режимом «Умеренный», после чего кликнуть на «Сканировать».
-
Придется немного подождать, после чего появится соответствующее окно. Необходимо кликнуть на «Выбрать все», а затем нажать «Удалить». На этом процесс очистки закончен.
Стоит отметить, что при возникновении данной ошибки чаще всего нужно обратить внимание на объем своей оперативной памяти , а именно остановиться на первой причине. Покупка дополнительных модулей практически всегда решает проблему недостатка памяти
Как увеличить количество памяти для World of Tanks
- Закройте другие программы. Каждое приложение, которое работает в фоновом режиме, отнимает ресурсы процессора и оперативки. Если у вас менее 8 Gb RAM, закройте все, кроме игрового клиента.
- Отключите все ненужные эффекты. Зайдите в настройки WOT и выключите излишества. Например, следы из-под гусениц отбирают много памяти, поэтому их нужно убрать в первую очередь.
- Используйте Razer Cortex. Эта программа ускоряет игры за счет отключения всех фоновых процессов на время игровой сессии. Закрыть можно даже проводник Windows. На слабых машинах 200-300 mb освобожденной оперативной памяти лишними не будут.
- Купите дополнительную память. В современные ПК можно установить 2-4 планки ОЗУ, которые обязательно должны подходить друг другу. Стоят они недорого – около 5 тыс. рублей за 8 Gb, а устанавливаются не сложнее, чем картриджи в приставку Dendy. Перед покупкой выясните, какой тип памяти использует ваше устройство. Это может быть DDR3 или DDR4.
Увеличьте файл подкачки
Файл подкачки – это системный файл Windows. Он лежит на жестком диске компьютера и хранит в себе данные, для которых в оперативной памяти недостаточно места. Он дополняет ОЗУ, но не является ее полноценной заменой. В файл подкачки попадают преимущественно данные неактивных и свернутых программ. Если активному приложению не хватает RAM, оно также будет работать с файлом подкачки.
Виртуальная память – это общая память ОЗУ и ФП. Чтобы World of Tanks мог нормально работать, ее объем нужно увеличить.
Инструкция актуальна для Windows 7 / 8 / 8.1 / 10
- ПКМ по иконке «Мой компьютер» → «Свойства»
- Жмем «Дополнительные параметры системы»
- В отделе «Быстродействие» выбираем «Параметры» и идем во вкладку «Дополнительно»
- В подразделе «Виртуальная память» жмем «Изменить»
- Далее нужно выбрать любой виртуальный диск, кроме C:/. На диске C:/ установлена сама операционная система, поэтому постоянное взаимодействие с ФП может замедлить ее работу. В идеале на маломощных устройствах на диске C:/ не должно быть ничего, кроме ОС.
- Снимаем галочку с пункта «Автоматически выбирать объем файла подкачки».
- Выбираем пункт «Указать размер» и указываем объем в мегабайтах – не больше, чем физическая ОЗУ. Например, если на компьютере установлено 2 Gb RAM, можно указать размер 2048 mb для файла подкачки.
- Дальше нажимаем кнопку «Задать» и «ОК» (в каждом окне).
Чтобы изменения вступили в силу, может потребоваться перезагрузка компьютера.
Вы также можете задать «Размер по выбору системы», и Windows будет сама подбирать нужный объем, но это неэффективно. Если ФП будет слишком большой, в WOT может прилететь ошибка «Недостаточно памяти. Пожалуйста перезагрузите игру», даже когда физической ОЗУ хватает. Дело здесь в том, что система выгружает в файл подкачки слишком много данных, а когда их нужно переместить обратно в оперативную память, свободного пространства оказывается недостаточно.
Если даже после всего перечисленного у вас не получается нормально поиграть в World of Tanks, удалите его и установите World of Tanks Blitz. Это мобильная версия Мира Танков с более простым и веселым геймплеем 7 на 7. Здесь у вас будет 60 ФПС даже на ржавом ведре с гайками .
Оцените публикацию:
Рейтинг: 4.3/5 — 6голосов
Kianl
Поиграл во многие танковые игры и теперь делюсь опытом. Провел много времени в сражениях WOT и War Thunder. Одно время играл в Crossout, но потом аккаунт взломали. Присматриваюсь к новой Enlisted в поисках вечернего фана.
Способы предотвращения проблем нехватки памяти
Одновременный запуск меньшего количества приложений может предотвратить проблемы нехватки памяти и потери данных
Рекомендуется обращать внимание на то, в каких именно приложениях возникают ситуации нехватки памяти и не запускать их одновременно
Однако ограничение количества одновременно запущенных приложений иногда неприемлемо с практической точки зрения. Признаки нехватки памяти могут указывать на то, что компьютеру требуется больше оперативной памяти для обеспечения работы используемых программ. Далее приведены рекомендуемые способы решения проблем нехватки памяти или их предотвращения.
-
Увеличьте объем файла подкачки (виртуальной памяти) Когда в компьютере впервые возникает проблема нехватки памяти Windows пытается автоматически увеличить файл подкачки. Пользователь также может вручную установить максимальный размер этого файла в зависимости от объема установленного ОЗУ. Увеличение размера файла подкачки позволяет предотвратить проблемы нехватки памяти, но также может привести и к замедленной работе приложений. Поскольку из ОЗУ информация считывается намного быстрее, чем с жесткого диска (на котором расположен файл подкачки), слишком большой объем виртуальной памяти может привести к снижению быстродействия программ. Для изменения размера файла подкачки жмем Win + Pause/Break или Пуск — Панель управления — Система и выбираем Дополнительные параметры системы.
В свойствах системы выбираем Дополнительно — Быстродействие — Параметры.
В Параметрах быстродействия выбираем Дополнительно — Виртуальная память — Изменить
В свойствах Виртуальной памяти по умолчанию включен режим «Автоматически выбирать объем файл подкачки». Снимаем галку и задаем размер файла подкачки.
Если стоит два жестких диска в системе., то файл подкачки можно вообще перенести на второй физический диск, что так же повлияет на производительность компьютера. Для установки размера файла подкачки, рекомендуется определять объем равный 1,5 от объема оперативной памяти, установленной в компьютере (для повседневных задач) Для игр рекомендуется установить 2 — 2,5.
- Установите дополнительный модуль ОЗУ. При появлении признаков нехватки памяти или предупреждений ОС Windows о данной проблеме обратитесь к документации к компьютеру или к его изготовителю и выясните, какой тип ОЗУ совместим с компьютером, а затем установите дополнительный модуль оперативной памяти. Перед установкой ОЗУ ознакомьтесь с документацией изготовителя.
- Проверьте, не использует ли программа слишком много памяти. Если во время работы определенных программ в компьютере наблюдается нехватка памяти, возможно, в одной или нескольких программах имеет место утечка памяти. Чтобы остановить утечку памяти, необходимо завершить работу соответствующей программы. Для решения проблемы утечек памяти установите обновления для программы (при наличии таковых) или обратитесь к издателю программного обеспечения.
Чтобы определить, какая из программ использует больше всего памяти, выполните следующие действия
- Откройте диспетчер задач. Для этого щелкните правой кнопкой мыши панель задач и выберите пункт Диспетчер задач.
- Откройте вкладку Процессы
- Чтобы отсортировать программы по используемой памяти, щелкните Память (Частный рабочий набор)
Для просмотра ошибок программ и сведений по их устранению также можно воспользоваться средством просмотра событий
- Откройте раздел «Просмотр событий». Для этого нажмите кнопку Пуск — Панель управления — Администрирование, затем дважды щелкните Просмотр событий. При появлении запроса пароля администратора или подтверждения введите пароль или предоставьте подтверждение.
- В левой панели выберите Журналы приложений и служб для просмотра ошибок. Чтобы просмотреть описание проблемы, щелкните ее дважды. Если есть ссылка на электронную справку, значит можно просмотреть сведения по устранению проблемы.
Недостаточно памяти чтобы закончить операцию Word (Ворд)
Все мы знаем, что при использовании компьютерных программ сам процесс программы использует системные ресурсы. К таким ресурсам относятся процессорное время, память и другие. Текстовый редактор Microsoft Office Word не является исключением, ведь для его роботы также требуются ресурсы. Однако, бывают такие случаи, когда одного из этих ресурсов не хватает. В этой статье мы поговорим об ошибке, возникающей при работе с текстовым процессором Word, в которой сказано: “Недостаточно памяти чтобы закончить операцию”. Ознакомившись с этой статьей, вы сможете избавиться от такой ошибки и предотвратить ее повторное возникновение.

Сверху показано как выглядит ошибка, которую мы будем решать. Итак, приступим.
Стоит сразу отметить, что такая ошибка может происходить как во время редактирования документа, так и во время его сохранения на жесткий диск. Давайте рассмотрим причину возникновения такой ошибки. Одной из главных и чаще всего происходящих причин является нехватка памяти на вашем жестком диске. В таком случае, откройте “Проводник” и перейдите к пункту “Компьютер”. Убедитесь что на диске, на который вы сохраняете документ, достаточно свободного пространства:

Как видим, на всех дисках есть много свободного места. Если у вас на диске, на котором установлена операционная система меньше 5 Гбайт, тогда вам необходимо освободить место. Для этого, сделайте клик правой кнопкой мыши по диску с операционной системой, и выберите пункт “Свойства”:

Далее, нажмите на кнопку “Очистка диска”:

После чего, система запустит мастер очистки диска. Подождите окончания проверки вашего диска на наличие файлов, которые можно удалить:

После окончания проверки, откроется окно, в котором вы можете отметить галочками те данные, которые хранятся на вашем диске и их можно удалить. Поставьте необходимые галочки и нажмите кнопку “ОК”:

Вы можете, также, удалить ненужные установленные программы, либо удалив старые точки восстановления системы. О чем вам сообщает мастер, при переходе во вкладку “Дополнительно”:

В результате выполнения этих действий, у вас должно появиться больше свободного пространства на вашем системном жестком диске. Есть шанс, что ошибка больше не будет появляться. Если сообщение об ошибке продолжает вас беспокоить, используйте следующий метод.
Одной из причин, из-за которой также может появляться такая ошибка – нехватка оперативной памяти. Для проверки объема свободной оперативной памяти, вы можете открыть “Диспетчер задач” и перейти на вкладку “Быстродействие”:

Если вы используете Windows 8, 10, то после открытия диспетчера, перейдите во вкладку “Производительность”, где вы сможете увидеть процент занятой оперативной памяти. Если у вас используется больше 85% памяти, это может послужить причиной появления ошибки. В этом случае, вам необходимо закрыть некоторые приложение. Лучше всего, начать с закрытия браузера:

В моем случае, больше всего памяти использует браузер Google Chrome. В случае закрытия браузера, будет освобождено более 1 ГБ оперативной памяти.
Видео: Как освободить память на Андроиде
«Память телефона заполнена» — безусловно, одна из самых неприятных и назойливых надписей для владельцев устройств на Android. Надеемся, благодаря нашим советам она вас ещё долго не побеспокоит.
Возникновение ошибки «На компьютере недостаточно памяти» обусловлено нехваткой оперативной, а также виртуальной памяти. В этой связи, наиболее вероятные причины, которые могут вызвать эту ситуацию, следующие:
- Имеется реальная нехватка физической RAM;
- На компьютере в данный момент запущено очень много процессов (это могут быть как программы, так и сессии внутри работающих приложений, например, вкладки браузера);
- Жесткий диск практически полностью занят – в этом случае не получится нормально работать файлу подкачки;
- Имеются также программы, которые могут вызвать так называемую «утечку памяти» — ситуацию, когда приложение для выполнения своих задач занимает все доступное пространство.
Именно по этим причинам операционная система выдает ошибку «Недостаточно памяти на компьютере,чтобы освободить память закройте программы».
Собственно, решение данной проблемы зависит от первопричины.
В случае физической нехватки оперативной памяти разумеется потребуется увеличить ее объем, приобретя планки RAM в магазине. В большинстве компьютеров сейчас используется 8 Гб, однако здесь все зависит от задач, для которых компьютер был куплен
При стоит также обратить внимание на поддержку большого числа планок материнской платой. Также, если компьютер не новый и в планах не стоит его апгрейд, то, к сожалению, придется смириться с такой работой системы. Если причина в том, что жесткий диск полностью занят и на компьютере недостаточно памяти, то чтобы ее освободить потребуется утилита очистки диска
Прелесть ее в том, что она не позволит удалить файлы, которые используются системой и привести к ее неработоспособности. Другими словами, очистка диска утилитой Windows поможет безопасно удалить временные и ряд других, в большинстве случаев бесполезных, файлов. Запустить ее можно, нажав правой кнопкой мыши на диск C: и выбрав «Свойства» и затем «Очистка диска»
Если причина в том, что жесткий диск полностью занят и на компьютере недостаточно памяти, то чтобы ее освободить потребуется утилита очистки диска. Прелесть ее в том, что она не позволит удалить файлы, которые используются системой и привести к ее неработоспособности. Другими словами, очистка диска утилитой Windows поможет безопасно удалить временные и ряд других, в большинстве случаев бесполезных, файлов. Запустить ее можно, нажав правой кнопкой мыши на диск C: и выбрав «Свойства» и затем «Очистка диска».
Утилита проведет первичный анализ и покажет, какие файлы можно удалить. Как правило, в данном случае это будет не очень большой объем. Нажав на «Очистить системные файлы» пройдет еще один этап анализа и объем освобождаемого пространства наверняка будет увеличен.

Также следует проверить, включен ли файл подкачки. Он используется в том случае, если для работы программ недостаточно памяти и требуется больше, чем в данный момент имеется физически – в этом случае нехватка будет компенсирована за счет свободного места на жестком диске. Необходимо открыть «Панель управления», далее «Система».

После открываем «Дополнительные параметры системы».


Переключаемся на вкладку «Дополнительно».

Щелкаем «Изменить».

В данном окне можно управлять размером файла подкачки. Рекомендуется установить его размер автоматически.
В том случае, если памяти недостаточно из-за другой программы или множества процессов, то логично будет понять, какие это из них. В этом случае можно использовать Диспетчер задач, отсортировав процессы по столбцу «Память» на вкладке «Подробности».

Проведя анализ процессов в списке, Вы сможете решить, что с ними делать. Это может быть как штатным режимом работы (например, при обновлении), так и нештатным (внутренний сбой приложения), либо же это вообще может быть вредоносным ПО. В любом случае, проверка на вредоносные объекты не помешает. Как бы то ни было, если ошибку о том, что памяти недостаточно вызывает определенное приложение, то рекомендуется обратиться в поддержку данного ПО для устранения негативных эффектов.
Отличного Вам дня!
В некоторых ситуациях, приложение пишет, что у тебя недостаточно места на диске Ватсапп, почему так происходит? Ведь из-за этого оно может отказываться устанавливаться или обновляться. Такая проблема имеет примерно те же корни, как и аналогичная ситуация с любой другой программой.
Как просмотреть информацию о сжатой памяти на вашем ПК
Чтобы просмотреть информацию о том, сколько памяти сжато в системе, необходимо использовать диспетчер задач. Для его запуска, щелкните правой кнопкой мыши на панели задач и выберите «Диспетчер задач», или нажмите Ctrl + Shift + Esc (для Windows 10, 8) или Ctrl + Alt + Delete (для любой Windows) и выберите «Диспетчер задач».
По умолчанию Диспетчер задач запускается в сокращенном виде, вам нужно получить доступ к полной версии. Для этого нажмите кнопку Подробне в нижнем левом углу окна.
Перейдите на закладку производительность и выберите Память в списке справа. Вы увидите, сколько памяти сжато в разделе «Использовать (сжато)». Например, на скриншоте ниже диспетчер задач показывает, что в настоящее время наша система использует 4,2 ГБ, 21,6 МБ – это сжатая память.
Этот параметр постоянно меняется в зависимости от количества запущенных приложений и используемой ими памяти. Количество сжатой памяти может изменяться и от работы системных задач в фоновом режиме, вы можете наблюдать за этим процессом в режиме реального времени.
Так же из скриншота видно, что наша система использует 8ГБ оперативной памяти DDR3. 1 ГБ зарезервирован аппаратно – эту память использует встроенная графическая система. Форм фактор памяти DIMM, используется 2 планки и ещё 2 гнезда в системе свободно. В параметре кэшировано 1,9 ГБ отображается текущий размер файла подкачки. Если вы наведете мышку на диаграмму в разделе Структура памяти, система выдаст всплывающую подсказку с дополнительной информацией.
Очистка данных Play Market и сервисов Google
Этот способ относится к универсальным — он помогает устранить неполадку с недостатком свободного места для скачивания новых приложений на любом устройстве Android. Кеш и другие устаревшие данные Play Market и сервисов Google могут стать причиной возникновения неисправности и занимать внушительный объем памяти на телефоне, который можно освободить при помощи простой очистки.
Чтобы удалить временные файлы, необходимо:
Открыть меню «Настройки» и перейти в «Приложения».
Во вкладке «Все» выбрать «Google Play Market». В открывшемся окне нажать «Стереть данные» и «Очистить кеш». Также кликнуть «Удалить обновления», если функция поддерживается на вашем телефоне.
Таким же способом стереть данные и очистить кеш в программах «Сервисы Google Play» и «Google Services Framework».
Перезагрузить устройство и установить программу, для которой раньше не хватало места.
Для освобождения дополнительной памяти на внутреннем хранилище телефона желательно удалять временные файлы мессенджеров: Telegram, WhatsApp, Viber и т.д. Эти приложения сохраняют на Андроиде фотографии, видео, аудио, голосовые сообщения. Документы будут удалены с телефона, но всегда будут доступны в самих мессенджерах (если вы не сотрете историю переписки), просто их нужно будет скачать заново.
Чтобы устранить ошибку, откройте меньшее количество файлов PST.
Всегда рекомендуется не открывать в Outlook больше, чем необходимо PST-файлов. Потому что, если вы это сделаете, вы столкнетесь с ошибкой Outlook – Недостаточно памяти или системных ресурсов.
Разрешите пояснить это на примере.
В первом сценарии вы открываете в Outlook 20 файлов размером более 2 ГБ. А во втором сценарии в Outlook открывается более 40 файлов PST небольшого размера (около 200 МБ).
Теперь, чтобы решить проблему с ошибкой в обеих ситуациях, вы можете уменьшить количество открытых файлов PST. Другими словами, вы можете временно закрыть некоторые ненужные файлы PST. Теперь вы можете сделать это одним из двух способов:
Первый способ:
- Перейти к Почта Outlook панель навигации и щелкните правой кнопкой мыши в файлах PST.
- Теперь нажмите “Закрыть” «Файл данных Outlook» вариант.
Второй метод:
Открыть Outlook >> Перейти к файлам >> Настройки учетной записи >> Файлы данных >> Выберите файл (ы) PST >> Нажмите “Удалить”.
Оба метода могут снизить вероятность возникновения ошибки «Хранение», но не являются надежными.
3. Уменьшите размер кэш-памяти для каждого файла PST.
Когда вы открываете Outlook, он выделяет определенную часть своей памяти для кеширования. Это помогает Outlook повысить производительность. Теперь, чтобы избежать возникновения ошибки Out of memory или системных ресурсов, вы можете уменьшить размер кеш-памяти. Вы можете сделать это, выполнив следующие шаги:
- Тип «Regedit» в диалоговом окне поиска и щелкните значок приложения.
- Теперь в редакторе реестра пройдите по этому пути:«HKEY_CURRENT_USER» >> «Программное обеспечение»> «Microsoft»> «Office»> «»> «Outlook»> «PST».
- Теперь нажмите на опцию PST и выберите «Новый»> «Значение DWORD».
- Положить «UseLegacyCacheSize» как название только что созданной ценности. Кроме того, не забудьте ввести значение данных как «1» Только.
- Теперь закройте “Редактор реестра” диалоговое окно и перезапустите приложение Outlook.
4. Автоматический мастер по устранению проблем с повреждениями.
Когда файлы PST сильно повреждены, программа «Scanpst.exe» не может решить проблему. Тогда помощь автоматического мастера пригодится, чтобы исправить ошибку нехватки памяти или системных ресурсов.
Итак, чтобы полностью восстановить сильно поврежденные файлы PST, вы можете использовать Инструмент восстановления Outlook PST. Он способен восстанавливать сильно поврежденные и поврежденные файлы PST. У нашего инструмента нет ограничений на размер файла. Вы можете легко восстановить файлы PST большого размера за один раз.
Наш инструмент устраняет препятствия вышеупомянутых ручных методов. Он также позволяет экспортировать полученный файл в различные форматы файлов.
Последние мысли
Ошибка Outlook: нехватка памяти или системных ресурсов может быть постоянной для пользователей электронной почты. Особенно, если они сильно зависят от Outlook в своих требованиях к электронной почте.
Теперь вы можете исправить эту ошибку хранилища несколькими способами, но все они являются ошибочными. Не существует надежного метода решения проблемы.
Другие методы устранения ошибки с памятью
Если снова вы видите перед собой сообщение «Не достаточно памяти для работы, браузер перезагрузил старицу», то возможно причина вовсе не в памяти. Попробуйте просканировать свой компьютер антивирусным программным обеспечением. Возможно это проявление вируса, ведь для работы любой, даже шпионской программы нужны ресурсы компьютера. Если и антивирус не решил вашу проблему, в таком случае вам необходимо приобрести и установить дополнительный модуль оперативной памяти.
Нет необходимости покупать модуль с большим количеством памяти. Для работы 32-битной версии компьютера достаточно 4 Гб. Даже если вы установите больше, система ее не распознает и будет продолжать использовать только 4 Гб. Это свойственно всем x32 операционным системам. Проверить разрядность своей Windows можно, нажав WIN+PAUSE.
Summary

Article Name
Из-за нехватки памяти страница была перезагружена — как исправить
Description
Часто пользователи при продолжительной работе в браузере получают сообщение при аварийном сбое: «Из-за нехватки памяти страница была перегружена». Как ее исправить и что делать, чтобы продолжить работу без сбоев, начинающий пользователь скорее всего не знает. Подобное сообщение возникает в Яндекс Браузере, реже в остальных навигаторах. В этой статье вы найдете ответ на все вопросы, связанные с данной ошибкой.
Author
Publisher Name
Игорь
Publisher Logo

Отключение расширений
Разработчики создали уйму полезных и удобных расширений для популярных веб-обозревателей. Opera не стала исключением из правила. В ней можно установить крутые инструменты, расширяющие базовый функционал программы. В то же время расширения могут стать причиной нехватки памяти на ПК. Попытаемся отключить плагины для возобновления нормальной работы софта.
Инструкция:
- Запустите браузер Opera.
- Откройте главное меню в левой части окна.
- Выберите пункт «Расширения». Альтернативный вариант: задайте комбинацию клавиш «Ctrl + Shift + E».
- Далее на экране появится список установленных плагинов в Opera. Отключите расширения (эта опция наличествует возле каждого плагина).
- Перезагрузите браузер, чтобы новые настройки вступили в силу.
Если ошибка повторяется, двигаемся дальше.
Проверка на вирусы
Обычно решение проблемы кроется в одном из предыдущих способов. Ничего не помогает? Возможно, на устройстве появились вирусы. Уж они-то умеют навести в системе свои «порядки»!
Воспользуйтесь любым эффективным антивирусом для проверки ПК. Запустите полное или выборочное сканирование системы на предмет поиска вредоносных объектов. Очистите компьютер от нежелательных «гостей», если таковые найдены. Перезагрузите ПК и еще раз проверьте браузер.
Восстановление файлов ОС
Антивирус может стать настоящим спасением только в том случае, если обратиться к нему своевременно. Но не стоит забывать и о другом сценарии. Вирус мог успеть повредить системные файлы еще до запуска проверки. Подобные вмешательства вредоносных объектов приводят к сбою в работе веб-обозревателя (и не только). В связи с этим Opera отказывается функционировать в привычном режиме.
Не стоит отчаиваться. Системные файлы поддаются восстановлению. Как это сделать?
Инструкция:
- Следуйте схеме: Пуск => Служебные – Windows.
- Найдите в этом разделе подпункт «Командная строка». Нажмите на него ПКМ.
- Выберите вариант «Запуск от имени…».
- В окне командной строки введите следующие данные: sfcscannow. Затем нажмите на кнопку Enter.
- Дождитесь завершения процесса восстановления системных файлов.
- Закройте все окна на своём ПК. Совершите перезапуск системы.
Проверьте, как работает браузер Opera после предыдущих вмешательств. По идее, один из выше указанных способов восстановления нормальной работы браузера должен сработать.
Заключение
Ошибка «Недостаточно памяти в Opera» не входит в число самых распространенных сбоев в работе браузера. Однако неопытному пользователю непросто выявить истинную причину подобного казуса.
В данном материале мы подробно описали все доступные способы решения данной проблемы, проинструктировав новичка на все случаи жизни. Ни один из вышеперечисленных методов не отнимет у вас много времени, поэтому их можно применять поочередно, один за другим. Истинную причину ошибки браузера можно выявить лишь практическим путем. Внимательно следуйте рекомендациям из данного материала, чтобы не усугубить имеющуюся проблему.
Решение ошибки Word: недостаточно памяти, чтобы закончить операцию

Если при попытке сохранить документ MS Word вы столкнулись с ошибкой следующего содержания — “Недостаточно памяти или места на диске для завершения операции”, — не спешите паниковать, решение есть. Однако, прежде, чем приступить к устранению данной ошибки, уместно будет рассмотреть причину, а точнее, причины ее возникновения.
В каких версиях программы возникает эта ошибка
Ошибка типа “Недостаточно памяти или места на диске” может возникнуть в программах пакета Microsoft Office 2003 и 2007. Если на вашем компьютере установлена устаревшая версия программного обеспечения, рекомендуем его обновить.
Почему эта ошибка возникает
Проблема нехватки памяти или места на диске характерна не только для MS Word, но и другого ПО от Microsoft, доступного для Windows ПК. В большинстве случаев возникает она по причине увеличения файла подкачки. Именно это и приводит к чрезмерной загруженности оперативной памяти и/или потере большей части, а то и всего дискового пространства.
Еще одна распространенная причина — определенное антивирусное ПО.
Также, такое сообщение об ошибке может иметь буквальный, самый очевидный смысл — на жестком диске действительно нет места для сохранения файла.
Решение ошибки
Чтобы устранить ошибку “Недостаточно памяти или места на диске для завершения операции” необходимо освободить место на жестком диске, его системном разделе. Для этого можно воспользоваться специализированным ПО от сторонних разработчиков или же стандартной утилитой, интегрированной в Windows
1. Откройте “Мой компьютер” и вызовите контекстное меню на системном диске. У большинства пользователей этой диск (C:), по нему и нужно кликнуть правой кнопкой мышки.
2. Выберите пункт “Свойства”.

3. Нажмите на кнопку “Очистка диска”.

4. Дождитесь завершения процесса “Оценка”, во время которого система просканирует диск, пытаясь найти файлы и данные, которые можно удалить.
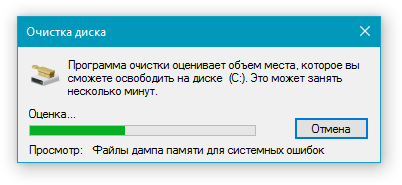
5. В окне, которое появится после сканирования, установите галочки напротив пунктов, которые можно удалить. Если вы сомневаетесь в том, нужны ли вам те или иные данные, оставьте все как есть. Обязательно установите галочку напротив пункта “Корзина”, если в ней содержатся файлы.

6. Нажмите “ОК”, а затем подтвердите свои намерения, нажав “Удалить файлы” в появившемся диалоговом окне.

7. Дождитесь завершения процесса удаления, после которого окно “Очистка диска” закроется автоматически.

После выполнения вышеописанных манипуляций на диске появится свободное место. Это устранит ошибку и позволит сохранить документ Ворд. Для большей эффективности вы можете воспользоваться сторонней программой для очистки диска, например, CCleaner.

Если вышеописанные действия вам не помогли, попробуйте временно отключить антивирусное ПО, установленное у вас на компьютере, сохранить файл, а затем снова включить защиту антивируса.
Временное решение
В случае крайней необходимости вы всегда можете сохранить файл, который не удается сохранить по вышеописанным причинам, на внешний жесткий диск, флешку или сетевой диск.
Чтобы не предотвратить потерю данных, содержащихся в документе MS Word, настройте функцию автосохранения файла, с которым вы работаете. Для этого воспользуйтесь нашей инструкцией.
Вот, собственно, и все, теперь вы знаете, как устранить ошибку программы Word: “Недостаточно памяти, чтобы закончить операцию”, а также знаете о причинах, по которым она возникает. Для стабильной работы всего программного обеспечения на компьютере, а не только продуктов Microsoft Office, старайтесь держать достаточно свободного места на системном диске, время от времени производя его очистку.






