Почему файл не открывается в «Акробате»?
Самая распространенная стандартная программа работы с подобными файлами — Adobe Reader или Acrobat. Она бесплатна и порой уже предустановлена в ОС. Если вы ищете, чем открыть PDF-файл, то первым делом стоит обратиться к ней.
Но почему «Акробат» или «Ридер» не может открыть документ? Вот самые распространенные причины:
- Файл поврежден.
- Установка или последнее обновление программы произошло с ошибками.
- Версия приложения на вашем устройстве устарела.
- Программа не может опознать тип файла.
- Вы создавали документ не в приложении Adobe.
Давайте рассмотрим, как разобраться с конкретными неполадками.
Как открыть файл PDF в Word
К сожалению, в связи с особенностью формата, в Ворд открыть ПДФ никак не получится, но вот создать его в нем и редактировать — без проблем. Если вы попытаетесь, открыть такой документ в Word, то он обязательно попытается преобразовать его, что может занять довольно большое количество времени и качество исполнения явно будет не как в оригинале.
Многие картинки могут просто пропасть, а текст улететь чуть ли не на луну, редактировать такой документ будет практически невозможно. Да и с шрифтами скорее всего будет беда. Так, что это того не стоит.
В заключение
Есть множество способов открыть PDF, даже многие производители оборудования по умолчания встроили поддержку данного формата в свои устройства. Так, что проблем с печатью таких документов у вас точно не возникнет.
Решение 8 — Переустановите Adobe Reader
Иногда возникала ошибка при открытии этого документа, доступ к которому может быть запрещен, если ваша установка Adobe Reader повреждена. Это может быть большой проблемой, особенно если Adobe Reader — ваш любимый PDF-ридер.
Чтобы решить эту проблему, некоторые пользователи предлагают полностью переустановить Adobe Reader. Есть несколько способов сделать это, и хотя вы можете удалить Adobe Reader как любое другое приложение, мы предлагаем другой метод.
Если вы хотите полностью удалить приложение и полностью удалить все его файлы и записи реестра, мы рекомендуем использовать программное обеспечение для удаления, такое как IOBit Uninstaller . Используя программное обеспечение для удаления, вы полностью удалите все файлы и записи реестра, связанные с Adobe Reader, так что это будет так, как если бы приложение никогда не устанавливалось.
Теперь вам просто нужно установить последнюю версию Adobe Reader и проверить, сохраняется ли проблема.
Решения, связанные с браузером
Причина может быть и в обозревателе интернета
Тут важно предпринять следующее:
- Откройте файл в другом браузере.
- Переключитесь в «Режим совместимости», если он предусмотрен.
- Перезагрузите ПК, откройте браузер и вновь попытайтесь запустить файл.
- Очистите кеш обозревателя.
- Обновите сам браузер, а также «Ридер» или «Акробат». Перезагрузите компьютер и попробуйте еще раз.
- Удалите приложения из предыдущего заголовка, скачайте и установите их заново.
Теперь вы знаете, чем открыть PDF-файл. Также мы разобрали типичные устранения ошибок, из-за которых невозможно открыть документы такого типа.
На этой странице
在中国购买的 Creative Cloud 产品不含 CC 桌面应用程序中的 Creative Cloud 移动应用程序和在线服务及相关功能。
Учтите, что вы не сможете самостоятельно восстановить поврежденный файл PDF. Однако при наличии исходного файла можно повторно создать документ PDF с помощью продуктов Adobe, например Acrobat или Photoshop Elements.
Почему не открывается PDF (файл)?
Это
самый популярный формат для чтения электронных документов. Свою
популярность он заслужил удобностью в использовании и универсальностью.
Кроме того, документы в этом формате нельзя редактировать. Это очень
удобно, если в файле присутствуют электронная печать и подпись или его
нельзя изменять. Конечно, абсолютной защиты он не гарантирует и
содержимое можно получить, но с этим придется повозиться.
Раз это тип файла, он, как и другие типы, может по
каким-то причинам не открываться. Причины, почему не открываются PDF
(файлы), могут быть следующие:
- отсутствие специальной для этого утилиты;
- файл поврежден или неправильно сохранен;
- не до конца скачан или разархивирован.
Как легко открыть файл PDF на компьютере

Многие из распространённых книг и документов, которые идут в электронном виде, написаны в формате PDF, поэтому для того чтобы их правильно открывать потребуются некоторые знания. Однако пока что не все начинающие пользователи могут ими похвастаться, из-за чего нередко возникают всякого рода проблемы. Но не надо переживать. Если вы до сих пор не знаете, как открыть файл PDF на компьютере (в ворде, с помощью браузера и другими способами), то ознакомьтесь с данной статьей, где все подробно рассказано
Обратите также свое внимание на то, что файлы PDF бывают разными и средства для их открытия соответственно иногда различаются. Все основные приложения для просмотра документов показаны ниже
Решения, когда проблема в программе
Если с файлом все в порядке, то проблему мы будем решать способами, описанными ниже.
Обновление приложения. Почему не открываются файлы формата PDF? Возможно, на вашем компьютере устаревшая версия Adobe Reader или Acrobat. Для этого запустите программу, перейдите в «Справку». Далее — «Проверить наличие обновлений». В окошке «Установка…» нажмите «Да». Обновления загрузятся автоматически, после чего нужно перезагрузить ПК и попробовать вновь открыть файл.
Восстановление программы. В силу тех или иных причин приложение может быть повреждено как во время загрузки, так и установки. Следствие этого — файл PDF открывается иероглифами или же не запускается вообще. Восстановление доступно только на «Виндовс»:
- В «Пуске» перейдите в «Панель управления».
- Зайдите в «Программы» — «Программы и компоненты» («Установка и удаление программ» в ранних версиях).
- Найдите Adobe Reader или Adobe Acrobat.
- Кликните на «Изменить», после чего следуйте подсказкам системы.
- В заключение нажмите на «Готово».
Можно попробовать восстановить программу внутри нее самой: перейдите в «Справку», а оттуда в «Восстановить…»
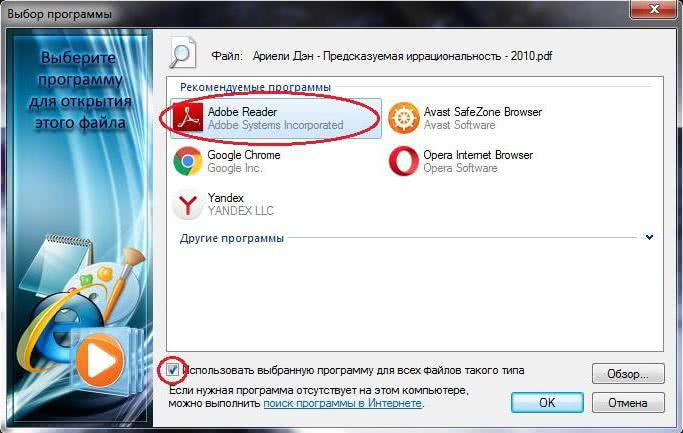
Повторная установка. Если ничего не помогает, то нужно удалить и заново установить «Ридер» или «Акробат»:
Как программа будет установлена, снова попробуйте открыть PDF-файл.
Простая программа для открытия файлов Cool PDF Reader
Очень удобная и простая программа для работы с ПДФ документами. Она предлагает не только чтение, но и несколько дополнительных функций, выделяющих ее на фоне конкурентов.С ее помощью можно:
- открывать и распечатывать PDF файлы;
- конвертировать документы PDF в другие форматы;
- переводить язык документа на почти 70 языков;
- перекидывать PDF текст напрямую в форматTXT;
- изменять удобный интерфейс;
- просматривать файлы в режиме слайдов.
К этому можно только добавить, что Cool PDF Reader имеет небольшие размеры, порядка 808 Кб, и не сильно требовательна к системным возможностям вашего PC.
Любой из выше показанных способов позволит вам полноценно работать с форматом PDF. Выберите себе тот, который подходит в большей степени, и используйте его, а если некоторые документы все еще будут плохо открываться, то заново прочтите раздел данного материал о том, как открыть файл PDF на компьютере.
Internet Explorer 8 и более поздние версии
Откройте Internet Explorer и выберите Сервис > Надстройки.
В разделе «Типы надстроек» выберите Панели инструментов и расширения.
В меню «Показать» выберите Все надстройки.
В списке надстроек выберите Adobe PDF Reader.
Если дополнение Adobe PDF Reader не отображается, попробуйте установить в меню другие параметры. Например, в некоторых системах дополнение появляется при выборе параметра «Запуск без получения разрешения».
Нажмите кнопку Включить или Отключить (они включают/отключают выбранный плагин):
Кнопка Включить позволяет надстройке «Adobe PDF Reader» открывать файлы PDF в браузере.
Кнопка Отключить отключает надстройку, что не позволит ей открывать файлы PDF в браузере.
Для получения дополнительной информации см. раздел справки Internet Explorer Управление надстройками в Internet Explorer.
Программы для Android
На Андроиде нельзя просматривать электронные документы без специального софта. Его нужно загружать самому, ведь на устройстве нет стандартных читалок и редакторов файлов.
Рассмотрим несколько популярных читалок и вьюверов для формата ПДФ.
PocketBook Reader
PocketBook Reader – одна из самых популярных читалок на Android. Ссылка ведёт на маркет Google Play.
Ключевая особенность программы – наличие трёх режимов чтения документов (постранично, две страницы на экране и «свиток»).
Пользователи могут быстро перемещаться по файлу с помощью поиска ключевых слов.
Создание персональных заметок, выделение текста разноцветными маркерами и листание жестами делают PocketBook одной из лучших мобильных читалок на сегодняшний день.
Рис. 11. Отображение документов в PocketBook Reader
ezPDF Reader
Ссылка ведет на скачивание бесплатной программы из официального магазина приложений.
В этой программе хочется выделить качество отображения файлов. Все графические элементы (картинки, графики, таблицы, заметки) подсвечиваются разными цветами.
Страницы перелистываются с помощью флипов (жест, имитирующий перелистывание бумажного издания). В целом у пользователей создаётся впечатление чтения настоящего журнала.
Рис. 12. Просмотр документа в программе ezPDF Reader
Программные средства
Количество софта для работы с рассматриваемым стандартом исчисляется десятками, если не сотнями приложений. Наш обзор ограничим анализом наиболее популярных, удобных для пользователя продуктов:
- Официальный «просмотрщик» – Adobe Reader;
- Универсальное приложение для чтения электронной литературы STDU Viewer.
Дополняет список ряд бесплатных утилит, выделяющихся «легким весом», простой установкой и русскоязычным интерфейсом. Во время инсталляции любой из программ выполняется автоматическая привязка формата к программе. Результат: двойное нажатие на PDF-файл сразу открывает его.
Способ 1 – официальный продукт от разработчика формата
Когда задача не просто прочесть текст, а выполнить определенные действия с ним, то лучше воспользоваться Acrobat Reader DC. Это программа от создателя PDF-стандарта. Приложение распространяется бесплатно и совместимо с большинством изданий Windows. Примечание. В процессе установки Reader DC, рекомендуется отказаться от дополнительного предложения по инсталляции антивируса: достаточно снять галочки в соответствующих полях (см. скриншот).

Продукт интересен расширенным функционалом, который в дополнении к просмотру файла, включает ряд полезных опций:
- Ввод текста, размещение Checkmarks (галочек), инициалов и подписи. Функция полезна при заполнении электронных форм;
- Добавление комментариев, стрелок, прочих графических указателей;
- Копирование текста или изображений в буфер обмена, с последующей вставкой в других программах (Word, Paint, например);
- Создание скриншота выбранной области;
- Поиск текста внутри открытого документа или по группе файлов.
Дополнительно, Acrobat Reader DC обладает набором классических функций: изменение масштаба, печать, вращение документа на 180°. Бесплатная утилита также предлагает аналитические инструменты по измерению расстояний, периметра и площади выделенных участков текста.
Способ 2 – универсальное приложение STDU Viewer
STDU Viewer – небольшая утилита, выпускаемая в стационарном и portable (без инсталляции) варианте. Кроме простой установки программа привлекает универсальностью. Наряду с PDF, поддерживается 14 стандартов, среди которых: FB2, MOBI, DJVU, EPUB.

Программа интересна тем пользователям, кто часто читает художественные произведения в электронном виде. Другое преимущество приложения – возможность экспортировать содержимое документа в текстовом или графическом формате. Недостаток STDU Viewer – создание объемного временного файла при печати PDF-документов, что приводит к замедлению других программ.
Способ 3 – простые утилиты для просмотра PDF-формата
Альтернативно, для просмотра PDF стандарта существует множество небольших и бесплатных утилит: Sumatra PDF, Foxit Reader, Free PDFReader. Их преимущество в простой инсталляции, не затрагивающей систему. Многие продукты вообще не требуют установки.
Решение проблемы
Однако как поступить, если предложенные варианты не помогают? Можно воспользоваться следующими вариантами:
- Извлечь информацию из файла вручную.
- Восстановить файлы при помощи специализированных утилит.
- Восстановить файлы типа PDF при помощи онлайн-сервисов.
Рассмотрим несколько способов для восстановления элементов, которые были повреждены:
Извлечение информации вручную
Первый способ подразумевает собой извлечение только текстовой информации из повредившегося файла с расширением PDF.
- Нажмите на необходимый документ ПКМ → «Открыть с помощью».
- Выберите любой текстовый редактор (например, Блокнот).
Восстановление с помощью утилит
Есть несколько утилит для восстановления PDF. Наиболее простая в использовании это Recovery Toolbox for PDF. Для использования данной утилиты проделайте следующие простые шаги:
- Выберите исходный файл.
- Ожидайте полного восстановления.
- Укажите имя для нового файла с восстановленными данными.
- Выберите версии.
- Сохраните.
Recovery Toolbox for PDF (https://pdf.recoverytoolbox.com/ru/) данная утилита предназначена только для ОС семейства Windows. Сразу оговоримся — она платная ($27 за Персональную Лицензию), демонстрационная версия сохраняет только маленькую часть исходного файла. Лицензионная версия работает без ограничений. Это специализированная программа, предназначенная для восстановления документов Adobe.
Восстановление через онлайн-сервисы
Онлайн-сервисы для восстановления файлов типа PDF:
- Загрузите файл на сайт.
- Укажите свой e-mail.
- Введите символы с картинки «captcha».
Если удалось восстановить, вам на почту придет образец восстановленного документа (его часть). После оплаты, вы получаете ссылку на скачивание полного восстановленного экземпляра. Веб сервис №2: https://pdf.recoverytoolbox.com/online/ru/ Данный сервис также платный. Процесс аналогичный с предыдущим сервисом. После ввода файла на данный ресурс с ним происходят следующие действия: загрузка, полное восстановление, сохранение и подготовка для просмотра части файла.
В итоге, если полное восстановление удалось, отобразится несколько восстановленных страниц файла, а также полная информация по нему (количество страниц, исходный и полученный размер).
Portable Document Format (PDF) — формат электронных документов, созданный фирмой Adobe Systems . PDF формат предназначен для компактного представления в электронном виде файлов для просмотра и печати на самых разных компьютерах.
Что делать, если PDF-файл не открывается?
Вам будет предложено дополнительно установить McAfee Security Scan. Вы вправе отказаться от этой дополнительной программы, она не требуется для работы с PDF файлами. Чтобы отказаться снимите галочку напротив McAfee Security Scan.
Нажмите на кнопку «Установить сейчас», начнется загрузка файла, размер файла 30-40 Мб.
Установка программы потребует около 150 Мб свободного пространства на жестком диске, занимает 5—10 минут и сводится к запуску скачанного файла программы и нажатию кнопки «Далее» несколько раз.
Восстановление ПДФ файлов онлайн
Благодаря инструментам в Интернете, нечитающий ПДф восстанавливается быстро. Следуем по представленным ниже шагам, чтобы исправить ошибки файлов.
Находите в Интернете сервис для восстановления ПДФ документов, например, этот ilovepdf.com/ru/repair-pdf. Переходите на него и нажмите кнопку «Выбрать PDF файл», либо перетащите документ (скрин 2).
В открытом окне будет загружен ваш ПДФ файл. Еще покажут уведомление: ваш файл будет восстановлен, но может сохранится на компьютер в другом формате. Если нужно перевести измененный формат обратно в ПДФ, воспользуйтесь данной статьей.
Далее нужно кликнуть кнопку «Восстановить PDF» и дождаться результата (скрин 3).
Когда сервис обработает предложенную ему задачу, вы сможете скачать восстановленный файл (скрин 4).
Нажмите «Скачать файл», чтобы он загрузился на ваш компьютер.
Также есть и другие сервисы, которые работают над ПДФ файлами. Их мы рассмотрим дальше.
Сервисы для восстановления файлов
Итак, ресурсы для исправлений поврежденных файлов ПДФ:
- Online.officerecovery.com/ru/pdf. Ресурс работает по похожему принципу, как предыдущий сервис. Добавляете на сервис документ, восстанавливаете с помощью кнопки «Безопасная загрузка и восстановление». Затем, можете загрузить на компьютер исправленный файл.
- Pdf.recoverytoolbox.com/ru/. Этот инструмент тоже восстанавливает ПДФ документы. Работать в нем просто: Добавляйте файл с компьютера на сервис и его восстанавливаете.
- Pdf2go.com/ru/repair-pdf. Данный сервис безопасно восстановит PDF файл. Также он редактирует и конвертирует данные файлы.
- Onlinefile.repair/ru/pdf. На этом сервисе вы сможете восстановить все версии ПДФ файлов. Даже в сжатом варианте.
- Www.pdf-online.com/osa/overview.aspx. Англоязычный сервис, который исправляет поврежденные документы ПДФ, так же у него есть возможности для оптимизации файлов.
- Onlinefilerepair.com/ru/pdf. Еще один онлайн сервис для восстановления ПДФ.
Остальные сервисы также доступны в Интернете.
Как исправить поврежденный ПДФ на компьютере
Если вы не хотите использовать сервисы для восстановления ПДФ, можете применить инструменты Windows. Существует несколько способов это сделать:
- с помощью программ открытия ПДФ;
- восстановление ПДФ из предыдущих версий Windows;
- проверить файлы на вирусы и удалить;
- или самостоятельно исправить файл.
Если ваш PDF файл не читается компьютером, можно воспользоваться программой «Adobe Acrobat Reader DC». Утилиту можно скачать с этого сайта «get.adobe.com/ru/reader/otherversions/». После установки программы на компьютер, откройте в ней поврежденный файл ПДФ и отредактируйте его. Затем, можно сохранить исправленный документ обратно в ПДФ.
Вы можете исправить ПДФ с помощью Виндовс. Для этого воспользуйтесь восстановлением системы на компьютере (скрин 5).
Откройте на компьютере «Защита системы» и выберите в меню функцию восстановления Windows. Компьютер восстановится в изначальное состояние, когда ваши файлы не были повреждены.
Проверьте поврежденные файлы на вирусы. Для этого щелкните правой кнопкой мыши по документу и выберите из меню антивирус. Он мгновенно проверит файл и выдаст результаты. Если обнаружит вирус, то его нужно удалить, чтобы ПДФ открылся для просмотра.
Извлечение текста с документа ПДФ вручную
Поговорим о последнем способе восстановления ПДФ. Это извлечение из него текста вручную. Для этого есть программа Notepad++. Она открывает поврежденные файлы ПДФ. Скачивайте ее на компьютер отсюда «notepad-plus-plus.org/downloads/» и устанавливаете. О программе Notepad++ есть информация в статье на блоге.
Далее загружаете в нее испорченный файл ПДФ (скрин 6).
Затем, из этого файла можно скопировать кусочки текста и сохранить на компьютере. Если программа отобразит одни символы из ПДФ, то восстановить файлы не удастся. Поэтому, мы используем специальный софт для исправления ПДФ документов.
Как восстановить поврежденный PDF файл программами
Перечислим лучшие программы, которые восстанавливают PDF файлы и извлекают текст:
- Pdfrepairtoolbox.com. Сначала установите эту программу для работы на компьютере. Далее загрузите в утилиту ПДФ файл. Затем, нажмите «Далее». Подтверждаете имя файла и еще раз нажимаете «Далее». Выбираете версию файла или сжатие. Затем программа восстановит PDF.
- Hetmanrecovery.com/ru/hard-drive-data-recovery-software. Условно-бесплатная программа, которая восстанавливает файлы.
- Pdf-editor.su/lp/direct-ps.php?yclid=5444826118484679916. Бесплатная утилита для редактирования ПДФ файлов и их обработки.
Использование этих программ, даст вам возможность вернуть раннее испорченный файл.
Adobe Reader не работает в Windows 10
Открытие PDF-файла приведет вас к значку занятости на несколько секунд, а затем ничего не сделает. Это еще более странно, так как Adobe Reader или Acrobat не показывает код ошибки или информацию об ошибке. Чтобы решить эту проблему, вы можете внести несколько изменений в настройки, или, возможно, вам нужно загрузить обновление более новой версии Adobe Reader. Также вполне возможно, что используемый вами Adobe Reader или Acrobat могут быть повреждены, что может помешать плавному выполнению функции. Следующие решения представят вам способы решения этой проблемы: Adobe Acrobat Reader DC перестал работать .
1] Измените настройки в Adobe Reader
Откройте Adobe Reader и нажмите кнопку «Изменить», доступную в меню.
Нажмите на настройки в меню «Правка».
Выберите «Улучшения безопасности» в разделе «Категории» в новом окне настроек.
Отключите «Защищенный режим при запуске», сняв флажок под «Песочница».
Установите флажок «Включить усиленную безопасность» и закройте.
2] Восстановить установку Adobe Reader
Иногда читатель Adobe и его ресурсы могут быть повреждены, что будет препятствовать нормальному функционированию программного обеспечения. Вот быстрое исправление, чтобы восстановить поврежденный Adobe Reader
Откройте Adobe Reader или Acrobat.
Нажмите на кнопку Справка в меню.
Нажмите кнопку Восстановить установку Adobe Reader и перезапустите.
Если вышеуказанное решение не поможет вам решить проблему, убедитесь, что на вашем Windows 10 установлена последняя версия Adobe Reader. Запуск Adobe Reader или Acrobat, который устарел, может вызвать конфликты с вашей системой. Вы можете скачать последнее обновление патча. Следующее решение поможет вам проверить последние обновления
3] Загрузите последнее обновление патча
Откройте Adobe Reader или Acrobat.
Нажмите на кнопку Справка в меню.
Нажмите «Проверить наличие обновлений» в раскрывающемся меню «Справка».
В окне обновления нажмите «Загрузить», чтобы установить новую версию и перезапустить.
4] Удалите и заново установите Adobe Reader
Полностью удалите Adobe Acrobat Reader с помощью деинсталлятора, а затем загрузите и установите его последнюю версию. Вы можете скачать и использовать этот деинсталлятор от Adobe.
5] Изменить программу чтения PDF по умолчанию
В Windows 10 Microsoft Edge является программой чтения PDF по умолчанию, а также веб-браузером по умолчанию. Хотя это облегчает использование файлов PDF без каких-либо препятствий при установке сторонних приложений, оно подходит в качестве более простого средства чтения PDF. Возможно, вы выбрали Adobe Reader или Acrobat в качестве программы чтения PDF по умолчанию, что обеспечит вам богатую функциональность. Но поскольку это не помогло вам, вы можете посмотреть на некоторые другие бесплатные программы для чтения PDF и установить его в качестве программы чтения PDF по умолчанию в Windows 10 следующим образом.
Щелкните правой кнопкой мыши файл PDF.
Нажмите «Открыть с помощью» в меню.
Выберите вашу любимую программу для чтения PDF из списка программ.
Если вы его не видите, выберите «Выбрать другое приложение» и установите программу по умолчанию.
Если приведенные выше решения не помогают, то вполне возможно, что файл PDF может быть поврежден или в программе возникла ошибка при создании файла PDF. Убедитесь, что просматриваемый файл PDF не поврежден.
Microsoft Word
Последние версии Microsoft Word (2013, 2016, 2019, в составе Office 365) также позволяют открыть PDF файлы, правда делают это несколько иначе, чем перечисленные выше программы и для простого чтения этот способ не совсем подходит.
При открытии PDF через Microsoft Word, документ конвертируется в формат Office (причем для больших документов это может занять продолжительное время) и становится доступным для редактирования (но только не для PDF, представляющих собой отсканированные страницы).

После редактирования, файл можно сохранить как в родном формате Word, так и экспортировать обратно в формат PDF. Более подробно на эту тему в материале Как редактировать PDF файл.
Вопросы и ответы
Почему я не могу открыть PDF-файлы на своем телефоне Android?
Иногда открыть файл PDF на Android может быть сложно. В подобном случае выполните следующие шаги:
- попробуйте использовать другой просмотрщик PDF. Простой поиск в Google Play Store со словом «PDF» показывает много результатов, включая вариант Google PDF Viewer;
- если вы по-прежнему не можете открыть файл, несмотря на использование других программ для чтения PDF, убедитесь, что вы можете открыть такой файл на своем компьютере. В противном случае файл может быть поврежден;
- если вы уверены, что ваш файл не поврежден, но по-прежнему не удается открыть файл PDF на устройстве Android, используйте его на рабочем столе / ноутбуке, чтобы открыть его.
Где находятся мои файлы PDF?
Поиск и открытие загруженного файла на вашем телефоне Android иногда может быть головной болью. По умолчанию файлы, загруженные из браузера вашего телефона Android, должны быть сохранены или могут находиться в папке загрузки вашего Android-устройства.
Если загруженного файла, который вы ищете, нет, использование приложения менеджера файлов может помочь вам найти загруженные файлы на устройстве Android.
Мой файл PDF находится на моем ПК, как мне перенести его на мой телефон Android?
Самый простой способ передачи файлов с вашего компьютера на телефон Android – это подключить оба устройства с помощью соответствующего USB-кабеля.
Как открыть PDF-файлы на устройствах Amazon на базе Android
Если у вас есть планшет Fire или какое-либо устройство Amazon, работающее под управлением ОС Android, оптимизированное для Amazon, вы можете загрузить соответствующие приложения из магазина приложений Amazon или непосредственно на самом сайте amazon.com.
Советы по созданию хорошего PPT для презентации
Презентации PowerPoint могут иметь важное значение для вашего продукта, бизнеса, карьеры или отчета, над которым вы, возможно, работаете. Поэтому важно, чтобы презентация не только содержала ценную информацию, но и радовала глаз
Вот несколько советов, которые помогут вам создать отличную презентацию PowerPoint для ваших нужд.
- 1. Создайте собственный фон.Большинство людей не знают, что вы можете изменить размер слайдов PowerPoint. Чтобы создать свои собственные слайды любого размера, вам просто нужно нажать «Файл» в PowerPoint и выбрать «Параметры страницы». Введите желаемую высоту и ширину и нажмите «ОК».
- 2. Создайте свой собственный шаблон Не нравятся шаблоны, которые поставляются с PowerPoint, вы можете легко создать свои собственные, используя функцию главного редактора PowerPoint. Чтобы получить доступ к этой функции, щелкните вкладку «Темы», и в дальней правой части вы должны увидеть «Редактировать мастер». Щелкните по нему и выберите «Образец слайдов». Отсюда вы можете редактировать шаблоны в любом случае.
- 3. Совместите изображения и графику. Если вы хотите, чтобы изображения или графика на слайде совпадали, но вы не знаете, как это сделать. Просто выберите все объекты (вы можете сделать это, щелкнув один, удерживая кнопку Shift, а затем щелкнув остальные из них), а вверху найдите и нажмите «Выровнять», в некоторых версиях PowerPoint он может быть помечен «Раздать». Отсюда выберите тип выравнивания, который вы хотите, и изображения должны быть выровнены в соответствии с вашими требованиями.
Программа «Adobe Acrobat Reader»
Представленные выше способы подразумевают конвертацию файлов, но есть решение, дающее возможность получить с «pdf» файла информацию, которую можно будет потом открыть в программе «Word».
Чтобы достичь этой цели, нужно скачать «Adobe Reader». Для этого:
После скачивания и установки программного обеспечения на Ваш компьютер необходимо проделать несколько несложных шагов:
-
Откройте файл «pdf» в программе «Adobe Reader».
-
Далее в верхней панели во вкладке «Редактирование» выберите пункт «Копировать файл в буфер обмена».
-
Теперь требуется открыть программу «Word» и вставить информацию, содержащуюся в буфере обмена.
Для печати документа в формате pdf нажимаем на значок принтера «Печать»
Как открыть файл ПДФ в Ворде для редактирования
Некоторые пользователи спрашивают, почему для открытия файлов в PDF формате необходимы преобразования? Хотелось бы на это ответить, что вообще-то с самого начала текстовой редактор Word был предназначен только для некоторых форматов файлов, например:
- различные документы, имеющие поддержку макросов (*.docm);
- обычные тексты Ворд (*.docx);
- документы Ворд 1997—2003 (*.doc);
- формат XML-файлов (*.xml).
Однако Ворд позволяет также обработку и даже полное редактирование большинства файлов PDF. Правда, лишь с одним небольшим ограничением, работа с каждым PDF форматом здесь возможна только после специально проведенных преобразований.
Как открыть PDF файл c помощью Word
Для этого не потребуется каких-либо сложных манипуляций, вполне достаточным будет лишь выполнить ряд следующих действий:
- Точно также, как и при работе с браузером наведите курсор мышки на файл ПДФ и кликните по нему ее правой кнопкой.
- Затем поставьте курсор на функцию «Открыть с помощью» и выберите из листа доступных программ текстовой редактор Ворд.
- После чего откроется приложение с небольшим окном, где будет написано предупреждение, что файл PDF станет доступным только после преобразования.
- Кликните на «OK» и дождитесь открытия данного файла.
Поэтому такие нюансы необходимо учитывать, и перед работой хорошенько изучить всю имеющуюся информацию о том, как открыть любой PDF файла вашем компьютере.






