Как Редактировать Отсканированные Документы С Помощью PDFElement Pro
1. Загрузите exe-файл PDFelement 7 Pro. Установите приложение и запустите его.
2. На верхней панели есть 3 варианта: от сканера, от файла и объединить файлы. Чтобы добавить файл для преобразования, нажмите кнопку из сканера, если вы хотите добавить непосредственно отсканированный документ, или из файла, если файл уже сохранен на вашем компьютере.
3. Если файл является pdf-файлом, вы можете отредактировать его непосредственно. Если файл представляет собой изображение текстового документа, PDFelement Pro предложит вам запустить распознавание текста.
4. Теперь вы можете редактировать документ в соответствии с вашими требованиями. Программное обеспечение позволяет редактировать как редактируемые PDF-файлы, так и файлы с возможностью поиска.
В онлайн режиме
На самом деле для преобразования PDF в Word вовсе не обязательно скачивать или даже покупать какую-то специальную программу.
Есть огромное количество онлайн сервисов, которые позволяют выполнить конвертацию в считаные секунды.
Вот даже при простом поиске в Google можно найти десятки таких сайтов.
№10. Поиск в Google конвертера PDF в Doc
При этом алгоритм пользования такими сервисами всегда одинаковый и заключается в том, чтобы просто загрузить нужный файл и нажать на одну кнопку.
Для примера рассмотрим интерфейс первого в вышеуказанном списке сервиса pdf2doc.com.
После того, как мы перешли по соответствующей ссылке, необходимо выбрать направление конвертирования.
В данном случае выберем «PDF to Doc», что, собственно, мы и искали (выделено красным на рисунке №10).
Как и ожидалось, есть соответствующая кнопка для загрузки файлов, которая на том же рисунке выделена синим.
№11. Интерфейс сайта pdf2doc.com
Загрузка происходит в стандартном режиме – выбираем папку, а затем нужный файл, после чего нажимаем кнопку «Открыть».
№12. Выбор файла для конвертирования
Конвертация происходит очень быстро и преобразованный файл сразу же появляется в списке. Нам остается только нажать кнопку «Скачать» (выделена красным на рисунке №13).
№13. Кнопка «Скачать» на преобразованном PDF файле
Дело сделано!
Еще один нестандартный способ конвертации из PDF в Word можно увидеть на видео ниже.
Заметки
Заметки – это комментарии, отображаемые поверх исходного содержимого документа. Вы можете использовать заметки, чтобы предложить изменения в PDF документ, задать уточняющий вопрос автору документа или, если вы автор, прокомментировать свои правки для других участников.
Добавление заметки
Чтобы добавить к документу заметку, щелкните кнопку Добавить заметку на панели инструментов или воспользуйтесь меню Комментарии > Добавить заметку или нажмите Ctrl+6.
Курсор мыши изменится на перекрестие. Щелкните в области редактирования в программе там, где хотите разместить заметку.

Затем введите текст заметки. Вы можете сделать это прямо в окне выноски, либо использовать панель Инспектора Объектов справа.
Теперь, если пользователь наведет указатель мыши на символ заметки в документе, он увидит всплывающую подсказку с текстом комментария:
Панель Инспектора объектов позволяет настроить внешний вид заметок. Можно изменить следующие параметры:
- Автор – укажите автора комментария
- Тема – короткое описание заметки
- Текст – комментарий к определенному фрагменту или элементу PDF файла
- Тип – выберите тип значка заметки. С помощью разных значков вы можете упростить рецензирование. Автору будет легче понять ваши комментарии, если каждому типу комментария будет назначен свой значок.
- Цвет – выберите цвет значка заметки и цвет выноски
- Непрозрачность – укажите уровень непрозрачности значка заметки
-
Статус – эта настройка позволяет вам и вашим соавторам отслеживать статус комментария. Вы можете выбрать один из четырех статусов и переключаться между ними:
- Принято – означает, что заметка принята к рассмотрению и предложенные изменения, вероятно, будут внесены автором документа
- Отменено – означает, что заметка больше не актуальна по той или иной причине
- Завершено – означает, что проблема в документе, о которой идет речь в заметке, уже исправлена
- Отклонено – означает, что предложенные изменения были отклонены или что проблема, обозначенная в заметке, не может быть исправлена
- Заблокированный – означает, что заметку может изменить только ее автор.
Редактирование заметки
Чтобы отредактировать заметку, выполните следующие шаги:
- Переключитесь в режим Инструмент «Рука» с помощью кнопки на панели инструментов или в меню Инструменты > Инструмент «Рука или нажав Alt+6.
- Вызовите панель Инспектора объектов, щелкнув его кнопку справа или нажав Ctrl+F11.
- Щелкните заметку, которую хотите отредактировать.
Параметры выбранной заметки отобразятся в панели Инспектора объектов, где вы сможете их отредактировать.

Чтобы отредактировать выноску, щелкните заметку дважды.

Вы можете быстро изменить текст комментария и передвинуть выноску на другое место, перетащив ее мышью. Чтобы изменить размер выноски, перетащите ее правый нижний угол.
Ссылка Параметры позволяет управлять статусом заметки, отвечать на нее или удалить заметку.


Вы также можете щелкнуть заметку правой кнопкой мыши, чтобы вызвать такое же меню.
Удаление заметки
Чтобы удалить заметку, выберите Инструмент «Рука» , как описано выше, затем выполните одно из следующих действий:
- Щелкните правой кнопкой мыши по заметке и выберите Удалить в контекстном меню
- Щелкните по заметке, затем нажмите Del на клавиатуре
Печатная машинка
Инструмент Печатная машинка – это простой и быстрый способ добавить текст комментария по месту курсора, не прибегая к сложному редактированию.
Использование печатной машинки
Чтобы выбрать инструмент Печатная машинка, щелкните кнопку Печатная машинка на панели инструментов или воспользуйтесь меню Комментарии > Печатная машинка.
Затем щелкните в пределах области редактирования там, где хотите оставить комментарий.

Вы можете изменить параметры печатной машинки, используя панель Инспектора объектов. А именно, вы можете изменить следующие свойства:
- Формат текста, включая шрифт, начертание, размер и выравнивание;
- Цвет фона;
- Цвет границы;
- Стиль линии границы;
- Толщина линии.
Редактирование текста печатной машинки
Чтобы отредактировать ранее добавленный объект Печатная Машинка, выберите Инструмент «Рука» с помощью кнопки на панели инструментов или в меню Инструменты (Alt+6). Затем щелкните объект Печатная машинка, чтобы выбрать его. Теперь на панели Инспектора объектов вы можете изменить параметры объекта:

Чтобы изменить текст печатной машинки, цвет или шрифт, дважды щелкните объект Печатная машинка.

Решение задачи с помощью онлайн-сервисов
Если вас интересует ответ на вопрос о том, как изменить отсканированный документ, не устанавливая специальных программных приложений, то воспользуйтесь любым онлайн-сервисом, предлагающим конвертирование изображений в текст. Обычно все эти ресурсы работают по одной схеме. Вам нужно лишь загрузить скан документа, предварительно сохранив его в PDF-формате, после чего следуя рекомендации выбрать нужное задание и нажать на что-то типа «Конвертировать» (везде по-разному). Затем сервис выдаст вам готовый файл в виде документа Word.
- Одним из самых удобных и лучших сервисов, предлагающих конвертирование PDF в Word с целью редактирования скана, является smallpdf.com . Его преимущества заключаются в простом интерфейсе, быстрой работе, отличном качестве результата, поддержке работы с Dropbox и Google-диском и массой дополнительных функций. Бесплатно воспользоваться им можно только два раза в час. При необходимости вы можете приобрести платный Pro-аккаунт, в результате чего список функций будет заметно расширен.
- Также довольно удобным онлайн-сервисом конвертации является zamzar.com. Он отличается возможностью пакетной обработки файлов, большим количеством вариантов конвертирования и быстротой. При этом использовать этот ресурс можно абсолютно бесплатно. Однако здесь имеются ограничения по размеру – не больше 50 мб. Чтобы снять этот лимит, вам придется оплатить соответствующий тариф. Кроме того, результат можно получить только на e-mail, который придется предварительно ввести перед загрузкой файла.
Необходимость получить цифровую копию своих фотографий или текста может возникнуть в любой момент, поэтому полезно будет знать, как сканировать документы с принтера на компьютер. Стоит понимать, что подразумевается МФУ – многофункциональное устройство, которое имеет встроенный сканер, ксерокс и принтер. В настоящий момент на рынке представлено множество производителей оргтехники для дома и офиса, например, HP, Epson, Canon, Brother, Kyocera и др.
Как изменить текст в ПДФ документе с помощью онлайн-сервисов
Если требуется добавить небольшие правки, можно обойтись без специальной программы. Существует большой выбор онлайн-сервисов на русском языке, которые позволяют изменять ПДФ-файл прямо в браузере. Их плюсом является простое управление, так что разобраться, как отредактировать PDF файл, сможет даже новичок.
Один из самых популярных сайтов для редактирования электронной документации – PDF24. Список возможностей этого бесплатного сервиса впечатляет: файлы можно сжать, конвертировать, извлечь изображения, объединить или разделить на страницы и многое другое.

Если вы хотите узнать, как изменить ПДФ файл с несколькими листами, альтернативой можно назвать сайт ILovePDF. В основном сервис направлен на преобразование PDF в другой формат и создание цифровой книги из отсканированных файлов, Word, Excel и других. Также на сайте есть PDF-редактор, благодаря которому в документ можно добавить картинки, текст и геометрические фигуры. В отличие от PDF24, сервис показал быструю работу с многостраничными книгами, но функции распознавания текста здесь нет.

Стоит отметить, что, в отличие от программ для ПК, эти сервисы представляют собой пакет отдельных инструментов. Это значит, что за один раз вы можете выполнить одно действие. Затем потребуется скачать документ и заново загружать его на сервер, что значительно замедляет рабочий процесс.
Редактирование текста в документе PDF
Инструмент Редактирование текста и изображений позволяет заменять, редактировать и добавлять текст в PDF. Он позволяет исправлять опечатки, изменять размер и гарнитуру шрифта, корректировать выравнивание, добавлять надстрочные и подстрочные символы, изменять размер текста и абзацев.

Вы можете редактировать файл PDF постранично. Чтобы воспользоваться расширенными инструментами редактирования или изменить глобальное форматирование всего документа, необходимо обратиться к исходному документу. Если оригинал документа недоступен, можно сохранить файл PDF в виде документа Microsoft Word или презентации PowerPoint. Затем внесите правку и создайте документ PDF заново.
Видеоруководство «Редактирование текста и изображений в PDF с помощью Acrobat»
Узнайте, как редактировать текст и изображения в файлах PDF с помощью Acrobat для настольных ПК, а также как редактировать файлы PDF на мобильных устройствах, используя приложение Acrobat Pro, приобретаемое в рамках подписки.
Способы редактирования
Несмотря на множество приложений, которые открывают рассматриваемое расширение, только малое количество из них обладают функциями редактирования. Рассмотрим их далее.
Урок: Открываем PDF
Способ 1: PDF-XChange Editor
PDF-XChange Editor — это известное многофункциональное приложение для работы с PDF файлами.
- Запускаем программу и открываем документ, а затем жмем по полю с надписью «Редактировать содержимое». В результате открывается панель редактирования.

Возможна замена или удаление фрагмента текста. Для этого сперва обозначаем его, используя мышку, а затем применяем команду «Delete» (если нужно удалить фрагмент) на клавиатуре и набираем новые слова.

Чтобы задать новый шрифт и значение высоты текста, выделите его, а потом нажмите поочередно на поля «Шрифт» и «Размер шрифта».

Можно менять цвет шрифта, нажав на соответствующее поле.

Возможно применение жирного, курсивного начертания либо подчеркивания текста, также можно сделать текст подстрочным или надстрочным. Для этого используются соответствующие инструменты.

Способ 2: Adobe Acrobat DC
Adobe Acrobat DC – это популярный редактор PDF с поддержкой облачных сервисов.
- После запуска Адоб Акробат и открытия исходного документа щелкаем по полю «Редактировать PDF», которое находится во вкладке «Инструменты».

Далее происходит распознавание текста и открывается панель форматирования.

Доступно изменение цвета, типа и высоты шрифта в соответствующих полях. Для осуществления этого необходимо предварительно выделить текст.

Пользуясь мышкой, возможно отредактировать одно или несколько предложений, добавив или удалив отдельные фрагменты. Кроме того, можно изменить начертание текста, его выравнивание относительно полей документа, а также добавить маркированный список при помощи инструментов во вкладке «Шрифт».

Важным преимуществом Adobe Acrobat DC является наличие функции распознавания, которая работает достаточно быстро. Это позволяет редактировать PDF документы, созданные на основе изображений, не прибегая к сторонним приложениям.
Способ 3: Foxit PhantomPDF
Foxit PhantomPDF – это расширенная версия известного просмотрщика PDF файлов Foxit Reader.
- Открываем ПДФ документ и переходим к его изменению, нажав на «Редактировать текст» в меню «Правка».

Нажимаем по тексту левой кнопкой мыши, после чего становится активной панель форматирования. Здесь в группе «Шрифт» можно менять шрифт, высоту и цвет текста, а также его выравнивание на странице.

Возможно полное и частичное редактирование фрагмента текста, используя для этого мышку и клавиатуру. В примере отображено добавление к предложению фразы «17 версии». Для демонстрации изменения цвета шрифта выделяем другой абзац и жмем по значку в виде буквы А с жирной чертой внизу. Можно выбирать любой желаемый цвет из представленной гаммы.

Как и в случае с Adobe Acrobat DC, Foxit PhantomPDF может распознавать текст. Для этого необходим специальный плагин, который программа скачивает сама по запросу пользователя.
Все три программы отлично справляются с редактированием текста в ПДФ файле. Панели форматирования во всем рассмотренном ПО имеют схожесть с таковой в популярных текстовых процессорах, например Microsoft Word, Open Office, поэтому работа в них является достаточно простой. К общему недостатку можно отнести то, что все они распространяются на платной подписке. В то же время, для указанных приложений доступны бесплатные лицензии с ограниченным периодом действия, которые достаточны для оценки всех имеющихся возможностей. Кроме того, Adobe Acrobat DC и Foxit PhantomPDF имеют функцию распознавания текста, что облегчает взаимодействие с PDF файлами, созданными на основе изображений.
Опишите, что у вас не получилось.
Наши специалисты постараются ответить максимально быстро.
Редактирование текста в Foxit Reader
Зачастую утилита Фоксит Ридер служит для корректировки чертежей, бланков или анкет. То есть добавляются всевозможные фигуры в виде галочек, квадратов, кругов и т.д. В процессе нет ничего сложного, если придерживаться пошаговой инструкции:
- Открыть файл формата PDF с помощью программы Foxit Reader.
- В верхней панели во вкладке «Комментарий» найти и нажать «Пишущая машинка». Если кликнуть в нужное место, где есть текст, должны появиться поля для заполнения. Далее можно приступать к редактированию.

Чтобы добавить знаки или символы, во вкладке «Комментарий» необходимо найти инструменты рисования. Выбрать подходящий элемент и приступить к процессу.

- В этой же вкладке после нанесения фигуры можно кликнуть правой мышкой на свойства. Будут представлены настройки толщины цвета и стиля фигур. Они подлежат свободному перемещению по документу.
- Чтобы скопировать галочку (или другой объект), нужно нажать на правую кнопку мыши, выйдет окно, в котором нужно выбрать «Копировать» и «Вставить» в необходимое место.

Сохраняем результат. Для этого в верхнем левом углу находим файл «Сохранить как». Выбрав папку и задав имя, нажимаем «Сохранить». После этого все корректировки сохранятся, и файл можно отправлять на печать или на почту.

Таким образом, стало понятно, что редактировать файлы очень просто, если это касается заполнения пустых полей. Но если речь идет об изменении текста, то полноценно отредактировать его в этой программе не получится. Для этого следует прибегнуть к помощи других программ. Не используйте в работе отсканированные документы. С них трудно считывать текст. Это трудоемкий и долгий процесс.
Последние статьи
-
Юрию Морозу – 65: Почему Виктория Исакова и Дарья Мороз не могли поделить знаменитого режиссера сегодня, 09:15 -
Роман с управляющим, распри с пасынком и другие факты о женщине-фараоне Хатшепсут 28.09.2021, 22:29 -
Почему останки грабителя, который совершал набеги на страусе, ищут и через 100 лет 28.09.2021, 21:25 -
Паленке: интригующая тайна майянского древнего города и царской усыпальницы 28.09.2021, 21:14 -
Художник, который рисовал эмоции и Эйфелеву башню: «Отец» орфизма Роберт Делоне 28.09.2021, 18:52 -
Почему индейцы считали гору Рорайма «затерянным миром Богов», а ученые — рукотворной пирамидой 28.09.2021, 17:17 -
Какую кончину на Руси называли позорной, и Почему не предавали земле заложных покойников 28.09.2021, 15:22 -
За употребление каких продуктов на Руси можно было понести суровое наказание 28.09.2021, 12:20 -
Почему распался первый брак Ангелы Меркель, и За что второй муж канцлера заслужил звание «Призрак оперы» 28.09.2021, 10:42 -
Короткий и яркий путь Динамита: Загадка раннего ухода спортсмена, шоумена и актера Владимира Турчинского 28.09.2021, 09:15
Все статьи
Редактирование PDF онлайн
Google Docs — бесплатный онлайн-редактор PDF файлов и других форматов документов.
Для работы с Google Docs нужна электронная почта Gmail.
Авторизовавшись в системе, вы попадете в Google Диск. Первое, что необходимо сделать, настроить загрузку файлов. Справа вверху нажмите на значок в виде «Шестерёнки», затем перейдите в подраздел «Настройки загрузки». Убедитесь в том, что каждый из пунктов отмечен галочкой.

Загрузите файл, для этого слева вверху нажмите на значок «Стрелка вверх» и укажите нужный объект на компьютере.
Когда документ загрузится, кликните на нём правой кнопкой мыши и выберите «Открыть с помощью» — «Google Документы».
В открывшемся редакторе отобразится содержимое ПДФ документа, страницы будут в виде картинок, под каждой из которой должен находиться распознанный текст.
Исходные рисунки можно удалить, а текст изменить на своё усмотрение.

Чтобы добавить изображение, воспользуйтесь меню «Вставка».
Таким образом, на основе старого создается новый документ.
Сохранение изменений выполняется через меню «Файл» — «Скачать как» — «Документ PDF».
PDFescape — ещё один бесплатный редактор. Он работает с документами, содержащими не более 100 страниц.
На главной странице нажмите кнопку «Edit Now». Затем выберите действие «Upload to PDFescape», и сообщите путь к нужному файлу. Когда загрузится ПДФ документ, вы сможете его редактировать.
Вся работа выполняется через панель инструментов, слева вверху.
Имеющиеся в арсенале PDFescape функции разбиты по вкладкам: Insert (вставить), Annotate (комментарии), Page (страница).
Уделив немного времени сервису, вы разберётесь в его возможностях.
ChromePDF
И, конечно, редактировать файлы PDF можно в режиме онлайн; один из лучших примеров бесплатных интернет-сервисов, позволяющих внести изменения в документ, — сайт chromepdf.com. Использовать его можно следующим образом:
Выбрать в правом верхнем выпадающем списке свой язык — по умолчанию установлен английский интерфейс.

Перетащить редактируемый файл на панель загрузки.
И, задав удобный масштаб с помощью кнопок вверху страницы.
Добавлять в документ текстовые блоки.
Прямоугольники и линии.
Отмечать важные места.
И «забивать» лишние белым цветом (опция «Стереть»).
Пользуясь пиктограммами, размещёнными над каждой страницей, легко переставлять их местами.
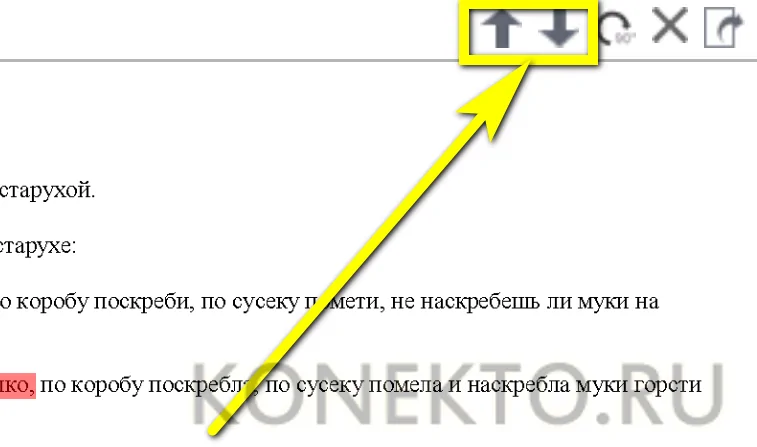
Менять угол поворота, удалять или экспортировать в отдельный документ.
Закончив редактировать PDF, владелец документа должен сохранить его, нажав на кнопку с галочкой в левом верхнем углу окна и выбрав способ выгрузки: онлайн, на Google Disk, или в каталог компьютера.
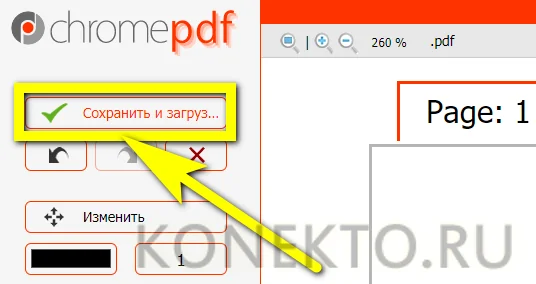
Перемещение, поворот или изменение размера текстового поля
Текстовый блок на странице можно переместить или повернуть. Инструмент Редактирование текста и изображений выделяет каждый текстовый блок контуром, поэтому пользователь сразу может определить, какой текст будет изменен. Редактирование можно применить только к текущей странице. Невозможно перетащить текстовый блок на другую страницу, а также переместить или повернуть отдельные символы или слова в пределах текстового поля. Однако можно скопировать текстовое поле и вставить его на другой странице.
При изменении размера текстового блока выполняется перекомпоновка текста в границах измененного текстового блока. При этом размер текста не изменяется. Чтобы изменить размер шрифта, см. раздел Редактирование и форматирование текста в документе PDF. Так же, как и другие операции редактирования, изменение размера применяется только к текущей странице. Текст не переносится на следующую страницу.
Выберите Инструменты > Редактировать PDF > Редактировать .

Наведите указатель на ограничительную рамку (не следует наводить указатель на маркеры выделения). Когда курсор изменится на указатель Переместить , перетащите поле в нужное место. Чтобы перемещать поле только в вертикальном и горизонтальном направлениях, удерживайте при перетаскивании клавишу Shift.

Наведите указатель на область рядом с маркером выделения. Когда курсор изменится на указатель поворота , поверните изображение методом перетаскивания.

Наведите указатель на маркер выделения. Когда курсор изменится на указатель изменения размера , нажмите и перетащите его, чтобы изменить размер текстового блока.

Решение задачи с помощью онлайн-сервисов
Если вас интересует ответ на вопрос о том, как изменить отсканированный документ, не устанавливая специальных программных приложений, то воспользуйтесь любым онлайн-сервисом, предлагающим конвертирование изображений в текст. Обычно все эти ресурсы работают по одной схеме. Вам нужно лишь загрузить скан документа, предварительно сохранив его в PDF-формате, после чего следуя рекомендации выбрать нужное задание и нажать на что-то типа «Конвертировать» (везде по-разному). Затем сервис выдаст вам готовый файл в виде документа Word.
- Одним из самых удобных и лучших сервисов, предлагающих конвертирование PDF в Word с целью редактирования скана, является smallpdf.com. Его преимущества заключаются в простом интерфейсе, быстрой работе, отличном качестве результата, поддержке работы с Dropbox и Google-диском и массой дополнительных функций. Бесплатно воспользоваться им можно только два раза в час. При необходимости вы можете приобрести платный Pro-аккаунт, в результате чего список функций будет заметно расширен.
- Также довольно удобным онлайн-сервисом конвертации является zamzar.com. Он отличается возможностью пакетной обработки файлов, большим количеством вариантов конвертирования и быстротой. При этом использовать этот ресурс можно абсолютно бесплатно. Однако здесь имеются ограничения по размеру – не больше 50 мб. Чтобы снять этот лимит, вам придется оплатить соответствующий тариф. Кроме того, результат можно получить только на e-mail, который придется предварительно ввести перед загрузкой файла.
https://youtube.com/watch?v=UV22T2RxMC4
Microsoft Word
Удивительно, но Microsoft Word 2013 и 2016 позволяют открывать PDF документы без всяких ручных конвертаций – все происходит в автоматическом режиме!
Такой вариант позволяет приобрести лицензионную версию.
Но и без этого в интернете можно найти огромное количество пиратских версий с тем же функционалом.
В любом случае, чтобы отредактировать документ, который имеет формат PDF, необходимо сделать следующее:
Нажать в верхнем меню кнопку «Файл».
№7. Кнопка «Файл» в Microsoft Word 2013
Выбрать в выпадающем меню команду «Открыть» (выделена красной рамкой на рисунке №8). После этого при помощи кнопки «Обзор» (выделена зеленым) выбрать нужный файл в формате PDF.
№8. Кнопки «Открыть» и «Обзор» в Microsoft Word 2013
После этого программа выдаст сообщение о том, что Word немного изменит содержимое документа. Это подразумевает, что распознанный документ может не в полной мере соответствовать оригиналу.
Но выбора у нас нет, поэтому нажимаем кнопку «ОК», немного ждем и получаем готовый документ, готовый для редактирования.
№9. Предупреждение Microsoft Word 2013 при распознавании документы PDF
Вывод
Мы рассмотрели, как в PDF замазать текст. Начните работу с текстового редактора Word. Он установлен на большинстве ПК. Имеет один недостаток. PDF документы не всегда корректно отображаются. Как альтернатива используйте бесплатные решения: LibreOffice, PDF‑XChange Editor. Если постоянно редактируете документы, воспользуйтесь платными решениями. Рекомендую Master PDF Editor. При закрашивании редактор удаляет оригинальную информацию в затертых объектах. Опубликуйте отредактированный документ, не разглашая персональные данные.
Не хотите устанавливать на ПК дополнительный софт, воспользуйтесь онлайн редакторами. Они простые. Работа с ними не вызовет сложностей.
Итоги
Цифровая подпись — это последовательность символов, криптографически полученная из кода документа PDF. По объективным причинам он не может подписывать себя, поэтому область, где хранится подпись, исключается из расчета.Вы можете ограничить доступ к документу PDF, используя пароли или ограничения для определенных функций, таких как печать и редактирование. Вы можете снять защиту с PDF-файла, если у вас есть пароль документа. Если файл PDF защищен политикой безопасности сервера политик, только создатель политики или системный администратор может изменить политику.
Вся информация представлена только в образовательных целях. Автор этого документа не несет ответственности за любой ущерб, причиненный кому-либо в результате использования знаний и методов, полученных в результате изучения этого документа.






