Как выполнить чистую установку iOS на iPhone или iPad?
Метод включает в себя удаление данных телефона и восстановление до последней версии iOS. Как только вы это сделаете, вы можете настроить телефон как новый iPhone или восстановить из резервной копии. Если вы действительно хотите начать с нуля, вам придётся вручную загрузить все свои приложения и настроите всё заново. Причина почему это не делают в том, что вы потеряете все свои старые сообщения и данные.
Как обновить iOS? Первое, что вам нужно сделать, это открыть iTunes на вашем ПК или Mac. Вы не можете выполнить чистую установку с iPhone или iPad напрямую. Из самого устройства, также можете обновить только до последней версии iOS.
Для начала вам нужно загрузить файл прошивки, совместимый с вашим устройством, и сохранить его на свой рабочий стол. Загрузка займет некоторое время, так как файл прошивки iOS 11 весит пару гигабайт. Лучше всего заварить кофе в этот момент, пока происходит загрузка.
Как загрузить и установить чистую iOS на iPhone или iPad?
Шаг 1. Предполагая, что у вас установлен iTunes, и загружен файл прошивки iOS 11, подключите iPhone, iPad или iPod touch к компьютеру или Mac с помощью кабеля Lightning.
Шаг 2. После открытия iTunes щелкните на значок телефона или планшета, который отображается вверху.

На этом экране вы получите основную информацию о вашем телефоне, такую как модель, серийный номер, номер телефона и т. Д. Справа вы увидите текущую версию iOS.

Шаг 3. Теперь вы должны увидеть кнопку с надписью «Восстановить iPhone». Нажмите на нее, удерживая левую клавишу Option (Mac) или левую клавишу Shift (Mac) и выберите файл прошивки iOS 11 IPSW.

Шаг 4. После выбора файла прошивки iTunes извлечет его, восстановит ваше устройство и подтвердит обновление в конце.
Когда все будет готово, вы загрузитесь прямо в экран приветствия IOS 11. С этого момента вы можете настроить свое устройство так, как вам нравится. Либо восстанавливайте резервную копию, которую вы создали, либо оставайтесь на свежей системе, если хотите.
Вот и всё. Этот метод представляет собой чистую установку, потому что вы очищаете телефон и устанавливаете новую версию iOS 11. Даже если вы восстановите резервную копию после новой установки, ваш телефон по-прежнему будет работать лучше, чем если бы вы только что обновили iOS 11 на устройство. Если у вас есть какие-либо вопросы или возникают какие-либо проблемы, не стесняйтесь оставлять комментарии!
Причины отсутствия обновления
Есть три основные причины, по которым обновления не приходит:
- Устройство не поддерживает iOS 11.
- Вы были участником бета-тестирования.
- Сделанный джейлбрейк
Первым делом необходимо свериться со списком поддерживаемых устройств. В нем все последние модели смартфонов и планшетов от Apple
Обратите внимание: на iPhone 5s можно установить последнее обновление системы, а вот iPhone 5 и 5c в списке нет — 11 версия на эти устройства не придет
Следующая причина — участие в бета-тестировании. Если пользователь обновил систему до версии Golden Master для разработчиков, то ему больше ничего не должно прийти. GM и финальная версия iOS 11 — это одно и то же, то есть фактически у вас уже стоит актуальная система.
С третьей причиной тоже все ясно: если вы взломали предыдущую версию iOS, то обновиться до следующей уже не получится. Поэтому здесь надо не задаваться вопросом, почему не приходит апдейт, а выполнять восстановление в режиме DFU, после которого можно установить новую систему.
Подготовка к обновлению
Прежде чем приступать к обновлению iPad, необходимо создать резервную копию данных. Бэкап можно сохранить на компьютере через iTunes или в облачном хранилище iCloud.
Резервное копирование в iCloud:
- Подключите планшет к сети Wi-Fi.
- Откройте настройки и выберите раздел «iCloud».
- Нажмите на пункт «Резервное копирование».
- Убедитесь, что ползунок «Резервная копия в iCloud» переведен в активное положение.
- Нажмите «Создать резервную копию».
Не отключайте Wi-Fi, пока не завершится процесс создания копии. Чтобы убедиться в том, что бэкап сделан, откройте Настройки — iCloud — Резервная копия. Внутри вы увидите дату и время создания последней резервной копии.

Если вы не доверяете облачному хранилищу или не имеете возможности подключиться к Wi-Fi, сделайте резервную копию через iTunes:
- Запустите iTunes, подключите iPad.
- Выберите подключенное устройство в iTunes.
- Нажмите «Создать копию сейчас».

Чтобы убедиться, что бэкап сделан, перейдите на вкладку «Обзор». В пункте «Последняя копия» будут указаны дата и время сохранения копии.
Прошивка через iTunes
Итак, самый простой способ перепрошить iPad – воспользоваться программой iTunes. Она должна быть установлена на ноутбуке, ПК или макбуке.

- Девайс подключается стандартным USB-Lightning проводом. После того как ноутбук обнаружит подключенный к нему планшет, необходимо открыть iTunes.
- В программе будет отображен подключенный гаджет, а также указана текущая версия ОС.
- Теперь необходимо зайти в раздел «обновление» и отыскать актуальную прошивку для конкретного планшета. Их может быть несколько. В таком случае приложение самостоятельно укажет, какая версия является наиболее оптимальной для гаджета.
- Остается кликнуть по кнопке «обновить» и дождаться окончания процедуры.
Если в iTunes нет подходящего обновления, то прошивку можно скачать отдельно. Для этого следует узнать, какая модель планшета у пользователя. Это можно увидеть в настройках девайса в пункте «об устройстве» или просто перевернув его задней стороной.
Скачать прошивку iOS с официального сайта – самый безопасный вариант
Очень важно правильно указать свою модель, иначе могут возникнуть проблемы. Лучше всего в поиске вбивать название модели, например, айпад 3, и выбрать из тех вариантов, которые получили положительные отзывы

Полезный совет! Нужно внимательно вчитаться в описание прошивки, так как некоторые из них тяжело откатываются к заводским версиям. Чтобы в будущем не создавать себе проблем, следует сразу уточнить все нюансы новой версии системы.
Чаще всего файл с обновлением будет находится в архиве. iTunes не понимает никакие расширения прошивок кроме «.ipsw». Для того чтобы перепрошить айпад через iTunes, необходимо поменять расширение скачанного файла на указанное выше. Теперь в iTunes следует зажать клавишу «shift» или «alt» — первый вариант при работе на Windows, второй на MacOS. Откроется окно, в котором следует указать путь к скачанному файлу. Остается лишь согласиться с установкой прошивки.
Возможные ошибки
В процессе загрузки и установки обновлений теми или иными способами, пользователи iPad могут сталкиваться с некоторыми ошибками, которые появляются на экране в виде цифрового кода.

У каждой ошибки есть своё значение, как и действия, которые нужно предпринять для их устранения.
- Сообщает об аппаратных неисправностях. Причём это может касаться модуля Wi-Fi, разъёма питания, АКБ и прочих компонентов. Придётся проводить диагностику и нести планшет в ремонт.
- Это проблема, связанная с портом USB. Попробуйте подключиться через другой порт, либо воспользуйтесь другим компьютером.
- Считается циклической ошибкой, которая встречается в программе iTunes версий от 8.0 до 9.1. Решение простое. Загрузите свежую версию программы, не старше 10.
- Либо же сообщение в виде «Неизвестная ошибка». Если вылезла при подготовке к перепрошивке, то это проблема программного уровня. В остальных ситуациях сообщает о технических неисправностях. Попробуйте перезагрузить планшет и ПК, поменять версию iTunes, отключить на компьютере файерволы и антивирус.
- Такая ошибка может появиться по двум причинам. Это потеря передачи информации через USB, либо же несовместимость используемой прошивки с применяемым режимом восстановления. А потому нужно выбрать другой режим, перепроверить подключение, заменить кабель.
- Появляется, если прошивка не может загрузиться в iTunes. В основном это действие блокируется брандмаузером или антивирусом. Потому их следует отключить, и выполнить обновление вручную.
- Говорит юзеру, что целостность файла IPSW была нарушена. Опять же, нужно отключить блокировщиков, поменять кабель и использовать другой порт для подключения.
- 1 или -1. Такое возможно, если ПО не поддерживает работу с планшетом, либо используемая версия iTunes устарела. Следует проверить совместимость, а также включить процедуру обновления для iTunes.
Нельзя сказать, что подобные ошибки встречаются регулярно. Но к ним лучше быть готовыми заранее.
Вы сами обновляли свой планшет iPad? Какой метод использовали? Возникали ли какие-то сложности и сталкивались ли с ошибками?
Расскажите о своём опыте, поделитесь дельными советами.
Как обновить iOS на iPad
Только после выполнения всех подготовительных действий можно переходить к непосредственному обновлению устройства. Операция выполняется несколькими способами. Самый простой – через настройки Айпада. Именно поэтому мы рассмотрим его в первую очередь. Но при необходимости вы можете обновиться при помощи iTunes или через режим DFU. Подробнее об этом расскажем далее в нашем материале.
Через настройки
Самый простой способ обновления не требует подключения планшета к компьютеру. Все, что вам потребуется:
- Наличие достаточного количества свободного места.
- Безлимитный интернет.
Если все условия соблюдены, установите обновления следующим образом:
- Откройте настройки Айпада.
- Перейдите в раздел «Основные».
- Нажмите на «Обновление ПО».
- Кликнуть «Загрузить и установить».

На установку новой версии ОС может уйти до 20 минут. Если в данный момент у вас нет такого количества свободного времени, после нажатия на «Загрузить и установить» можно выбрать пункт отложенной загрузки. Например, ночью. Но не забудьте в таком случае подключить планшет к источнику питания.
Через iTunes
Данный способ предполагает подключение Айпада к компьютеру. Как и при создании резервной копии, на компьютере должна быть установлена программа iTunes с авторизованным аккаунтом Apple ID. Если все так, установите обновления, используя данный алгоритм:
- Подключить Айпад к компьютеру.
- В iTunes выбрать свое устройство.
- В пункте «Основные» нажать кнопку «Обновить».
- Дождаться окончания процесса.

Если ранее вы выполняли сброс до заводских настроек, через iTunes можно сразу же восстановить резервную копию, нажав соответствующую кнопку
Причем не важно, как был создан бэкап: на ПК или через iCloud. Программа позволяет использовать оба варианта восстановления
Полная перепрошивка через режим DFU
DFU – специфический режим на Айпаде, который похож на Recovery Android. Его рекомендуется использовать в том случае, если устройство глючит и не позволяет установить обновление через настройки.
Для полной перепрошивки таким способом понадобится:
- Подключить планшет к компьютеру через кабель.
- Запустить iTunes
- Отключить мобильный гаджет.
- Одновременно нажать и удерживать кнопки «Home» и «Power».
- Дождаться, когда программа определит подключение устройства в режиме восстановления.
- Подтвердить предложение iTunes для восстановления актуальной версии операционной системы.

Так вы сможете полностью перепрошить свой Айпад, если ранее возникали проблемы с установкой обновлений.
Как обновить iPad – подготовка
Обычно у владельцев планшетов компании Apple не возникает проблем с обновлениями. Уведомление о необходимости перепрошивки приходит в виде всплывающего окна и нажатие всего одной кнопки позволяет запустить процесс. Казалось бы, ничего сложного, но именно на первом этапе пользователи допускают больше всего ошибок.
Проблема в том, что владельцы гаджетов пренебрегают подготовительным этапом. На нем проводятся действия, которые помогают избежать ошибок в будущем. Если не выполнить эти действия, Айпад может начать работать нестабильно. А в некоторых случаях халатное отношение к подготовке приводит к выводу гаджета из строя. Поэтому, если вы не хотите испортить свой планшет, обязательно выполните действия, описанные в нашей инструкции.
Сделать резервную копию
Когда человек запускает обновление операционной системы, с его устройства не пропадают никакие данные. Однако сам производитель в лице компании Apple советует проводить сброс до заводских настроек. Если выполнить эту операцию, удалятся все файлы, записи контактов и платежные реквизиты. А создание резервной копии позволяет избежать подобных проблем.
На Айпаде создать бэкап (резервную копию) можно двумя способами:
- Через iCloud.
- На компьютере.
Через iCloud
В первом случае человеку понадобится:
- Подключить планшет к Wi-Fi.
- Перейти в настройки устройства.
- Выбрать свой аккаунт Apple ID.
- Кликнуть на кнопку «iCloud».
- Нажать «Создать резервную копию».
- Не отключать интернет, пока не завершится процесс копирования.

На компьютере
Второй способ создания резервной копии через компьютер предполагает использование программы iTunes. Данный вариант имеет преимущество перед iCloud, так как у владельца планшета нет причин переживать относительно свободного места в облачном хранилище, где дополнительный объем должен оплачиваться.
Для того, чтобы сделать бэкап на ПК, потребуется:
- Загрузить программу iTunes на компьютер с официального сайта.
- Авторизоваться, используя Apple ID.
- Подключить планшет к ПК через USB-кабель.
- Выбрать свое устройство в программе iTunes.
- В разделе «Основные» поставить галочку напротив пункта «Создавать резервные копии на этом ПК».
- Нажать «Создать резервную копию сейчас».
- Дождаться завершения операции.

Время, которое уходит на создание бэкапа, зависит от нескольких показателей. Главный из них – количество файлов, доступных для копирования. Чем их больше, тем дольше будет создаваться резервная копия.
Освободить место
Для того, чтобы обновления могли установиться без каких-либо проблем, в памяти Айпада должно быть свободно хотя бы 2-3 гигабайта памяти. Конечно, если пользователь предварительно выполнил сброс параметров через настройки, места на iPad окажется достаточно
Но в иной ситуации удостовериться в количестве не занятых гигабайт будет очень важно
Чтобы узнать о наличии свободного места, нужно:
- Открыть настройки Айпада.
- Перейти в раздел «Основные», а затем – «Хранилище».
В верхней части экрана появится шкала, наглядно демонстрирующая количество свободной памяти
Если ее окажется мало, потребуется проанализировать хранилище, обратив внимание на пункты, расположенные ниже. Здесь указывается то, сколько места занимают мультимедийные файлы, а сколько – кэш установленных приложений

В меню настроек хранилища есть пункт оптимизации. Он позволяет без потерь освободить несколько мегабайт свободного места путем очистки кэша. Если этот вариант не поможет добиться показателя в 2-3 гигабайта не занятой памяти, потребуется удалить несколько крупных файлов или игр вручную.
Подключить зарядку
В процессе обновления планшет теряет очень много энергии. Это связано с тем, что на Айпаде перестраиваются компоненты операционной системы, сильно нагружая процессор
Поэтому важно убедиться, что гаджет заряжен хотя бы на 50%. Если это не так, аппарат необходимо подключить к электросети
Подключить к безлимитному интернету
Крупные обновления весят больше 1 гигабайта. Это внушительный объем, если вы хотите перепрошить гаджет, используя мобильный интернет с ограниченным трафиком.
Для того, чтобы не беспокоиться относительно лимита гигабайт, рекомендуется настроить безлимитный тариф на SIM-карте или же подключиться к сети Wi-Fi. Так вы сможете добиться быстрой загрузки данных и полной свободы относительно оставшихся дней до конца расчетного периода на симке.
Как обновить прошивку через iTunes
Как и в случае с «облачным» бекапом, настоятельно советуем проверить состояние зарядки: аккумулятор должен быть полон минимум наполовину. Для обновления необходимо подключить смартфон к компьютеру, подождать запуска программы iTunes, выбрать в ней ваше устройство, после чего кликнуть по кнопке «Обновить». Кстати, в этом случае программа сама создает бекапы всех важных данных, так что даже в случае каких-то неполадок вы ничего не потеряете.

Так что перед тем как обновить iOS через iTunes, делать копии критически важных данных вручную не требуется.
После этого вы сможете лицезреть всю важную информацию, которая касается нововведений в новой версии прошивки. Следом вам покажут предложение согласиться с лицензионным соглашением. Если есть желание, его можно прочесть.
Как только вы согласитесь с текстом лицензии, программа начнет закачивать файлы обновления из интернета. Время, которое будет затрачено на этот процесс, зависит только лишь от скорости вашего интернет-соединения.
Как только все данные будут закачаны, начнется процедура обновления. Как видите, ничего сложного в этом нет. А как обновить iOS 7? Процедура эта ничем не отличается от той, которая была описана нами выше, так что перед этим еще раз прочитайте статью.
Прошивка через iTunes
Итак, самый простой способ перепрошить iPad – воспользоваться программой iTunes. Она должна быть установлена на ноутбуке, ПК или макбуке.

- Девайс подключается стандартным USB-Lightning проводом. После того как ноутбук обнаружит подключенный к нему планшет, необходимо открыть iTunes.
- В программе будет отображен подключенный гаджет, а также указана текущая версия ОС.
- Теперь необходимо зайти в раздел «обновление» и отыскать актуальную прошивку для конкретного планшета. Их может быть несколько. В таком случае приложение самостоятельно укажет, какая версия является наиболее оптимальной для гаджета.
- Остается кликнуть по кнопке «обновить» и дождаться окончания процедуры.
Если в iTunes нет подходящего обновления, то прошивку можно скачать отдельно. Для этого следует узнать, какая модель планшета у пользователя. Это можно увидеть в настройках девайса в пункте «об устройстве» или просто перевернув его задней стороной.
Скачать прошивку iOS с официального сайта – самый безопасный вариант
Очень важно правильно указать свою модель, иначе могут возникнуть проблемы. Лучше всего в поиске вбивать название модели, например, айпад 3, и выбрать из тех вариантов, которые получили положительные отзывы

Полезный совет! Нужно внимательно вчитаться в описание прошивки, так как некоторые из них тяжело откатываются к заводским версиям. Чтобы в будущем не создавать себе проблем, следует сразу уточнить все нюансы новой версии системы.
Чаще всего файл с обновлением будет находится в архиве. iTunes не понимает никакие расширения прошивок кроме «.ipsw». Для того чтобы перепрошить айпад через iTunes, необходимо поменять расширение скачанного файла на указанное выше. Теперь в iTunes следует зажать клавишу «shift» или «alt» — первый вариант при работе на Windows, второй на MacOS. Откроется окно, в котором следует указать путь к скачанному файлу. Остается лишь согласиться с установкой прошивки.
Как обновить iOS на iPhone или iPad через iTunes, при помощи компьютера.
Если вам не хватает место на устройстве или обновление через “Настройки” по какой-то причине не работает, вы можете воспользоваться обновлением через iTunes.
Шаг 1. Подсоедините iPhone к Mac или компьютеру.
Шаг 2. Включите ваш ПК и запустите iTunes.
Шаг 3. Скорее всего вы увидите сообщение “Новая версия ПО для iPhone уже доступна (11.0) для “Имя вашего телефона” iPhone. Хотите ли вы скачать и установить обновление на iPhone сейчас?”
Шаг 4. Прежде чем нажимать да, проверьте актуален ли ваш бэкап на iCloud. Если резервное копирование данных было осуществлено значительно время назад и уже устарело, мы рекомендуем вам сделать новый бэкап перед обновлением. Это займет у вас несколько минут.
Шаг 5. Нажмите “Обновить” и ждите пока Mac соединится с сервером обновлений iOS.
Шаг 6. Согласитесь на условия пользования новой ОС.
Шаг 7. Когда у вас запросят пароль на iPhone или iPad, вашего отпечатка пальцев может быть достаточно.
Шаг 8. После завершения обновления на Mac, начнется обновление прошивки на iPhone.
Шаг 9. Ваш iPhone будет перезагружен и вы сможете осуществить стартовые настройки для новой ОС.
Вы можете следить за всем процессом в видео в нижней части этой статьи. Это может занять некоторое время, в зависимости от того, обновляетесь ли вы одновременно. Как и все остальные в мире, но в менее хороших обстоятельствах это займет всего около 40 минут от начала до конца.
Когда iPhone или iPad закончат установку iOS 11, вам предложат осуществить несколько простых настроек. После их завершения вы перейдете к домашнему экрану и сможете насладится новейшей ОС!
Для чего нужно делать чистую установку iOS на iPhone или iPad?
В чем преимущество чистой установки над восстановлением при обновлении до нового телефона или планшета?
На старых устройствах чистая установка может помочь устройству работать быстрее и плавно. Даже на моем iPhone 6S Plus все было намного лучше, когда я выполнил чистую установку. При выполнении чистой установки вы можете следовать двум способам.
Если вы переходите на новый iPhone или iPad, вам не нужна чистая установка, чтобы ускорить работу – только аппаратные обновления сделают это. Но если вы все еще заинтересованы в выполнении чистой установки, читайте дальше и вы узнаете как обновить iOS.
Перепрошивка Айпада через компьютер пошагово
Стандартный способ переустановки операционной системы — через компьютер с использованием программы iTunes.
Из-за того что iOS закрытая система и предназначена лишь для узкого круга мобильных устройств, прошить аппараты от Apple намного проще, чем Android-девайсы. Поэтому сделать это можно в домашних условиях будучи обычным пользователем.
Перед тем, как перепрошить гаджет, надо ознакомиться с моделями Айпада и последними версиями операционной системы для них:
- iPad 1 — прошивка iOS 5.1.1;
- Айпад 2 — iOS 9.3.5;
- iPad 3 — iOS 9.3.5;
- iPad 4 — iOS 10.3.3;
- Айпад мини 1 — iOS 9.3.5;
- iPad mini 2 — iOS 12.2;
- iPad mini 3 — iOS 12.2;
- iPad mini 4 — iOS 12.2;
- iPad Air 1 — iOS 12.2;
- iPad Air 2 — iOS 12.2;
- iPad Air 2 — iOS 12.2.

Все остальные модели поддерживают новые и будущие версии прошивки.
Подключение к компьютеру
Чтобы перепрошить iPad, нужно подсоединить его к компьютеру через USB-провод. При этом на компьютере должна быть установлена программа iTunes последней версии.
После установки программного обеспечения на компьютер требуется загрузить саму операционную систему. Скачать ее можно как с официального сайта, так и со стороннего ресурса, например, ipsw.me.
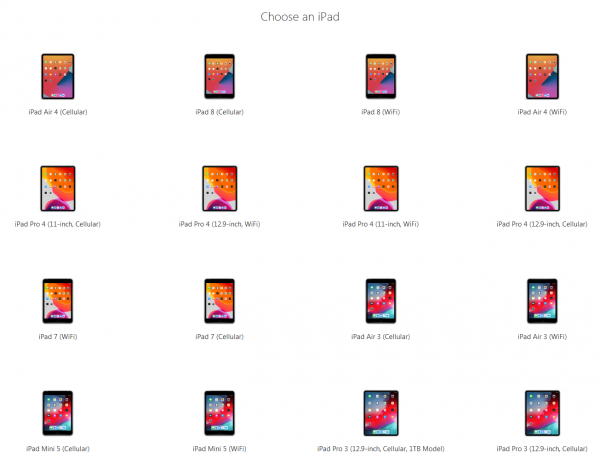
Вне зависимости от сайта, сначала надо выбрать модель планшета, а затем кликнуть по актуальной версии прошивки. Скачается файл формата ipsw, который будет использоваться для переустановки операционной системы.
Процесс прошивки iPad через iTunes
Когда подключение к компьютеру завершено, можно переходить непосредственно к перепрошивке.
Поэтапная инструкция:
- Открыть iTunes на компьютере.
- Подсоединить планшетник к компьютеру через провод.
- В Айтюнс выбрать свой iPad в списке слева.
- Удерживать клавишу Shift на компьютере Windows, или клавишу Alt (Option) для MacOS.
- Кликнуть на надпись “Восстановить iPad”.
- Откроется окно, в котором нужно выбрать загруженный до этого ipsw-файл.
- Кликнуть на кнопку “Открыть”.
Начнется переустановка.
Так как в этом способе прошивка не загружается из интернета, а устанавливается из файла на ПК, процесс займет немного времени.
Дизайн и корпус. Первый начал, последний вернулся

Закругленные, толстые и основательные грани первого iPad перекочевали к нему прямиком от Unibody-корпусов MacBook Pro. Сплошь алюминиевая, серебристая, цельная задняя панель смотрелась выигрышно на фоне скучного чёрного пластика, завалившего полки магазинов тех времён. С айпэдом ничего нельзя было спутать.
Планшет Apple мгновенно притягивал взгляды, стоило только достать его из сумки: в 2010 году мир не видел такие устройства за пределами футуристических фильмов и концептов. Реально, это был эффект первого айфона. Только и слышал вопросы. Ого, это что, айпАд? Ну как оно, нравится? Покажи, что делает. А можно подержать?…
Вау-эффект закреплялся огромным стеклянным дисплеем во времена, когда прозрачный пластик считался нормой. В руках девайс казался тяжёлым даже по стандартам 2010 года (680 грамм или 730 грамм с модулем 3G), но не настолько, чтобы руки отваливались спустя час сёрфинга, просмотра видео или чтения книги.
Дизайн iPad стал определяющим для всей категории устройств в дальнейшем, и по сей день все остальные планшеты следуют ему по инерции. Оказалось непросто сделать лучше то, что было практически идеальным с самого начала. Корпуса уменьшались, рамки «худели», вес «сдувался» – но iPad как был, так и остался неповторимым.

Как дела сегодня: корпус выдержал испытание временем. Критично погнуть первый iPad практически невозможно. Да и разбить дисплей непросто при такой высокой толщине стекла. Вот повредить по-мелочи – это уже запросто.
Например, у моего стёрта задняя панель от многолетнего контакта с чем-то металлическим в шкафу, а дисплей покрыт паутиной царапин разной глубины.
Поражает, насколько уверенно планшет принимает удары в рамки и корпус в целом. Вмятины, точки, да хоть кратеры не мешают «танку» вальяжно работать спустя 11 лет. Клавиша Home, качелька громкости, переключатель беззвучного режима и кнопка блокировки работают так же чётко, как в 2010 году.
Если у вас есть этот раритетный девайс в рабочем состоянии, старайтесь не ломать его в 2020-м году и тем более позднее. Запчастей для ремонта практически не осталось.

Сравним с iPad Pro 2018
Толщина iPad 1 поколения: 1,3 сантиметра. Вес от 680 грамм.
Толщина iPad Pro 2021 года: 0,6 сантиметров. Вес 468 грамм.
11 лет прогресса позволили уменьшить толщину iPad в два раза при увеличении производительности почти в сотню раз. При этом со стороны оба планшета выглядят более-менее похоже.
От выпуклой задней панели Apple впоследствии перешла к полностью плоской, что лично мне нравится намного больше. Алюминий с 2010 года ни разу не покидал заднюю панель всех iPad, сохранив идентичность устройства на фоне аляпистых конкурентов.
В остальном оба планшета выглядят удивительно похожими, и это к лучшему. Мне всегда нравился дизайн первого поколения, и преемственность самого продвинутого айпэда в истории – однозначно «плюс».В тему: Первые обзоры iPad Pro 2021. Понравился не всем Единственное, в чём iPad Pro 2021 года хуже самого первого – это прочность. В современном «монстре» так много железа и так мало места для металла, что некоторые умудряются случайно, незаметно сгибать планшет в рюкзаке и даже дома. Мой пока не пострадал, но до монолитного прародителя «прошке» как до Луны пешком.
Для чего нужно делать чистую установку iOS на iPhone или iPad?
В чем преимущество чистой установки над восстановлением при обновлении до нового телефона или планшета?
На старых устройствах чистая установка может помочь устройству работать быстрее и плавно. Даже на моем iPhone 6S Plus все было намного лучше, когда я выполнил чистую установку. При выполнении чистой установки вы можете следовать двум способам.
Если вы переходите на новый iPhone или iPad, вам не нужна чистая установка, чтобы ускорить работу – только аппаратные обновления сделают это. Но если вы все еще заинтересованы в выполнении чистой установки, читайте дальше и вы узнаете как обновить iOS.
В чем состоит задача обновления?
Если пользователь выставлял на iPad настройки в рекомендуемом состоянии, имеется в виду «По умолчанию», то как обновить iPad 2 до iOS 10? Ответ прост: наличие обновлений проверяется автоматически, и затем происходит оповещение об этом владельца техники. В ином случае необходимо будет самостоятельно проверять, есть ли новые обновления операционной системы.
Чтобы устройство находилось всегда в состоянии актуальности, его необходимо периодически обновлять. Эти действия производятся не только для внешних изменений техники, но и для того, чтобы исправить все ошибки и настроить правильную работу компонентов iPad. Такие меры имеют веское основание
По выходу новых обновлений злоумышленники обратят на это внимание, и это может повлиять на множество пользователей не в лучшую сторону. Так как на устройстве хранятся персональные данные, то это может стать лакомым кусочком для других людей
Поэтому и возникает такая необходимость в постоянном исправлении ошибок и доработке системы.







