Использование одного Apple id для двух устройств
 Apple ID – это идентификатор, своего рода учетная запись, которая предоставляется пользователям, чтобы они могли получить доступ к различным сервисам Apple, таким как App Store или iCloud.
Apple ID – это идентификатор, своего рода учетная запись, которая предоставляется пользователям, чтобы они могли получить доступ к различным сервисам Apple, таким как App Store или iCloud.
Если в вашем распоряжении есть несколько устройств от Apple (например, iPad и iPhone), то вы можете использовать один Apple id для двух устройств. Организовать использование одного и того же Apple ID можно на любых нескольких «яблочных» устройствах – например, на iPad и iPhone.
Apple ID может использоваться сразу в нескольких доступных сервисах, или только в одном из них. В свою очередь, каждый гаджет может применять сразу несколько Apple ID – очень распространен вариант, когда несколько учетных записей создаются для работы в iTunes и iCloud.
Привязать к одному идентификатору можно не более 10 компьютеров или 5 устройств, работающих на iOS. Помимо этого, нельзя переключаться между разными Apple ID чаще, чем раз в 90 дней. Данное ограничение было введено еще несколько лет назад, чем вызвало недовольство многих пользователей. Если до этого пользователи имели возможность связывать с одним аккаунтом до 5 компьютеров и неограниченное количество iOS-устройств, то теперь это количество составляет всего 10. Сюда относятся не только персональные компьютеры, планшеты и смартфоны, но и такие устройства, как телеприставки Apple TV.
Нововведение было вызвано, как считают некоторые интернет-издательства, появлением в сети сторонних сервисов, которые за небольшую плату предоставляли пользователям доступ к их Apple ID.
Там уже была куплена музыка и другие интересующие файлы, которые и скачивали клиенты. Благодаря новой системе привязки учетных записей, такие схемы перестали действовать, ведь появилось ограничение на максимальное количество устройств. Сами пользователи не обрадовались нововведению, которое сами приняли вместе с очередным 50-страничным соглашением с iTunes.

Привязать несколько устройств к одному Apple ID не составляет большого труда. Для примера, использование одного Apple id для двух устройств – iPhone и iPad.
Создавать новую учетную запись можно с привязкой кредитной карты или без нее. Разница в том, что кредитная карта необходима для покупки платных приложений и файлов
Привязать кредитную карту можно и потом, так что не будем заострять на этом внимание. Запустите на любом из устройств приложение iTunes и перейдите в раздел App Store (регистрироваться необходимо для российского магазина!)
Найдя любое бесплатное приложение, нажимайте на кнопку «Бесплатно» и выбирайте строчку «Создать Apple ID» Далее необходимо заполнить форму регистрации – информации об этом полно в Интернете, так что не будем на этом останавливаться.
После регистрации необходимо будет подтвердить регистрацию по электронной почте, после чего можно будет использовать Apple ID сразу для нескольких устройств, таких как iPad, iPhone или iPod Touch.
Облако можно использовать для освобождения накопителя
Достаточно перевести переключатель в активное положение
Что сделать: воспользоваться возможностью «Оптимизация хранилища» в настройках «Фото» на iPhone, iPad и Mac, а также в параметрах iCloud Drive в рамках macOS.
«Оптимизация хранилища» поможет освободить встроенный накопитель устройства от файлов, которые активно не используются. При этом они будут видны в системе и подгрузятся из интернета, когда это потребуется.
Это касается снимков и роликов, для которых даже без интернета будут доступны миниатюры, а также файлов из iCloud Drive в Finder на Mac. Данный процесс происходит очень удобно и без дополнительного участия со стороны пользователя.
Отключаем синхронизацию журнала звонков через настройки
Добиться того, чтобы список исходящих и входящих номеров перестал повторяться на разных айфонах, можно и через настройки устройства. Другое дело, что настроек много и универсального решения нет. Пробуйте и экспериментируйте — какой-то из методов точно сработает. Вот они все:
- Для начала, на том гаджете, с которого вы хотите убрать появление истории своих звонков, необходимо зайти в «Настройки — FaceTime — Вызовы с iPhone». Естественно отключаем, ведь если дублируются звонки на разных устройствах, то и их список будет повторяться.
- Не выходим из настроек и открываем «Телефон — Вызовы на других устройствах». Отключаем пункт «Разрешить вызовы».
- Выключаем iCloud Drive. Сделать это можно в «Настройках — iCloud — iCloud Drive». Именно эта строчка отвечает за разрешение программам хранить документы и данные в «облаке». А журнал звонков, по своей сути, это такая же обычная программа и все записи о вызовах как раз синхронизируются через iCloud Drive.
Единственный момент, запомните — даже если в каждом из рассматриваемых пунктов ползунок уже был отключен, рекомендуется еще раз включить его и выключить. Потому что программные сбои и «глюки» тоже возможны, об этом чуть ниже…
Дополнительные варианты или что можно сделать еще
Как раз переходим к различным «багам» в системе iOS. Как заверяет техническая поддержка компании Apple, не исключен тот случай, что прошивка «встает криво». Именно поэтому, даже если вы выполнили все пункты которые указаны выше, список в звонков на разных iPhone может продолжать дублироваться.
Как поступить в этом случае? Придется прибегнуть к крайней мере и полностью переустанавливать программное обеспечение, чтобы iOS установилась нормально. Сделать это можно через обычное восстановление, но а если что-то пойдет не так – всегда есть режим DFU.
Напоследок, вот Вам еще один моментальный способ избавиться от повторения вызовов на разных iPhone – «просто» отключите интернет и все. Нет интернета – нет и синхронизации.
Другие способы
Чтобы связать два айфона, используются возможности популярных облачных сервисов «Яндекс.Диска» (вместимостью 10 Гб) и Dropbox (2 Гб).
Файловая доступность осуществляется с различных гаджетов, работающих на различных платформах. Для соединения данных выполнить:
- Установку клиента выбранного сервиса на обоих айфонах.
- Создать учетную запись на смартфоне №1.
- Ввести данные созданной учетной записи на гаджете №2.
После «сбора» файлов в одну папку произойдет их перенос в «облако». Доступность к ним возможна с дополнительного Айфона. К примеру, создается на iPhone какой-то файл, а редактирование его происходит на компе или ноуте. Каждый облачный сервис обеспечивает перенос файлов с ПК на айфоны без утилиты iTunes. Расширение лимита хранилища происходит после платной подписки.
Отключаем синхронизацию между двумя iPhone
Ниже мы рассмотрим два способа, которые позволят отключить синхронизацию между Айфонами.
Способ 1: Использование другой учетной записи Apple ID
Самое правильное решение, если вторым смартфоном пользуется другой человек, например, член семьи. Использовать одну учетную запись для нескольких устройств имеет смысл только в том случае, если все они принадлежат вам, и пользуетесь ими исключительно вы. В любом другом случае следует потратить время на создание Apple ID и подключение новой учетной записи ко второму устройству.
- Прежде всего, если у вас отсутствует второй аккаунт Apple ID, его потребуется зарегистрировать.
Подробнее: Как создать Apple ID
Когда аккаунт будет создан, можно переходить к работе со смартфоном. Для того чтобы привязать новую учетную запись, на iPhone потребуется выполнить сброс до заводских настроек.

Подробнее: Как выполнить полный сброс iPhone
Когда на экране смартфона появится приветственное сообщение, выполните первичную настройку, а затем, когда от вас потребуется авторизоваться в Apple ID, укажите данные новой учетной записи.
Способ 2: Отключение параметров синхронизации
Если вы решили оставить одну учетную запись для обоих устройств, поменяйте настройки синхронизации.
- Чтобы на второй смартфон не копировались документы, фото, приложения, журнал вызовов и иная информация, откройте настройки, а затем выберите имя своей учетной записи Apple ID.

В следующем окне откройте раздел «iCloud».

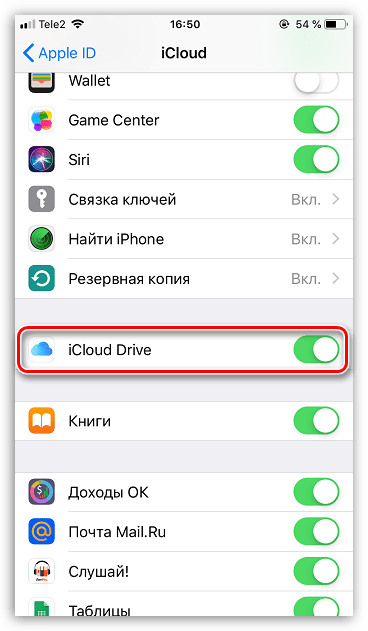
Также iOS предусматривает функцию «Handoff», которая позволяет начать действие на одном устройстве, а затем продолжить на другом. Чтобы деактивировать данный инструмент, откройте настройки, а затем перейдите в раздел «Основные».

Выберите раздел «Handoff», а в следующем окне переведите ползунок около данного пункта в неактивное состояние.
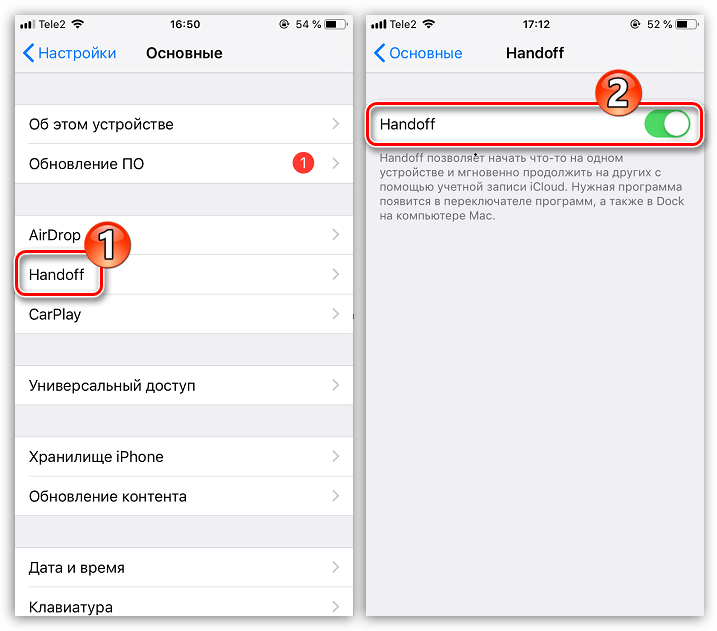
Чтобы вызовы FaceTime поступали только на один iPhone, откройте настройки и выберите раздел «FaceTime». В разделе «Ваш адрес для вызовов FaceTime» снимите галочки с лишних пунктов, оставив, например, только номер телефона. На втором iPhone потребуется выполнить такую же процедуру, но адрес должен быть выбран обязательно другой.


Чтобы входящие вызовы не дублировались на втором смартфоне, в настройках выберите раздел «Телефон».

Перейдите к пункту «На других устройствах». В новом окне снимите галочку или с параметра «Разрешить вызовы», или ниже отключите синхронизацию для конкретного устройства.

Эти простые рекомендации позволят вам отключить синхронизацию между iPhone. Надеемся, данная статья была для вас полезна.
Отключить аккаунт в своем iPhone
Заходите в «Настройки» вашего аппарата и выбираете вкладку iCloud. Здесь переключаете ползунок «Найти iPhone» в не активное состояние. При выполнении данной операции система запросит подтверждение защитного кода. Введите его, чтобы подтвердить действие. Далее в самом низу экрана нажмите пункт «Удалить учетную запись». На экране смартфона появится дополнительное окошко с подтверждением выбора. Выберите пункт «Удалить с iPhone», чтобы полностью удалить учетную запись Apple ID с данного аппарата вместе со всеми данными. Учтите, что информация будет полностью стерта с вашего устройства (фотографии, сообщения, видео и т.д.)
Данные удалены только с вашего аппарата, но часть информации все же хранится в облачных серверах Apple под вашей учетной записью. Чтобы удалить полностью все данные, зайдите в iCloud.
Удаление Apple ID с iPhone или через компьютер
Сразу стоит понять, в каких ситуациях может понадобиться процедура, позволяющая удалить аккаунт навсегда:
- Если вы приобретаете подержанный телефон на базе iOS и видите на нем аккаунт старого владельца.
- Если планируете продавать мобильное устройство с операционной системой iOS.
Только помните о том, что данная процедура крайне важна, так как она позволяет избежать неприятных ситуаций и сохранить свои данные в безопасности от третьих лиц. И чтобы сделать это, далее рассмотрим необходимые действия для достижения желаемого результата.
Способ 1: Сбрасываем настройки
Перед тем, как удалить Apple ID с Айфона, нужно разобраться с настройками. Их тоже желательно сбросить с телефона, чтобы они в дальнейшем не доставляли неудобств. Сделать это можно следующим образом:
- Берете в руки мобильное устройство.
- Переходите в пункт «Настройки».
- Используете раздел «Основные».
- Нажимаете на пункт «Сброс».
- Активируете пункт «Стереть контентинастройки».
Теперь настройки больше не будут выдавать алгоритмы использования телефона и блокируют функции поиска аккаунтов, которые могут быть использованы мошенниками. Далее плавно переходим к удалению профиля из памяти устройства.
Способ 2: Удаляем важную информацию
Для удаления аккаунта вам потребуется выполнить несколько действий. Выглядят они следующим образом:
- Возьмите в руки мобильное устройство.
- Перейдите в пункт «Настройки».
- Нажмите на ваше имя.
- Перейдите в iCloud.
- Отключите функцию «Найти Айфон».
- Введите пароль аккаунта.
- Нажмите «Выключить».
Но эта инструкция подходит исключительно для мобильных устройств. А чтобы сделать аналогичные действия с компьютером, предлагаем перейти к следующему способу.
Способ 3: Удаляем данные через компьютер
Теперь разберем, как удалить Эпл Айди через компьютер полностью. В данном случае вам потребуется другая инструкция, которая выглядит следующим образом:
- Переходите в меню Apple.
- Используете раздел «Системные настройки».
- Нажимаете на iCloud.
- Снимаете флажок с пункта «Найти MAC».
- Вводите пароль.
- Нажимаете на пункт «Продолжить».
Таким образом, можно навсегда удалить информацию об аккаунте на компьютере. Это вполне полезная и удобная инструкция. А далее рассмотрим, как удалить информацию с иных устройств.
Способ 4: Удаляем информацию со съемных устройств
Учитывая, что пользователи стараются идти совместно с технологиями, неудивительно, что они активно используют наушники Air Pods и даже умные часы Apple Watch. Далее представляем инструкцию, которая поможет избавиться от информации аккаунта на этих устройствах.
Достаточно выполнить следующее:
- Выключаете устройство.
- Открываете меню «Все устройства».
- Используете пункт «Удалить из учетной записи».
https://youtube.com/watch?v=fp3Eka_0_D8
После выполнения всех действий вы без проблем сможете смело отвязывать аккаунт и удалять информацию о нем с любого устройства. Достаточно внимательно следовать всем указанным инструкциям и выполнять рекомендации.
Теперь вы знаете, зачем удалять данные об аккаунте, как это сделать на мобильных устройствах и компьютере. Достаточно пользоваться данным материалом, и вы постепенно достигните желаемого результата.
Идентификатор Apple ID — это уникальное имя пользователя в мире Apple. Apple ID существенно упрощает жизнь пользователям продуктов Apple, поскольку нет необходимо создавать множество учетных записей для осуществления различных действий, вроде совершения покупок в iTunes Store или работы с сервисом iCloud.
Завести Apple ID – дело пары минут, но что делать, если по каким-то причинам вы решили избавиться от учетной записи?
Как отключить встроенные покупки на iPhone
Если вы когда-либо играли в супер привыкающие игры, как Candy давка Сага, вы сможете быть близко знакомы с приложением покупки и деньги. Мы расскажем как отключить встроенные покупки на iPhone.
5 новых способов, чтобы улучшить срок службы батареи iPhone
Что нужно знать о покупках в приложении:
Многие приложения для iPhone позволит Вам купить дополнительные услуги, функциональные возможности и Контент в играх расширения или ресурсов, или модернизацию персонажа.
Имея возможность приложение покупки могут быть полезными и интересными (и это важный способ для разработчиков, чтобы заработать деньги), но тех, кто не первые слова, которые приходят на ум, если вы покупаете вещи, не понимая, что ты делаешь.
Таким образом, Вы можете набрать довольно внушительный счет в iTunes.
И если у вас есть ребенок, который может по накупать многого, не подозревая.
К счастью, вы можете отключить возможность покупки внутри приложения, чтобы предотвратить это. Эти инструкции применяются для всех устройств, использующих операционную систему с iOS.
Как отключить in-App покупки
Как отключить встроенные покупки на iPhone, выполните следующие действия:
Из главном экране, коснитесь приложения настройки.Общего Крана.Прокрутите примерно на полпути вниз страницы и выберите пункт “ограничения”.Нажмите “Включить Ограничения”.
Когда вы сделаете это, вам будет предложено установить код доступа, который представляет собой 4-значный пароль, он блокирует определенные функции iOS устройства. Выбрать пароль, вы будете уверены, что помните, но не поделиться им с людьми, Вы не хотите делать покупки.
Если они знают Ваш пароль, они могут снова включить в приложение покупки. Дважды введите пароль, чтобы установить его.
https://youtube.com/watch?v=q07_G2mNjRs
Если вы, отключив в приложении покупки, потому что устройство используется детьми, убедитесь, что пароль не совпадает с той, которая используется для разблокировки устройства.
После того, как пароль установлен, прокрутите вниз до второго варианта. Вставьте в приложение покупки ползунок влево так, что она белая (iOS 7 и выше). Если вы передумаете, а потом хотите восстановить способность принимать в приложение покупки, просто вернитесь к этому экрану и изменить положение ползунка.
Обои на телефон сериалы: Игра престолов, Ходячие мертвецы, Волчонок и другое.
Как отключить встроенные покупки на iPhone в Вашей учетной записи iTunes:
Там могут быть некоторые обвинения в ваш iTunes счет, которые Вы не признаете, но как вы можете быть уверены, что они с приложением покупки? Если вы ищете по электронной почте квитанции, присланной из магазина iTunes, просто посмотрите на столбец Тип (это справа, рядом с ценой). Искать в приложение покупки в этом столбце.
Если Вы просматриваете свой аккаунт через магазин iTunes, выполните следующие действия:
В iTunes Store, нажмите на Ваш логин в верхнем правом углу (в iTunes 12 и вверх; в левом углу в предыдущих версиях) и нажмите кнопку информация аккаунта. Вам может быть предложено войти в свою учетную запись.В разделе “История покупок”, нажмите кнопку посмотреть все.Если покупка в последний заказ, это будет в верхней части экрана. Если нет, посмотрите в предыдущем разделе покупок и нажмите на стрелку рядом с датой заказа, который вы хотите просмотреть.
В подробности во время последней покупки, искать покупки в приложении в столбце Тип.
Как запросить возврат средств за внутри игровые покупки:
Теперь, когда вы подтвердили, что эти обвинения на самом деле в приложении покупки, что вы можете сделать об этом? Этот вопрос может быть особенно важно для вас, если законопроект будет большой. В прошлом, Ваш успех или неудача с оспариванием в приложение покупки был своего рода подбрасывание вверх
В прошлом, Ваш успех или неудача с оспариванием в приложение покупки был своего рода подбрасывание вверх.
Ведь нет никакого способа для Apple, чтобы знать, что покупки действительно были сделаны в 6-летнем возрасте, а не 36-летний, который теперь хочет выбраться из расплачиваемся за них.
Но с новостями о непреднамеренных покупок и внимание контролирующих и судебных исков, Apple сделала этот процесс проще. На самом деле, чтобы запросить возврат, просто заполните эту форму Apple
Вам потребуется номер вашего заказа (который Вы можете найти в соответствии с инструкциями в предыдущем разделе).
Надеюсь вы узнали как отключить встроенные покупки на iPhone!
Назад
Купить восстановленный айфон
Далее
Сколько бы стоил iPhone, если бы его делали в США?
Как удалить аккаунт?
Перед тем как удалить учетную запись Apple ID, стоит позаботиться о сохранности важных сведений. Так, можно перенести данные, хранящиеся на iCloud одной учетки, в «облачный» сервис другого аккаунта. Проще всего осуществить задуманное при помощи специальной утилиты AnyTrans. В указанном приложении присутствует файловый менеджер, позволяющий осуществить перенос информация с «облака» на «облако». Программа работает как на компьютерах с операционной системой Windows, так и на Mac. Для переноса сведений потребуется:
- Загрузить AnyTrans с официального портала поставщика ПО.
- Кликнуть по значку облачка, который встроен в верхнюю панель инструментов утилиты.
- Авторизоваться в iCloud удаляемой Apple ID: после ввода регистрационных данных на мониторе отобразится процесс сканирования «облачного» сервиса.
- Спустя некоторое время на экране появится надпись «Choose a shortcut to start managing your iCloud». Будет доступно три опции – «Import», «Export», «Drive» и «Sync».
- Для импорта любого документа в учетку достаточно клацнуть на «Import» и указать путь к файлу, расположенному на дисковом пространстве.
- Для экспорта нужных сведений – щелкнуть на «Export».
- Для переноса данных из одной учетки в другую – повторно тапнуть на облако в верхнем горизонтальном меню и авторизоваться под вторым account’ом, после чего клацнуть на интерактивную клавишу «Sync».
- Выбрать два акка для переноса информации.
После переноса ценных сведений на компьютер или в другую учетку можно удалить аккаунт Apple ID. Для совершения указанной манипуляции потребуется следовать инструкции:
- Зайти на официальный портал Эпл в раздел «Данные и конфиденциальность».
- Ввести свой identifier и кликнуть на значок стрелочки вправо.
- Указать password от данного аккаунта и повторно щелкнуть по стрелочке.
- Спустя пару мгновений на экране устройства появится надпись: «Попытка входа… Ваш Ай Ди используется… Примерное местоположение». Нажать на клавишу «Разрешить».
- Отобразится окошко «Кода проверки…», в котором высветится 6-значный шифр.
- Ввести код во вкладке обозревателя на компьютере в поле «Двухфакторная аутентификация».
- На экране отобразится перечень доступных опций в рамках «Управления данными». Для того чтобы навсегда удалить Apple ID, потребуется проскролить в самый низ активного окна браузера до раздела «Удаление учетной записи», перейти по гиперссылке «Запрос на удаление…».
- Спуститься вниз дисплея и указать причину уничтожения идентификатора. На выбор 5 возможных reasons. Можно выбрать «Я не хочу указывать причину», тапнуть на интерактивную клавишу «Продолжить».
- На мониторе отобразятся «Положения и условия удаления». Необходимо ознакомиться с представленной информацией, после чего поставить галочку напротив «Я прочитал эти условия и принимаю их», клацнуть на кнопку «Продолжить».
- Появится уведомление: «Выберите способ получения доп. информации о состоянии уч. записи». Для получения сведений можно использовать e-mail, который был привязан к удаленному Apple ID, альтернативному адресу электронной почты либо получить уведомление с телефона. Еще раз кликнуть на «Продолжить».
- На мониторе появится код доступа, который нужно сохранить в надежном месте или запомнить. Указанный шифр является единственным возможным способом подтверждения личности владельца удаляемого account’а. При желании можно нажать на клавишу «Распечатать код», тапнуть на «Продолжить».
- В пустом поле на следующей вкладке «Чтобы продолжить, введите код доступа» ввести сохраненный шифр и еще раз клацнуть на «Продолжить».
- В последний раз щелкнуть на красную кнопку «Удалить учетную запись»: account будет уничтожен в течение 7 дней с момента отправки запроса на его удаление.
Удалить Apple ID не с официального портала поставщика, а с «физического» устройства Айфона не получится: можно лишь отвязать учетную запись, но не уничтожить. Для отвязки аккаунта необходимо:
Почему и как я начал использовать сразу два iPhone
Теперь в качестве дополнительного смартфона я использую iPhone 7
Я пользуюсь сразу двумя iPhone около двух лет. Все началось с покупки iPhone 7 осенью 2016 года. Тогда у меня остался iPhone 5s, который некому было отдать и не хотелось продавать за пару сотен баксов. С тех пор у меня почти всегда с собой сразу два смартфона Apple.
Когда я перешел на iPhone Xs Max, место второго смартфона заняла 7-ка, и сегодня продавать её я не соглашусь ни за что.
Это современный девайс, который помогает мне в работе и других аспектах жизни чуть ли не каждый день.
iPhone 7 и iPhone Xs Max — идеальный тандем
Во-первых, iPhone Xs Max и iPhone 7 — это смартфоны Apple из разных эпох, современный безрамочный форм-фактор и все еще актуальная классика с кнопкой «Домой».
Эта связка помогает мне лучше понять нюансы использования программ и игр, чтобы более объективно рассказать о них на страницах iPhones.ru.
Во-вторых, я очень часто работаю из России, Украины и других стран в поездках, поэтому без второго смартфона для связи и банкинга мне просто не обойтись.
Тем не менее, это всего два примера, которые интересны лично мне. На самом деле сценариев одновременного использования двух iPhone гораздо больше, и я постарался собрать ниже самые интересные.
Настройка параметров
Если вы хотите использовать один аккаунт для двух устройств, то придется выполнить настройку. Она делается следующим образом:
- заходим в свою учетную запись в настройках телефона;
- открываем раздел «iCloud»;
- деактивируем функцию «iCloud Drive».
Также при необходимости нужно выключить следующие функции.
«Handoff». Позволяет продолжать работу на разных устройствах. Находится она во вкладке «Основные» в настройках.
«FaceTime». Отключает поступление вызовов на второй гаджет. Расположена на главной странице в настройках.
«Сообщения и телефон». Эту опцию также стоит отключить, чтобы вызовы и смс не приходили на устройство.
Таким же образом вы сможете отключить синхронизацию контактов на Айфоне.
Проблемы, с которыми столкнулся я
-
Facetime и история звонок объединились с двух телефонов.
Под своим аккаунтом я активировал подписку на 1Тб, на телефоне жены настроил свой аккаунт как основной. Через некоторое время вся история звонков на обоих телефонах объединилась. История звонков синхронизируется при включении Facetime. По-умолчанию (скорее всего) для синхронизации звонков используется основной аккаунт (либо из настроек Facetime + основной аккаунт). Может это просто баг iCloud, но мне пришлось для Facetime и iMessage создать отдельную учетную запись. В прочем, номер телефона выступает отличной учетной записью для этих сервисов. -
Устаревшие заметки в iCloud на аккаунте жены.
При отключении её аккаунта из основных настроек я убедился, что все синхронизировано и доступно в веб-версии iCloud.com. Когда я подключил «Заметки» в качестве дополнительного аккаунта, в телефон загрузились заметки годовалой давности. Попытки загрузить актуальные заметки (я их видел в веб-версии) не увенчались успехом. Пришлось вручную перекинуть все 60 заметок. Как я храню свою заметки я писал в статье «Все для работы с текстом». -
Пришлось отказаться от «делиться геопозицией». Учетная запись одна и предлагает делиться именно с неё, выбрав с какого именно телефона это делать. Очень привыкли к этому сервису за несколько лет, но можно жить и без него, вопрос приоритетов.
Звонки с одного iPhone отображаются на другом – как убрать синхронизацию?
Приветствую! Когда у Вас в семье есть несколько iPhone, то вы очень богатый человек многие предпочитают использовать одну учетную запись Apple ID на все эти устройства. Ну а что? На первый взгляд все действительно очень удобно! Например, скачали на одном гаджете игру (программу), а она моментально стала доступна на другом устройстве. Плюс, не требуется запоминать данные сразу нескольких учеток. Казалось бы, наступило счастье. Живи да радуйся!
Однако, не зря компания Apple рекомендует создавать для каждого из iPhone свою, уникальную учетную запись Apple ID. Ведь проблем, при одновременном использовании учетки (разными людьми на разных iPhone), тоже хватает. Например, резервные копии iCloud. Да и в случае кражи Apple ID «под удар» попадают сразу все гаджеты, на которых активирован этот идентификатор.
Есть еще одна проблема, которая связана с использованием одного Apple ID на нескольких iPhone – это синхронизация журнала звонков и вызовов. Об этом сегодня и поговорим.
Краткое описание ситуации. При совершении звонка с одного iPhone, данные моментально появляются на другом. Такая же ситуация с пропущенными и входящими вызовами. Звонили вам, вы трубку не взяли, а уведомление об этом сразу же отображается на всех других iPhone с вашей учетной записью. Получается, история звонков и журнал вызовов будут общими для всех айфонов, на которых введен ваш Apple ID.
Удобно? Конечно. Но подобная синхронизация журнала вызовов хороша только тогда, когда все эти iPhone принадлежат Вам. В противном случае возможны вопросы – все мы люди любопытные и подозрительные:) Но да ладно, сейчас не об этом, а о том, как от этого избавиться.
Настройка выборочной синхронизации
Когда второй смартфон будет использовать кто-то из родителей, жена или ребенок, можно тоже использовать один Apple ID на двоих, но на втором iPhone настроить только выборочную синхронизацию контента.
1. При настройке нового iPhone авторизуйтесь в используемой ученой записи Apple ID или перелогиньтесь в настройках iOS.
Так на двух смартфонах будут доступны контент и покупки с одной учетной записи.
2. Отключите синхронизацию контента между смартфонами.
Для этого следует перейти в Настройки – iTunes Store и App Store и отключить все переключатели. Кроме этого выключите синхронизацию фотографий по пути Настройки – Фото – Фото в iCloud хот бы на одном смартфоне.
3. В разделе Настройки – Пароли и учетные записи можно указать разные записи для раздельного использования почты, календаря, заметок, напоминаний и синхронизации контактов.
Так получится хранить контакты или заметки одного пользователя в iCloud, а второго в Gmail.
4. В разделах настроек Сообщения и FaceTime можно разделить использование мессенджера Apple.
В качестве идентификатора на каждом iPhone можно выбрать свой номер телефона или разные учетки электронной почты.
5. Отключите синхронизацию данных с iCloud (Настройки – Учетная запись Apple ID – iCloud) для тех приложений, которые будете использовать независимо.
6. На одном из устройств можно и вовсе запретить использование некоторых приложений или заблокировать совершение покупок. Для этого задайте соответствующие ограничения в меню Настройки – Экранное время – Контент и конфиденциальность.
Так получите пару смартфонов на одном аккаунте Apple ID, но с разным контентом.
iPhones.ru
Иногда это бывает очень необходимо.
2 способа поменять Apple ID
Теперь можно сменить и второй идентификатор на iPhone — Apple ID. Здесь есть два пути:
- В случае, когда Вы уже осуществили выход из iCloud (как это сделать — написано выше), то можно просто стереть все с телефона и тогда он будет полностью новый и чистый «как с завода». Естественно на нем не останется ни какой информации! Далее просто создаем новую учетную запись Apple ID и указываем ее прямиком во время активации.
- Или же поменять Apple ID через меню. Что удобно, в этом случае на устройстве останутся все игры, приложения, музыка, рингтоны, и т.д. скачанные при помощи предыдущей учетки.
Как это сделать?
- Заходим в Настройки.
- Открываем пункт меню — iTunes Store и App Store.
- Жмем по названию учетной записи.
- Выйти.
- Привязываем новый Apple ID взамен старого.
Как видите, все манипуляции происходят исключительно в настройках и не занимают много времени.
Напоследок стоит отметить одну важную штуку — несмотря на то, что я старался максимально подробно расписать процесс замены учетных записей на iPhone, вполне может быть что что-то осталось непонятным.
- Наблюдения, заметки, непонятные ситуации и другие истории (личный опыт — это круто!).
- Вопросы — я постараюсь ответить и помочь абсолютно всем!
Отключаем синхронизацию между двумя iPhone
Ниже мы рассмотрим два способа, которые позволят отключить синхронизацию между Айфонами.
Способ 1: Использование другой учетной записи Apple ID
Самое правильное решение, если вторым смартфоном пользуется другой человек, например, член семьи. Использовать одну учетную запись для нескольких устройств имеет смысл только в том случае, если все они принадлежат вам, и пользуетесь ими исключительно вы. В любом другом случае следует потратить время на создание Apple ID и подключение новой учетной записи ко второму устройству.
- Прежде всего, если у вас отсутствует второй аккаунт Apple ID, его потребуется зарегистрировать.
Подробнее: Как создать Apple ID
-
Когда аккаунт будет создан, можно переходить к работе со смартфоном. Для того чтобы привязать новую учетную запись, на iPhone потребуется выполнить сброс до заводских настроек.
Подробнее: Как выполнить полный сброс iPhone
- Когда на экране смартфона появится приветственное сообщение, выполните первичную настройку, а затем, когда от вас потребуется авторизоваться в Apple ID, укажите данные новой учетной записи.
Способ 2: Отключение параметров синхронизации
Если вы решили оставить одну учетную запись для обоих устройств, поменяйте настройки синхронизации.
- Чтобы на второй смартфон не копировались документы, фото, приложения, журнал вызовов и иная информация, откройте настройки, а затем выберите имя своей учетной записи Apple ID.
В следующем окне откройте раздел «iCloud».
Найдите параметр «iCloud Drive» и переведите ползунок около него в неактивное положение.
Также iOS предусматривает функцию «Handoff», которая позволяет начать действие на одном устройстве, а затем продолжить на другом. Чтобы деактивировать данный инструмент, откройте настройки, а затем перейдите в раздел «Основные».
Выберите раздел «Handoff», а в следующем окне переведите ползунок около данного пункта в неактивное состояние.
Чтобы вызовы FaceTime поступали только на один iPhone, откройте настройки и выберите раздел «FaceTime». В разделе «Ваш адрес для вызовов FaceTime» снимите галочки с лишних пунктов, оставив, например, только номер телефона. На втором iPhone потребуется выполнить такую же процедуру, но адрес должен быть выбран обязательно другой.
Подобные действия потребуется выполнить и для iMessage. Для этого в настройках выберите раздел «Сообщения». Откройте пункт «Отправка/прием». Снимите галочки с лишних контактных данных. Такую же операцию выполните и на другом устройстве.
Чтобы входящие вызовы не дублировались на втором смартфоне, в настройках выберите раздел «Телефон».
Перейдите к пункту «На других устройствах». В новом окне снимите галочку или с параметра «Разрешить вызовы», или ниже отключите синхронизацию для конкретного устройства.
Эти простые рекомендации позволят вам отключить синхронизацию между iPhone. Надеемся, данная статья была для вас полезна.
Опишите, что у вас не получилось.
Наши специалисты постараются ответить максимально быстро.
Что в итоге?
Либо я ошибаюсь и интернет неправ, либо iPhone 13 – первый в мире смартфон, способный использовать сразу 2 eSIM в активном режиме. Искал и не нашёл ни одного доказательства, что на это способны любые другие устройства.
Мне казалось, что эта возможность будет нужна буквально долям процентов владельцев iPhone, но количество вопросов про неё очень удивило. Что ж, рад сообщить, что всё это работает отлично.
Расстраивает только то, насколько проблематично в 2021 году получить eSIM, не выходя из дома. Все крупнейшие операторы с лета фактически отказались от практики удалённой активации eSIM. Вы можете оформить карту, получить её курьером или в офисе сразу в виде QR-кода. Но именно подключить прямо на смартфоне – всё, нельзя. Такая опция осталась только у Тинькофф Мобайла для клиентов оператора или банка.
Но это уже другая история.
iPhones.ru
Теперь можно превратить айфон в двухсимочный, даже если у вас нет физической карты.






