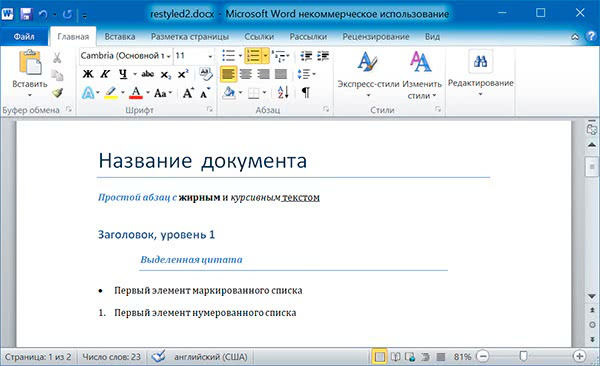Синхронизация при помощи компьютера
До сих пор многие пользователи отдают предпочтение старому доброму способу – созданию резервной копии iPhone и iPad по кабелю при помощи компьютера.
Да, эта работа не производится автоматически, как резервная копия в iCloud, но оно того стоит – так вы будете уверены, что всё ценное, что есть на вашем девайсе (фото, музыка, текстовые сообщения, заметки и т.п.), на 100% попало в бэкап. Если что-то случится со старым устройством, или вы купите себе новый iPhone / iPad, на восстановление статус-кво уйдет несколько минут.
Так вы сэкономите себе и нервы, и деньги – ведь за 50 ГБ дополнительного места в iCloud Apple просит 59 рублей каждый месяц. Сумма, конечно, небольшая – но и отдавать её «за просто так» (ведь всё-всё с устройства все равно не сохранят) смысла нет.
Также хотим напомнить о существовании приложения iMazing, которому под силу даже то (например, экспорт SMS с iPhone), что не умеет делать iTunes (на Windows) или Finder (Mac).
Как увеличить размер облака
Как упоминалось выше, каждый владелец Apple-устройства вправе бесплатно использовать не более 5 Гб свободного пространства iCloud. При этом он может расширить его за счет перехода на другой тарифный план. Сделать это можно онлайн в настройках смартфона, следуя инструкции:
- Войти в свою учетную запись Apple ID.
- Открыть настройки iCloud.
- Кликнуть по клавише «Управление хранилищем» и перейти в раздел.
- Здесь выбрать опцию «Сменить план хранилища».
- На следующей странице ознакомиться с доступными предложениями, отметить подходящий тариф, а затем подтвердить оплату.
С этого момента на конкретный аккаунт будет оформлена подписка, и ежемесячно взиматься абонентская плата. Если необходимость в использовании дополнительного пространства хранилища отпадет, от тарифного плана можно отказаться, отключив опцию. Прежде чем выбирать новый тариф, следует убедиться, что на балансе имеется необходимая сумма денег.
Преимущества iCloud перед другими виртуальными хранилищами
На данный момент регистрация в приложении iCloud доступна со всех компьютерных платформ (Windows, Mac), а также со смартфонов и планшетов. Однако установка айклауд на Windows будет заметно ограничена в сравнении с работой программы на родной для него платформе Mac.
Главными плюсами облачного хранилища айклауд пользователи называют:
Основные категории документов, которые можно хранить в облачном хранилище:
- Телефонная книга;
- СМС – сообщение;
- Электронная почта;
- Записи;
- Календарь и график встреч;
- Закладки;
- История поисковых запросов;
- Фото и видео материалы;
- Удаленные фото в архиве iCloud;
- Персональные настройки и другие функции.
Настройки синхронизации с планшета Ipad
Перейдите в настройки планшета и в левом меню найдите раздел iCloud, где откроется список всех приложений, для которых доступна синхронизация.
Включить синхронизацию файлов на айфоне или айпаде легко, достаточно просто активировать соответствующий ползунок, напротив нужного приложения. Если синхронизация выключена, он будет серого цвета, а как-то только синхронизация включается, он становится синим.
С этого момента синхронизация проходит автоматически, был необходимости дополнительных настроек и форм входа
Единственное, на что стоит обратить внимание, — размер хранилища. Если вы не хотите покупать его расширение, то нужно с умом подходить к выбору информации для сохранения
Как посмотреть облако на Айфоне
Чтобы посмотреть «облако» на iPhone, необходимо правильно настроить сервис. Процедура проста и понятна даже для новичков. Тем, кто раньше не пользовался хранилищем, понадобится пройти авторизацию в сервисе. Сделать это нужно с помощью Apple ID – учетной записи, которая наверняка была создана при первоначальной настройке мобильного гаджета.
Далее для входа в сервис понадобится совершить несколько действий.
- Открыть «Настройки» телефона.
- Перейти на свой Apple ID, при необходимости ввести пароль.
- Выбрать раздел «iCloud».
- На главной странице службы понадобится активировать обмен данными, передвинув ползунок в активное положение напротив опции «iCloud Drive».
- Затем перейти на вкладку «Хранилище», где появится перечень установленных приложений, которые по умолчанию могут хранить и обмениваться информацией с «облаком».
- Если виртуальное пространство имеет достаточный объем, можно скопировать туда всю имеющуюся информацию. В противном случае рекомендуется выбрать самую ценную. Для этого нужно активировать те приложения, которые планируется включить в состав резервного копирования, переместив ползунки вправо.
Теперь, чтобы войти в настройки сервиса, вводить персональные данные от Apple ID не потребуется.
Многие наивно полагают, что для хранения резервных копий и прочих файлов с iPhone можно исключительно в фирменном хранилище iCloud. Однако, они с успехом могут пользоваться и сторонними площадками. Не менее востребованными считаются такие сервисы, как:
Dropbox
Google Drive
Яндекс.Диск
Облако Mail.ru
Несмотря на то, что они предлагают разные тарифы, основной задачей каждого из них является хранение важных данных на специальных серверах, способных обеспечить безопасность и доступность. Чтобы комфортно пользоваться сторонними сервисами, необходимо скачать и установить их официальные приложения на свой Айфон. Они доступны в магазине AppStore и совершенно бесплатны.
Приложения
Но это еще не все! Приложения в облаке айфона тоже сохраняются. Более того, при помощи iCloud можно управлять имеющимися на телефоне или планшете данными. Это очень удобно и просто!

Как посмотреть, что находится в iCloud? С фотографиями мы уже разобрались. А как быть с приложениями? Для их поиска и просмотра можно действовать следующим образом:
- Заглянуть в «Настройки» — Apple ID.
- Тапнуть по надписи «АйКлауд».
- Щелкнуть по надписи «Управлять хранилищем».
Дело сделано! Теперь можно посмотреть, какие приложения имеются на телефоне. Чтобы ими управлять, необходимо тапать по соответствующим строчкам. После этого на дисплее девайса появится функциональное меню, в котором предлагается осуществить настройку работы выбранной программы.
Регистрация учетной записи
Основная информация, которую нужно ввести в регистрационной анкете:
- Имя и Фамилия;
- Страна проживания;
- Дата рождения;
- Электронный адрес;
- Выбрать и ввести пароль и его подтверждение.
Далее нужно настроить настройки безопасности на случай восстановления пароля в дальнейшем. А именно, компания Apple, предлагает придумать два контрольных вопроса.
Например, имя первого домашнего животного.
Далее останется только ввести капчу для подтверждения того, что «вы не робот» и нажать на кнопку «Продолжить».
Затем вам придет на электронную почту 6-значный код для ее подтверждения и привязки к вашему новому AppleID.
После подтверждения почты, нужно прочитать и принять условия использования сервиса:
Функции и возможности iCloud
Осуществить вход в iCloud может каждый пользователь устройств фирмы Apple при условии, что у него имеется Apple ID.

Он обладает многочисленными полезными возможностями:
- Если смартфон был утерян или украден, с помощью сервиса можно его не только разыскать, но и заблокировать. Для этого необходимо войти в этот облачный сервис и на карте будет показано точное местоположение девайса.
- Доступна возможность вести удалённую работу на ПК, который работает под управлением операционной системы Mac OS. Можно просматривать различные документы или медиафайлы, вести работу с ними.
- Здесь можно ввести настройки для семейного доступа. Которые заблокируют для ребёнка просмотр нежелательного контента.
- Здесь обеспечивается работа с сервисом AppStore.
- Есть возможность вести работу с документами, хранящимися в облачном сервисе. Имея доступ к нескольким устройствам, можно выбирать, на каком из них удобнее просматривать или корректировать документы.
- Совершение покупок. Через этот сервер можно оплачивать товары в iBooks Store, iTunes Store и App Store.
- Создание резервных копий для Айфона и восстановление с них.
Без iCloud работать в iOS на Айфоне намного менее удобно. Чтобы активировать возможности сервиса, необходимо провести его активацию. Для доступа к нему нужен Apple ID. Чтобы начать работу с сервисом, выполняют такие действия:
- Перейти в главное меню Айфона.
- Открыть настройки.
- Выбрать раздел iCloud.
- Нужно сделать тап по сроке, где указан адрес электронной почты для примера.
- Ввести Эппл Айди и пароль.
- Нажимают на кнопку «Войти».
- Нужно выбрать привязку сервиса к браузеру Safari или отказаться от неё.
- Включают геолокацию.
- Делают другие настройки, если необходимо.
В процессе работы с облаком может потребоваться провести дополнительные настройки. Это можно выполнить таким образом:
- После включения устройства нужно перейти в «Настройки»
- В группе «Общие» выбирают раздел iCloud.
- Далее приведён список некоторых утилит и приложений, которые установлены на смартфоне. С правой стороны от каждого из них находится переключатель. Если его сдвинуть вправо, то соответствующую информацию будут синхронизировать с облаком в автоматическом режиме. Пользователь должен решить, какие из них нужно активировать.
- Есть возможность активировать создание резервной копии телефона. В таком случае здесь будет храниться копия всех данных телефона и можно будет провести восстановление в любое нужное время. Такие копии можно делать вручную в нужные моменты времени или регулярно, в автоматическом режиме.
- Доступна функция «Найти iPhone», которая поможет найти потерянный гаджет.
- В разделе «Связка ключей» будет организовано хранение паролей, номеров и других реквизитов кредитных карт. Если их держать в облачном сервисе, то об их сохранности можно не беспокоиться.
Ввод нужных настроек позволит сделать работу с сервисом более эффективной.
При желании можно отказаться от использования рассматриваемого облачного сервиса. Для этого на смартфоне заходят в «Настройки», после этого открывают iCloud. Прокрутив страницу с его параметрами вниз, можно увидеть опцию «Удалить». Если тапнуть по ней, учетная запись будет удалена.
При включённой опции «Найти iPhone» потребуется дополнительно ввести Эппл Айди и пароль. Впоследствии аккаунт в iCloud можно будет восстановить, однако заполнять его информацией нужно будет заново.
Как отключить iCloud без пароля к Apple ID?
“Отвязать” iPhone, iPad и Mac с отключенной функцией “Найти iPhone, iPad или Mac” от iCloud достаточно просто, достаточно нескольких простых действий. Если же ваше устройство было “привязано” в iCloud к вашему Apple ID и функция “Найти iPhone”, “Найти iPad” или “Найти Mac” включены, для того, чтобы выйти из “облака”, необходимо ввести пароль от вашего аккаунта, но и это не сложно.
Проблемы возникают тогда, когда пароль к Apple ID вы благополучно забыли или iCloud на устройстве подключен не с вашего Apple ID, а скажем из учетной записи прежнего его владельца. В таких случаях выхода всего 2:
-
. Для этого, в настройках вашей учетной записи должен быть указан резервный адрес электронной почты или вы должны помнить ответы на контрольные вопросы.
-
. В этом случае, на сайте http://icloud.com/ необходимо авторизоваться с Apple ID, который был подключен на устройстве в “Настройки -> iCloud”, в меню “Все устройства” выбрать нужное и активировать стирание iPhone. После того, как девайс будет подключен к интернету и запрос на стирание будет выполнен, аппарат можно восстановить в DFU или Recovery Mode и благополучно активировать.
Напомню: блокировка активации iPhone и iPad с установленной iOS 8.0 и выше включена по умолчанию. Ее состояние можно проверить несколькими способами.
!Совет Если на вашем iPhone или iPad в “Настройки -> iCloud” подключен Apple ID к которому у вас нет доступа, восстановление и обновление прошивки вам противопоказано. После перепрошивки такого аппарата блокировка активации превратит его в “кирпич”.
Как отключить iCloud на iPhone и iPad?
Если, по какой-то причине, у вас возникла необходимость или желание “отвязать” iPhone или iPad от iCloud, например для восстановления устройства (достаточно отключить только функцию “Найти iPhone”, а не iCloud в целом) или обновления iOS, сделать это очень просто.
-
На iPhone или iPad перейдите в “Настройки -> iCloud”, прокрутите страницу донизу и тапните по надписи “Выйти” (на iOS ниже 8.х надпись будет “Удалить”).
Если функция “Найти iPhone” на устройстве не активна (отключен соответствующий выключатель), для выхода из iCloud вводить пароль от Apple ID не требуется.
Если же в меню iCloud выключатель напротив “Найти iPhone” был включен, для того, что отвязать девайс от iCloud, необходимо ввести пароль от учетной записи. Без этого, отключить iCloud на iPhone нельзя.
- Функции iCloud можно выключить по отдельности, для этого отключите выключатель напротив соответствующей функции.
Как отключить iCloud на компьютере Mac и Windows?
В среде OS X и Windows отключить iCloud также просто, как и на iPhone. Опять же, если у на вашем компьютере Mac включена функция “Найти Mac”, для отключения iCloud вам необходимо будет ввести пароль, но только не к Apple ID, а пароль администратора.
И здесь есть одно “НО”, в качестве пароля администратора и пароля на разблокировку Mac может быть использован тот же пароль, что и в iCloud, т.е. от Apple ID. Установить единый пароль можно в “Системные настройки -> Пользователи и группы -> Кнопка ”Сменить пароль“ -> Кнопка ”Использовать пароль iCloud». Таким образом, нет необходимости запоминать 2 пароля, один для Mac, другой для Apple ID.
Для того, чтобы выйти из учетной записи в iCloud на Mac:
-
Перейдите в “Системные настройки -> iCloud” и нажмите на кнопке “Выйти”.
-
Определитесь, что необходимо сделать с данными загруженными на Mac из iCloud, их можно либо удалить, либо оставить на компьютере. Оставить на Mac можно только контакты и связку ключей Safari. Документы из iCloud Drive, Календарь, Заметки и Напоминания при отключении облачного сервиса будут удалены. Восстановить их можно в любой момент при повторном подключении Mac к iCloud.
На Windows процедура аналогичная, достаточно запустить iCloud для Windows и нажать на кнопку “Выйти”.
Как видите, iCloud открывает огромные возможности для синхронизации, восстановления данных и поиска потерянного или украденного iPhone, iPad или компьютера Mac. Своими функциями облачный сервис от Apple ушел далеко вперед конкурентов и позволяет очень гибко объединить все устройства iOS и OS X в одну систему, что открывает перед их владельцами широкие горизонты возможностей. Если вы еще не успели подключить iCloud на iPhone или Mac, сделайте это, уверен, облачное хранилище и его функции вас не разочаруют.
Как закрыть общий доступ к файлу из iCloud Drive на iPhone и iPad для всех или определенного пользователя
Сделать это можно как в отношении конкретного пользователя, так и всех, кто ранее с вашего разрешения имел доступ к документу.
1. Проделайте шаги 1-3 из руководства по предоставлению прав доступа к файлу (см. выше).
2. На странице аккаунтов выберите нужного пользователя и нажмите красную кнопку с надписью Закрыть доступ. Подтвердите свое решение нажатием на кнопку ОК. Повторите операцию при необходимости (если нужно отозвать общий доступ для кого-то еще).
3. Если вы хотите отозвать доступ к файлу сразу для всех пользователей, просто нажмите Закрыть доступ на странице с аккаунтами.
ПО ТЕМЕ: Секреты быстрого набора текста на iPhone: 11 возможностей, о которых вы могли не знать.
Как создать облачное хранилище в iPhone
Чтобы войти в облако айфон, необходимо зарегистрировать и настроить свой айклауд. Далее все просто: следует зайти в настройки телефона, найти опцию айклауд, нажать и попасть в меню. Здесь можно создать семейный доступ, выключить или включить используемые программы или фотопоток, а также изменить способ переноса данных и документов.
Еще с приходом ОС OS X Yosemite на Mac и iOS 8 на iPhone облачное хранилище из iCloud стало iCloud Drive. Перед тем как начать им пользоваться, необходимо проверить настройки. Для этого следует зайти в настройки телефона, найти опцию айклауд, а в ней iCloud Drive. Если он был выключен, нажать «Включить». Здесь же будет представлен список приложений, к которым открыт доступ. Его также можно снять или обновить.
Процедура создания облака
Даже в настройках по умолчанию в облаке нет хаотично размещенных файлов, все распределено по отдельным папкам. Пользователю доступно 5 ГБ свободного пространства, увеличение которого является платной услугой. В сравнении с предыдущей версией облака цены стали более доступными.
Интересно! Отличительной особенностью iCloud Drive от iCloud является возможность самостоятельного создания файлов любого типа.
Из бесплатного места объемом 5 ГБ можно получить до 1 ТБ. Сделать это представляется возможным через личный кабинет в айфоне.
Как открыть iCloud с Android или чужого iPhone или iPad
Обновление больше всего понравится владельцам смартфонов на Android, которые к тому же являются пользователями услуг Apple. Благодаря этому, даже на аппарате с операционкой от Google теперь доступны такие вещи, как «Заметки» от Apple. Упростился и доступ к сервису компании «Найти iPhone» через браузер. Теперь можно попробовать найти свой пропавший смартфон с телефона товарища. Тем не менее, некоторые функции могут не сработать.
Новый пользовательский интерфейс уже доступен на iCloud.com, хотя на данный момент он ограничен только четырьмя вышеупомянутыми сервисами: «Заметки», «Фото», «iCloud Drive», «Напоминания» и «Найти iPhone».
Другие функции iCloud, такие как «Контакты», «Календарь» или набор приложений iWork, еще не доступны на новом мобильном сайте, как и полное приложение Локатор (Найти Друзей и Найти iPhone). Вероятно, Apple добавит поддержку для них в ближайшем будущем.
Поддержка мобильных устройств действительно работает хорошо. В «Заметках» можно создавать новые элементы, редактировать и удалять уже имеющиеся. Синхронизация между iOS / macOS и iCloud.com в мобильном браузере порой все же запаздывает, приходится обновлять страницу. При этом в Chrome для Android работают корректно не все функции: заметку создать можно, но не редактировать. Есть проблема с прокруткой списка. А вот браузеры от Samsung и Firefox работают куда лучше.
«Напоминания» работают гладко как в Chrome для Android, так и в Safari. Можно добавлять свои напоминания в список, менять имя и внешний их вид. Но новый список создать не получится – придется работать с уже существующим.
Работа с приложениями «Фото» и «iCloud Drive» – лучшая часть обновления для мобильных браузеров. Теперь можно просматривать всю свою библиотеку фотографий iCloud, а также файлы и папки, удалять ненужные элементы, перемещать их в альбомы, загружать снимки прямо со смартфона и даже формировать ссылку для общего доступа. На Android можно даже просматривать «Живые фото», что очень необычно. Интересно, что на полностью открытом изображении можно провести пальцем вниз, чтобы вернуться ко всем фотографиям. Приятно видеть в действии такую функцию даже на Android.
Приложение «Найти iPhone» позволяет не только отслеживать все подключенные к вашему Apple ID устройства, но и удаленно воспроизводить на них звуки. Даже с Android можно теперь это делать, как и стирать удаленно память устройств, проверять состояние батареи.
Если вы откроете iCloud.com с планшета iPad, то получите доступ еще к «Почте», «Контактам», «Календарю» и другим сервисам. Дело в том, что в iPadOS браузер способен работать в десктопном режиме, предлагая тот же вариант сайта, что и для Mac.
В мобильной веб-версии iCloud.com доступна также функция «Настройки учетной записи». Это позволяет узнать, какой объем хранилища еще остался, внешние ссылки для Apple ID, язык и форматы, устройства, которые входили в iCloud, можно использовать функции восстановления данных.
Как удалить файлы в облаке на iPhone
Каждому клиенту Apple предоставляет 5 ГБ свободного пространства для хранения резервных копий, фотографий, текстовых и медиафайлов iPhone. Если увеличить объем хранилища по каким-либо причинам невозможно, место периодически нужно освобождать, а значит избавляться от неактуальной или устаревшей информации. Сделать это можно следующим образом.
- Открыть «Настройки» Apple ID, а затем выбрать «iCloud».
- В верхней части открывшейся панели отображается информация о том, какие файлы хранятся в облаке и сколько места они занимают.
- Ознакомившись с данными, кликнуть по клавише «Управление хранилищем», и приступить к удалению.

- Выбрать приложение, информация которого больше не понадобится, и перейти на страницу сведений.
- Здесь тапнуть по кнопке «Удалить документы и данные», а затем подтвердить действие.

Аналогичным способом следует поступить и с остальными программами, данные которых потеряли актуальность.
Регистрация, авторизация, настройка и использование Айтюнс
Для того чтобы начать пользоваться всеми функциями данного приложения, вам нужно зайти в свой аккаунт или зарегистрировать его. Помните, что для входа во все сервисы Apple, используется идентичные данные, полученные при регистрации в Apple ID. То есть, учетная запись Apple ID и аккаунт в ITunes — одно и то же.
Как произвести установку и подключиться к сервису на компьютере
- Скачиваем приложение с официального сайта Apple (http://www.apple.com/ru/itunes/download/) и начинаем процесс установки.
Настройка данных
- Каждый раз при открытии программы необходимо заново входить в свой аккаунт. Кликнете по кнопке «Войти» и введите необходимые данные.
Синхронизация айфона или айпада с ITunes через Wi-FI и USB-кабель
- Для первой синхронизации вам в любом случае придется синхронизировать ITunes на компьютере с другим устройством через USB-кабель. Для этого достаточно открыть ITunes и подключить IPad, IPhone или IPod touch к компьютеру, авторизация и синхронизация пройдет автоматически.
Создание музыкальной библиотеки, установка и покупка приложений и другого контента
- Чтобы перейти к созданию собственной библиотеки музыки, состоящей из треков, купленных в Apple Music, и тех, что находятся на самом устройстве, разверните меню «Музыка».
Как взять фильм напрокат
- Перейдите к разделу «Фильмы».
Сервис ITunes дает доступ к огромному количеству развлекательного контента, а также возможность синхронизировать все свои устройства и создать резервные копии данных, чтобы не потерять безвозвратно важную информацию. После авторизации в приложение, вы получите личный кабинет с собственной библиотекой, в которой будут храниться все ваши приобретенные приложение и медиафайлы. Также в любой момент вы можете отредактировать все данные о себе и своих устройствах, зайдя в настройки учетной записи.
Выделить и скачать фото с iCloud на ПК
Настройка синхронизации облачного хранилища и портативного устройства позволяет просматривать фото прямо через веб-обозреватель ПК с ОС mac OS или Windows. Чтобы выделить и скачать файлы воспользуйтесь простыми шагами.
- Откройте официальную страницу iCloud на ПК.
- Авторизуйтесь в форме, внесите свои идентифицирующие данные Apple.
- Откройте вкладку «Фото».
- Выделите несколько фото, которые вы хотите перенести в папку ПК. Зажмите клавишу «Shift» на клавиатуре и правую кнопку мыши и проведите выделение фото.
- Нажмите «Загрузить». Выбранные файлы переместятся в отмеченную папку на ПК или любой другой конечный пункт.
Если вы желаете переместить все фотофайлы на ПК одновременно, требуется выделить снимки другим способом.
- Зажмите клавишу «Shift» и поставьте выделение на первой фотографии.
- Не снимая палец с клавиши «Shift» отметьте последний снимок.
- Отпустите клавишу и кликните на опцию «Загрузить».
- Все файлы загрузятся на ПК в течение минуты.
Как альтернативный способ скачивания фото с облака используют приложение Cloud master. Это клиент приложение, которое обеспечивает вход в облако, минуя браузер. Программа скачивается с официальной страницы и устанавливается на ПК и гаджеты с ОС mac OS и Windows.
Как войти в iCloud с Айфона
На iCloud можно хранить большой объём информации, который можно увеличить за относительно небольшую плату. Это позволяет освободить место на iPhone. Для бесплатного хранения доступно 5 гигабайтов. Чтобы воспользоваться увеличенным объёмом, необходимо нажать на кнопку «Купить» и произвести соответствующую оплату. Доступ к сервису возможен со смартфонов с iOS, Android или с персональных компьютеров под управлением Mac OS, Windows.
Как войти в iCloud через браузер
Для этого необходимо открыть браузер Safari. После этого нужно выполнить такие действия:
- Зайти на сайт.
- На главной странице отобразятся ссылки на «Настройки iCloud», «Найти iPhone» и «Найти друзей». Необходимо тапнуть по иконке открытия меню, расположенной в нижней строке.
- В открывшемся меню выбирают пункт «Полная версия сайта».
- На экране появится страница входа. В соответствующие поля вводят Apple ID и пароль.
После входа откроется главная страница сервиса. На ней пользователь увидит главное меню, в котором может выбрать интересующий его раздел.
Как войти в облако iCloud с Айфона с помощью ПО
Чтобы получить доступ к этому сервису через приложение, нужно выполнить такие шаги:
- Нужно открыть стандартное приложение «Файлы».
- В нижней части экрана выбирают вкладку «Обзор».
- Требуется перейти к пункту «iCloudDrive».
- После этого на экране будут показаны файлы, загруженные в iCloud.
Теперь можно найти нужный файл в облаке и просмотреть его.
Удаление текстовых сообщений и вложений в программе «Сообщения»
Если вы пользуетесь программой «Сообщения» в iCloud, все ваши отправляемые и получаемые текстовые сообщения и вложения хранятся в iCloud. Чтобы освободить место, удалите ненужные текстовые сообщения и вложения, например фотографии, видео и файлы. Выполните действия для соответствующего устройства.
iPhone или iPad
Чтобы удалить сообщение или вложение, выполните следующие действия.
Чтобы удалить весь разговор, выполните следующие действия.
- Смахните влево разговор, который необходимо удалить.
- Нажмите кнопку «Удалить».
- Нажмите кнопку «Удалить» еще раз для подтверждения.
Требуется удалить сразу несколько разговоров за один раз? Откройте «Сообщения» и в левом верхнем углу нажмите «Изменить». Нажмите кружок рядом с разговором, а затем нажмите «Удалить» в правом нижнем углу.
Чтобы удалить сообщение или вложение, выполните следующие действия.
- Откройте разговор, содержащий сообщение.
- Щелкните пустую область всплывающего окна сообщения, удерживая нажатой клавишу Control.
- Выберите «Удалить».
- Нажмите кнопку «Удалить».
Чтобы удалить весь разговор, выполните следующие действия.
- Щелкните разговор, удерживая нажатой клавишу Control.
- Выберите «Удалить разговор».
- Нажмите кнопку «Удалить».

Что такое хранилище iCloud в Айфоне
Облачные хранилища – это онлайн-сервисы, позволяющие размещать на специальных серверах важные файлы (рабочие документы, музыку, фильмы, фотографии и т. п.), и получать к ним доступ с любого устройства. Сегодня множество площадок предлагают дисковые пространства для хранения конфиденциальной информации, взимая небольшую плату. Однако владельцам смартфонов на базе iOS не нужно тратить время, чтобы подобрать надежное «облако», ведь об этом позаботился производитель.
«iCloud» – это облачное хранилище Apple, которое представляет собой совокупность распределенных в сети виртуальных серверов, где пользователи могут хранить важную информацию. «iCloud» установлен по умолчанию на любом Apple-девайсе. Служба позволяет создавать резервные копии системы, сохранять контакты и заметки, рабочие документы, а также получить с любого устройства доступ к музыке, фильмам, фотографиям, отправленным в медиатеку iCloud.
Айклауд пользуется популярностью у клиентов Apple, поскольку позволяет размещать любой тип данных, хранящихся на мобильном девайсе. Это:
- Фотографии;
- Видеоролики;
- Музыка (включая рингтоны, ТВ-шоу, другие аудиофайлы);
- Приложения и их данные;
- Сообщения (чаты, диалоги), переданные обычным способом и через мессенджеры;
- Настройки смартфона, включая те, которые касаются рабочего стола.