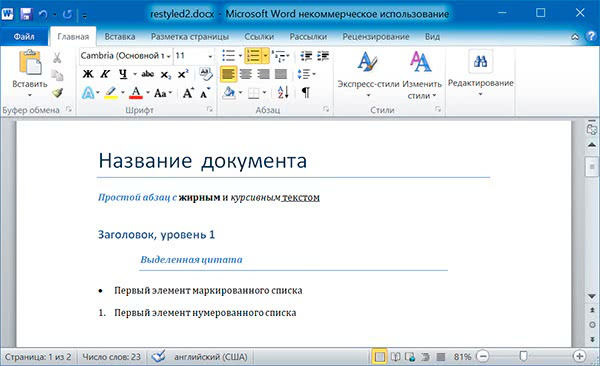Использование программ
Теперь поговорим о том, как перевести текст документа PDF в читаемый формат для текстового редактора. Но главное – обеспечить возможность редактирования. С этим помогут справиться специализированные программы.
Далеко не все они являются бесплатными. Но даже ограниченного функционала этих приложений вполне хватит для решения задачи. Есть и бесплатные варианты. Но они, как правило, справляются с такой работой хуже.
ABBYY Finereader
Ссылка: https://www.abbyy.com/ru-ru/download/finereader/
Профессиональный программный продукт для распознавания текста с отсканированных документов и работы с проблемными форматами. Утилита превосходно справляется с конвертированием практически всех форматов.
Продукт очень мощный и требует довольно много ресурсов компьютера. Да и стоит дорого. Но для нашей задачи хватит и пробной версии приложения. А перегнать PDF в Word с помощью этой программы и вовсе – пара пустяков.
- Запускаем программу и в главном окне выбираем пункт «Convert to Microsoft Word» в блоке «Convert Documents».
- Теперь выбираем нужный PDF (1) и нажимаем «Открыть» (2).
- Теперь выбираем тип документа – «Editable copy» (1), языки распознавания – «Russian and English» (2) и жмем кнопку «Convert to Word» (3).
- Выбираем место для сохранения документа (1) и жмем «Сохранить» (2).
Все остальное программа сделает сама. Пользователю останется только зайти в ранее выбранный каталог и запустить созданный документ в текстовом редакторе Microsoft Word. После этого можно заниматься редактированием.Readiris Pro
Ссылка: http://www.irislink.com/EN-UA/c1729/Readiris-17–the-PDF-and-OCR-solution-for-Windows-.aspx
Относительно небольшая программа для работы с документами различных форматов. Умеет не только конвертировать тексты, но и редактировать их. Тем не менее программный продукт является платным.
Хотя для наших задач хватит возможностей и демоверсии приложения. Скачать программу можно с официального сайта разработчика. А пользоваться ею очень легко. Инструкция по переводу документа ПДФ в формат DOC или DOCX предельно проста.
- Запускаем программу и в главном окне щелкаем кнопку «Из файла».
- Теперь выбираем нужный документ (1) и жмем «Открыть» (2).
- Дожидаемся, пока программа прочтет все страницы и жмем кнопку «DOCX».
- В следующем окне просто нажимаем «ОК».
Последний шаг: выбираем место для сохранения элемента (1) и жмем «Сохранить» (2)
Вот и все. Теперь можно открывать документ при помощи текстового редактора и приступать к его редактированию. Стоит, однако, учесть, что эта программа работает намного медленнее того же ABBYY Finereader, каким бы требовательным к железу последний ни был.
First PDF to WORD Converter
Ссылка: https://www.pdftoword.ru/download.html
Небольшая относительно бесплатная утилита, которая предназначена исключительно для того, чтобы можно было перевести документ из PDF в DOCX. Утилита не требует слишком много системных ресурсов и работает довольно быстро.
Но самое ценное заключается в том, что перевести текст в другой формат для редактирования с помощью этой программы можно всего в пару кликов. Инструкция по конвертированию невероятно проста. А сделать нужно следующее.
- Запускаем программу и щелкаем по кнопке «Добавить файл(ы)».
- Далее выбираем нужный документ (1) и нажимаем «Открыть» (2).
- Теперь остается просто нажать на кнопку «Конвертировать» и процесс запустится.Все остальное программа сделает сама. Результат по умолчанию будет находиться в системной папке с документами. Останется только найти его и открыть в Microsoft Word для последующей работы.
Мало кто знает, но этот сервис от компании Google тоже можно использовать для того, чтобы бесплатно перевести документ ПДФ в классический формат для Microsoft Word. И делается это очень просто.
- Запускаем Диск Google и жмем кнопку «Создать».
-
Затем выбираем нужный документ на ПК, загружаем его в Диск и потом щелкаем по нему правой кнопкой мыши (1). В контекстном меню выбираем «Открыть с помощью» (2) и кликаем «Google Документы» (3).
- Ждем, пока элемент полностью загрузится и щелкаем меню «Файл» (1). Там выбираем пункт «Скачать как» (2) и щелкаем «Microsoft Word (DOCX)» (3).
Сразу же начнется скачивание документа, который автоматически будет переведен в нужный формат. Для данного способа пользователям необходимо иметь аккаунт в Google и интернет.
Выше рассмотрены наиболее удобные способы преобразования документов из формата PDF в формат DOC. После данного преобразования вы можете работать с документом в текстовом редакторе Microsoft Word. В этой статье предлагаем ознакомиться со способами, как обратно преобразовать документ из формата doc в формат pdf.
Способы открытия на компьютере
Превратить *pages в удобоваримый формат для операционной системы Windows можно двумя способами:
Изменение расширения
Сразу стоит оговориться – способ далеко не 100% и зависит от множества факторов: содержимого файла .pages, способа сохранения информации и даже распространения, а потому перед стартом действий рекомендуется снять копию с оригинального документа.
- Итак, выданный файл необходимо сохранить в каталог на жестком диске, а затем сменить формат «.pages» на «.zip». Если же система не разрешает работать с форматами и позволяет переименовывать название документа, то придется заглянуть в настройки;
В каталоге в меню быстрого доступа, которой расположилось в верхней части проводника, выбрать пункт «Вид», а после – «Параметры»;
В разделе с настройками необходимо снова переключиться на «Вид», прокрутить список и снять галочку с единственно важного пункта «Скрывать расширения для зарегистрированных типов файлов». Изменения необходимо «Применить», а настройки – закрыть. Дальше остается распаковать получившийся архив и заглянуть «внутрь». Информации внутри много, но искать в первую очередь необходимо PDF документы. Если же в папках неизвестные типы вроде IWA и изображения JPG, то способ можно смело отметать – документ .pages разрешат поразглядывать. Если же PDF нашелся, то информацию можно и прочитать, и отредактировать с помощью инструментов Adobe.
Сторонние сервисы
Менять расширение на ZIP – рискованный путь, который в редких случаях приносит пользу. Если необходим 100% результат, то помощь придется искать на стороне. К примеру, в сервисе CloudConvert, который с легкостью работает с файлами совершенно разных форматов, за несколько секунд встраивается, как плагин в браузер Chrome и даже частично позволяет редактировать информацию в добавленных документах.
Система задумается на несколько секунд, а затем предложит выбрать то расширение, в которое необходимо перевести документ. Вариантов подойдет несколько – DOC и DOCX, тут уж все зависит от собственных предпочтений;
Последний этап – сохранить получившийся результат и воспроизвести с помощью Microsoft Word. Как результат – все читается и редактируется;
После работы с офисным инструментом Microsoft Word информацию необходимо снова вернуть в формат .pages? Никаких проблем – CloudConvert и тут со всем разберется!
Разумеется, в сети найдутся и иные способы произвести конвертацию, но тут все работает быстро. Кроме того, разработчики позволяют создавать кастомные уведомления, когда обработка файлов завершена, и даже предлагают сохранять и оригиналы, и получившиеся после конвертации документы в облачном хранилище (от Dropbox до Google), стоит авторизоваться.
Онлайн-сервисы для конвертирования пдф в ворд
Smallpdf (smallpdf.com). Через этот сервис можно не только конвертировать pdf в кучу разных форматов, но также объединять, разделять, снимать защиту. Он практически идеально переводит в Ворд (с сохранением всех параметров) и даже добавляет картинки.
1. Заходим на сайт и выбираем пункт «PDF в Word».

2. Перетягиваем наш файл внутрь или выбираем его из окошка.

3. Ждем окончания операции конвертирования. Когда она завершится, нам предложат скачать документ в новом формате.

В итоге получаем практически такой же файл с сохранением изображений и всего остального.

Сервис является лишь отчасти бесплатным. На все операции стоит часовой лимит. Другими словами, без платной подписки вы сможете сделать только две операции в течение часа.
Convert Online Free (convertonlinefree.com). Еще один отличный инструмент для перевода пдф в ворд. Результат получается практически такой же, как и через прошлый сервис: все картинки, таблицы и списки на месте. Единственное, бывает, кое-где слетает форматирование – где-то может шрифт «поехать», где-то размер букв.

2. Через окошко открываем нужный файл.

3. Нажимаем кнопку «Конвертировать».
Когда процесс будет завершен, браузер сразу предложит сохранить файл или сделает это автоматически.
Google диск. Если у вас почта на gmail.com, то можно переводить из pdf в word через Гугл диск.
1. Заходим на страницу своего диска от Google и жмем кнопку «Создать». Если документ уже находится в вашем хранилище, тогда делать этого не нужно.

2. Выбираем пункт «Загрузить файлы».

3. Выбираем нужный файл через окошко и жмем кнопку «Открыть».
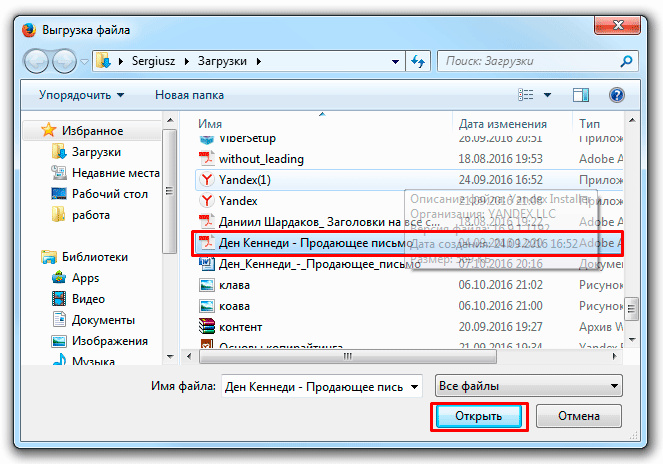
4. После того как загрузка завершится, щелкаем по файлу правой кнопкой мыши и в меню выбираем Открыть с помощью → Google документы.

5. Жмем на кнопку «Файл» в правом верхнем углу, когда документ откроется. В длинном списке ищем пункт «Скачать как» и выбираем нужный нам формат.

Как и в других случаях страницы могут иметь некоторое несоответствие в форматировании, но все важные элементы будут на месте.
Дополнительная информация
- Для программы Pages на iPhone, iPad, компьютере Mac и на веб-сайте iCloud.com используется один и тот же файловый формат. Создав презентацию Pages на одной платформе, ее можно открыть в Pages на любой другой.
- Программу Pages на iPhone или iPad можно обновить до последней версии в магазине App Store. Чтобы обновить Pages на компьютере Mac, воспользуйтесь App Store, установленной на этом компьютере.
- Если необходимо конвертировать презентацию Pages в формат, совместимый с версией Pages ’09, узнайте подробнее об изменениях, связанных с экспортом в iWork ’09.
Информация о продуктах, произведенных не компанией Apple, или о независимых веб-сайтах, неподконтрольных и не тестируемых компанией Apple, не носит рекомендательного характера и не рекламируются компанией. Компания Apple не несет никакой ответственности за выбор, функциональность и использование веб-сайтов или продукции сторонних производителей. Компания Apple также не несет ответственности за точность или достоверность данных, размещенных на веб-сайтах сторонних производителей. Помните, что использование любых сведений или продуктов, размещенных в Интернете, сопровождается риском. За дополнительной информацией обращайтесь к поставщику. Другие названия компаний или продуктов могут быть товарными знаками соответствующих владельцев.
Pages – текстовый редактор компании Apple, который наряду с Numbers и Keynote входит в состав рабочего пространства iWork – современного офисного набора инструментов для взаимодействия с документами, таблицами и презентациями. Формат Pages – прямая альтернатива Windows Microsoft Word, но с некоторыми техническими и визуальными доработками, превращающими процесс создания документов в искусство, не требующее жертв.
Никаких лишних настроек и сложных интерфейсов. Pages позволяет сосредоточиться на главном – контенте: тексте, фотографиях, музыке и видео. Офисный инструмент от Apple справляется с задачей и в формате мобильной работы с документами может похвастаться выдающимися успехами, но до тех пор, пока не появляется необходимость перенести файлы из Pages на операционную систему Windows…
Открываем .PAGES на Windows через ZIP
Поскольку основное содержание файла — ZIP архив и XML-документ, можно попытаться просмотреть содержимое при помощи стандартных средств Windows. Для этого нужно сменить расширение документа с «.PAGES» на «.ZIP», распаковать архив и открыть файл Preview.pdf или Thumbnail.jpg. Желательно сделать резервную копию файла перед любыми изменениями, на случай если что-то пойдет не так.
По своей структуре, документ PAGES представляет собой ZIP-архив со следующим содержимым:
- index.xml — файл с основным содержанием документа в формате XML.
- buildVersionHistory.plist — текстовый файл с историей изменений документа.
- Preview.pdf — используется для просмотра содержимого, находится внутри папки QuickLook.
- Thumbnail.jpg — еще один файл для просмотра из папки QuickLook, только в низком расширении (превью).
Файлы предпросмотра имеют некоторые особенности:
- Файл Thumbnail.jpg имеет низкое расширение и содержит только информацию с первой страницы. Подойдет только для просмотра одностраничных документов.
- Файл Preview.pdf позволяет просмотреть все содержимое документа, но только в том случае, если при сохранении документа была выбрана опция «Сохранить исходный документ с дополнительной информацией предварительного просмотра в Pages».
Все это делает использование файлов Apple iWork крайне неудобным на компьютерах с любой версией Windows. Не говоря уже про Android и другие платформы, где возможности выбора софта еще меньше.
Программа iWork Pages позволяет конвертировать любые документы в PDF, DOC или TXT. Самый простой вариант — попросить пользователя Mac конвертировать файлы еще при сохранении. Если такой возможности нет, конвертация файлов доступна всем желающим в режиме онлайн, сразу в нескольких сервисах.
Программы для преобразования текста с фото в Word
Перед переносом текста с фото в Word онлайн использование программ имеет некоторые преимущества. Так, наиболее мощные из них могут работать в оффлайн режиме, обладая при этом куда более широкими и гибкими настройками OCR. Кроме того, подобные приложения позволяют работать с документами Word напрямую, вставляя в них распознанный текст прямо из буфера обмена.
ABBYY Screenshot Reader
Пожалуй, самый удобный инструмент, позволяющий сконвертировать нераспознанный текст с фото в Word-документ, обычный текстовый файл или передать в буфер обмена для дальнейшего использования. Программой поддерживается около 200 естественных, специальных и формальных языков, захват может производиться целого экрана (с отсрочкой и без), окна и выделенной области. Пользоваться ABBYY Screenshot Reader очень просто.
Скачать: https://www.abbyy.com/ru/screenshot-reader/
- Запустите приложение и выберите область сканирования и язык распознавания;
- Укажите в окошке-панели, куда нужно передать распознанный текст;
- Нажмите в правой части кнопку запуска операции;
- Используйте полученный текст по назначению.
Readiris Pro
«Понимает» более 100 языков, умеет работать с PDF, DJVU и внешними сканерами, с разными типами графических файлов, в том числе многостраничными. Поддерживает интеграцию с популярными облачными сервисами, коррекцию перспективы страницы, позволяет настраивать форматирование. Посмотрим для примера, как скопировать текст с фото в Word в этой сложной на первый взгляд программе.
Скачать для Windows: https://www.irislink.com/EN-US/c1729/Readiris-17—the-PDF-and-OCR-solution-for-Windows-.aspx
Вариант A:
- Перетащите на окно изображение, после чего будет автоматически произведено распознавание имеющегося на нём текста;
- В меню «Выходной файл» выберите Microsoft Word DOCX и сохраните документ.
Вариант B:
- Кликните правой кнопкой мыши по изображению и выберите в контекстном меню Readiris → Convert to Word;
- Получите готовый файл в исходном каталоге.
- Функциональна и удобна.
- Интеграция с облачными сервисами.
- Позволяет конвертировать фото в текст Word через меню Проводника.
Платная, не лучшим образом справляется с изображениями с разноцветным фоном.
Microsoft OneNote
Если у вас установлен офисный пакет Microsoft, то среди приложений должна быть программа OneNote — записная книжка с поддержкой распознавания текста из картинок. Приложение также входит в состав всех версий Windows 10. Хорошо, взглянем, как перенести текст в Word с ее помощью.
- Запустите OneNote и перетащите на ее окно изображение с текстом;
- Выделив изображение, нажмите по нему правой кнопкой мыши и выберите в меню Поиск текста в рисунках → Свой язык;
- Вызовите контекстное меню для картинки повторно и на этот раз выберите в нём опцию «Копировать текст из рисунка»;
- Вставьте из буфера обмена распознанный текст из рисунка в Word или другой редактор.
- Высокое качество распознавания текста даже на цветном фоне.
- Работа в автономном режиме.
- Бесплатна.
- Не столь удобна, как две предыдущие программы.
- Текст вставляется в Word-документ только через буфер.
- Мало доступных языков (русский есть).
Онлайн-редакторы для работы с форматом
Наиболее удобный способ взаимодействовать с .pages – зайти на сайт iCloud. Если уж приходится работать с файлами компании Apple, то и необходимый аккаунт найдется (или же придется закончить недолгую регистрацию).
На сайте iCloud необходимо проделать следующие действия:
В появившемся меню быстрого доступа выбрать пункт Pages;
Выбрать необходимый вариант для взаимодействия. Можно или создать новый, или же загрузить уже имеющийся прямо на сайт;
Вне зависимости от выбранного варианта на экране запустится полноценный текстовый редактор (к сожалению, на английском языке, но в дальнейшем перевод появится). Тут разработчики предлагают выбрать уже готовый шаблон, задать границы, продумать оформление, добавить любой понравившийся контент. Появилось желание разделить с кем-то работу? Можно мгновенно пригласить новых участников, подготовив специальную ссылку быстрого доступа. Необходимо отправить копию? И тут никаких проблем!
Нужно сохранить документ на компьютере Windows? Еще проще! Достаточно нажать на файл правой кнопкой мыши и вызвать выпадающее меню;
Пункт «Загрузить копию» позволит выбрать формат сохранения (стандартный .pages, Microsoft Word, .epub) и место для загрузки. Казалось бы, крошечная опция, зато какой результат! Никаких сложностей с конвертацией и кодировкой!
Конвертация и просмотр файлов в программе Pages для Mac
Программа Pages для Mac позволяет работать со множеством форматов. Проверьте совместимость форматов.
Конвертация документа Pages в программе Pages для Mac
Чтобы открыть документ Pages в другой программе, например в Microsoft Word, конвертируйте его в подходящий формат в программе Pages.
- Откройте документ Pages, который нужно конвертировать.
- Откройте «Файл» > «Экспортировать в» и выберите формат.
-
В появившемся окне можно выбрать другой формат или настроить дополнительные параметры. Например, можно настроить запрос пароля при открытии экспортированного документа PDF, добавить оглавление в экспортируемую книгу EPUB или выбрать формат экспортируемого документа Word.
- Нажмите кнопку «Далее».
- Введите имя файла и выберите его месторасположение.
- Нажмите кнопку «Экспорт».
Чтобы отправить файл определенного формата с помощью программы «Почта», «Сообщения», AirDrop или «Заметки», выберите вариант «Поделиться» > «Отправить копию», а затем — способ отправки и формат.
Открытие файла в Pages для Mac
Файлы можно открывать из меню Finder или программы Pages.
- В меню Finder щелкните файл, удерживая клавишу Control, и выберите вариант «Открыть с помощью» > Pages. Если Pages является единственной установленной на Mac программой для работы с текстовыми документами, можно просто дважды щелкнуть файл.
- В программе Pages для Mac перейдите в меню «Файл» > «Открыть», выберите файл и нажмите кнопку «Открыть». Если файл недоступен для выбора, у него несовместимый формат.
При открытии файла может отображаться сообщение о том, что документ будет выглядеть иначе. Например, появится уведомление Pages о том, что не хватает некоторых шрифтов. Могут также отображаться предупреждения при открытии документов, созданных в более ранних версиях Pages.
О документах Apple iWork Pages
Документы PAGES очень популярны, но только среди пользователей компьютеров на MacOS. Помимо этого, собственный формат активно используется компанией Apple для внутреннего документооборота. К пользователям Windows файлы .pages обычно попадают от владельцев Mac, когда кто-то пересылает документы, не сменив формат на привычные DOC или PDF.
Расширение PAGES основано на формате XML, а потому содержание файлов не ограничивается текстом. В Apple Pages заложено >140 шаблонов документов, которые могут содержать:
- Текстовые документы с форматированием.
- Многостраничные брошюры.
- Таблицы.
- Графики и диаграммы.
- Специальные символы.
Документы в Apple iWork Pages могут быть созданы как с чистого листа, так и на основе одного из шаблонов. Чем больше специальных символов и иных сторонних элементов (помимо текста и изображений) будет содержать документ, тем больше потерь форматирования и контента может произойти при конвертации. Обычные текстовые документы, как правило, без проблем открываются онлайн или конвертируются в популярный формат вроде DOC.
Как открыть файл PAGES?
Самая частая проблема, выступающая в момент, когда Вы не можете открыть файл PAGES парадоксальная, — отсутствие установленной соответствующей программы на Вашем устройстве. Решение очень простое, достаточно выбрать и установить одну программу (или несколько) для обслуживания PAGES из списка, который Вы найдете на этой странице. После правильной установки компьютер должен сам связать установленное программное обеспечение с файлом PAGES которого Вы не можете открыть.
Другие проблемы с файлом PAGES
Вы скачали и правильно установили одну из программ а проблема с файлом PAGES по-прежнему повторяется? Может быть несколько причин такой ситуации — мы представляем несколько поводов, которые создают больше всего проблемы с файлами PAGES:
- файл PAGES которого касается проблема поврежден
- файл не загружен полностью (скачать еще раз файл из того же источника, либо с приложения сообщения мейл)
- в «Реестре Windows» не существует соответствующей связи файла PAGES с установленной программой для его обслуживания
- файл инфицирован вирусом или malware
- программа, обслуживающая файл PAGES не имеет соответствующих ресурсов компьютера, либо не установлены соответствующие контроллеры, позволяющие программе запустится
Как посмотреть DOCX (DOC) онлайн на сервисе 4html.net
В некоторых случаях, нужно просто посмотреть файл DOCX (DOC) онлайн без возможности редактирования содержимого документа. Пользователь может воспользоваться одним из сервисов, предназначенных для просмотра содержимого файлов Word в интернете.
На сайте 4html.net имеется просмотрщик «MS Office Documents viewer», открывающий файлы офисного формата Майкрософт.
На странице сервиса 4html.net необходимо пройти два шага:
- Нажмите на кнопку «Обзор…» для выбора файла Word с компьютера.
- Нажмите на кнопку «View!».
- В новой вкладке браузера откроется страница с содержимым документа Word.
В интернете имеются и другие подобные сервисы, работающие аналогичным образом.
Совместимость
Pages могут импортировать некоторые документы Microsoft Word (включая формат Word 2007 Office Open XML ). Pages 4 и более ранние версии также могли импортировать текстовые документы AppleWorks и экспортировать документы в форматированный текст , но эти функции были удалены до Pages 6.1. Pages 5 по-прежнему может экспортировать в форматы PDF , EPUB и Microsoft Word DOC .
Простые и сложные математические уравнения могут быть написаны для документа Pages с помощью MacOS’s Grapher , предлагающего аналогичные возможности Microsoft Equation Editor (плюс инструменты 2D и 3D-рендеринга, которые может использовать только Grapher).
По состоянию на январь 2015 года Pages не поддерживает формат файлов OpenDocument .
Единственное известное программное обеспечение, кроме Pages, которое может открывать свои файлы, — это пакет производительности Apple iWork через Apple iCloud , LibreOffice и Jumpshare. Пользователи Windows могут просматривать и редактировать файлы Pages с помощью iWork для iCloud через веб-браузер . Система iCloud также может читать файлы Microsoft Word и конвертировать файлы Pages в формат Microsoft Word . Jumpshare может просматривать файлы Pages.
Кроме доступа к iCloud через браузер, нет программы, которая могла бы официально просматривать или редактировать файл Pages в Windows или Linux . Некоторый контент можно получить из документа, созданного в Pages ’09, потому что файл .pages на самом деле является пакетом. Пользователь может открыть файл .pages в программе для распаковки или переименовав файлы в файлы .zip в Windows (XP и более поздних версиях ), и найдет либо .jpg, либо .pdf превью целиком для просмотра и печати, хотя это возможно только в том случае, если создатель файлов .pages решил включить предварительный просмотр. Пользователь также найдет файл .xml с неформатированным текстом. Этот процесс также можно использовать для пользователей версии Pages 2008 года, чтобы открывать документы, сохраненные в версии Pages 2009 года, которые не имеют обратной совместимости.
Pages могут также экспортировать документы в несколько форматов; форматирование обычно сохраняется в процессе экспорта.
Чтение документов MS Word
Файлы с расширением .docx обладают развитой внутренней структурой. В модуле python-docx эта структура представлена тремя различными типами данных. На самом верхнем уровне объект представляет собой весь документ. Объект содержит список объектов , которые представляют собой абзацы документа. Каждый из абзацев содержит список, состоящий из одного или нескольких объектов , представляющих собой фрагменты текста с различными стилями форматирования.


import docx
doc = docx.Document('example.docx')
# количество абзацев в документе
print(len(doc.paragraphs))
# текст первого абзаца в документе
print(doc.paragraphs.text)
# текст второго абзаца в документе
print(doc.paragraphs1.text)
# текст первого Run второго абзаца
print(doc.paragraphs1.runs.text)
6 Название документа Простой абзац с жирным и курсивным текстом Простой абзац с
Получаем весь текст из документа:
text =
for paragraph in doc.paragraphs
text.append(paragraph.text)
print('\n'.join(text))
Название документа Простой абзац с жирным и курсивным текстом Заголовок, уровень 1 Выделенная цитата Первый элемент маркированного списка Первый элемент нумерованного списка
Стилевое оформление
В документах MS Word применяются два типа стилей: стили абзацев, которые могут применяться к объектам , стили символов, которые могут применяться к объектам . Как объектам , так и объектам можно назначать стили, присваивая их атрибутам значение в виде строки. Этой строкой должно быть имя стиля. Если для стиля задано значение , то у объекта или не будет связанного с ним стиля.
Стили символов
paragraph.style = 'Quote' run.style = 'Book Title'
Атрибуты объекта Run
Отдельные фрагменты текста, представленные объектами , могут подвергаться дополнительному форматированию с помощью атрибутов. Для каждого из этих атрибутов может быть задано одно из трех значений: (атрибут активизирован), (атрибут отключен) и (применяется стиль, установленный для данного объекта ).
- — Полужирное начертание
- — Подчеркнутый текст
- — Курсивное начертание
- — Зачеркнутый текст
Изменим стили для всех параграфов нашего документа:
import docx
doc = docx.Document('example.docx')
# изменяем стили для всех параграфов
for paragraph in doc.paragraphs
paragraph.style = 'Normal'
doc.save('restyled.docx')

А теперь восстановим все как было:
import docx
os.chdir('C:\\example')
doc1 = docx.Document('example.docx')
doc2 = docx.Document('restyled.docx')
# получаем из первого документа стили всех абзацев
styles =
for paragraph in doc1.paragraphs
styles.append(paragraph.style)
# применяем стили ко всем абзацам второго документа
for i in range(len(doc2.paragraphs))
doc2.paragraphsi.style = stylesi
doc2.save('restored.docx')

Изменим форматирвание объектов второго абзаца:
import docx
doc = docx.Document('example.docx')
# добавляем стиль символов для runs
doc.paragraphs1.runs.style = 'Intense Emphasis'
# добавляем подчеркивание для runs
doc.paragraphs1.runs4.underline = True
doc.save('restyled2.docx')