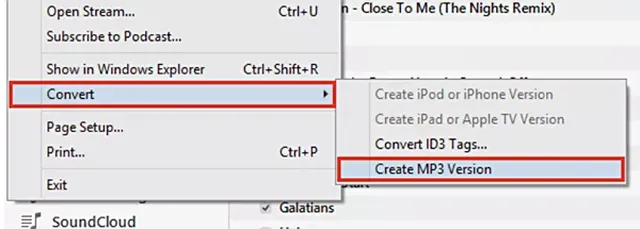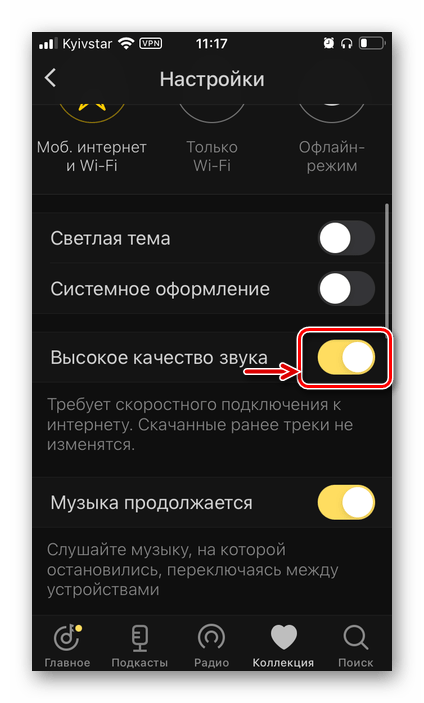Способ 1 – Использование Play Market
Первый и самый простой способ установки обновлений для стандартных сервисов – это использование магазина приложений. Значок магазина находится в главном меню телефона. Для начала скачивания программ вам достаточно только авторизоваться под своей учетной записью в Google – можно использовать уже существующий профиль или создать новый аккаунт.
Обновления из Плей Маркет бывают двух видов:
- Автоматические;
- Пользовательские.
В первом случае система автоматически скачивает и устанавливает апдейты для всех программ гаджета или только для выбранного списка приложений Начало скачивания новых компонентов начинается в тот момент, когда телефон подключается к быстрому соединению с интернетом (через модем или маршрутизатор Wi-Fi). Второй вариант – пользователь сам запускает процесс апдейта для нужной ему программы.
Чтобы настроить автоматическое обновление, зайдите в магазин приложений и следуйте инструкции:
1С помощью флипа слева-направо откройте вкладку главного меню; 2Кликните на поле «Настройки»;
Рис.3 – главное меню магазина
3В открывшемся окне найдите раздел общих параметров и в нем выберите пункт «Автообновления»;
Рис.4 – окно настроек магазина
Рис.5 – выбор параметра
Готово. Теперь сразу после подключения гаджета к скоростному соединению с глобальной сетью, начнется скачивание апдейтов для сервисов Гугл и остального выбранного пользователем ПО.
Если вы не хотите автоматически скачивать какой-либо контент из интернета (это может замедлять работу устройства), можно вручную запустить инсталляцию новой версии программы:
Рис.6 – апдейт программы
Проверить наименование последней версии программы, историю версий и узнать об исправленных ошибках и новых возможностях сборки вы сможете с помощью текстового поля под скриншотами программы на её страничке в магазине.
О выходе обновлений вы будете извещены такой вкладкой в статус-баре:
Рис.7 – список доступных апдейтов
Просто кликните на появившееся уведомление, чтобы попасть на страницу сервисов в Гугл Плей. Выполните обновление вручную, как это было описано выше.
Секретные коды для Андроид — как управлять собственным гаджетом при помощи
Самые лучшие программы для ПК: ТОП-10 маст-хэв приложений
Google (гугл) контакты: как добавить, перенести, импортировать и удалить контакты
Джемайл (Gmail) электронная почта как настроить: возможности и особенности
Этот вариант апдейта нужно использовать в том случае, если на вашем гаджете по каким-либо причинам перестал работать стандартный магазин программ. Решить проблему с работой сервисов вы сможете с помощью их установки из обычного файла APK.
Обратите внимание на источник, из которого загружается установочный файл. Для подтверждения его безопасности советуем просканировать файл антивирусным ПО перед его запуском в операционной системе
Загрузить подходящий установщик вы можете по прямой ссылке http://apkandro.ru/apk/com.google.android.gms-9.0.82%20(036-121907432).apk.
Инсталлировать программу будет невозможно, если на смартфоне или планшете запрещена установка из непроверенных источников. Чтобы разрешить работу этой опции, зайдите в настройки девайса. Затем откройте вкладку и поставьте галочку напротив указанного на рисунке ниже пункта:
Рис.8 – разрешение установки из непроверенных источников
Теперь можно запускать файл APK. Подтвердите свое соглашение с политикой использования ПО от разработчика и дождитесь завершения установки программы. В главном меню телефона появится значок сервисов от Гугл.
Обновление прошивки Андроид вручную
Таким методом пользуются практически все сервис-центры, но мы вполне можем обновиться и сами, задействовав исключительно подручные средства. Для обновления применяется системное приложение Odin. Скачать его можно на многих веб-ресурсах (к примеру, на том же 4PDA). С помощью этой методики можно поставить лишь новую версию официальной прошивки, но не кастомную.
1. скачиваем программу Odin. Нам нужна версия 1.83 (или новее), — она пользуется огромной популярностью среди технических специалистов и подходит для подавляющего большинства изделий
2. находим и скачиваем в сети архив с нужной нам прошивкой. После извлечения содержимого из архива (предварительно вам потребуется скачать архиватор на Андроид), у вас на руках должно оказаться 3 файла: PIT, PDA и CSC
3. подключаем смартфон к ПК
Критически важно, чтобы телефон корректно определился в Windows
4. запускаем Odin. Если подключение аппарата прошло успешно, в программе желтым цветом в соответствующем поле загорится название порта
Индикация успешного подключения устройства к ПК для обновления в Odin
5. выключаем мобильный девайс и переводим его в Download Mode, нажав клавишу домой, питания и понижения громкости одновременно
6. подтверждаем активацию Download Mode, удерживая нажатой клавишу «Громкость вверх»
7. в центральном окне Odin выбираем загруженные файлы, чтобы те соответствовали объектам PIT, PDA и CSC
8. в Odin нажимаем кнопку Start и ждем, пока все файлы будут обновлены.
Если обновление системы Андроид прошло без помех, на экране приложения появится поле с надписью PASS в зеленом цвете.
Успешное обновление системы через Odin
Обновление Андроида до 5.0 рекомендуется выполнять любым из этих двух методов (автоматически через программу от производителя либо вручную через Odin).
Отключение автообновления установленных утилит
Чтобы отключить обновление приложений из магазина Google, нужно выполнить несколько простых действий:
- Откройте утилиту Play Market на вашем мобильном девайсе.
- Вызовите меню приложения («вытягивается» пальцем с левой стороны сенсорного экрана).
- Откройте раздел настроек.
- В первом пункте автообновления приложений выберите «никогда» или же «только через Wi-Fi».
Можно как отключить автообновление полностью, так и частично, сделав его доступным только при подключении гаджета к бесплатной сети Wi-Fi. Но даже в первом случае обновить любую утилиту вы сможете вручную.
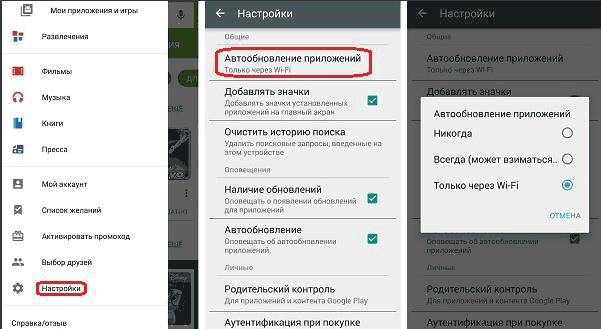
Для каждого выбранного пользователем приложения существует возможность выключать еще и уведомления о необходимости провести апгрейд утилиты, в противном случае система будет вам об этом периодически напоминать. Рассмотрим, как отключить автозагрузку вместе с уведомлениями:
- Выберите в «Автообновлении приложений» строчку «только через Wi-Fi»;
- В Play Market откройте приложение, напоминания от которого нужно отключить;
- Нажмите на смартфоне кнопку «Меню» и во всплывающей подсказке снимите флажок напротив строки автообновления.

После этого утилита не будет о себе периодически напоминать и обновляться.
Настройка уведомлений об обновлении
Бывает так, что сообщения об обновлении приходят совсем некстати и возникает желание их отключить. Можно отключить звук, возникающий при появлении таких обновлений, либо ввести запрет на их получение.
Чтобы отключить уведомления, надо открыть настройки Play Market. Для этого надо проделать шаги, описанные выше на рисунках 1-3. Когда на смартфоне Андроид будет открыта опция «Мои приложения и игры», надо прокрутить (проскроллить) окно вниз так, чтобы появились «Настройки» (рис. 9):

Рис. 9. Настройки Play Market
Открываем «Настройки» Google Play Market, и щелкаем «Оповещения» (1 на рис. 10):

Рис. 10. Настройки уведомлений об обновлениях. Настройки автообновлений приложений.
Открыв «Оповещения», проверяем галочки. Если НЕ хотите получать уведомления о наличии обновлений для приложений, надо убрать галочку напротив «Обновления» (1 на рис. 11). Также в этом случае стоит снять галочку напротив «Автоматическое обновление» (2 на рис. 11):

Рис. 11. Ставим/убираем галочки для оповещений об обновлениях и для автообновлений приложений
Если галочки убрать, то оповещения насчет наличия обновлений и про автоматическое обновление не должны приходить.
Нужно ли автоматическое обновление приложений
Тут стоит четко обозначить, где автоматическое обновление обязательно, а где – нет. Антивирусные утилиты, например, должны регулярно получать обновления. Если пользователь решит самостоятельно скачивать новые версии файрволов на нерегулярной основе, то система будет уязвима для атак шпионских программ, рекламных баннеров и вирусов. Навигационным утилитам также стоит разрешить автоматическое обновление: каждая новая версия тех же Google Maps или Here несет в себе новые карты и более детальные схемы старых. В других программах наподобие Google Chrome, CCleaner или Total Commander автоматическое обновление не обязательно: обновленный дизайн, одно-два нововведения и традиционное «Minor bugs fixed» (Устранены незначительные ошибки) – вот и все, что обычно получает потребитель после загрузки свежей версии утилиты.
Как обновить программы на Андроиде через Google Play
Новые версии ПО очень удобно загрузить из Плей Стор. Для этого необходима лишь учетная запись Гугл, подвязанная к устройству Андроид, с которым пользователь работает в данный момент, свободная память девайса и подсоединение к Интернету (желательно Wi-Fi, если мобильный интернет дорог).
Как обновить все приложения на Android разом
Можно обновить утилиты, установленные на смартфоне с Андроид, все вместе. Для этого выполните такие простые манипуляции:
- Запустите Play Store.
- В поисковой строке кликните символ, напоминающий три полосы.
- В развернувшемся меню кликните «Мои приложения и игры».
- Когда появится два раздела «Обновления» и «Установлено», щелкните на «Обновления».
- Щелкните «Обновить все».

Как обновить программы на Андроиде выборочно
Чтобы обновить не все, а лишь некоторые утилиты, выполните такие шаги:
- Запустите Play Store.
- В поисковой строке кликните символ, напоминающий три полосы.
- В развернувшемся меню кликните «Мои приложения и игры».
- Когда появится два раздела «Обновления» и «Установлено», щелкните на «Обновления».
- Появится список всех используемых на девайсе программ и актуальных обновлений. Отметьте те утилиты, которые хотите обновить.
- Щелкните «Обновить».
А как обновить все приложения на смартфоне Samsung до последней версии?
Но не нужно отчаиваться, так как ваш смартфон в соответствии со своими первичными настройками, сам в автоматическом режиме проверяет появление новых версий программ, установленных на вашем телефоне, и сам же может обновить их.
Для этого нужно воспользоваться системным магазином приложений Play Маркет, с помощью которого вы в своё время и устанавливали программы на свой смартфон. Google Play Маркет позволяет производить апгрейд всех ваших программ, у которых появились новые версии, не переходя на сайты разработчиков. (Слово Апгрейд с англ. Upgrade в переводе обозначает усовершенствовать, модернизировать или обновить.)
Порядок же обновления приложений, разработанных только для смартфонов Samsung, описан в статье «Как обновить собственные приложения Samsung в Galaxy Store?». Для перехода к статье нажмите здесь.
Далее мы опишем порядок обновления программ на мобильном устройстве, где в качестве примера воспользуемся редакционным смартфоном Samsung Galaxy A50 с Операционной Системой Android 9 Pie.
Инструкция по обновлению приложений на смартфонах Samsung.
1. Запускам с Главного экрана магазин приложений Play Маркет.
Скрин №1 – нажать на значок Google Play Маркет.
2. На основной странице Google Play Маркет нужно открыть Меню, нажав на значок «Три линии» в строке поиска, либо провести свайпом от левого края экрана вправо.
Скрин №2 – свайпом от левого края экрана вправо открыть Меню.
3. В Меню Google Play Маркет войти в раздел «Мои приложения и игры».
Скрин №3 – нажать на раздел «Мои приложения и игры».
4. Это раздел содержит три подраздела:
— Обновления,
— Установленные,
— Библиотека.
Нам нужно войти в подраздел «Обновления».
В подразделе «Обновления» представлен список всех программ вашего смартфона, которые имеют новые версии, но которые ещё не установлены на вашем телефоне. Об этом говорит надпись «Доступны обновления (18)». Число «18» говорит о количестве программ, которые сейчас могут быть обновлены.
Скрин №4 – нажать на значок подраздела «Обновления». На экране список всех обновляемых приложений.
Так как смартфон чаще всего эксплуатируется в вертикальном положении, то на его экране не всегда удаётся поместить всю информацию, и часть её бывает скрыта. Поэтому, рекомендуется для увеличения объёма выводимой информации, телефон перевести в горизонтальное положение. После этого на экране будет видна уже вся необходимая информация.
На этой странице вы можете запустить процесс обновления всех приложений, нажав на значок «Обновить все», или выбрать одно из них для ручного обновления, нажав на значок «Обновить» в строчке этой программы.
Мы производим обновление всех доступных приложений и поэтому нажали на значок «Обновить все».
Скрин №5 – нажать на значок «Обновить все».
5. С этого момента запустился процесс обновления всех доступных 18 приложений. Вначале программа Google Play Маркет скачивает файл обновления с сайта разработчика, а после устанавливает его уже на ваш телефон.
Эта процедура повторяется для всех 18 приложений в автоматическом режиме.
Скрин №6 – идёт процесс скачивания обновлённой версии Gmail. Скрин №7 – идёт процесс установки последней версии Gmail.
Как обновлять приложения на Android в Google Play
Для этой операции необходимо иметь достаточно свободного места в памяти устройства, быть подключенным к сети и соответственно иметь Google аккаунт, который является единым для всех сервисов поискового гиганта. Итак, пошагово:
- открываем Google Play (Play Market);

Чтобы узнать какие изменения принесет апдейт, тапните по названию приложения для перехода в информационный экран программы и откройте описание «Что нового» нажатием на «Подробнее».
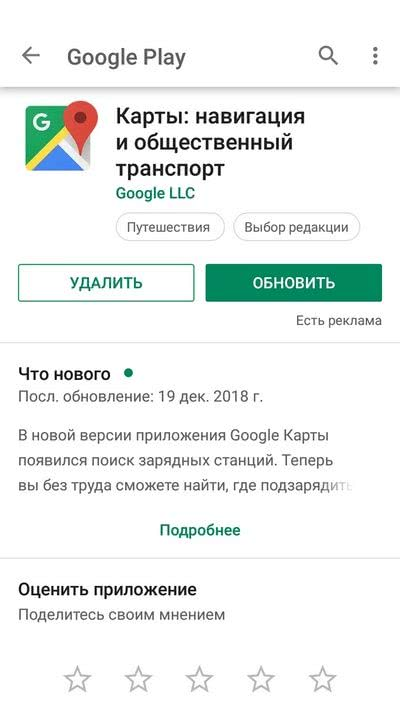
В информационном экране приложения можно также его обновить, нажатием на соответствующую кнопку или совсем удалить, если программа уже не нужна.
Автоматическое обновление приложений
Можно настроить автоматический процесс обновления, чтобы не заходить каждый раз в Google Play для проверки наличия апдейтов и обновлять его вручную. В данном случае, ваше устройство при подключении к интернету будет само проверять каждое установленное приложение и, при наличии обновления для него, будет автоматически запускать процедуру.
Как настроить автообновление:
Ошибки в обновлении и работе сервисного ПО
Устранить ошибки можно несколькими способами.
Очистка данных
Если сервисы обновлены, но работают с перебоями или продолжают выдавать ошибку, можно попробовать решить проблему следующим образом: открыть «Настройки», зайти в раздел «Приложения», найти в нём Google Play Services и кликнуть на «Очистить данные». После этого действия будет удалена вся информация, которую утилита использовала ранее, в том числе и ошибочные коды. Чтобы вернуться к работе необходимо будет повторно войти в систему Google+.
VPN
Иногда даже после успешной установки утилиты некоторые программы отображают сообщение «Приложение не поддерживается на вашем устройстве». Почему это происходит? Причина чаще всего кроется в географической привязке: разработчики многих программ в качестве своей целевой аудитории выбирают группы пользователей из определённых стран или говорящих на определённом языке. Чтобы обойти эту проблему, нужно скачать любой VPN-клиент и выбрать сервер желаемой страны.
Версия ОС девайса
Также сбой подключения сервисов часто случается из-за устаревшей версия прошивки. Чтобы проверить наличие обновления, нужно на смартфоне или планшете открыть меню «Настройки» и выбрать строку «Система», в открывшемся списке перейти в раздел «Обновление системы» и нажать кнопку «Проверить обновления». Если они имеются, новую прошивку нужно скачать, установить, а затем перезагрузить устройство.
Проверка наличия обновлений ОС Android
Ошибка RPC:S-3
Она является наиболее распространённой среди системных ошибок. Чтобы устранить проблему, достаточно удалить существующую учётную запись в системе Гугл, создать новый аккаунт и привязать его к телефону.
Сервисы Google Play позволяют девайсам пользоваться последними версиями приложений, улучшают их функциональность и быстродействие. При наличии устаревшей версии или возникновении ошибок в работе, можно обновить сервисное ПО несколькими способами. Если по какой-то причине этот процесс не произошёл автоматически, рекомендуется обновить сервисы через Play Market, а если сбой вызван более серьёзными обстоятельствами – переустановить утилиту или загрузить файл из стороннего источника. Любой из этих методов не займёт много времени и не вызовет затруднений даже у пользователя далёкого от современных технологий.
Как запретить обновление конкретного приложения на Android устройстве
Разработчики приложений для мобильных устройств постоянно совершенствуют свои детища, но иногда слишком рьяные попытки улучшить их приводят к прямо противоположному результату.
Поэтому нам зачастую приходится пользоваться старыми версиями программ, которые нас, в отличие от обновленных, устраивают целиком и полностью. Однако, операционная система Android постоянно норовит обновить устаревшие по её мнению приложения, регулярно предлагая нам скачать новые версии из Play Маркет или делая это самостоятельно. Как этого избежать?
С некоторых пор в Android появилась возможность отключать автоматическое обновление конкретного приложения, установленного на вашем устройстве.
Для этого вам нужно открыть приложение Play Маркет, перейти в раздел «Мои приложения», выбрать нужную вам программу и открыть её страницу. В открывшемся окне нажмите на кнопку меню в виде вертикального троеточия и уберите отметку напротив пункта «Автообновление»:
Всё. Теперь приложение не должно будет автоматически обновляться на вашем устройстве. Тем не менее всегда существует риск того, что вы случайно обновите его вместе с другими приложениями, установленными на вашем устройстве. Как избежать этого?
Как запретить обновления для конкретного приложения, установленного на Android устройстве
Для того, чтобы Play Маркет не предлагал больше устанавливать обновления для конкретного приложения и автоматически не обновлял его вам нужно будет удалить подпись разработчика из его APK файла, подписать APK файл новым ключом и установить его.
Для неопытного пользователя всё это звучит непонятно, но делается оно очень просто:
1. Найдите APK файл нужной вам версии приложения. Скачать APK файл нужной вам версии можно либо на этом ресурсе, либо на различных тематических форумах.
По сути APK файл представляет собой обычный zip-архив, в котором размещен код приложения, изображения, которые вы видите на экране во время его работы, тексты переводов на различные языки, и цифровую подпись его издателя. Первое, что нам нужно сделать — это удалить цифровую подпись.
2. Для этого откройте APK файл в приложении 7zip или любом другом архиваторе или приложении, умеющем работать с Zip-архивами, и удалите имеющуюся внутри него папку с наименованием META-INF, в которой, собственно, и расположена эта подпись:
Возможно, что предварительно вам придется сменить у файла расширение c apk на zip, а затем, после удаления подписи, вернуть его обратно.
3. Если вы скачивали APK файл и удаляли их него подпись на своем ПК или ноутбуке, то теперь вам нужно будет скопировать его на свое Android устройство.
4. Установите на свое Android устройство бесплатное приложение ZipSigner, которое доступно для скачивания с этой страницы Google Play Маркет.
5. Запустите ZipSigner и откройте в нем APK файл, который нам нужно подписать новой подписью.
Для этого нажмите на кнопку «Выбрать файл» и в открывшемся окне проводника перейдите к местоположению APK файла, который мы будем подписывать и выберите его.
С помощью кнопки «Конечный» вы можете задать имя, которое получит подписанный файл.
5. Нажмите на кнопку «Подписать файл» и дождитесь окончания процедуры подписи.
6. Выйдите из приложения ZipSigner и откройте любой менеджер файлов, в котором вам нужно будет просто запустить свежеподписанный APK файл чтобы установить его на ваш смартфон или планшет.
По окончанию установки вы сможете пользоваться приложением как обычно, и Google Play Маркет не будет больше предлагать вам обновить его или установить из онлайн-магазина Google более свежую версию.
Напомню также, что вы можете получить переподписанное Android приложение и с помощью еще одной бесплатной программы: App Cloner, которая умеет делать копии приложений. Полученную с помощью него копию вам нужно будет оставить на смартфоне, а оригинал, при желании, удалить. При этом копия с помощью Google Play Маркет обновляться не будет.
Похожие материалы:
Как сменить телефонный номер в Viber и не потерять все данные
Как включить возможность делать скриншоты в Telegram для Android
Как включить Android смартфон или планшет с неисправной кнопкой включения
Как включить режим плавающего окна в приложении Телефон Google на любом Android устройстве
Советы Android. Скачать Full HD видео с Youtube, Facebook, Vimeo и еще около 20 различных сервисов можно с помощью KeepVid
Теги:
Как вернуть прежнюю версию Андроид
Очень часто случается так, что после обновления операционной системы начинает глючить телефон, многие программы и приложения перестают корректно работать, не запускаются игры, а зачастую новая версия попросту не нравится. В этом случае целесообразно отказаться от нововведения и откатить устройство к прежнему варианту, тем более сделать это можно в течение нескольких минут.
Чтобы вернуть дефолтную версию ОС или прошивку смартфона или планшета понадобится:
- Открыть «Настройки».
- Выбрать раздел «Восстановление и сброс».
-
Активировать опцию «Сброс настроек».
Прежде чем запускать процесс восстановления рекомендуется создать резервную копию данных, хранящихся в памяти мобильного устройства.
Еще одним простым вариантом возврата к прежней версии OS Android является обновление «по воздуху». Сделать это можно через меню смартфона или планшета. Для корректного выполнения процедуры потребуется:
- Загрузить в память устройства архив с подходящей прошивкой.
- Открыть меню настроек.
- Выбрать раздел «О телефоне».
- Перейти во вкладку «Обновление системы».
- Тапнуть по значку с тремя точками в верхнем углу дисплея справа.
-
Отыскать опцию «Выбрать файл прошивки» и указать путь к архиву.
Предоставить системе разрешение на перезагрузку и дождаться завершения процесса.
Как работает обновление программ вAndroid
Выпуская программное обеспечение, разработчики не могут сделать его идеально адаптированным для всех устройств. Именно поэтому, часто на отдельных моделях смартфонов программа может работать неправильно. Замечая подобные неточности, программисты исправляют огрехи, тестируют получившийся продукт и выпускают новые компоненты. Установив их, пользователь получит более совершенную версию любимой игры или другого вида ПО.
Каждое обновление имеет свое цифровое обозначение – номер версии. Он записывается в формате 1.0, 2.0, 2.1 и так далее. Когда вы впервые устанавливаете что-либо на свой гаджет из Play Store, получаете самую последнюю версию апдейта. Со временем будут появляться всё больше усовершенствований программы.
Чтобы пользователь не удалял и устанавливал её снова, в магазине предусмотрена функция обновления — вы просто нажимаете соответствующую клавишу и получаете новейшую версию за несколько секунд. Все данные и файлы пользователя будут сохранены. В окне Google Store можно посмотреть, что нового появилось и какие функции были добавлены в любимое приложение.
Рис. 2 – просмотр информации о новых компонентах в Google Play
Часто, в магазине для Android уже активирована функция автоматического апдейта установленного на телефон ПО. Такая функция позволит вам не следить за постоянными выпусками компонентов, ведь разработчики создают их практически каждую неделю. Если фоновая установка мешает вашей работе с устройством, либо расходует много интернета, следует отключить функцию.
Как вернуть старую версию EMUI на Honor и Huawei?
Независимо от причин, заставивших пользователя задуматься о возвращении предыдущей версии EMUI и Андроид, перед откатом рекомендуется провести подготовительную работу:
Добиться запланированного результата и избежать неприятностей без перечисленных действий будет затруднительно.
Откат с EWUI 10 на EMUI 9
Желающим откатить обновление EMUI на Honor и Huawei придётся совершить одинаковые действия, независимо от установленной на телефон версии оболочки. Но первым делом им придётся получить права разработчика. Для этого понадобится:
- открыть настройки Huawei;
- отыскать раздел «о телефоне»;
- найти в ряду с описанием параметров гаджета пункт «номер сборки»;
- 7 раз подряд нажать на упомянутую строку;
- указать пароль для получения доступа к устройству (если он устанавливался);
- дождаться сообщения, подтверждающего получение прав разработчика.
В итоге пользователи смогут откатывать ПО в штатном порядке.
Откат с EMUI 9 на EMUI 8
Закончив с подготовительными действиями, можно переходить к установке прошивки. Для этого понадобится:
Важно подчеркнуть, что во время установки запрещается отключение смартфона от ПК, поскольку подобные действия приведут к неисправностям. В случае поломки гаджета во время прошивки владельцы Huawei теряют право на гарантийное обслуживание
В результате ремонт окажется платным и потребует дополнительных расходов, поэтому, приступая к перепрошивке, нужно правильно оценить собственные умения и не торопиться с принятием решений.
Кроме обновлений удалятся все данные приложения: настройки и файлы. Приложение будет таким, каким вы запустили его в первый раз.
Выберите пункт «Приложения» или «Диспетчер приложений».
Выберите пункт «Диспетчер приложений», если он есть на вашем устройстве. Если этого пункта нет — перейдите к следующему шагу.
Найдите приложение, версию которого нужно вернуть до заводской.
Внизу указана установленная версия.
Нажмите на кнопку «Удалить обновления».
Если такой кнопки нет, сначала нажмите «Опции» (может выглядеть как три точки в правом верхнем углу),
а затем кнопку «Удалить обновления».
Если кнопок «Опции» или «Удалить обновления» нет, или они не нажимаются, значит: а) заводская версия уже установлена; б) это не системное приложение.
Нажмите «Удалить» или «ОК», чтобы удалить обновления, файлы и настройки приложения.
Готово. Заводская версия приложения восстановлена.
Совсем недавно мы рассказывали о том, как установить бета-версию Android Q на ваш смартфон Google Pixel. Однако по ряду причин вам может понадобиться вернуть предыдущую сборку в лице Android Pie. И сегодня мы расскажем вам о том, как это сделать.
Кроме всего прочего, на данный момент Android Q beta в своем текущем виде не сказать, чтобы является ОС, которой можно без проблем пользоваться. Она предназначена в первую очередь для разработчиков и энтузиастов, которые хотят лично попробовать только готовящийся к релизу продукт. А после ознакомления вполне можно и откатить устройство назад. По счастью, Google предусмотрела такую возможность и предлагает довольно простой способ возврата вашего смартфона к предыдущей версии своей операционки.
Для начала убедитесь, что вы сделали резервную копию ваших приложений и данных на всякий случай. Далее перейдите на страницу бета-версии Android, используя браузер на вашем ПК или прямо на смартфоне
Важно! Войдите в систему под тем же идентификатором, который вы использовали на смартфоне с Android Q. Затем нажмите кнопку «Список доступных устройств» или «View your eligible devices», если вы используете английскую версию
Проследуйте в самый низ страницы и там вы увидите список свой список устройств.
Нажмите «Отказаться» («Opt out»), чтобы начать процесс отката. При этом иногда если вы устанавливали Android Q через режим fastboot, используя файл образа системы (не OTA), вы можете не увидеть кнопку «Отказаться» . В этом случае однако переживать не стоит, так как клавиша «Согласиться» («Opt in») будет доступна в любом случае. Нажмите на нее, система «поймет», что бета Android Q уже установлена у вас на смартфоне и клавиша «Отказаться» станет доступна.
Теперь остается только ждать. Ваш Google Pixel «по воздуху» получит файл восстановления предыдущей версии программного обеспечения в течение 24 часов. Процесс установки Android 9 Pie после получения файла ничем не отличается от обычной установки любого апдейта ОС.
Уже попробовали Android Q? Поделитесь впечатлениями в нашем чате в Телеграм.
Отменяем обновление приложения на Андроиде
Если, вдруг, какое-то приложение решило загрузить патч, но отсутствует желание, чтобы оно обновлялось, потребуется прервать загрузку. Один из самых простых способов это сделать выглядит следующим образом:
- открыть шторку уведомлений;
- найти приложение, которое обновляется;
- сделать по соответствующему пункту долгий тап;
- в отобразившемся меню выбрать «О приложении» и тапнуть по нему;
- на открывшемся экране нажать на «Стереть данные».
Обновляем приложения Android вручную
Обновить приложение Android в ручном режиме очень просто. Для этого нужно зайти в Play Market, выбрать нужную программу и нажать на кнопку «Обновить». Если для приложения доступны новые патчи, начнутся процессы загрузки и установки, по завершению которых приложение будет обновлено до актуальной версии.
Как отключить автоматическое обновление одного приложения Андроид
Чтобы запретить какому-то конкретному приложению автообновление необходимо:
- открыть Google Play;
- из бокового меню выбрать «Мои приложения и игры»;
- выбрать интересующую программу;
- нажать клавишу, которая отвечает за вызов меню;
- в появившемся меню снять галочку напротив пункта «Автообновление».
Теперь выбранное приложение не будет загружать патчи, но остальные программы смогут обновляться автоматически.
После обновления Android все или некоторые приложения могут перестать работать (хотя это нечастая проблема). Чтобы попытаться вернуть им работоспособность можно либо переустановить их (наиболее предпочтительный вариант), либо стереть их кэш. Второе можно сделать следующим образом:
- зайти в настройки;
- выбрать пункт «Память»;
- выбрать пункт «Данные приложений…»;
- найти и выбрать нужную программу;
- нажать на «Стереть данные».
После этого программа, с которой была выполнена работа, возможно заработает. Если описанные выше способы не помогли, потребуется либо восстановить устройство из сделанной резервной копии (если таковая имелась), либо перепрошить телефон. Также можно попробовать выполнить сброс устройства.
Обновление операционной системы (ОС) – это совершенствования системы посредством добавления новых функций и модернизации старых, удаление багов и прочие полезные нововведения. Но не всегда они несут положительный характер.
Если автоматическое обновление Андроид не нужно пользователю, то лучше эту функцию отключить и обновлять ОС вручную в случае необходимости. А как это сделать, читайте в нашей статье.
В первую очередь для устранения недоработок, багов и дырок в безопасности. Как правило, такие апгрейды не всегда очень заметны пользователям
Если брать во внимание крупные обновления по типу новой версии системы, например, на момент написания статьи большинство смартфонов обновлялось до Android 8.0 Oreo, то тут уже все достаточно серьезно
В новых версиях ОС изменяется очень многое. Бывает, что это не только приносит что-то реально полезное, но и убирается по некоторым причинам что-то старое и привычное. Это случается из-за попытки обновить функционал, либо одна функция противоречит другой, и из-за этого, чтобы прокачать что-то одно, приходится нарочно делать деградацию второго.
Таким образом, иногда обновление системы добавляет что-то не очень приятное. Например, версия Android 8.0 Oreo, в отличие от своего предшественника Android 7.1.2 Nougat, принесла довольно много изменений, которые могут не понравиться пользователям, а именно:
изменен цвет шторки уведомлений; полностью изменены настройки и их концепция; некоторые функции теперь открывать не так удобно; убрана ручная регулировка важности уведомления через ; и прочие мелкие изменения. Конечно, апдейт до Android 8.0 принес и много полезного, в частности очень эффективную систему регулирования ресурсов устройства, из-за чего энергопотребление стало более грамотным и эффективным
Но, увы, идеальную систему сделать не получится, ведь одна вещь может быть гениальная для одного человека, но в то же время совсем бредовая и ненужная для другого
Конечно, апдейт до Android 8.0 принес и много полезного, в частности очень эффективную систему регулирования ресурсов устройства, из-за чего энергопотребление стало более грамотным и эффективным. Но, увы, идеальную систему сделать не получится, ведь одна вещь может быть гениальная для одного человека, но в то же время совсем бредовая и ненужная для другого.
Нам приходится смириться с теми недостатками, которые несет за собой апдейт ОС. Но если вы вдруг не готовы их терпеть, то лучше отключить автоматическое обновление и не обновляться до тех пор, пока не выйдет что-то действительно достойное, до чего вы будете готовы адаптироваться. О том, как отключить автоматический апдейт Андроид читайте ниже.