iPhone отключен
Вы боитесь, что ваш iPhone зависает при вводе неправильного пароля? Наш iPhone остался неиспользованный, заблокирован, не ввести правильный пароль, это один из худших кошмаров, мешающих пользователям. Это риск, который есть всегда, и если возникает, влечет за собой в большинстве случаев потери значительной части нашей личной информации, сохраненной.
С этой статье мы хотим очистить ваши сомнения, возникающие в процессе блокировки, а также направлять вас, чтобы знать, что делать, если вы когда-либо с сообщение iPhone отключен, то после подключения к iTunes или iCloud.
Начнем с основ: Что должно произойти, чтобы наш iPhone «зависать»? Чтобы наш телефон зависает полностью, должно быть Введено несколько неверных паролей определенное количество раз. В частности, после ввода 5 ключей, ошибочных, у нас диапазон от 6 до 10 попыток в период бесполезности пройдет с 1 минуты, постепенно, до полной блокировки в случае, если 10 паролей.
Будем знать, что мы говорим паролей во множественном числе, потому что ввести тот же пароль неправильно несколько раз , учитывается только как одну попытку.
Между 1 и 9 попыток, будем свободны от опасности, и, как максимум, только будем время без доступа к телефону. Но, к сожалению, после того, как вы ввели десятого contrse?a неправильно, не будет пути назад, и уже мы можем только принять решительные меры для восстановления.
Восстановить и активировать iPhone заблокирован
Решение для восстановления iPhone если он выключен происходит принудительно удалить всю содержащуюся на нем информацию. Многие люди приходят в Apple Store в надежде, что ваши работники знают способ обойти это решение, но мы должны сказать, что это ошибочное мышление.
Что мы можем сделать, это получить данные, которые могли с резервной копии, которую мы сделали в iTunes или iCloud. Давайте видеть плюсы и минусы каждого варианта.
Мы должны иметь в виду, что процесс будет иметь два этапа: сначала удаление данных, и затем восстановление из резервной копии. Оба мы можем реализовать их с помощью iTunes или iCloud, и мы можем использовать оба средства в процессе: начать с одного и закончить другим, и наоборот.
Шаг 1 – Удаление данных
Перед тем как продолжить, вам предупреждение, которое вы должны иметь резервную копию вашего iPhone, потому что в этом процессе мы будем стереть все данные с устройства, и только вы восстановите те, которые у вас есть на вашей копии.
Через iTunes
Большая разница в том, что удаление данных с помощью iTunes вы можете, что нам не нужно снова ввести наш Apple ID и пароль, при условии, что мы используем один компьютер, с которого мы сделали синхронизации и, если это возможно, что никто не вступил с Apple ID иначе.
Но существует альтернативный метод, чтобы удалить данные с iTunes, который не будет зависеть от частоты, с которой мы соединяли в свою учетную запись компьютера, которую мы используем, и экономит нам шаг ввести пароль от нашего Apple ID. Мы говорим о входе в режим DFU, которые уже объяснили в другой статье, и мы осуществляем восстановление из iTunes, как я объясню позже в шаге 2.
Через iCloud
Если мы уже зарегистрированы в iCloud , и у нас включена опция «Найти iPhone» , прежде чем мы блокировки iPhone, то вы сможете войти в «Найти мой iPhone iCloud.com чтобы удалить данные с вашего устройства. Для этого мы начнем сеанс с нашим Apple ID и ваш пароль, поставим терминал среди всех наших устройств Apple, и выберем пункт “Стереть iPhone“.
Шаг 2 – Восстановление данных
Ваш iPhone по-прежнему отключен, и поэтому после удаления данных нашего iPhone с iTunes или iCloud, как продолжить, зависит от того, как у вас сделана резервная копия: в iTunes, в iCloud либо у вас нет резервной копии. Необходимо выполнять следующие указания, один раз увидишь и на iPhone белый экран начальной настройки:
- Если вы создали резервную копию с помощью iTunes, выберите » восстановить из iTunes.
- Если у вас сделана резервная копия в iCloud, когда вы запустите ваш iPhone после удаления появится процесс настройки телефона, и во время даст нам возможность восстановить информацию, хранящуюся в iTunes или iCloud. Выберите данный параметр, чтобы восстановить ваши данные, которые хранятся в облаке.
- Если вы не сохранили никаких резервных копий я боюсь, что тебе не остается ничего другого, как завершить настройки телефона и начать с нуля, с мобильного.
Что ты заблокировал-нибудь iPhone или iPad? Оставьте свой комментарий, потому что мне интересно знать, как ты его разблокировать.
Изображение: Escuelaiphone
Что делать, чтобы избавиться от ошибки и разблокировать Айфон
Если вы заранее не создавали резервную копию хранящихся на устройстве данных через iTunes, то у вас остается один выход — подбирать пароль вручную до тех пор, пока не вспомните правильный. Чтобы каждый раз не ждать, пока устройство даст доступ к вводу пароля после очередной блокировки, можно обнулять счетчик попыток, используя компьютер и установленную на нем программу iTunes.
Обнуления счетчика попыток как способ восстановить подключение
Для сброса счетчика попыток ввода вам понадобится iTunes, с которым вы раньше уже синхронизировали свое устройство, иначе произойдет следующее:
- При подключении устройства к компьютеру и синхронизации с iTunes вы увидите уведомление, в котором вас спросят: «Хотите ли вы разрешить этому компьютеру пользоваться информацией, хранящейся на компьютере?». Вы сможете нажать кнопку «Продолжить».
- Появится индикатор загрузки, который не начнет передавать файлы, пока вы не подтвердите действие с помощью самого подключенного устройства.
- То есть, вы должны нажать кнопку «Доверять» в уведомлении, появившемся на экране телефона или планшета. Но в этом и есть проблема, так как вы не сможете нажать эту кнопку, потому что устройство заблокировано. Поэтому использовать можно только iTunes, с которым вы синхронизировались ранее.
Итак, если вышеописанная проблема вас не касается, то выполните следующие действия:
- Откройте приложение iTunes на компьютере.
- Подключите устройство к компьютеру при помощи USB-кабеля.
- Если после этого устройство не разблокировалось автоматически, то выберите свое устройство в iTunes, щелкните по нему правой кнопкой мыши и выберите пункт «Синхронизировать».
- Как только начнется процесс синхронизации, закончите его, нажав на крестик. Готово, счетчик попыток обнулен, можно заново пробовать ввести пароль. Повторять эту операцию можно бесконечное количество раз.
Как подключить после восстановления из резервной копии или сброса настроек
Если вы заранее создали резервную копию всех данных устройства, то можете восстановить их при помощи iTunes. Но помните, что ваша резервная копия также зашифрована, то есть потребуется пароль, чтобы ее использовать. Если у вас нет резервной копии, то вы тоже можете использовать этот способ, но все данные, хранящиеся на устройстве, будут безвозвратно утеряны, так как будет проведен сброс настроек и контента.
- Отключаем устройство, это необходимо, чтобы в следующих шагах перевести его в режим восстановления.
- Подключаем USB-кабель к компьютеру, но к устройству пока не подсоединяем.
- Берем выключенное устройство в руки и зажимаем кнопку «Домой» секунд на 10–15.
- Не отпуская кнопки «Домой», подключаем к устройству USB-кабель.
- На устройстве должен отобразиться логотип iTunes и USB-переходник, это будет значить, что оно успешно переведено в режим восстановления.
- Открываем приложение iTunes.
- Соглашаемся с уведомлением, в котором говорится о том, что найдено устройство в режиме восстановления.
- Нажимаем кнопку «Восстановить iPhone, iPad, iPoud touch».
- В появившемся уведомлении выберите вариант «Проверить», так как второй вариант «Отменить» просто закончит всю операцию.
- Подтвердите обновление и восстановление устройства, нажав соответствующую кнопку.
- Проходим процесс активации и настройки устройства.
- Готово, пароль сброшен. Вам предложат установить новый пароль, так как он на устройстве теперь отсутствует, решайте сами: стоит ли это делать.
«Айпад отключен подключитесь к iTunes» — что делать
Что нужно делать, если на экране планшета появилась надпись «iPad отключен, подключитесь к iTunes»? Появление данной надписи означает то, что количество попыток на ввод правильного пароля все-таки превысило предельно допустимое значение. Для того чтобы продолжить пользоваться своим устройством, его необходимо восстановить. Что это значит?
Здесь подразумевается, что на вашем компьютере должна быть резервная копия всех важных данных. Именно так и работает система безопасности на планшете – она полностью блокирует устройство, требуя его восстановления и последующего извлечения данных из резерва. Если планшет попадет в руки злоумышленника, который захочет подобрать пароль, то после нескольких попыток устройство превратится в практически бесполезный набор микросхем. Разблокировать Айпад сможет только его владелец.
Каковы должны быть наши дальнейшие действия, если на экране планшета появилась надпись «iPad отключен, подключитесь к iTunes»? Схема предельно проста:
- Полностью выключаем планшетный ПК;
- Подключаем планшет к компьютеру и вводим Айпад в режим восстановления;
- Восстанавливаем Айпад.
Ввести Айпад в режим восстановления очень легко. Подключите его к компьютеру с запущенным iTunes, зажмите кнопку питания/блокировки и кнопку «Домой», подождите 10 секунд. Отпустите кнопку питания/блокировки и подождите еще 10 секунд. Как только iTunes объявит о том, что к нему подключено устройство, находящееся в режиме восстановления, кнопку «Домой» следует отпустить. Далее нажимаем на кнопку «Восстановить» и дожидаемся завершения операции.
В результате мы получаем девственно чистое устройство, на которое нужно будет залить сохраненные ранее данные – подключаем Айпад к компьютеру, выбираем последнюю резервную копию и загружаем ее в планшет. Спустя некоторое время все данные в вашем устройстве будут восстановлены, и вы сможете воспользоваться своими фотографиями или рабочими файлами.
Kак исправить?
К счастью, подобная проблема легко решается. Для этого существует ряд способов.
Сброс счетчика попыток
Суть этого варианта заключается в подключении iPhone к компьютеру и дальнейшей его синхронизации. Это даст понять системе, что устройство находится у хозяина и обнулит счетчик. Для этого нужно:
Внимание! Подключайте устройство только к тому ПК, который уже производил синхронизацию с девайсом. В противном случае способ может не сработать
Если этот вариант не дал результата переходите к следующему пункту.
Восстановление из резервной копии
Этот метод идеален в том случае, если вы регулярно создаете резервные копии в iTunes и на момент бэкапа пароль на устройстве не стоял. Также этот способ подойдет когда вы помните свой предыдущий пароль, установленный на момент создания резервной копии.
Итак, нужно выполнить следующее:
Если же копии нет или она также запаролена – остается радикальный вариант.
Обнуление iPhone
Здесь название пункта говорит само за себя. Для полного сброса iPhone через iTunes нужно выполнить следующее:
Окончание процесса ознаменует полный перезапуск устройства.
Внимание! Используйте данный вариант только в крайних случаях. Все данный с телефона будут удалены!. 26 август 2015 8410
26 август 2015 8410
современный смартфонграфический ключ
Очень часто в такой ситуации на экране вашего айфона может появиться надпись «Айфон отключен» и чуть ниже «повторите через 5 минут». данную проблему можно решить с помощью программы iTunes.
Желательно чтобы до этого ваш айфон был ранее синхронизирован . Необходимо сделать восстановление системы айфона. Для этого в первую очередь подсоедините свой айфон к компьютеру (с которым ранее уже была синхронизация). Бывают ситуации, когда для обнуления пароля на айфоне, достаточно его просто соединить с компьютером.
Если же после синхронизации, на экране вашего устройства также висит сообщение о блокировке (Айфон отключен и т.д.), то необходимо поступить следующим образом.
В левой панели программы iTunes ищем свой айфон и нажимаем на него правой кнопкой мыши. Здесь нужно выбрать пункт «Синхронизировать
«. Но нам не нужно запускать процесс синхронизации, поэтому как только этот процесс начнется, то тут же его и останавливаем.
Что же произойдет после этих действий? Счетчик ввода пароля сбросится и вы сможете снова попробовать ввести пароль. Также можно сбросить пароль, но при этом если вы не делали резервную копию с вашего айфона, вы потеряете всю информацию, которая на нем хранится.
Чтобы сбросить пароль, нужно повторить все указанные выше действия до момента синхронизации. В данном случае нужно запустить полный процесс синхронизации. После окончания синхронизации необходимо выбрать пункт «Восстановить Айфон
«.
После этого у вас может появиться сообщение подобного плана «Автоматическая проверка обновлений iTunes и iPhone выключена. Хотите чтобы iTunes проверяла наличие обновлений программного обеспечения iPhone?
» Вам нужно будет включить автоматическую проверку обновлений, а сделать это можно во вкладке «Основные
» и в настройках программы iTunes выбрать пункт «Проверять наличие обновлений ПО автоматически
«.
Если такое сообщение у вас появилось, то нужно нажать на кнопку «Проверить
«. Затем появится еще одно окна, в котором нужно выбрать пункт «Восстановить и обновить
«. В результате всех этих действий на вашем айфоне должно запуститься обновление системы, а в завершение нужно будет активировать свой айфон. Здесь выбираем пункт «Настроить айфон как новый
«. Тут же вам будет предложено установить новый пароль или вообще его не устанавливать.
Любую проблему, связанную с айфоном, можно решить. Нужно лишь запастись терпением и временем.
Многие пользователи устанавливают пароль на свое Apple-устройство, чтобы защитить находящиеся на нем файлы. Но если позабыть пароль разблокировки и прописать его несколько раз неправильно, то защита устройства применит меры безопасности и заблокирует доступ к активации телефона или планшета на некоторое время.
Часть 4 , Как исправить отключенный iPad для подключения к iTunes в режиме восстановления?
Разочаровано сообщение о том, что iPad отключен для подключения к iTunes. Когда вы следите за сообщением и подключаете свой iPad к iTunes, больше раздражает, что iTunes не распознает ваш iPad. В это время вам нужно починить отключенный iPad в режиме восстановления.
Шаг 1 , Отключите iPad от компьютера, нажмите и удерживайте кнопку «Side» и выключите iPad.
Шаг 2 , Подключите iPad к компьютеру и запустите iTunes. Затем, удерживайте обе кнопки «Сторона» и «Домой» некоторое время, чтобы загрузить его в режим восстановления.
Шаг 3 , Затем iTunes покажет вам две опции: «Восстановить» и «Обновить». Нажмите «Восстановить», чтобы немедленно исправить проблему с iPad.

iTunes — не единственный инструмент, который поможет вам сделать резервную копию iPad и восстановить резервную копию, вы можете обратиться к этой странице, чтобы скопировать данные iPad на внешний жесткий диск.
Вывод
В этом уроке мы рассказали о нескольких способах исправления отключенного подключения iPad к iTunes. Конечно, вы можете следить за сообщением и исправлять эту проблему, используя iTunes в стандартном режиме или режиме восстановления. Или вы можете попытаться решить эту проблему с iCloud, не устанавливая ничего на ваш компьютер.
По сравнению с этими методами, Apeaksoft iOS Восстановление системы это лучший выбор, потому что он поддерживает устранение неполадок без потерь для отключенного iPad. Кроме того, этот набор инструментов для iPad довольно прост в использовании, особенно для начинающих и средних людей. iPad не может подключиться к iTunes? Вы найдете предложения выше, полезны.
Если у вас есть другие вопросы, касающиеся iPad и iTunes, оставьте сообщение под этим сообщением.
Как заблокировать планшет дистанционно
В ряде случаев устройство необходимо отключить удалённо. Например, если Айпад забыли дома, украли, планшета в данный момент нет под рукой.
На iPad, потребуется установить утилиту Find My iPhone (программа работает для всех гаджетов от Эппл). Приложение можно загрузить бесплатно в AppStore. После запуска нужно ввести логин и пароль от «Облака», привязав планшет к аккаунту.
При утрате гаджета необходимо установить то же приложение на другое устройство, введя для поиска использованный ранее логин и пароль, нажав затем на «Найти устройство». Затем автоматически откроется карта, на ней зелёной точкой будет отмечено, где сейчас располагается Айпад.
Чтобы взять устройство под контроль, нужно нажать по указанной точке, после чего нажать по иконке «i».
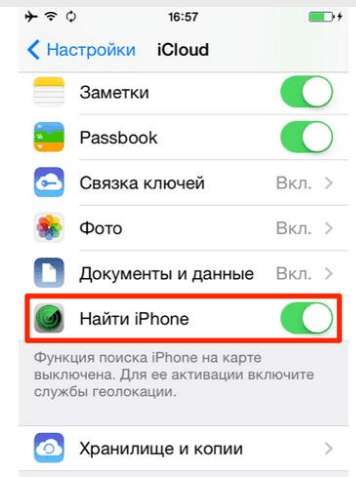
После владелец планшета увидит, сколько осталось заряда у Айпада, а также сможет активировать некоторые функции:
- Удалить всю информацию с гаджета без возможности восстановления;
- установить звуковой сигнал, чтобы было проще отыскать устройство, если оно находится где-то неподалёку;
- активировать режим для защиты украденного планшета, установив на него защитный 4-значный код.
Последняя функция полностью блокирует доступ к Айпаду, а сам пароль отправят на почту. Нашедший увидит лишь номер и предложение перезвонить и вернуть его владельцу.
Опция с удалением данных активируется во вкладке «Устройства» и далее – в пункте «Стереть это устройство». Однако после этого блокировка будет отключена, отслеживать планшет уже не получится.
Схожие действия можно совершить и на официальном портале icloud.com/find. Функция отслеживания геопозиции доступна и в сторонних приложениях, например в «Локаторе».
Итак, даже с неработающей кнопкой питания или при возникновении системного сбоя или повреждения есть несколько вариантов для отключения и перезапуска Айпада. Отдельные варианты предусмотрены как для новых версий планшета, так и для более «возрастных» устройств от Apple.
Если же ни один из способов не помог, тогда стоит обратиться в сервисный центр для квалифицированной диагностики и помощи.
Сброс забытого пароля на iPad 4: Видео
Источники
- https://seonic.pro/ajfon-otklyuchen-podklyuchites-k-itunes-chto-delat/
- https://FB.ru/article/233013/ipad-otklyuchen-podklyuchites-k-itunes—chto-delat-ipad-oshibki-nastroyki-instruktsiya
- https://nastroyvse.ru/opersys/ios/oshibka-ipad-otklyuchen.html
- https://www.tenorshare.ru/unlock-iphone/how-to-reset-ipad-without-passcode.html
- https://macnoob.ru/ipad/ipad-otkljuchen-podkljuchites-k-itunes/
- https://pro-ipad.com/instruktsii/obsluzhivanie/razblokirovat-cherez-itunes.html
- https://ExpertLand.ru/planshet/ipad/razblokirovat-esli-zabyl-parol
- https://www.apeaksoft.com/ru/unlock/unlock-ipad.html
Как восстановить доступ к устройству, используя Айтюнс
Если код доступа к гаджету был указан неверно несколько раз, то программа может заблокировать доступ к телефону. В этом случае возникает надпись о том, что Айфон отключен подключитесь к iTunes. Переустановка будет возможна, только если клиент ранее уже выполнял синхронизацию смартфона с приложением Айтюнс. Но владелец должен знать, что сброс блокировки таким способом повлечет за собой удаление всех параметров и файлов с сотового. Получить доступ к устройству можно по такой схеме:
гаджет подключается с помощью шнура к тому компьютеру, на котором ранее была выполнена синхронизация с устройством;
на смартфоне рекомендуется иметь высокий заряд батареи, чтобы в процессе разблокировки сотовый не сел;
теперь потребуется зайти в приложение Айтюнс на ПК, запустив его;
если программа потребует ввести пароль от учетной записи, следует применить другой ноутбук, на котором также ранее была выполнена синхронизация;
когда пользователь подключит смартфон, программа должна начать процедуру синхронизации;
далее начинается создание резервной копии данных;
когда процедура синхронизации и создания копии будет завершена, на экране высветится оповещение;
клиент должен щелкнуть на клавишу “Восстановить”;
на экране высветится несколько вариантов, из них выбирается пункт “Восстановление из резервной копии Айтюнс”;
далее следует щелкнуть на свое устройство, высветившееся в приложении;
пользователь просматривает все представленные копии, а также обращает внимание на их размер и дату создания;
выбирается подходящий вариант.
Обратите внимание
Если ранее пользователь никогда не подключал сотовый к ноутбуку, то синхронизация устройств не выполнялась. Это значит, что воспользоваться программой не получится
В этом случае клиент должен применить “Режим восстановления”. Для этого необходимо включить телефон и подключить его в стационарному ПК. Далее запустить программу Айтюнс и найти там раздел для принудительного запуска. На экране высветится перечень, из него выбирается “Восстановить”.
Восстановление из резервной версии устройства
Если вы имеете привычку создавать резервные копии, то задача сильно упрощается. В случае отката большая часть информации сохраняется. Восстановить Айфон можно с помощью функции резервного копирования. Для этого подсоединяем мобильное устройство к ПК через USB-кабель и запускаем iTunes. При требовании ввести пароль от данного сервиса, необходимо это сделать.
Теперь следует перейти во вкладку «Обзор». Прокручиваем её содержимое до пункта «Резервные копии» и кликаем по нему.
Создаем резервную копию и сохраняем в памяти компьютера.
Отсоединяем iPhone от компьютера и выключаем питание. Закрываем программу iTunes.
Теперь необходимо вновь подключиться к компьютеру и запустить приложение.
На мобильном устройстве одновременно зажимаем кнопку включения и «Домой» и удерживаем их в течение 10 с.
Отпускаем клавишу «Home». Теперь iTunes должно определить ваше устройство, которое было подключено в режиме восстановления. После чего на экране компьютера появится кнопка «Восстановить».
Операция может занимать продолжительное время. Это зависит от производительности обоих устройств, настроек и ограниченного объема внутренней памяти.
Когда процедура завершена, запускаем Айфон в обычном режиме со включенным iTunes, и в меню программы выбираем последнюю сохраненную копию и загружаем её. Имейте в виду, что на это тоже уйдет немало времени.
Последние версии iOS в заблокированном состоянии не могут создавать резервные копии, и для восстановления придется использовать только сохраненную копию.
Поэтому на всякий случай создавайте резервные копии.
Что делать, если пишет: Айпад отключен подключитесь к iTunes
Итак, появилось сообщение “iPad отключен подключитесь к iTunes”, что делать в такой ситуации? Нужно разблокировать iPad, вернув себе доступ. Сделать это можно тремя способами, которые описаны далее.
Разблокировка через iTunes
Стандартный вариант, подразумевающийся компанией Apple — разблокировка через iTunes. В этом случае используется резервная копия или возвращение к изначальным настройкам. Это самый простой способ для того как разблокировать мобильное устройство.
Сначала необходимо загрузить и установить программное обеспечение iTunes на компьютер. Есть сборка как для Mac (на Mac Catalina вместо iTunes можно использовать Finder), так и для Windows. Скачать установочный файл можно с официального сайта Apple.
После инсталляции программного обеспечения необходимо запустить его и авторизоваться в аккаунте Apple ID. Теперь можно приступать к восстановлению аппарата.
Пошаговая инструкция:
- Перевести Айпад в режим DFU. Способ перехода в режим зависит от модели планшета.
В случае с современными моделями без кнопки “Домой” нужно удерживать кнопку питания и любую клавишу на ползунке громкости, после чего выключить девайс, проведя пальцем по соответствующей надписи. Далее надо подключить планшет к компьютеру, нажать и удерживать кнопку питания до тех пор, пока не запустится нужный режим.
В случае со старыми аппаратами с кнопкой “Домой” необходимо выключить устройство и подсоединить его к компьютеру через Lightning/USB-шнур. Далее необходимо удерживать кнопку питания до тех пор, пока планшетник не перейдет в режим DFU. - Запустить Айтюнс.
В левом списке кликнуть на изображение подключенного Айпада. - Программа моментально продиагностирует устройство и выявит неполадку.
Отобразится окно с предложением восстановить планшетник. Кликнуть на надпись “Восстановить”. - Если ранее создавалась резервная копия, можно восстановить гаджет через нее. В таком случае большая часть пользовательских данных не будет утеряна.
Если резервной копии нет, то под восстановлением подразумевается откат планшета до заводского состояния, но с последней версией операционной системы. - Дождаться завершения процедуры, после чего отсоединить девайс от компьютера и включить его.
Использование сервиса iCloud
Можно снять блокировку и без режима восстановления. Для второго способа используется сервис iCloud. При этом на устройстве должна быть включена синхронизация и резервное копирование Айклауд.
Что делать для восстановления через iCloud:
- Через браузер на компьютере перейти на сайт по удаленному управлению устройств от Apple (ссылка: https://www.icloud.com/find).
- Сайт предложит авторизоваться в аккаунте Apple ID. Ввести данные с учетной записи, использующийся на заблокированном Айпаде.
- В правом верхнем углу кликнуть на надпись “Все устройства”.
- Нажать на свой iPad и выбрать “Стереть iPad”.
- Планшет выключится и включится полностью обнуленным.
Так как этот метод является удаленным сбросом системы, все пользовательские данные будут утеряны. Большую их часть можно восстановить из облачного хранилища iCloud.
Переустановка iOS
Самая категоричная мера разблокировки после сообщения “iPad отключен подключитесь к iTunes” — переустановка операционной системы. Легче всего это сделать через стороннее программное обеспечение, например, Tenorshare Reiboot.
Поэтапные действия:
- Загрузить и установить Tenorshare Reiboot на компьютер. Ссылка для скачивания с официального сайта: https://www.tenorshare.ru/products/reiboot.html
- Запустить программу.
- Подключить Айпад к компьютеру.
- Кликнуть на надпись “Исправить операционную систему”.
- Нажать на кнопку “Глубокое восстановление”.
- Следовать инструкции, которая появится в программе, чтобы перевести устройство в режим восстановления.
- Программа найдет и покажет самую актуальную и подходящую версию официальной операционной системы для подключенного планшета или смартфона.
- Запомнить место сохранения файла и нажать на “Скачать”.
- Следовать советам для выполнения глубоко восстановления. Дождаться переустановки операционной системы.
- Когда появится сообщение об успешном восстановлении, нажать на “Готово” и отсоединить планшет от ПК.
Готово. Теперь устройство можно включить. Так как ОС была переустановлена, все данные пользователя пропадут.
Айпад заблокирован по вашей вине (забыли пароль)
На ПК есть резервная копия вашего iPad без пароля
Если iPad ранее подключался к айтюнс, то его можно попытаться разблокировать, сбросив пароль при помощи процедуры восстановления:
- К компьютеру, где ранее выполнялось подключение iPad, присоединить устройство и запустить программу айтюнс.
- Нажать правой клавишей мыши на значок устройства в левом столбце. Выбрать команду «Восстановить», указав наиболее свежую резервную копию.
iPad ранее никогда не подключался к айтюнс
Если во время подключения появляется: «iTunes не удалось соединиться c iPad, так как устройство защищено код-паролем. Необходимо ввести код-пароль на iPad, прежде чем устройство можно будет использовать с iTunes», то чтобы разблокировать планшет необходимо проделать следующие действия:
- Отсоединить USB от iPad.
- Выключить устройство путём нажатия и удерживания пару секунд «Power», пока не будет виден красный бегунок. Передвинуть его. Дождаться выключения iPad.
- Удерживая кнопку «Домой», подсоединить кабель к планшету. iPad должен включится.
- Клавишу «Домой» нужно держать нажатой, пока на дисплее планшета не появится: «Подключитесь к iTunes».
- Когда в iTunes появится сообщение, что iPad находится в режиме восстановления, нажать клавишу «OK» и «Восстановить».
Если таким способом разблокировать ваш айпад не получается, можно попробовать «восстановить» его в аварийном режиме DFU.
- Подключите айпад к компьютеру. Откройте iTunes.
- 3 секунды удерживайте кнопку «Режим сна/Пробуждение».
- Не отпуская клавишу «Режим сна/Пробуждение», нажать и удерживать кнопку «Домой» 10 секунд.
- Удерживая кнопку «Домой» отпустите верхнюю клавишу «Режим сна/Пробуждение». Компьютер должен обнаружить новое устройство «Apple Mobile Device (DFU mode)» и установить на него драйвер.
- Как только будет выполнен 4 пункт, iTunes обнаружит айпад и его можно будет разблокировать, полностью обновив программное обеспечение.
ВНИМАНИЕ! Важно знать, что после восстановления вашего iPad вся информация на устройстве будет удалена!
Как использовать режим восстановления, на Айпаде
Если невозможно применить два предыдущих метода, следует выполнить следующие действия:
- Отсоединить от планшета все кабели и выключить его.
- Удерживая кнопку «Домой», подключить айпад к айтьюнс и включить устройство.
Когда программа айтьюнс уведомит о том, что устройство находится в режиме восстановления, нажать «ОК».
Если резервные копии никогда не создавались на заблокированном устройстве, то при восстановлении его работы будут утрачены все данные, программы и приложения.
Так, к примеру:
- использование экстренного вызова;
- удаление файла с паролем;
- дистанционной замены пароля.
Все эти способы могут быть абсолютно бессмысленными и неэффективными, в отличие от синхронизации устройства с использованием Айклауд или Айтьюнс.
Важно понимать, что разблокировка и восстановление работы айпада не является серьёзной проблемой как в случае, если забыл пароль, так и тогда, когда его никогда и не знал (это касается хакеров). А это значит, что насколько бы сложным пароль ни был, устройство всё равно можно будет включить в обход защитной системы
А это значит, что насколько бы сложным пароль ни был, устройство всё равно можно будет включить в обход защитной системы.
Следовательно, лучше пользоваться простыми паролями, которые легко запоминаются, а не создавать себе неудобства изобретением сложных комбинаций, которые к тому же и часто забываются, а значительного эффекта не приносят.
Совет!
Придумывая сложные пароли, лучше фиксировать их в каком-либо месте, чтобы избежать подобных проблем.
Подробное объяснение описанных выше процедур по восстановлению работы айпада можно посмотреть на видео:
Как сбросить пароль на ipad?
Всем привет! Вы наверно забыли свой пароль от Apple устройства? Не переживайте! В этом видео вы это узнает!
Если вы вводите неверный код доступа на свой iPad слишком много раз, вы будете заблокированы, и появится сообщение о том, что iPad отключен. Другие ситуации также могут привести к тому, что вы не сможете получить доступ к iPad, например, если другие люди случайно установили пароль. Не беспокойтесь, в этой статье вы узнаете 3 способа удаления кода доступа из iPad Pro / Air / mini с восстановлением iTunes или без него.
Что значит это сообщение об ошибке?
Эти сообщения почти всегда значат то, что вы ввели неправильный пароль много раз ( или кто-то другой – может быть вы давали поиграть ребенку с вашим смартфоном?) и iPhone заблокировался, чтобы защитить себя от возможной хакерской атаки.
iPhone имеет мощные встроенные меры безопасности, и одна из них предназначена для предотвращения попыток грубой силы обходить пароль.
Если вор вашего телефона сможет просто угадать пароль – и особенно, если он сможет подключить его к части программного обеспечения, которое сможет догадаться гораздо быстрее, чем человек, – тогда, в конце концов, телефон будет взломан. Поэтому, если вы используете четырехзначный код, то помните, есть всего 10 000 комбинаций, которые человек сможет взломать за 4 часа и 6 минут, а компьютер – за 6 минут и 34 секунды.
Чтобы остановить этот подход, iOS намеренно затрудняет ввод большого количества неправильный паролей. Введите его неправильно несколько раз (до пяти раз), и вы можете продолжать работу как обычно, сделав шесть или семь неправильных попыток, то телефон вас немного замедлит, но чем больше вы ошибаетесь, тем труднее у вас будет получаться. Как только вы доберетесь до 10 раз, вот и всё – больше никаких попыток.
Как сообщения об ошибке (и временные задержки) реагируют на количество неправильных попыток:
- 6 неправильных попыток: iPhone заблокирован. Попробуйте через минуту.
- 7 неправильных попыток: iPhone заблокирован. Попробуйте через 5 минут.
- 8 неправильных попыток: iPhone заблокирован. Попробуйте через 15 минут.
- 9 неправильных попыток: iPhone заблокирован. Попробуйте через 60 минут.
- 10 неправильных попыток: iPhone заблокирован. Подключитесь к iTunes.
Другими словами, способ избежать появления этих сообщений в будущем состоит в том, чтобы быть более осторожным при вводе пароля, использовать Touch ID, если ваш телефон его поддерживает, или вообще не использовать код доступа (хотя по соображениям безопасности, мы не рекомендуем последний вариант).
Пожалуйста, обратите внимание, что отмеченные выше задержки времени автоматически активируются на вашем iPhone и не могут быть отключены. Однако, существует взаимосвязанная и более решительная мера безопасности, которая является необязательной: та, которая полностью уничтожит устройство, если кто-то введет неправильно код доступа 10 раз подряд
Это может быть полезно, если ваш iPhone содержит данные, которые ни в коем случае не должны попасть в чужие руки
Однако, существует взаимосвязанная и более решительная мера безопасности, которая является необязательной: та, которая полностью уничтожит устройство, если кто-то введет неправильно код доступа 10 раз подряд. Это может быть полезно, если ваш iPhone содержит данные, которые ни в коем случае не должны попасть в чужие руки.
Перейдите в настройки, затем нажмите «Идентификатор и пароль» (затем введите свой пароль), и если вы прокрутите вниз, вы увидите переключатель рядом с пунктом «Стереть данные».
Для всех 9 неправильных догадок все, что вам нужно сделать, это подождать. (Вы заметите, что «повторите попытку через X минут» отсчитывает время, чтобы вы могли видеть, сколько осталось). Вы не можете что-то сделать, пока ждете, но если хотите, то совершите экстренные вызовы – коснитесь в нижней части с надписью «Экстренный вызов».

По истечении периода ожидания экран вашего iPhone изменится на обычный фон, и вы сможете попробовать еще раз
Но очень важно, чтобы вы вводили свой пароль, когда у вас появился шанс. Если вы снова ошибетесь, вы перейдете на следующий период ожидания
Как только вы доберетесь до 60-минутного ожидания, у вас последняя жизнь. Сделаете ошибку еще раз – и вы будете заблокированы до тех пор, пока вы не подключите iPhone в iTunes, и данные на устройстве не будут восстановлены.
Если вы приближаетесь к 10 разу, будьте осторожны. Может быть вы записали куда-то правильный пароль, или есть кто-нибудь еще, кто это знает?
Возможно, стоит записать каждую догадку, которая у вас есть с этого момента (и все, которые вы вводили ранее), но это только для того, чтобы помочь памяти состредоточиться – довольно умно, iOS подсчитывает несколько записей одного и того же неправильного кода доступа как одни неправильное догадки, так что вам не нужно беспокоиться о том, чтобы тратить впустую любые догадки, повторяющиеся.
Если вы достигнете 10-го неправильного предположения, вам нужно перейти к следующему разделу этого урока.






