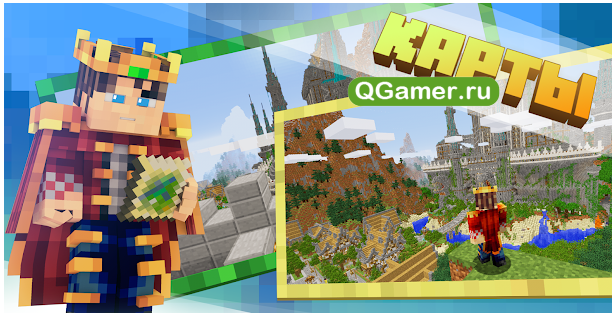Как управлять телевизором с телефона через WiFi
При подключении к «умному» ТВ используйте смартфон любой марки в качестве пульта. Для управления со смартфона выполните такие действия:
- Проверьте чтобы устройства находились в одной сети;
- Скачайте и установите утилиту на смартфон. Запустите ее, выберите ТВ, следуйте инструкции в программе.
Приложение для телевизора Samsung
Скачайте приложение-пульт Samsung Smart View. Позволяет управлять телевизором без пульта с телефона. Работает со Smart TV моделями по Wi-Fi.
Интерфейс напоминает пульт от телевизора. Для работы сделайте такие действия:
- Запустите приложение на телефоне;
- Отобразятся доступные для подключения ТВ. Выберите устройство.
- На экране ТВ появится код, который пропишите на смартфоне.
Появятся возможности дистанционного управления и передача медиа контента с устройства на ТВ.
Приложение для LG
Скачайте приложение LG TV Remote. Запустите на смартфоне, выберите:
Приложение обнаружит ТВ. На экране отобразится код. Пропишите его в приложении.
Особенности
Прямое управление. Движение пальцем по экрану смартфона работает как курсор мышки на ТВ. Выводятся файлы на экран со смартфона.
Программа для Sony
Называется утилита TV Side View. Особенность — ТВ обнаруживается в автоматическом режиме в радиусе связи смартфона, после ввода кода с экрана ТВ.
Работать с утилитой Sony Video and TV SideView можно как с Android, так и с iOS
Особенность заключается в переключении каналов, регулировки громкости, просмотра меню телевизора, без прерывания трансляции.
Управление телевизором при помощи приложений
Для многих моделей телевизоров требуются конкретные приложения. Разберёмся, как же с ними работать.
Приложение для телевизоров LG
Приложение LG TV Remote позволяет удалённо управлять телевизорами LG на базе Андроид. При помощи приложения можно менять каналы и громкость устройства, выходить в меню приложений. Подключение устройства выполняется следующим образом:
- Включите телевизор и запустите приложение на телефоне. Устройства должны находиться в одной сети;
-
Нажмите на кнопку Device Scan в правой части приложения;
- Программа должна обнаружить ваш телевизор. Выберите его для привязки приложения к устройству.
-
На экране телевизора вы увидите код. Он должен появиться в углу. Введите этот код на своём телефоне.
-
После принятия условий пользовательского соглашения вы сможете использовать приложение.
Из интересных особенностей именно этого приложения можно назвать прямое управление — движения пальцем по экрану телефона будут работать как курсор мыши на экране телевизора. Кроме того, вы можете выводить на экран файлы с телефона и даже играть в игры, используя телефон как контроллер.
Приложение для телевизоров Самсунг
С помощью приложения Smart View для телевизоров Самсунг можно выводить на телевизор изображение не только с телефона, но и с компьютера. Все основные возможности телевизионного пульта в приложении тоже присутствуют. Для работы Smart View сделайте следующее:
-
Подключите к одной сети телевизор и устройство, с которого вы хотите им управлять.
- Запустите приложение на мобильном устройстве. Оно отобразит доступные для подключения телевизоры. Нажмите кнопку «Позволить» около нужного.
-
На экране телевизора появится код, который вы должны ввести в мобильном устройстве для синхронизации.
Приложение для телевизоров Sony
Приложение для телевизоров Sony называется TV Side View. Оно отличается удобным интерфейсом — для работы доступно сразу три экрана, с которыми можно работать независимо. И также в приложении доступно управление при помощи голосовых команд.
Приложение для телевизоров Sony имеет три активных экрана
Привязка телевизора автоматизирована ещё сильнее, чем в предыдущих приложениях — телевизор обнаруживается автоматически в радиусе связи телефона. Подтверждение выполняется также при помощи кода с экрана.
Универсальное приложение TV Remote Control
Приложение TV Remote Control не предназначено для конкретной модели телевизора — это универсальное приложение, которое можно подключить к десяткам различных устройств. Именно этот факт является главной особенностью программы — в основном она является именно пультом без каких-либо дополнительных возможностей. Приложение бесплатное, но содержит рекламу. Для работы приложения после помещения устройств в одну беспроводную сеть выполните следующие действия:
- Включите устройство и запустите автоматический поиск телевизоров. Оно выберет телевизор, который доступен для подключения.
- Кликните по своему телевизору. Кроме названия, вам будет предоставлен его IP адрес.
- Через некоторое время устройства будут синхронизированы, и вы можете приступать к использованию пульта.
Универсальное приложение для управления телевизором доступно в Play Market
Управление телевизором с iPhone или iPad
Управление телевизором с устройств iOS ощущается схожим образом. Разумеется, для них понадобится подходящая версия приложения. Но мировые компании выпускают приложения для телевизоров сразу на все операционные системы. Например, приложение Philips TV Remote доступно как для iPhone, так и для iPad. Это позволит управлять телевизором с любого доступного под рукой мобильного устройства. Вывести изображение с экрана мобильного устройства также удастся.
Управлять телевизором с планшета удобнее, чем с телефона
SURE Universal
SURE Universal использует инфракрасный порт для управления телевизорами, кабельным телевидением и даже кондиционерами. В общей сложности поддерживается более 1 миллиона устройств. Есть поддержка Wi-Fi и Bluetooth для управления Smart TV. Легко интегрируется с различными технологиями умного дома — RF, Z-wave, ZigBee. Кроме того, с помощью SURE Universal вы сможете воспроизводить фотографии и видео с телефона на Smart TV.
Имейте в виду, что при установке, приложение запрашивает личные данные для оплаты платной версии без рекламы, доступ к файловой системе для воспроизведения с телефона на Smart TV, а также к микрофону для голосовых команд.
Управление приставкой со смартфона
Перед тем, как управлять приставкой с помощью телефона, вам нужно настроить оба устройства. Вот действия, которые необходимо выполнить:
- Скачать ПО из магазина Гугл. Лучше всего – фирменное от создателей ТВ устройства, если такое приложение существует. Также можно использовать универсальные утилиты, о которых я расскажу ниже. Иногда необходимо запустить приложение и на смартфоне, и на ТВ боксе.
- Подсоединить и телефон, и приставку к сети Вай-Фай. Другой, менее распространённый вариант, как управлять смарт приставкой со смартфона, это использование инфракрасного порта – как с обычным пультом. Но ваш телефон должен поддерживать эту возможность. Третий способ – это сопряжение по Блютуз. Всё зависит от первого шага – от самого приложения. Но Wi-Fi – самое распространённое решение.
- Выполнить настройку. Это синхронизация телефона и устройства через скачанное ПО в соответствии с инструкциями этой программы. Обычно всё указано на экране, а сам процесс быстрый и интуитивно понятный.
- Использовать программу. Функции, которые окажутся доступны на этом шаге, зависят от приложения. Некоторые программы предлагают способ, как управлять цифровой приставкой с телефона – как повтор функций пульта или джойстика. Другое ПО предлагает более широкий функционал: передачу экрана, интеграцию с YouTube или с играми и другие возможности.

Приложения от производителей
Популярные производители телевизоров разработали специальное приложение, позволяющее использовать смартфон в качестве пульта управления. Если сравнить их с универсальными, то они выделяются расширенными функциональными возможностями. Учитывая разнообразие современных ТВ и доступных утилит, рассмотрим наиболее популярные варианты подробнее.
LG TV Remote
Южнокорейский бренд снова оказался на высоте, создал качественную программу с расширенными возможностями. Управление телевизором LG с мобильного телефона предельно простое и понятное.
Чтобы синхронизироваться с ТВ, активируем сканирование, приложение сразу найдет нужное устройство. Как только соединение будет стабильным, откроется два экрана, на которых располагаются кнопки для управления телевизором. Работает программное обеспечение без сбоев и глюков, да и дистанция не имеет значения. Кстати, подобное ПО стабильно работает и на iPhone.
- Первый экран. Базовые или большие клавиши – регулировка громкости и переключение телеканалов. Маленькие кнопки – позволяют открыть нужные канал, просмотреть доступные приложения, перечень трансляций и многое другое.
- Второй экран. Используется для работы с избранными приложениями. Однако больше всего он приглянется любителям игр, так как доступен режим контроллера.
Минус у приложения только один – не предусмотрена клавиша, позволяющая полностью выключить ТВ.
Samsung TV Remote
Такой известный бренд, как Samsung просто обязан был разработать приложение, с помощью которого можно было бы управлять ТВ с планшета или мобильного. Если взглянуть на возможности управления телевизором с телефона приложением Самсунг, то все выглядит на высоком уровне. Все кнопки есть, интерфейс понятный и удобный. Однако при более детальном разборе всплывает множество недостатков.
Компания, почему-то выпустив утилиту, бросила ею заниматься. Так, на Play Market можно увидеть множество отрицательных отзывов, постоянные жалобы на различные лаги и проблемы с синхронизацией. Однако еще больше раздражает реклама, которая отображается в интерфейсе.
TV Side View
Представили свое программное обеспечение и компания Sony. Все клавиши и рабочие иконки приятно смотрятся, удобно расположены, поэтому управлять телевизором довольно просто. Сразу после запуска приложение самостоятельно находит ТВ и проводит синхронизацию.
В целом, по функциональным возможностям утилита полностью идентична предыдущим вариантам. Однако своя изюминка присутствует – это возможность набора текста, просмотр текущей программы телевидения, голосовое управление.
Philips TV Remote
Напоследок рассмотрим приложение для управления телевизором Philips. Данный бренд хоть и утратил популярность, но все равно уверенно занимает свою нишу на рынке. Разработанная утилита умеет все – включать и выключать ТВ, переключать на нужный канал, регулировать громкость и т.д.
Также пользователям понравится функция SimplyShare. С её помощью можно контент с телефона воспроизводить на экране ТВ.
Peel Smart Remote
Peel Smart Remote — это настолько мощное приложение, что им можно управлять не только телевизором на Android TV или Apple TV, но и другой бытовой техникой. Кроме этого, Peel будет составлять для вас индивидуальную программу телепередач на основе ваших просмотров. Чем больше передач вы посмотрите с помощью Peel, тем лучше будут рекомендации.
Неважно, где вы живете и каким телевизором пользуетесь — вы легко сможете настроить напоминание, чтобы не пропустить любимую передачу. К сожалению, с недавнего времени приложение на эксклюзивной основе доступно только в Samsung Galaxy Store, но вы всегда можете попробовать найти и установить APK файл
Зачем подключать телефон к телевизору по USB?
У беспроводных подключений могут быть проблемы, особенно когда вы «транслируете» (беспроводную передачу данных) на телевизор со своего телефона или планшета. Первая проблема — это стабильность: передача данных из Интернета на ваш телефон, на маршрутизатор или на отдельное устройство трансляции, на телевизор и обратно только увеличивает шансы отставания (рассинхронизации). Это особенно заметно при трансляции многопользовательских игр или видеозвонков с несколькими подключениями.
Даже если ваш телефон и телевизор общаются друг с другом напрямую, проблемы все равно остаются. В корне все, что на самом деле делают ваш телефон и телевизор, — это общаются друг с другом по радиочастоте. В некоторых случаях они даже общаются друг с другом через ваш роутер или аналогичные рекомендации по подключению к Интернету.
Мы все знаем, что происходит, когда два радиосигнала пересекаются, и когда ваше беспроводное соединение прерывается: это часто случается по одной и той же причине. Например, если у вас есть беспроводной DECT- телефон, это может привести к шифрованию Wi-Fi.
Все это добавляется к заиканию, отставанию, буферизации и другим раздражающим проблемам. Подключение с помощью USB-кабеля избавляет от многих неприятностей. Прежде всего, ваше устройство и ваш телевизор могут обмениваться данными напрямую, вместо того, чтобы полагаться на маршрутизатор.
В зависимости от конструкции вашего телевизора он может подавать питание непосредственно на ваше устройство. И вместо трансляции с вашего устройства через посредника, такого как маршрутизатор или другое устройство, например Google Chromecast, телевизор будет обрабатывать ваш смартфон отдельно, как игровую консоль или ТВ-приставку, которую вы подключили к телевизору.
Как подключить телефон к телевизору через USB
По сути, мы собираемся подключить телефон, чтобы ваш телевизор воспринимал его как еще один источник сигнала. Это будет похоже на то, если вы когда-нибудь подключали к телевизору игровую консоль или флешку.
Прежде чем что-то делать, прочитайте руководство к телевизору, если оно у вас есть. В нем должно быть много полезной информации о USB-портах, их местонахождении и способах использования. Если вы потеряли и не можете найти его в Интернете, не волнуйтесь, вы сможете во всем разобраться самостоятельно с помощью нашего небольшого практического руководства.
1. Проверьте телевизор на наличие USB-порта. Они довольно распространены на современных телевизорах с плоским экраном, но, возможно, ваша модель телевизора может их не иметь. Если у вашего телевизора есть порт USB, он обычно располагается вместе с остальными портами, такими как HDMI. Найдите порт с маркировкой «USB».
Не думайте, что это будет стандартный «прямоугольник» USB. Посмотрите на сам порт и убедитесь, что у вас есть подходящий шнур.
2. Как только вы нашли порт, подключите USB-кабель, который подходит как к вашему устройству, так и к USB-порту вашего телевизора, и подключите устройство, чтобы узнать, начнет ли оно заряжаться. Это самый эффективный способ узнать, будет ли он заряжать ваш телефон, пока вы им пользуетесь.
Не подключайте USB-концентраторы и другие дополнительные устройства к USB-портам телевизора. Возможно, он не сможет их определить и это может вызвать другие проблемы. Попробуйте вместо этого использовать более длинный USB-шнур, который даст вам немного больше свободы.
3. Оставив телефон подключенным, найдите кнопку «Источник» на пульте ДУ телевизора. Она также может располагаться на боковой панели телевизора или в меню телевизора в разделе «Источник». Выберите опцию USB.
4. Теперь вы должны увидеть экран вашего телефона на телевизоре. Например, если вы хотите посмотреть фильм, вам нужно повернуть телефон горизонтально, чтобы экран ТВ был занят полностью. Возможно, вы захотите использовать подставку, чтобы долго не держать телефон в нужной ориентации, или отключите поворот экрана в настройках телефона.
Что делать, если у моего телевизора нет порта USB?
Есть несколько недостатков, о которых следует знать:
- Маловероятно, что USB-соединение зарядит ваш телефон, а это значит, что вам нужно следить за уровнем заряда батареи.
- Соединение может быть не таким быстрым, как беспроводное. Но это, вероятно, будет вашим лучшим вариантом.
Что делать, если телевизор не видит мой телефон в качестве источника?
Некоторые телевизоры предназначены для просмотра всего, что подключено к их USB-порту, в качестве внешнего накопителя, например, флешки, даже если у них есть свои собственные процессоры. Это означает, что в этой ситуации вам, возможно, придется прибегнуть к переходнику HDMI-USB, чтобы телевизор распознал телефон, и оба устройства могли работать вместе.
Преимущества мобильного управления
Подключение iPhone к телевизору через WiFi
Многие пользователи настолько привыкли пользоваться ПДУ, что и не знают о возможностях современных технологий или по каким-то причинам их опасаются. Но они созданы именно для того, чтобы облегчить жизнь и сделать ее более комфортной. Основные достоинства управления телевизором через смартфон:
- в отличие от пульта, который постоянно теряется, телефон всегда под рукой;
- через мобильное устройство можно не только изменять громкость, но и транслировать видео на большой экран;
- в поиске куда проще вводить информацию со смартфона или планшета;
- стационарный пульт часто выходит из строя, клавиши залипают и перестают работать.
Обратите внимание! Оценив все преимущества, напрашивается вывод, что использовать телефон для управления TV в разы удобнее. Пользователю понадобится совсем немного времени, чтобы адаптироваться к переменам

Соединяем два телефона через Wi-Fi Direct
Прежде чем пытаться сконнектить два телефона между собой, стоит убедиться, что они оба умеют работать с WiFi Direct. Как правило, современные гаджеты поддерживают эту технологию, а вот более древние этим похвастаться не могут. Если в настройках беспроводной сети Вашего смартфона нет такого пункта, то скорее всего он с прямым соединением работать не умеет.
Итак, для примера я покажу как подключить два телефона друг к другу на примере Android-смартфонов Huawei и Redmi. На обоих аппаратах надо зайти в настройки, открыть раздел параметров беспроводной сети и найти там подраздел Wi-Fi Direct.
На некоторых моделях, как на моём Хуавее, данный раздел настроек можно найти в дополнительном меню, кликнув на кнопку с тремя точками.
После этого автоматически запуститься поиск устройств в зоне доступности. Как только один телефон увидит другой — он покажет его в списке обнаруженных с пометкой «Доступно»:
Так должно быть на обоих смартфонах. После этого на одном из них кликаем на найденный в списке. Этим вы отправите на второй приглашение к подключению в сеть.
На первом появится пометка «Приглашено», а на экране второго — примерно вот такое приглашение:
Надо принять его, нажав на кнопку «Подключиться». Дальше должна пройти процедура согласования устройств, после которой у обоих должна появиться пометка «Подключено». У первого телефона:
И у второго телефона то же самое:
Вот собственно всё. Мы смогли подключить два смартфона друг к другу через WiFi Direct. Вот тут Вы можете задать один вполне резонный вопрос — а как теперь отправлять файлы. Для этого у Вас должно быть приложение, умеющее это делать.
Например, у меня смартфон Huawei умеет сам отправлять и передавать файлы через Wi-Fi Direct, а вот в MiUi на Xiaomi Redmi я этого не обнаружил и потому поставил на оба телефона специально отдельную программу. Для этих целей отлично подойдут приложения:
— ShareIt — AirDroid — SuperBeam — Передача файлов WiFi
Я воспользовался последним из списка. После установки надо запустить приложение на обоих устройствах. На одном нажимаем на кнопку «Послать», а на втором — «Получать».
На том, с которого отправляем данные, надо выбрать файлы для отправки, пометив их галочками. Можно перекидывать фото, видео, музыку и разные иные файлы.
Выбрав нужное, нажимаем на кнопу «Поделиться». Запуститься передача файлов по Wi-Fi Direct между гаджетами. По завершении этого должно появится сообщение о успешной отправке:
После того, как Вы завершите передачу данных между устройствами, прямое соединение между ними лучше разорвать. Для этого снова заходим в настройки Вай-Фай Директ и нажимаем на значок соседнего гаджета. Появится предложение отключиться:
Соглашаемся и нажимаем на кнопку «ОК».В дальнейшем, для повторного соединения гаджетов им достаточно будет выбрать друг друга в списке обнаружения. Повторная отправка приглашений уже не потребуется.
Подключение через Wi-Fi Direct
Способ подключения определяется особенностями имеющейся в доме модели. Если речь идёт о наиболее современной, то она должна иметь модуль для работы с беспроводными подключениями и обеспечивают выполнение функции Wi-Fi Direct. При этом не возникает необходимости в обязательном использовании маршрутизатора. Хотя этот вариант работы считается более древним, однако он по прежнему является качественным и надёжным.
Для настройки необходимо сделать следующее:
Если на этот момент функция Wi-Fi Direct не активирована, то смартфон пока ничего делать не будет. Далее необходимо провести настройку на телевизоре. Для этого нужно выполнять такие действия:
- Взять пульт для управления телевизором.
- Перейти в главное меню.
- Нужно перейти в раздел, содержащий сетевые настройки.
- Среди доступных возможностей найти Wi-Fi Direct и кликнуть по этой строке. Если такой команды нет, тогда выберите «Дополнительные настройки».
- Откройте на пулте ДУ главное меню. Зайдите в раздел «Сеть». Как и в предыдущем случае, нужно нажать на команду «Wi-Fi Direct».
- На экране появится полный список различных доступных для синхронизации устройств. Нужно выбрать из них смартфон и кликнуть по нему.
После этого нужно посмотреть на экран смартфона. Там должен появиться запрос на проведение подсоединения. Требуется его одобрить.
В результате проведённой настройки изображение и звук со смартфона будут в автоматическом режиме передаваться на телевизор LG.
Здесь был показан один из вариантов, который можно использовать для подсоединения. Он имеет следующие преимущества:
- В этом случае нет необходимости устанавливать проводное подсоединение.
- Отсутствует необходимость для этой цели покупать роутер.
- Есть возможность транслировать на экран видеоконтент, использующий различные форматы.
- Такой способ работы не использует разъёмы. Поэтому ничто не мешает, например, поставить во время трансляции, телефон на зарядку.
- Имеется возможность в таком режиме выполнять просмотр сайтов в интернете.
К сожалению, использование этого варианта также имеет некоторые недостатки:
- Рассматриваемая функция присутствует в последних моделях телевизоров LG, на более ранних такой возможности может не быть.
- При работе в таком режиме интенсивно расходуется аккумулятор телефона. Поэтому он быстро разряжается. При соединении с телевизором желательно параллельно ставить смартфон на подзарядку.
При этом способе соединения можно не только просматривать контент. Нои запускать различные приложения.
Особенности управления телевизором для различных моделей телефонов
Особенности управления в основном зависят не от модели телефона, а от скачанного вами приложения. Каждая из описанных выше программ имеет индивидуальный интерфейс, различный функционал и различие в управлении.
Какие-то модели позволяют регулировать громкость, переключать каналы и даже дублировать изображение со смартфона на крупный экран. Тогда как в аналогичных софтах может быть реализован понятный интерфейс, но отсутствовать ряд базовых возможностей в виде включения и выключения ТВ нажатием на экран смартфона и других функций (например, в Android TV Remote Control).
Если у вас Samsung, рекомендуется установить фирменную программу, т.к. она адаптирована конкретно под ваше устройство. Если же у вас другой Андроид-смартфон, или вы пользуетесь Айфоном, выбирайте приложение исходя из собственных предпочтений.
Какие универсальные программы можно использовать?
Но если у вас есть техника другой марки, у которой нет собственного софта, можно скачать любую другую. Обычно у них расширенный функционал, что дает возможность контролировать практически всю современную технику со встроенным ИК-портом. Это может быть:
- кондиционер;
- аудио система;
- прожектор;
- даже вытяжка на кухне.
Они намного удобней, и даже если ваш телевизор имеет собственное приложение, то также есть возможность пользоваться другими. Вот некоторые популярные программы.
Sure Universal Remote
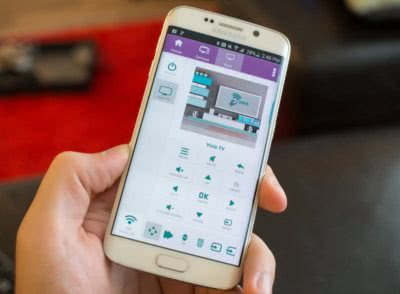
Программа совместима с огромным количеством современной техники от любых брендов. Поддерживает даже китайские no-name устройство. С ней можно управлять голосовыми командами и это редко встречается, воспроизводить видео, музыку, фото и другие файлы без прямого подключения через кабель usb.
Интерфейс очень понятен, без всяких сомнительных кнопок и опечаток в переводах на разные языки, сможет пользоваться даже пожилой человек, который не дружит с техникой нового поколения. Поддерживает множество языков для людей из разных стран и в общем получила международное одобрение многих пользователей, благодаря чему и имеет высокий рейтинг в 4.3 балла из 5.0 и более 221 тысяч отзывов.
Единственный минус в том, что за версию без рекламы нужно доплачивать, но все равно — реклама не назойливая и не такая частая. Но версия эта не стоит огромных денег. Программа никогда не подведет и останется в вашем телефоне на многие года.
Mi Remote Control – for TV, STB, AC and more
Приложение от именитого бренда Xiaomi с расширенным функционалом. Здесь вам не предложат заплатить за версию без рекламы, ее просто тут нет. По сравнению с предыдущими, в списках поддерживаемых устройств, найдутся такие бренды, про которые вы никогда не знали. Так что, если ваше устройство не хочет работать с другими программами, вероятней всего оно заработает вместе с этой, и это несомненное преимущество.
Также здесь есть и другое приятное отличие. Если вы часто бываете в разных помещениях, где надо воспользоваться ИК-портом, будь–то у друзей, на работе или дома, можно создавать папки для различных комнат, домов или офисов. К примеру, в папку работа, добавляем кондиционер, в папку дом добавляем телевизор и цифровая универсальная игровая приставка. Такая функция очень полезна для группирования техники.
Около десяти миллионов скачиваний, и тысячи хороших отзывов создали для «Mi Remote Control» хорошую репутацию.
Как управлять телевизором с телефона без WiFi
ИК-датчик не дает такой мобильности как беспроводное подключение. Управление происходит на расстоянии до пяти метров. Дальность зависит от качества сенсора на ТВ и смартфоне.
Телефон со встроенным ИК портом
Устройства оснащены надстройкой в ОС. На некоторых моделях разработчиками добавлен софт для управления ИК-портом. Рассмотрим, как управлять старым телевизором с телефона без WiFi. Компания Xiaomi предложила интересное решение. Ее продукция оснащена встроенным ИК-портом. Поэтому появилась возможность управлять старыми телевизорами без беспроводного подключения. Система содержит предустановленное приложение «MI Пульт». Рассмотрим, как происходит управление. Откройте программу, далее:
Выберите устройство:
Следуйте подсказкам, чтобы система подобрала способ управления.
Используйте устройство как пульт.
Если в базе приложения нет модели нужного ТВ, используйте альтернативный софт. Скачайте его с Google Play.
SURE Universal Remote
Скачайте утилиту по адресу: https://play.google.com/store/apps/details?id=com.tekoia.sure.activities. Нажмите «Добавить». Выберите тип подключения:
Далее:
Протестируйте работу.
Можно ли удаленно управлять телевизором?
Большинство современных телевизоров поддерживают Smart TV, и как следствие – имеют встроенный Wi-Fi модуль. Именно через беспроводное Интернет-подключение будет осуществляться управление телевизором без пульта. Стоит отметить, что оба устройства обязательно должны быть подключены к одному Wi-Fi роутеру, поэтому переключать каналы из другой квартиры никак не получится.
Также небольшое количество производителей смартфонов устанавливают в свои аппараты ИК-порты, что позволяет пользоваться даже самыми старыми ТВ. В число таких компаний входит Xiaomi, Lenovo и Huawei. Итак, чтобы с телефона управлять телевизором нужно соблюсти следующие условия:
- Смартфон должен работать на операционной системе Android 5 и выше. На устаревшую ОС будет проблематично установить современные приложения дистанционного контроля.
- Телевизор должен поддерживать Wi-Fi подключение. Исключение составляют смартфоны со встроенным ИК-портом. В таком случае ТВ может быть самым обычным, без навороченных функций и Смарт ТВ.
- На телефоне должно быть установлено специальное приложение. Это может быть, как программа от производителя, так и универсальное приложение с Google Play. Кстати, о таком софте подробно будет написано в следующем пункте.
Соблюдайте представленные требования, и тогда никаких проблем с настройкой и подключением не возникнет. Также рекомендуем почитать нашу статью о подключении смартфона к TV.
Алгоритм подключения смартфона
Перед тем как использовать мобильное устройство в качестве пульта к телевизору, нужно убедится в наличии нужного приложения. Его можно скачать в Goggle Play для операционной системы Android или AppStore для iPhone.
Подключение iPad к смарт телевизорам LG и Samsung через вай фай
Затем можно переходить к подключению ТВ к беспроводной сети. Это делается через настройки устройства. Алгоритм действий может отличаться в зависимости от модели ТВ. Последним пунктом будет подсоединение телевизора к телефону.
Важно! Если в ТВ не предусмотрен вай-фай, то можно воспользоваться ИК-портом или ИК Blaster. Это также обеспечит управление TV с помощью пульта на смартфоне