Как в Linux по MAC-адресу определить производителя устройства
База с уникальными идентификаторами организаций (OUI) обычно уже присутствует в системах Linux, поскольку её используют различные программы. Вы можете поискать этот файл:
locate oui.txt
Также вы можете скачать эту базу
wget http://standards-oui.ieee.org/oui/oui.txt
База представляет собой обычный текстовый файл, по которому мы можете искать различными удобными вам способами.
Я написал небольшой скрипт, который может вам также помочь. Создайте файл oui.sh и скопируйте в него:
#!/bin/bash MAC="$(echo $1 | sed 's/ //g' | sed 's/-//g' | sed 's/://g' | cut -c1-6)"; result="$(grep -i -A 4 ^$MAC ./oui.txt)"; if ; then echo "Для MAC $1 найдена следующая информация:" echo "$result" else echo "MAC $1 не найден в базе данных." fi
Использовать так:
bash oui.sh MAC
Где вместо MAC вставьте интересующий вас MAC-адрес (полностью или частично):
bash oui.sh 50:46:5D:6E:8C:20

Управляйте вкладками Safari
После включения iCloud-синхронизации для браузера вы сможете просматривать и закрывать открытые на Mac вкладки с iPhone и наоборот. Для этого удостоверьтесь, что синхронизация Safari включена на обоих устройствах.
- На macOS откройте «Настройки» → iCloud и поставьте галочку напротив Safari.
- На iOS перейдите в «Настройки» → Apple ID → iCloud и включите тумблер Safari.

После этого в меню открытых вкладок в Safari на Mac появятся списки вкладок со всех ваших устройств. Их можно будет закрыть по одной или все разом.
На iPhone соответствующий список вкладок отображается в стандартном меню переключения, чуть ниже превью активных вкладок.
Определяем Mac используя окно «Выполнить»
Это очень простой метод определения Мак-адреса вашего ПК. Он отлично определяется ОС Видновс ХР – 10. Итак, для его определения сделаем следующее:
- Нажмём кнопочки Win+R, у нас покажется окошко «Выполнит». В него нужно ввести сочетание msinfo32, нажимаем Ок;
- У нас откроется большое окошко «Сведения о системе». Затем, нужно выбрать «Компоненты», далее «Сеть», затем «Адаптер»;
- В правом поле окошка мы видим информацию про все адаптеры ПК (находящиеся в сети), также и Мак-адрес.
Тут всё просто. Но, может случиться так, что там, где обычно стоит искомый адрес, будет стоять «Недоступно».

Тогда использует другой метод.
Определяем MAC-адрес в Windows
Для того, чтобы узнать MAC-адрес компьютера в Windows, можно воспользоваться тремя основными способами. Ни один из них не требует установки дополнительных программ или утилит, позволяя обойтись лишь внутренними возможностями «окон».
Способ 1. Узнаем MAC-адрес через командную строку
Командная строка Windows – обязательный инструмент для каждого пользователя из разряда «уверенных». Использование CMD (от англ. command prompt) в определении физического адреса устройства является универсальным и подходит для любой версии популярной операционной системы Microsoft (будь то проверенные временем Windows 7 или Windows 8, новенькая Windows 10 или старая добрая Windows XP).
Для того, чтобы открыть командную строку, необходимо воспользоваться одним из многочисленных вариантов. Мы выделим из них два наиболее удобных:
- Одновременно нажмите клавишу Win (кнопка с «окнами» в нижнем левом углу клавиатуры) и клавишу X (икс), после чего появится контекстное меню, в котором следует кликнуть по пункту «Командная строка»
- Одновременно нажмите клавишу Win и клавишу R, после чего появится окно «Выполнить». Введите слово cmd в поле и нажмите ОК.
После доступа к командной строке можно опять же поступить двумя способами, точнее — воспользоваться двумя командами:
ipconfig /all — покажет детальную информацию обо всех физических и виртуальных сетевых устройствах, используемых в компьютере. В моем случае система определила сразу два MAC-адреса: физический адрес стандартного Ethernet-порта (для сетевого кабеля) и Wi-Fi адаптера, который используется для доступа к сети (не люблю я все эти кабели, знаете ли!)
Обратите внимание, что, помимо информации о MAC-адресе, для Wi-Fi адаптера присутствуют другие сетевые данные (IP-адрес, адрес шлюза, DNS серверы и так далее)
getmac — покажет информацию о MAC-адресе для всех физических устройств компьютера. По моему скромному мнению является предпочтительной, потому что не усложняет жизнь пользователю лишней информацией.
Используя дополнительные атрибуты для команды ( или ) вы получите информацию в развернутом виде.
Что ж, теперь вы знаете, как узнать MAC-адрес компьютера через командную строку!
Способ 2. Ищем MAC-адрес в сведениях о системе
Для получения доступа к сведениям об операционной системе необходимо воспользоваться уже известным вам инструментом «Выполнить» (комбинация клавиш Win + R), после чего ввести в поле msinfo32 как показано на рисунке и нажать «ОК».
В левой части появившегося окна развернуть пункт «Компоненты» (нажатием «плюсика» или двойным щелчком), выбрать «Сеть», далее «Адаптер», и в правой части окна отыскать графу «MAC-адрес».
Вуаля! Просто, не правда ли?
Способ 3. Определяем MAC-адрес в сетевых подключениях
Для доступа к списку сетевых подключений воспользуемся все той же комбинацией Win + R (команда ncpa.cpl):
В открывшемся окне находим наше активное сетевое подключение и открываем его свойства (правый клик по иконке):
Затем наводим курсор мыши название используемого адаптера и получаем его MAC-адрес в виде всплывающего текста!
Пожалуй, главный минус данного способа — невозможность скопировать полученное значение для дальнейшего использования. Да и быстрым этот способ узнать MAC-адрес компьютера назвать нельзя.
Часть 2: как синхронизировать файлы с iPhone на Mac с помощью iTunes
Когда вы синхронизируете iPhone с Mac, первый способ приходит вам на ум, возможно, использует кабель USB для передачи контента с iPhone на Mac. После подключения iPhone и Mac с помощью USB-кабеля вы можете синхронизировать iPhone и Mac с iTunes. Просто узнайте больше о решении, как показано ниже.
Шаг 1. Подключить iPhone к iTunes
Запустите iTunes на своем Mac. Убедитесь, что у вас установлена последняя версия iTunes. Подключите iPhone к Mac с помощью USB-кабеля. Значок iPhone появится в верхнем левом углу окна iTunes.
Шаг 2. Выберите iPhone-контент
Нажмите на значок устройства. В разделе «Настройки» в левом столбце окна iTunes список типов контента, которые вы можете синхронизировать с iPhone на Mac. Выберите тип содержимого, который требуется синхронизировать. В окне iTunes щелкните поле рядом с Sync, чтобы включить синхронизацию для этого типа контента.
Шаг 3. Синхронизация файлов iPhone с Mac
После того, как вы включите синхронизацию для типа контента, вы увидите дополнительные параметры для настройки настроек синхронизации. Нажмите кнопку «Применить» в правом нижнем углу экрана, чтобы сохранить настройки синхронизации. Если синхронизация не запускается автоматически, нажмите кнопку «Синхронизация».
Тип форматов Вы можете синхронизировать iPhone с Mac с помощью iTunes
Как только вы закончите вышеуказанные настройки, вы можете синхронизировать файлы с iPhone на Mac с iTunes сейчас. Каковы поддерживаемые форматы для решения? Вот содержимое, которое вы можете синхронизировать с вашего iPhone на Mac.
1. Альбомы, песни, плейлисты, фильмы, телешоу, книги, подкасты, аудиокниги и мелодии.
2. Фотографии и видео. Для синхронизации фотографий и видео с помощью iTunes вы можете использовать поддерживаемое приложение для фотографий или синхронизацию из определенной папки на вашем компьютере.
3. Контакты и календари.
4. Резервные копии устройств, которые вы создали с помощью iTunes.
Как поменять MAC-адрес в Linux?
В популярных дистрибутивах Linux, например, в Ubuntu, изменить МАС-адрес можно с помощью менеджера сетей.
- Нажмите на значок сетевого подключения в правом верхнем углу (или нижнем — в зависимости от используемой графической оболочки) и выбрать Изменить соединения.
- В отобразившемся окне выберите соединение, МАС-адрес которого вы хотите изменить.
- Нажмите на кнопку Изменить (или значок шестеренки).
- В поле Клонированный МАС-адрес введите новый физический адрес.
Также можно поменять МАС-адрес, введя в консоли:
sudo ifconfig eth0 down sudo ifconfig eth0 hw ether XX:XX:XX:XX:XX:XX sudo ifconfig eth0 up
где eth0 — имя вашего сетевого адаптера (узнается командой ifconfig -a),
XX:XX:XX:XX:XX:XX — новый МАС-адрес.
Физический адрес адаптера будет изменен до первой перезагрузки. Можно сделать новый MAC постоянным, вписав его на место старого в конфигурационном файле /etc/network/interfaces.d/.
Метод 2 определения Мак
Итак, попробует найти Mac address ПК (сетевого устройства или Вай-Фай адаптера Виндовс) зайдя в перечень наших подсоединений:
- Кликнем опять Win+R. Введём сочетание ncpa.cpl что позволит открыть перечень подключений ПК;
- У нас появилось окошко с нашим подключением. Теперь нужно по нему кликнуть правой кнопочкой мышки, затем в ниспадающем меню выбрать вкладку «Свойства»;
- У нас появится окошко «Enternet: свойства», в верхней строке которого мы видим, как называется сетевой адаптер. Далее, к этому названию необходимо подвести курсор и подержать его так всего несколько секунд. Чуть ниже всплывёт окошко, на котором мы заметим Mac-address искомого адаптера.
Отличный метод! Главное, простой и удобный.
Что это такое и для чего применяется?
MAC-адрес представляет собой уникальный идентификатор сетевой карты устройства или его интерфейса, а также адаптера беспроводных подключений.
Часто используется наименование Hardware Address или физического адреса персонального компьютера или любого другого прибора, телефона, гаджета, которые функционируют в соединениях типа Ethernet. Конкретно представленным стандартом устанавливается применение уникального показателя адреса, который включает в себя шесть байт данных, используемых для каждого сетевого прибора.

Важно! Уникальность физических адресов получается вследствие обращения изготовителей сетевых плат в специальную организацию по контролю, которая имеет название IEEE Registration Authority. Организация занимается тем, что выделяет каждому производителю перечень доступных адресов, который включает в себя более шестнадцати миллионов значений для присвоения их на новые приборы в процессе изготовления
Организация занимается тем, что выделяет каждому производителю перечень доступных адресов, который включает в себя более шестнадцати миллионов значений для присвоения их на новые приборы в процессе изготовления.

Когда компания, производящая оборудование исчерпает весь перечень номеров, требуется обратиться в организацию заново и получить новый список.
При применении в широковещательных сетях, в качестве примера можно привести Ethernet, физический адрес предоставляет возможность сканирования каждого персонального компьютера и передачи информации только для него. Конкретно MAC-адресами создается определенная база для сетей на уровне каналов, что является основной составляющей модели OSI.
Процедура определения физического адреса для различных видов приборов и операционных систем базируется на разных принципах, однако не представляет собой ничего сложного. Максимально простым методом вычисления является просмотр его на корпусе или коробке собственного устройства. Можно это выполнить системным способом и некоторыми другими. Как подключить устройство к Вай Фай по МАК адресу, также можно будет узнать далее.

Что такое MAC-адрес
Многие слышали о таком ключе или идентификаторе, как IP-адрес. С помощью IP-адреса устройства, подключенные к одной сети, могут находить друг друга и обмениваться пакетами (данными).
Представим такую ситуацию, что к одной сети Wi-Fi (с одним IP-адресом) подключено сразу несколько устройств: ноутбук, планшет, смартфон или даже телевизор и так далее. Человек ищет какую-либо информацию в браузере планшета, который отправляет запрос на сервер сайта через роутер. Сайт отвечает на этот запрос и ответ в виде пакета данных приходит к роутеру, как к промежуточному звену между устройством и сервером сайта. И вот тут Wi-Fi роутер должен понять, какому именно из подключенных устройств принадлежат эти данные. Роутер должен, как курьер, знать адрес, по которому необходимо доставить “посылку”.
Вот здесь и нужен MAC-адрес, который навсегда привязан производителем к смартфону, ноутбуку или другой технике в единственном экземпляре. Именно так роутер понимает чьи данные поступили к нему из сети и перенаправляет их на нужное устройство. То есть, MAC-адрес обеспечивает сетевую основу на уровне канала, которую уже используют протоколы сетевого уровня для обмена пакетами.
Что такое Mac-адрес. Почему у одного компьютера их может быть несколько
Мак-адрес (mac address) — это индивидуальный 12-значный код, который получает каждый сетевой интерфейс или устройство еще на фабрике. Он служит для идентификации девайса в сети при получении и отправке информации. Именно по маку сетевая карта получает IP (за определение IP по известным Mac-адресам и наоборот в сетях Ethernet отвечают протоколы ARP и RARP). А если нет IP, не будет и Интернета.
Сколько мак-адресов может быть у одного компьютера и ноутбука? Столько, сколько в аппарате сетевых интерфейсов. Например, если на ПК установлен проводной адаптер Ethernet и отдельно — Wi-Fi, у него 2 mac-адреса.
Mac присваивает девайсу производитель, но это не значит, что ваш компьютер, телефон или роутер связан с ним навечно. Пользователь имеет возможность изменить этот параметр. Для чего? Некоторые интернет-провайдеры практикуют аппаратную привязку устройств абонентов — открывают доступ к сети только по известному мак-адресу. А это ограничивает свободу выбора.
Чтобы прописать в сетевых настройках ПК или роутера тот мак, который нравится провайдеру, сначала придется его определить. Как это сделать, выясним дальше.
Как изменить MAC-адрес телефона
И все-таки, MAC-идентификатор не является чем-то неизменным. Хоть он и присваивается производителем прямо “на заводе”, его тоже можно изменить.
Если в смартфоне установлен процессор от МediaTek, то можно рассмотреть более простой способ №1.
- Устанавливаем с Play Store или любых других источников программу MTK Engineering Mode;
- Выключаем Wi-Fi, открываем программу и нажимаем на кнопку “MTK Settings”;
- Здесь нужно перейти по следующим вкладкам: Connectivity >> Wi-Fi >> NVRAM;
- Нас интересует 2 строки: addr(h, byte) и length(byte). Устанавливаем в первой значение 4, во второй значение 6;
- Теперь в строке value(h) меняем MAC-адрес на тот, который захотим.
Если в смартфоне установлен процессор компании Qualcomm Snapdragon (можно попробовать и с другими, например, Samsung Exynos или HiSilicon Kirin, но работоспособность метода не гарантируется), то актуален способ №2.
- Устанавливаем любой файловый менеджер, например, Root Explorer и предоставляем ему права суперпользователя (root доступ);
- Отключаем Wi-Fi (и желательно также отключить другие сети) и открываем загруженное приложение. В настройках Root Explorer’a находим данную опцию и включаем отображение скрытых файлов (так как некоторые файлы, начинающиеся с точки, скрыты по умолчанию);
- Переходим в корневой каталог “/root/” или просто “/” и открываем папку “data”;
- Здесь нам нужно найти файл .nvmac.info, который и содержит MAC-адрес устройства;
- Открываем его в режиме редактирования и видим одну единственную строку – MAC-адрес. Меняем его на нужное значение и сохраняем изменения;
- Нажимаем на файл и удерживаем его, открываем изменить разрешения и выбираем только пункты “Read”, то есть разрешаем использовать его только для чтения. Готово.
Третий метод может помочь, если не помогли предыдущие два. С одной стороны наиболее прост, так как для смены нужно нажать всего пару кнопок. С другой, более надежными обладают 1 и 2 способы, так как в них вы делаете все самостоятельно и контролируете процесс, а не доверяете его сторонней программе.
- Заходим в Play Маркет и устанавливаем бесплатное приложение “Change My MAC”;
- Открываем программу, предоставляем ей права суперпользователя;
- Видим строку “Новый MAC”, записываем сюда нужное значение – новый MAC-адрес и сохраняем изменения. В настройках приложения можно также активировать автоматическое изменение “мака” при загрузке.
Вполне возможно, что для некоторых устройств данные способы могут не подойти, так как сегодня многие разработчики по-своему следят за безопасностью и всячески пытаются ограничить действия пользователя в отношении системы. И все же, описанные выше способы в большинстве случаев работоспособны и помогут сменить MAC-адрес временно или перманентно.
Процесс смены MAC-адреса на iPhone и iPad более сложный и требует установки Jailbreak. Работает только на версиях iOS 6.0 – 8.4.
Подробная инструкция для iOS — в видео
Подробная инструкция для Android
Метод 2 определения Мак
Итак, попробует найти Mac address ПК (сетевого устройства или Вай-Фай адаптера Виндовс) зайдя в перечень наших подсоединений:
- Кликнем опять Win+R. Введём сочетание ncpa.cpl что позволит открыть перечень подключений ПК;
- У нас появилось окошко с нашим подключением. Теперь нужно по нему кликнуть правой кнопочкой мышки, затем в ниспадающем меню выбрать вкладку «Свойства»;
- У нас появится окошко «Enternet: свойства», в верхней строке которого мы видим, как называется сетевой адаптер. Далее, к этому названию необходимо подвести курсор и подержать его так всего несколько секунд. Чуть ниже всплывёт окошко, на котором мы заметим Mac-address искомого адаптера.
Отличный метод! Главное, простой и удобный.
iPhone, iPad. Получение MAC адресов Wi-Fi и BlueTooth по IMEI или S/N
| iPhone, iPad определить Bluetooth MAC адрес и Wi-Fi MAC адрес по IMEI Server1 (Foxconn) |
| iPhone, iPad определить Bluetooth MAC адрес и Wi-Fi MAC адрес по IMEI Server2 (Pegatron) |
| iPhone, iPad определить Bluetooth MAC адрес и Wi-Fi MAC адрес по S/N Server1 (Foxconn) |
| iPhone, iPad определить Bluetooth MAC адрес и Wi-Fi MAC адрес по S/N Server2 (Pegatron) |
| iPad, iPhone определить Bluetooth MAC адрес и Wi-Fi MAC адрес для ЛЮБЫХ iPhone и iPad по S/N (Special service 99% успех) |
| iPhone, iPad определить Bluetooth MAC адрес и Wi-Fi MAC адрес по IMEI Server1 |
| iPhone, iPad определить Bluetooth MAC адрес и Wi-Fi MAC адрес по IMEI Server2 |
| iPhone, iPad определить Bluetooth MAC адрес и Wi-Fi MAC адрес по IMEI Server3 |
| iPhone, iPad определить Bluetooth MAC адрес и Wi-Fi MAC адрес по S/N Server1 |
| iPhone, iPad определить Bluetooth MAC адрес и Wi-Fi MAC адрес по S/N Server2 |
Все Услуги предназначены для получения оригинальных
, установленных на заводе AppleMAC адресовWi-Fi и BlueTooth по IMEI или S/N устройства.
Ваш iPhone не удалось активировать, так как не удается связаться с сервером активации. Попытайтесь подключить iPhone к iTunes для активации или повторите попытку через несколько минут. Если проблема не устранится, обратитесь в службу поддержки Apple:
То очень вероятно, что в устройстве был заменена вышедшая из строя память NAND или же NAND был заменен на бОльшего размера с целью увеличения объема памяти устройства. Это нормально. Но при замене NAND были утеряны заводские MAC адреса Wi-Fi и BlueTooth и записаны первые попавшиеся, от другого устройства, другого IMEI или S/N. До iOS 11 активационный сервер Apple не проверял строгое соответствие MAC адресов Wi-Fi и BlueTooth, фактически находящихся в устройстве, c присвоенными этому устройству (IMEI или S/N) на стадии производства на заводе. Начиная с iOS 11 это соответствие проверяется при активации и если MAC адреса не совпадают, то сервер Apple отказывает в активации с ошибкой приведенной выше.
Для успешной активации устройства необходимо получить заводские MAC адреса Wi-Fi и BlueTooth присвоенные этому устройству (IMEI или S/N) на стадии производства на заводе. Получить MAC адреса можно по услугам: iPhone, iPad определить Bluetooth MAC адрес и Wi-Fi MAC адрес по IMEI Server1 iPhone, iPad определить Bluetooth MAC адрес и Wi-Fi MAC адрес по IMEI Server2iPhone, iPad определить Bluetooth MAC адрес и Wi-Fi MAC адрес по S/N Server1iPhone, iPad определить Bluetooth MAC адрес и Wi-Fi MAC адрес по S/N Server2iPhone, iPad определить Bluetooth MAC адрес и Wi-Fi MAC адрес по SN или IMEI Server3 (Только для не найденных IMEI или SN) В большинстве случаев MAC адрес Bluetooth отличается от MAC адреса Wi-Fi только последним символом в большую сторону.
Но иногда различие бывает до 6 знаков.
Видео Инструкция по записи Wi-Fi и BlueTooth MAC адресов для активации iPhone на iOS 11
Как изменить MAC-адрес на iPhone или iPad
Несмотря на то, что MAC-адрес «зашит» в память устройства еще на этапе производства, его можно изменить программными средствами. Это можно сделать даже на iPhone или iPad, но только в том случае если вы установили джейлбрейк и альтернативный магазин приложений Cydia.
Итак, для того чтобы изменить MAC-адрес на iPhone или iPad вам необходимо выполнить следующие действия:
- Установите приложение MobileTerminal из магазина Cydia.
- Выполните команду «su». Если устройство будет требовать пароль, то введите «alpine».
- Выполните команду «ifconfig en0 lladdr 00:00:00:00:00:00», в которой «en0» — это имя сетевого адаптера, а «00:00:00:00:00:00» — новый MAC-адрес.
Источник
Как узнать мобильный IP телефона на Android
Если требуется узнать собственный IP-адрес телефона на Android, подключенного к мобильной сети 3G или 4G, полученный напрямую от оператора, в первую очередь нужно убедиться, что девайс не подключен к Wi-Fi. Убедившись в том, что телефон использует передачу данных по мобильной сети, необходимо зайти в “Настройки”, в раздел “Сведения о телефоне”, который находится в самом низу списка. Там нужно найти подраздел “Состояние” или “Общая информация”, где и будет пункт “IP-адрес”.

Аналогом данного способа узнать IP телефона на Android будет использование специальных интернет-сервисов типа Яндекс.Интернетометр, 2ip.ru или Hidemy.name, которые в автоматическом режиме определяют публичный IP-адрес устройства, видимый со стороны сети.
Поиск MAC-адреса iPhone
iOS не использует имя или метку MAC-адреса. То, что вы найдете на своем iPhone и iPad, — это «адрес Wi-Fi». Но не волнуйтесь, они оба означают одно и то же.
Чтобы проверить статический MAC-адрес, назначенный вашему iPhone Apple, перейдите в «Настройки»> «Основные»> «О программе» и проверьте строку «Адрес Wi-Fi».

Вы можете найти частный MAC-адрес в меню настроек Wi-Fi или в приложении для iOS вашего роутера.
Проверьте меню настроек Wi-Fi iOS.
Самый быстрый способ получить рандомизированный MAC-адрес вашего iPhone — из меню настроек Wi-Fi. Откройте приложение «Настройки», выберите Wi-Fi и коснитесь значка информации рядом с активной сетью Wi-Fi.

Вы найдете рандомизированный MAC-адрес вашего iPhone в строке адреса Wi-Fi.
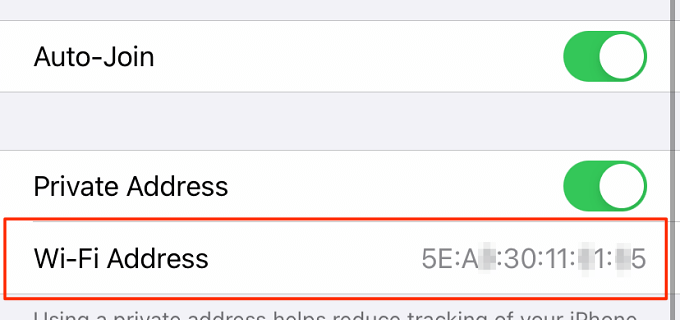
Проверьте приложение вашего маршрутизатора
Если на вашем маршрутизаторе Wi-Fi есть специальное мобильное приложение, вы сможете проверить рандомизированный MAC-адрес вашего iPhone через приложение. Подключите ваш iPhone к сети Wi-Fi и запустите приложение iOS вашего роутера.
В зависимости от марки или модели вашего маршрутизатора, а также интерфейса приложения маршрутизатора вы найдете случайный или статический MAC-адрес подключенных устройств в любом из этих разделов: Управление устройствами, Управление сетью, Управление WLAN, Информация об устройстве и т. Д.

Не можете найти MAC-адрес вашего устройства ни в одном из этих разделов? См. Руководство по эксплуатации маршрутизатора или свяжитесь с разработчиками приложения.
Как определить MAC-адрес на iOS
Если у вас устройство на базе операционной системы iOS, например, iPhone или iPad, и вам нужно узнать MAC-адрес, то это можно сделать через приложение «Настройки». Для этого откройте приложение «Настройки» и перейдите в раздел «Основные».
После этого перед вами откроется экран с основной информацией о вашем устройстве. Например, здесь можно узнать, сколько музыки, видео, фотографий и программ сохранено на устройстве. Также здесь есть информация об общем и доступном объеме памяти, модели и серийном номере устройства.
В самом конце списка есть два MAC-адреса, один из них используется при подключении к Wi-Fi, а другой при подключении по Bluetooth. Данные MAC-адресы можно скопировать. Для этого нужно нажать и удерживать палец пока не появится всплывающее меню «Скопировать».
Как поменять Mac адрес на Android
В стандартных функциях операционной системы возможность изменения Mac недоступна. Тем не менее есть способы чтобы это сделать
Приложение Change My MAC
Программное обеспечение Change My MAC абсолютно бесплатно и устанавливается через официальный магазин приложений Play Market. Единственный его недостаток — необходимо выдать программе права суперпользователя, поэтому понадобится рутированное устройство.
Пошаговые действия:
- Установить приложение.
- Запустить его.
- Дать права суперпользователя.
- Ознакомиться с отобразившимися изменениями.
- Перейти в пункт “Новый MAC”.
- Ввести идентификационный номер вручную или тапнуть на команду со случайной генерацией.
- Сохранить адрес.
- Переместить ползунок напротив надписи “Изменение MAC-адреса при загрузке” в активное положение.
Через данное ПО также можно разобраться с тем, как узнать мак-адрес телефона Андроид.
Изменение системного файла
Можно поменять идентификационный номер прямо в системном файле, но аппарат должен быть с рут правами.
Что нужно делать:
- Открыть любой файловый менеджер.
- Перейти по пути /root/sys/class/net/wlan0/.
- Открыть файл address через текстовый редактор.
- В этом файле указан только мак в одной строке. Остается лишь ввести новый и сохранить изменения.
Поиск MAC-адреса Android
По сравнению с iOS, Android предлагает больше возможностей для проверки MAC-адресов. Вы найдете постоянный (статический) MAC-адрес своего устройства в разделе «Настройки»> «О телефоне»> «MAC-адрес Wi-Fi».

Вы также можете проверить меню сетевых настроек или использовать сторонние сетевые приложения.
Проверьте меню настроек сети Android.
Подключите телефон к сети Wi-Fi, запустите приложение «Настройки Android» и выполните следующие действия.
1. Откройте меню «Сеть и Интернет» и выберите «Wi-Fi».

2. Выберите активную сеть Wi-Fi или коснитесь значка шестеренки рядом с названием сети.

3. Разверните раздел «Дополнительно».

4. Прокрутите до раздела «Сведения о сети», чтобы увидеть рандомизированный MAC-адрес вашего устройства. Вы также найдете другую важную информацию, связанную с сетью, такую как IP-адрес, DNS сервер, так далее.

Совет. Вы можете легко скопировать MAC-адрес своего устройства, нажав и удерживая MAC-адрес, а затем нажав «Копировать».

Используйте сторонние анализаторы Wi-Fi
Анализаторы Wi-Fi (также называемые сканерами Wi-Fi) — это надежные сетевые инструменты, которые предоставляют подробную информацию о состоянии и производительности вашей сети Wi-Fi. С помощью приложения-анализатора Wi-Fi вы можете просматривать мощность сигнала вашего маршрутизатора, отслеживать использование Интернета, проверять скорость загрузки и выгрузки, просматривать рандомизированный MAC-адрес вашего устройства и т. Д. Некоторые сканеры Wi-Fi могут даже помочь в диагностике и устранять проблемы с подключением.
Fing — популярный бесплатный сетевой анализатор, доступный в магазине Google Play. Установите Fing на свое устройство, перейдите на вкладку «Устройства», выберите свое устройство Android и прокрутите до раздела «Сведения о сети», чтобы проверить MAC-адрес устройства.

Сетевой анализатор — еще одно надежное приложение для сканирования Wi-Fi, которое мы рекомендуем. Это бесплатно с простым интерфейсом, который отображает подробную информацию о вашей сети Wi-Fi и подключенных устройствах. Установите и запустите приложение, прокрутите до раздела «Сведения о Wi-Fi», чтобы увидеть MAC-адрес вашего устройства. Коснитесь MAC-адреса, чтобы скопировать его в буфер обмена вашего устройства.

Хотите попробовать другие приложения с хорошим сочетанием функциональности и удобства использования? Обратитесь к этой подборке лучших приложений-анализаторов Wi-Fi для Android.
Для чего нужен MAC-адрес на iPhone и iPad
MAC-адрес или физический адрес – это уникальный адрес длиной в шесть байт, который присваивается всем активным сетевым устройствам еще на этапе их производства. Данный адрес необходим для работы в компьютерных сетях, к которым относятся и беспроводные сети Wi-Fi. Поэтому такой адрес имеется и у мобильных устройств, таких как iPhone или iPad.
MAC-адрес впервые появился в стандартах описывающих сети Ethernet. При разработке этих стандартов было предусмотрено, что каждое активное сетевое устройство будет получать уникальный адрес, который будет записан в память устройства на этапе производства. При работе устройства данный адрес применяется для определения отправителя и получателя информации, а благодаря уникальности этого адреса подключение новых устройств не будет вызывать конфликтов.
Для того чтобы обеспечить глобальную уникальность MAC-адресов была создана организация под названием IEEE Registration Authority. Она управляет пространством MAC-адресов и выдает их производителям сетевой техники для дальнейшего использования в сетевых устройствах.






