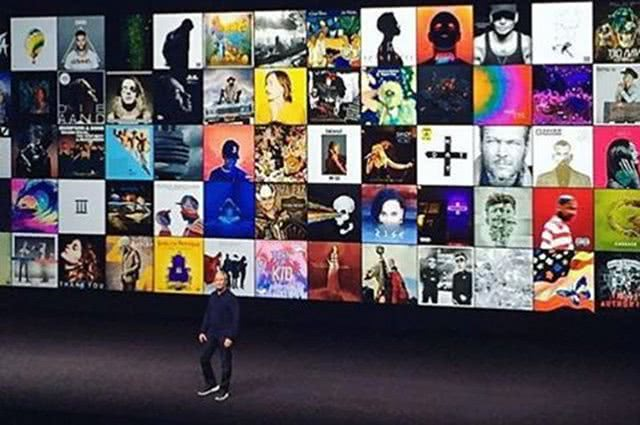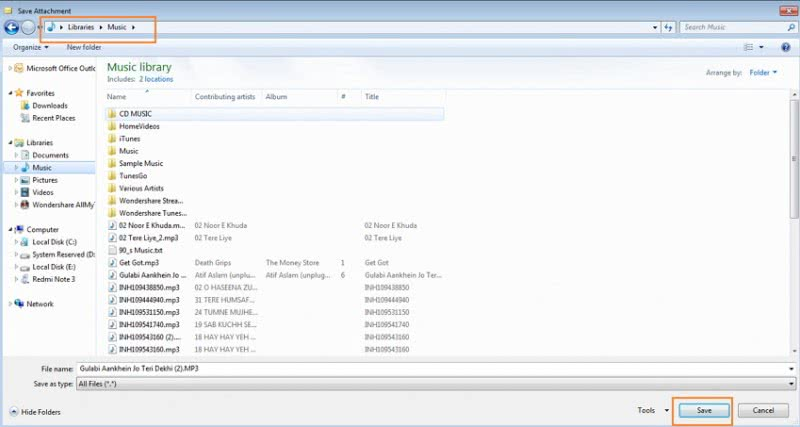Получение прав root
Для пользования сторонними программами, позволяющими управлять DPI и некоторыми другими параметрами мыши, потребуется рутировать девайс. Делать это не рекомендуется из соображений безопасности – так при утрате устройства его хранилище и, следовательно, блокировка, может быть без труда сброшена, а вирусы на Андроиде будут без проблем способны повредить системные файлы. Если оба недостатка не являются критичными, посмотрите в сторону следующих решений:
- Magisk Manager;
- 360 Root;
- Kingoroot;
- King Root (для старых моделей);
- Root Genius;
Доступ суперпользователя можно будет сбросить, если он больше не потребуется. Учтите, что после выполнения рутирования вы не сможете запускать многие приложения, включая Samsung Pay и Google Pay, нужные для оплаты с помощью банковских карт по NFC. Действия затронут не только программы платёжных систем и банков: перестанут работать различные мессенджеры и игры, поэтому стоит подумать, прежде чем пользоваться указанными в списке утилитами.
Подключите Bluetooth-мышь к iPad
При подключении мыши через bluetooth мы не обнаружили особых сложностей, поскольку она подключается так же, как и любой другой аксессуар, работающий с этим типом технологии. Прежде всего вы должны убедиться, что мышь снабжена батареями или батареями, что она включена и что, если у нее есть кнопка подключения Bluetooth, она активируется. Убедившись в этом, выполните следующие действия:
- Перейти на iPad Параметры .
- Войдите в Блютуз.
- Активируйте Bluetooth, если он еще не активирован.
- Найдите имя мыши и нажмите на нее, чтобы связать это .
Готов. После того, как вы это сделаете, вы установите соединение и сможете удобно пользоваться указателем на iPad. Вам просто нужно убедиться, что Bluetooth активирован постоянно. Вполне возможно, что если вы выключите iPad, когда он включен, он не будет подключен, и вам придется выполнить эти шаги снова, хотя в большинстве случаев соединение остается постоянным.
Microsoft Arc
IPad от Apple известен как невероятно мощное устройство, оставаясь при этом чрезвычайно портативным. Тогда имеет смысл соединить его с такой же портативной мышью.
Мышь Microsoft Surface Arc
Поверхностная дуга Мышь начинает полностью плоской, но когда она согнута, она приобретает форму тонкой дуги, которая подходит к вашей руке. Когда он плоский, мышь выключена, но когда она изогнута, она автоматически включается. Это восхитительно в использовании и поставляется в нескольких цветах.
У этого есть силиконовый корпус, который мягок и удобен с пластмассовой передней частью, которая может щелкнуть. Он также прокручивается через эту сенсорную поверхность, похожую на собственную мышь Magic Mouse 2 от Apple.
Мышь Microsoft Surface Arc сплющена
Как и Logitech MX Master 3, мы также заметили отставание. Примечательно, что это отставание проявилось больше всего с чрезмерной прокруткой и отскоком назад. Это не обязательно вина этих разных компаний, потому что это не проявляется в macOS, но является проблемой для iPadOS.
Волшебная мышь 2 от Apple и трекпад Magic 2
Собственные устройства ввода Apple — топы в нашем списке. Они заслужили признание не только потому, что принадлежат Apple, но и потому, что действительно показывают лучшие результаты на iPad по ряду причин.
Эти два устройства имели абсолютную наименьшую задержку при навигации по iPadOS, а задержка ввода незаметна при обычном использовании. Кроме того, в Magic Trackpad поддерживается широкий набор жестов мультитач, таких как переключение между приложениями, переключение между приложениями Slide Over, сжатие для увеличения или уменьшения масштаба или пролистывание страницы в Safari.
Можно ли к айпаду подключить клавиатуру или мышь
Компания не рекламировала, что ее устройства смогут поддерживать мыши и сенсорные панели. Один из разработчиков, С. Троутон-Смит определил, что новая операционная система может работать со сторонними устройствами и сообщил о новости в Twitter. Многие клиенты компании начали тестирование долгожданного функционала. Практика показала, что iPad OS поддерживает USB-аксессуары и Bluetooth, официального списка из совместимых устройств нет до сих пор.
Подключение сторонних устройств к айпаду
К сведению! Мышка для iPad и клавиатура легко подключаются к девайсу, функционирующему под управлением современных ОС.
Флешка + iPhone = кайф
С подключением флешки к iPhone разобрались, сделать это элементарно и недорого. Теперь что касается использования. Расскажу подробнее о различных типах файлов, которые закидывал на флешку для открытия на iPhone.
1. Просмотр фильмов и сериалов. Это главный плюс от использования флешки в паре с iPhone. На смартфон больше не нужно загружать фильмы или сериалы для просмотра в метро или в самолете (в паре с AirPods Pro). Достаточно просто перекинуть их на флешку, а после открыть видео в приложении «Файлы» и смотреть через встроенный плеер. Он далек от идеала и не имеет гибких настроек, но для обычного просмотра его более чем хватает.
2. Прослушивание музыки. Это же касается и музыки, правда, лично у меня большой необходимости в загрузке песен в память iPhone нет. Все-таки есть Apple Music.
3. Перенос фото и видео. С iPhone на флешку можно скинуть любые фото и видео. Для этого их первоначально нужно скопировать из приложения «Фото» в «Файлы». Вновь, вариант не самый оптимальный, но цель достигается — медиафайлы в оригинальном разрешении оказываются на флешке. А дальше их хоть куда, хоть на принтер, хоть просто на компьютер.
4. Работа с документами. Особенно же круто переносить на флешку документы различного рода для последующего открытия в различных приложениях. Например, можно скинуть PDF на флешку, открыть его в «Файлах», а дальше перенаправить в приложение Documents для комфортного чтения
Важно знать, что само приложение «Файлы» может не поддерживать скидываемый файл, но он отобразится и его можно будет отправить в приложение, где есть поддержка данного формата
Лучший Splurge: Logitech T631 Ультратонкая сенсорная мышь
Посмотрим правде в глаза: если вы возитесь с iPad, есть вероятность, что для вас важно путешествовать налегке, поэтому, если вы ищете ультратонкую и стильную мышь и не против потратить несколько долларов больше, Logitech T631 Это самая компактная мышь, которую вы можете купить — она достаточно мала, чтобы положить ее в бизнес-фолио с помощью вашего iPad или даже кармана джинсов.
Всего 3,4×2,3×0,7 дюйма — это самая маленькая и самая тонкая мышь, которую вы найдете с поддержкой Bluetooth, и в качестве дополнительного бонуса она также поддерживает функцию сопряжения нескольких устройств Logitech, то есть вы можете одновременно связать ее с вашим компьютер дома или в офисе, что позволяет легко переключаться между ними. Если вы пользователь Mac, у него есть дополнительный бонус: он предлагает все те же мультитач-жесты, что и собственная мышь Magic Mouse от Apple, хотя на iPadOS они вам пока не помогут.
Благодаря ультратонкому профилю, T631 — не самая эргономичная мышь, но, как только вы привыкнете к ней, она не становится неудобной, а также заряжается от USB. Если он отключится, пока вы в пути, подключите его всего на минуту и получите дополнительный час использования. Если вы ожидаете много использовать мышь с вашим iPad, и ультрапортативность является приоритетом, T631 может стоить своей более высокой запрашиваемой цены.
Подключение клавиатуры
Как подключить клавиатуру к iPad? Одним из главных минусов iPad является то, что на нем неудобно печатать. Хотя стандартной клавиатуры вполне будет хватать для общения в соцсетях. Но вот при желании написать объёмный текст уже будет неудобно. В таком случае как раз и нужна внешняя клавиатура. Вы можете купить официальную от компании Apple или другую, которая вам больше нравится.
- Включите аксессуар и включите Bluetooth на устройстве. Подождите немного, пока будет найдено наименование клавиатуры
- Нажмите на его название и подождите. iPad попробует соединиться с аксессуаром и при удачном завершении операции вам высветится сообщение, что нужен ключ для установки связи. Введите данную комбинацию и нажмите на Enter. Как правило, трудностей тут не возникает, но если подключение не получается, то перезагрузите аксессуар
Клавиатура подсоединена и можно ее использовать. Но раскладка может быть для вас неудобной. К примеру, точка и запятая, располагаются на цифровой клавиатуре, а не там где обычно. Хотя её раскладку можно поменять.
- Зайдите в основные настройки и выберите «Клавиатура»
- Вы попадете в меню, где будет написано 2 или больше языка
- Выберите любую, и вам отобразится стандартная раскладка физической клавиатуры
- Вообще, вам нужна раскладка Русская-ПК. Выберите её и вернитесь обратно
- Теперь раскладка будет почти как привычная
Подключение по Bluetooth.
Если Ваш гаджет не поддерживает технологию OTG, то клавиатуру и мышь можно подключить по Bluetooth, но, как Вы понимаете, понадобится специальная периферия – Bluetooth-клавиатура и Bluetooth-мышь.
Если Вы ранее не имели дело с Bluetooth клавиатурой и мышью, то можете их запросто перепутать с обычными беспроводными устройствами, которые подключаются к компьютеру, смартфону или планшету при помощи нано-реcивера .
Ну а в данном способе нам понадобятся именно Bluetooth-клавиатура и Bluetooth-мышь. Для тестирования я использовал клавиатуру Logitech Keyboard 480 и мышь SVEN RX-575SW. Клавиатура для сопряжения запрашивает код, который необходимо ввести на ней и нажать Enter. Мышь может работать в нескольких режимах, один из которых, Bluetooth, активируется одновременным зажатием всех трёх кнопок на несколько секунд. Не нашёл бы этот способ активации в интернете – в жизни бы не догадался. Кстати, в отзывах о мыши SVEN RX-575SW некоторые пользователи пишут, что по Bluetooth мышь работает не плавно, что крайне неприятно. Подтверждаю…
Включите Bluetooth на смартфоне или планшете, перейдите в поиск Bluetooth-устройств, включите Ваши устройства (клавиатуру и мышь) и установите сопряжение. Как уже говорилось ранее, могут потребоваться дополнительные действия (например, ввод проверочного кода).
# 6. Bluetooth-мышь VicTsing для iPad Pro с колесиком боковой прокрутки
Современные фанаты игр всегда предпочитают стильную мышь вместе с колесиками боковой прокрутки и элементами управления. Bluetooth-мышь VicTsing создана специально для таких игроков. С двумя режимами Bluetooth вы можете подключить до 3 устройств одновременно, и что может быть лучше для меня, когда я играю в разные игры на разных устройствах.
Эту беспроводную Bluetooth-мышь можно использовать по-разному, мало кто может показаться за пределами ваших ожиданий, но, учитывая эксклюзивные функции мышей VicTsing, вы можете творить чудеса в многозадачном режиме. С помощью бокового колеса прокрутки вы можете не только прокручивать вверх и вниз, но и прокручивать вправо и влево.
Он имеет уровни DPI до 3200, что делает его самой быстро движущейся мышью для iPad Pro в сегодняшней линейке. Мышь сконструирована таким образом, что снижает мышечное давление.
Pros
- Высокие уровни DPI для более быстрого курсора
- Подключите до 3 устройств одновременно
- Боковые колеса прокрутки
Cons
Не подходит для регулярного использования, кроме как для игр
Цена: $ 29,99Проверьте на Amazon
Чехол-клавиатура для iPad Logitech Slim Folio и Slim Folio Pro

Чехол-клавиатура Slim Folio для вашего iPad за 8990 рублей
В то время, как оригинальный чехол-клавиатура для iPad от Apple стоит от 13 990 рублей, Logitech предлагает альтернативу: Slim Folio за 8990 рублей.
В этом чехле формата «книжка» встроена полноценная клавиатура, так что если вы много печатаете и у вас есть iPad 5-го, 6-го, 7-го и 8-го поколений – Logitech Slim Folio превратит ваш планшет практически в полноценную замену ноутбуку.
Чехол не только защищает iPad со всех сторон в закрытом виде, но и имеет удобное крепление для Apple Pencil.
А для владельцев iPad 1-го, 2-го, 3-го и 4-го поколений есть Logitech Slim Folio Pro, который также позволит по-новому взглянуть на работу с планшетом вместо лэптопа.

Чехол-клавиатура Slim Folio Pro для вашего iPad за 10 990 рублей
Привычная раскладка с большими и четко разделенными клавишами позволяет с легкостью набирать текст, в то время как руки лежат на удобном расстоянии друг от друга.
Чехлом можно пользоваться в трёх режимах: рисование, ввод текста и чтение. Самый полезный аксессуар для любого iPad, а если ещё и беспроводную мышь подключить к планшету – ноутбук вообще становится не нужен.
Купить Logitech Slim Folio за: 8990 рублей
Купить Logitech Slim Folio Pro за: 10 990 рублей
# 6. Bluetooth-мышь VicTsing для iPad Pro с колесиком боковой прокрутки
Современные фанаты игр всегда предпочитают стильную мышь вместе с колесиками боковой прокрутки и элементами управления. Bluetooth-мышь VicTsing создана специально для таких игроков. С двумя режимами Bluetooth вы можете подключить до 3 устройств одновременно, и что может быть лучше для меня, когда я играю в разные игры на разных устройствах.
Эту беспроводную Bluetooth-мышь можно использовать по-разному, мало кто может показаться за пределами ваших ожиданий, но, учитывая эксклюзивные функции мышей VicTsing, вы можете творить чудеса в многозадачном режиме. С помощью бокового колеса прокрутки вы можете не только прокручивать вверх и вниз, но и прокручивать вправо и влево.
Он имеет уровни DPI до 3200, что делает его самой быстро движущейся мышью для iPad Pro в сегодняшней линейке. Мышь сконструирована таким образом, что снижает мышечное давление.
Pros
- Высокие уровни DPI для более быстрого курсора
- Подключите до 3 устройств одновременно
- Боковые колеса прокрутки
Cons
Не подходит для регулярного использования, кроме как для игр
Цена: $ 29,99 Проверьте на Amazon
Секреты раздельной клавиатуры
Впервые такая фишка на планшетниках от «яблочной» компании стала внедряться с приходом пятой версии операционки. Однако многие юзеры до сих пор не знают обо всех ее возможностях и не используют их. Попробуем это исправить, рассказав далее об основных моментах управления этим элементом.
Для разлома клавиатуры дисплея можно применить один из двух способов. Первый базируется на потенциале Multitouch. Просто упритесь окончаниями фаланг в центр элемента и разведите их в разные стороны. Сведение выполняется противоположным действием.
Иной метод запрятан в клавиатурной клавише. В обычном положении она находится внизу, справа. Требуется прикоснуться к ней на пару секунд и во всплывшем перечне будет полный список всех опций. Последних всего две – открепление и разделение.

Однако на всем этом потенциал элемента не заканчивается. Если кончиком пальца прижать его, то возможно перемещение вверх и вниз по дисплею. Этот примитивный жест можно применять и в раздельном положении, и позволяет очень просто справляться с такой неприятностью, как размещение половинок клавиатуры в центре экрана. Нередко в настройках что-то сбивается, и юзер не понимает, как прикрепить элемент в самый низ дисплея.
Пользователи планшетов iPad часто сталкиваются с тем, что при наборе текста их клавиатура поднимается в середину экрана, а иногда даже разделяется на две части. Из-за этого становится неудобно набирать текст, а кнопки, которая бы опустила клавиатуру вниз экрана, просто нет. Если у вас такие же проблемы, то вы попали по адресу, здесь мы расскажем о том, как опустить клавиатуру iPad вниз экрана и как ее объединить, если она разделилась.
Источник подобных проблем – кнопка, которая находится в правом нижнем углу клавиатуры Айпада. На этой кнопке изображена клавиатура и стрелка вниз, что намекает на то, что с помощью этой кнопки клавиатуру можно убрать с экрана. И действительно, основной функцией данной кнопки является скрытие клавиатуры, когда она не нужна пользователю.
Но, кроме скрытия клавиатуры, данная кнопка отвечает за работу еще нескольких функций клавиатуры. В частности, с помощью данной кнопки клавиатуру можно открепить от нижнего края экрана и разделить на две части для удобного набора с помощью двух пальцев. Доступ к этим дополнительным функциям производится с помощью продолжительного нажатия на эту кнопку. Многие пользователи не знают о существовании этих функций и активируют из случайно.
Soul Knight

Жанр: экшнРазработчик: Zeyang LiВстроенные покупки: да
Простая и незамысловатая стрелялка без особого смысла и сюжета. Просто перемещаемся по лабиринтам и крошим толпы врагов. Для управления используется привычный по компьютерным играм блок WSAD и три отдельные клавиши для стрельбы и применения способностей персонажа.
К сожалению, управление при помощи кнопок возможно только во время игрового процесса. Перемещение по меню и изменение параметров придется осуществлять при помощи сенсорного экрана. Вдобавок сенсорные клавиши не скрываются во время подключения клавиатуры. Надеемся, разработчики это поправят в будущих апдейтах.
Цена: бесплатно
Как просто подключить трекпад и мышь к iPad
Такая возможность появилась с выходом iPadOS 13.4.
iPad всё больше и больше становится похож на ноутбук: в iPadOS 13 очень много нововведений, и все они классные, но для работы многим не хватало полноценной поддержки мышек и трекпадов.
Технически подключить мышку или трекпад можно было, но их возможности были сильно ограниченны, все настройки спрятали в «Универсальный доступ», а трекпад не поддерживал жесты.
Apple сдалась и признала, что трекпад всё-таки нужен: недавно представленный iPad Pro (2020) был анонсирован с новой клавиатурой Magic Keyboard с трекпадом. К сожалению, в продажу она поступит только в мае и будет стоить, прямо скажем, прилично, но никто не запрещает вам использовать любую мышку или трекпад с iPad.
Управление параметрами мыши
Поскольку многие производители гаджетов предполагают, что их устройства будут использоваться только на компьютерах, то редко в Play Market, Galaxy Store, Huawei AppGallery и других каталогах удаётся увидеть официальное программное обеспечение. Можно использовать системные настройки либо сторонний софт для изменения параметров.
Настройки телефона
Функциональность, нужная для управления параметрами мыши, представлена как в «чистом» Android, так и в его прошивках по типу MIUI, Samsung One UI.
- Откройте настройки смартфона;
- Перейдите в раздел «Общие настройки»;
- Нажмите «Мышь и сенсорная панель»;
- Измените настройки, если посчитаете это нужным.
Сохранение будет произведено автоматически и мгновенно – перезагружать смартфон и заново подключать мышь не понадобится.
Easy DPI Changer
Эта программа требует рутирования, как и все решения для управления параметрами мыши, не считая настроек системы.
- Перейдите на страницу скачивания программы. Воспользуйтесь кнопкой «Установить»;
- Запустите приложение;
- Выставите подходящие параметры. Для их применения нажмите «Apply».
После повторного подключения мыши настройки сбросятся, если приложение не запущено хотя бы в фоновом режиме, поэтому понадобится запомнить введённые данные для их дальнейшего ввода.
DPI Changer | Display DPI Changer
Данное приложение тоже обладает немалой долей популярности в Play Market.
- Откройте страницу утилиты в Google Play;
- Запустите программу по окончании инсталляции;
- Передвигая ползунок, выставьте подходящее значение. Сохраните его нажатием кнопки «Apply».
Если ваш девайс не рутирован, на экране возникнет соответствующая надпись. В таком случае задействовать утилиту не получится.
Методы управления клавиатурой на дисплее iPad
Еще раз напомним основные принципы управления этим элементом:
1 Если возникла проблема перемещения клавиатуры в центр дисплея, что сильно мешает и раздражает любого пользователя. Как поступить в такой ситуации? Как вы уже знаете, элемент может располагаться в прикрепленном и открепленном видах. Первый делает фиксацию к нижней части дисплея. Второй – на автомате отсылает в центр окошка. Если вы вдруг увидели, что элемент «поплыл», но хотели бы сделать фиксацию внизу, щелкните и держите недолгий период времени клавиатурную кнопку – ту, которой вызываете появление элемента. После этого всплывет окошко с надписями о прикреплении и разделении. Нужно осуществить выбор первой, и все сдвинется на прежнее место, то есть в самый низ.

2 Работа с опцией разделения. Она «режет» клавиатуру на 2 половинки. Это удобно для желающих вбивать сообщения и тексты двумя руками. В этом случае сокращаются размеры клавиш. И если у юзера крупные фаланги, это может быть затруднительно. Совершенно такого же результата (разбиения элемента) можно добиться и более простым методом, поместив пальчики в центр клавиатуры и разведя их в стороны. Прижимая пальцы, можно добиться обратного эффекта.
Знаете ли вы, что клавиатуру iPad можно перемещать по экрану? Многим владельцам «яблочного» планшета и невдомек, что виртуальную клавиатуру можно располагать в разных частях экрана, передвигая ее вниз и вверх для удобства использования. В зависимости от ситуации, клавиатуру можно перемещать полностью или разделить на части.
Как пользоваться мышью на iPad
Первое, что бросается в глаза, это экранный курсор (см. видео ниже). Он отличается от привычного указателя мыши. Однако этот элемент не слишком отвлекает.
Привычные действия мышью станут доступны сразу после сопряжения с устройством – по умолчанию можно скроллить по экрану, запускать приложения, открывать док-панель, Пункт управления, Центр уведомлений и т.д.
Однако для полноценного управления необходимо включить функцию AssistiveTouch, после чего на экране появится виртуальная кнопка Домой. Клик по ней может вызвать меню с рядом дополнительных опций.

С помощью появившейся виртуальной кнопки Assistive Touch можно быстро перейти на экран «Домой», в «Уведомления» или «Пункт управления», а также можно получить возможность управления громкостью, блокировкой и поворотом экрана. Все это интуитивно понятно и аккуратно, этот тип меню знаком всем тем, кому когда-то приходилось работать с нерабочей кнопкой Домой на старых iPhone.

Меню Настройки → Универсальный доступ → Касание → AssistiveTouch находится раздел «Настройка действий», в котором можно назначить действия для простого нажатия, двойного тапа и долгого.

Система предлагает выбор из 22 действий, наподобие перехода на домашний экран, открытия док-панели, изменения уровня громкости или блокировки ориентации положения. В разделе можно настроить один из шести вариантов жестов прокрутки списка или страницы, а также активировать уже настроенную быструю команду.

В разделе «Создать новый жест» теперь можно добавить созданный пользователем с помощью мыши жест. Это может быть ее некое движение с зажатой кнопкой, какой-то зигзаг или круг. Остается лишь привязать к этому жесту одно из доступных действий. Практическая польза такой возможности сомнительна – чем рисовать зигзаги с зажатой кнопкой, проще повесить функцию сразу на определенную кнопку мыши.
Меню Настройки → Универсальный доступ → Касание → AssistiveTouch → Устройства покажет подключенную к устройству с iOS мышь. Тут же можно настраивать и любую из кнопок манипулятора.
В самом низу раздела Настройки → Универсальный доступ → Касание → AssistiveTouch есть возможность настроить Автонажатие и Активные углы.

К сожалению, использование функции Активные углы на iPadOS значительно отличается от аналогичной в macOS. Для выполнения действия на Mac достаточно просто подвести курсор мыши к одному из четырех углов экрана, тогда как на iPad Активные углы работают только при включенной опции Автонажатие.

То есть, для выполнения заданного действия необходимо подвести курсор к углу экрана и выждать время срабатывания автонажатия. Это не очень удобно.

Подключение мыши

Как подключить мышь к планшету?
Ещё раз напомним, что для подсоединения понадобится джейлбрейк и BTC Mouse & Trackpad, имеющая стоимость 4,98$. Купить приложение можно в Cydia.
- Установите его и зайдите в параметры iPad
- Подсоедините мышь, чтобы в настройках появилось новое устройство
- Кликните по нему и соединитесь с мышью
- В настройках с левой стороны найдите Extensions и нажмите на мышь. Тут также настраивается скорость переключения, можно поменять местами кнопки или отключить колесико для прокручивания. Можно выполнить настройку режима презентации и имитацию клика двумя пальцами для некоторых приложений
- У левой клавиши функция единичного тапа, а при ее долгое нажатие распознается как долгий клик по дисплею. Что касается правой кнопки, то она работает как Home. С помощью колеса прокрутки перелистываются экраны на рабочем столе
Как видите, тут тоже нет ничего сложного, но нужна некоторая подготовка. Так, вы получили iPad с мышью и клавиатурой. Поэтому даже если вы оставите ноутбук дома, то сможете воспользоваться планшетом. Но, для получения данной возможности нужны некоторые вложения.
# 2. Алюминиевая мышь Satechi M1 Bluetooth для iPad Pro
Если Apple Magic Mouse немного выходит за рамки вашего бюджета, эта гладкая мышь Satechi – отличная альтернатива. Кроме того, он имеет четыре цветовых варианта, которые можно сопоставить с цветом iPad Pro. С элегантным дизайном, изогнутым профилем и алюминиевым корпусом, он идеально лежит на ладони. Он подходит как для правой, так и для левой руки.
С разрешением 1200 точек на дюйм, это делает отслеживание и прокрутку очень быстрой. Благодаря подключению Bluetooth 4.0 вы можете использовать мышь, даже если она находится на расстоянии не более 32 футов от вашего iPad Pro. Это довольно далеко, хотя!
Учитывая литий-ионную батарею в мыши, попрощайтесь с одноразовыми батареями, так как мышь можно заряжать через порт типа C. Он поставляется с зарядным кабелем USB-C к USB с комплектом.
Pros
- Компактный размер с современным дизайном
- Разрешение 1200 DPI для быстрой прокрутки
- Аккумуляторная батарея
Cons
Не подходит для длительного использования.
Цена: $ 29,99 Проверьте на Amazon
Самый крутой трекпад без сервера на компьютере

Больше всего из подобных приложений лично мне нравится программа TouchPad. Пользуюсь ей более 5 лет, периодически присматриваюсь к альтернативам, но в итоге снова возвращаюсь к проверенной утилите.
Данная программа использует протокол подключения VNC (Virtual Network Computing), которые поддерживается в большинстве операционных систем. Так утилита сможет подключиться к macOS, Windows, Linux и даже Raspberry Pi без использования серверных программ и сторонних клиентов.
Достаточно лишь правильно настроить удаленное подключение и при необходимости использовать программу на iPhone. Делается это следующим образом:

1. Запускаем Системные настройки macOS.
2. Переходим в раздел Общий доступ и разрешаем использование общего экрана.
3. Запоминаем адрес компьютера в сети и при необходимости задаем отдельную учетную запись для подключения. Так можно создать ограниченную запись, которая при подключении к Mac не будет иметь больших полномочий.

4. Теперь запускаем приложение на iPhone и в настройках нового подключения вводим IP-адрес Mac, заданные логин и пароль для учетной записи.
Аналогичные манипуляции нужно проделать и в других операционных системах. Приложение может автоматически возобновлять подключение и сохранять пароль.
Программа, как и аналоги, имеет несколько дополнительных блоков для управления мультимедийными возможностями компьютера (можно выбрать даже приложение, которому будут отправляться команды), функциональные клавиши и кнопки для быстрой работы с буфера обмена или контекстным меню.

В настройках есть все необходимое, в том числе чувствительность сенсора и скорость прокрутки, параметры управления плеером и мультитач жесты с возможностью переназначения действий (вы только посмотрите на картинку выше).
Кроме этого в параметрах доступны 4 визуальные темы оформления для программы.
Не пойму, почему рейтинг приложения настолько занижен в отечественном App Store, скорее всего, многие из наших соотечественников просто не разобрались, как настроить утилиту. Для сравнения можете посмотреть рейтинг и отзывы в американском магазине.
? Скачать TouchPad для iPhone – 299 рублей в App Store

iPhones.ru
Управляйте компьютером с дивана или кровати.
Чехол-клавиатура
Данный интересный аксессуар пользуется большой популярностью у отечественных пользователей. Хотя чехол-клавиатура не такой уже и идеальный вариант, но ее достоинства не оставят равнодушными владельцев бюджетных планшетов. Стоит такой аксессуар относительно недорого, а его универсальность выполнена на самом высоком уровне.
Подключается чехол-клавиатура к планшету при помощи интерфейса microUSB. Аксессуар имеет вид обычного чехла для планшетов со специальной подставкой, креплениями, которые гаджет фиксируют в чехле.
Такая клавиатура тонкая. Зачастую предлагаются аксессуары для определенных моделей планшетов. Подключается клавиатура по инструкции подключения по USB.
Внешние дисплеи для iPhone, iPad
Самая животрепещущая тема – дисплеи, которые можно подключить к iPhone, iPad. Для этого надо сначала выбрать цель использования – простой домашний просмотр, для игр или для снятия изображения с экрана. Метод подключения, в каждом из этих случаев, отличается. Как и целей, интерфейсов три – Wi-Fi Airplay, HDMI и AV.Для просмотра видео на старых телевизорах нам потребуется AV кабель, попросту тюльпаны. Подключение абсолютно идентично другим устройствам по типу игровой приставки или DVD-плеера. Много писать об этом не буду, замечу лишь, что есть ограничение — нельзя показать абсолютно все происходящее на девайсе, а только видео и фото.Для просмотра видео в разрешении 720p требуется HDMI кабель. И наконец-то третий путь вывода изображения с iPhone, iPad на внешний экран – через AirPlay. Здесь нам понадобится AirPort Express или AppleTV для подключения устройства к простому телевизору. А для тех, кто собирается использовать соединения для видеозахвата с экрана потребуется PC/MAC с Wi-Fi сетью. Для правильной работы нам понадобится стороннее ПО, например, AirServer или Mirroring. Каждая из этих программ, увы, обладает достаточно высокой ценой, из-за чего применять советуется только в рабочих целях.Но кроме вышеперечисленного не следует забывать и о портативных проекторах. Предполагаю в скором времени популярность портативных проекторов с яркостью от 13 до 20 люмен и разре-шением от VGA до WVGA вкупе с ценой около 4 тысяч рублей, что сделает их привлекательными для покупки. Подключение так же происходит через обычный iпорт.
И наконец-то третий путь вывода изображения с iPhone, iPad на внешний экран – через AirPlay. Здесь нам понадобится AirPort Express или AppleTV для подключения устройства к простому телевизору. А для тех, кто собирается использовать соединения для видеозахвата с экрана потребуется PC/MAC с Wi-Fi сетью. Для правильной работы нам понадобится стороннее ПО, например, AirServer или Mirroring. Каждая из этих программ, увы, обладает достаточно высокой ценой, из-за чего применять советуется только в рабочих целях.Но кроме вышеперечисленного не следует забывать и о портативных проекторах. Предполагаю в скором времени популярность портативных проекторов с яркостью от 13 до 20 люмен и разре-шением от VGA до WVGA вкупе с ценой около 4 тысяч рублей, что сделает их привлекательными для покупки. Подключение так же происходит через обычный iпорт.