Этапы настройки эквалайзера для наушников
Способ №1 – по эталонному фрагменту
1. Сделайте подборку музыкальных композиций разных жанров с эталонным качеством звучания. Идеальный вариант – лицензионные CD digital audio, либо оцифрованные композиции в несжатом формате высокого разрешения Hi-res (FLAC).
2. Установите на эквалайзере режим «по умолчанию», при котором каждый регулятор частоты будет на нулевой отметке.

3. Включите на эквалайзере режим просмотра уровней полосы частот (есть во многих программах). Если на штатном эквалайзере такой функции нет, рекомендуется установить программу с визуальным отображением.

4. Выполните контрольное прослушивание, при необходимости подкорректируйте регуляторы в каждом диапазоне.

5. Зафиксируйте картинку в виде скриншотов, сохраните изображения для каждого типа музыкальной композиции.
6. После этого вы можете запустить музыкальные фрагменты, качество которых вас не устраивает. Для каждого типа музыки установите уровни частот, чтобы картинка частотной диаграммы получилась максимально похожей на сохраненный скриншот.
7. В хороших программах-эквалайзерах обязательно есть функция запоминания собственных установок. Сохраните выбранные настройки под правильными названиями (чтобы потом легче было найти их в списке).
8. При прослушивании любимой музыки, вы просто включаете сохраненные настройки, и не нужно каждый раз мучиться с подбором частот.
Способ №2 – полная ручная настройка.
1. Сбросьте настройки эквалайзера в режим «по умолчанию»
2. Включите музыкальный фрагмент, под который требуется регулировка частот.
Оптимальный вариант ручной настройки – разбить процедуру на 2 этапа:
- Сначала убираем пики в каждой частоте. Поочередно опуская каждый движок ниже нулевой отметки, убираем неприятные частоты, уровень которых сильно завышен.
- Затем компенсируем провалы. Поочередно поднимает только те регуляторы, которые остались на нуле (движки, которыми вы убирали нежелательные пики частоты, не трогаем).
3. Получив комфортную звуковую картинку, обязательно сохраняем настройки.
4. После чего, выполняем точную подстройку, и сохраняем установки под другим именем.
Если у вас много различных композиций, для которых требуется настройка эквалайзера, постарайтесь разбить их на группы. Присвойте для каждой группы условное имя, и сохраните настройки под соответствующие категории. Тогда вы сможете быстро включить необходимую предустановку.
Тематические материалы: 12 лучших наушников для спорта  , 5 лучших наушников GAL
, 5 лучших наушников GAL  , 5 лучших наушников Nokia
, 5 лучших наушников Nokia  , 5 лучших стереонаушников
, 5 лучших стереонаушников  , Как подключить беспроводные наушники к телефону
, Как подключить беспроводные наушники к телефону  , Как правильно настроить микрофон наушников на компьютере с Windows
, Как правильно настроить микрофон наушников на компьютере с Windows  , Как правильно прогреть наушники и нужно ли это делать
, Как правильно прогреть наушники и нужно ли это делать  , Как сделать звук в наушниках громче: на компьютере и телефоне
, Как сделать звук в наушниках громче: на компьютере и телефоне  , Какое сопротивление наушников лучше
, Какое сопротивление наушников лучше 
Для правильной настройки эквалайзера нужно 5 минут. Во все современные проигрыватели для телефона и ПК, встроен эквалайзер. В таких эквалайзерах почти всегда есть готовые настройки (пресеты), для наилучшего звука, при воспроизведении рок, рэп и другой музыки. Для идеального звука ? , нужно делать правильную, в вашем понимании, ручную настройку звука, на основе готового пресета. — Так как лучше всего выставить настройки эквалайзера, для идеального звука? — Самый лучший звук можно получить, используя общую инструкцию по настройке эквалайзера и немного докрутить настройки вручную
Важно учитывать устройство которые вы используете и понимать характер звука, который вы хотите получить
- Как правильно настроить эквалайзер – универсальная инструкция + видео (развеивание мифов);
- FAQ и полезная инфа: что такое эквалайзер, как сильно влияет на звук, как работает, как включить, как поменять;
- Скачать качественный эквалайзер, приложения и программы для: Android, iOS и Windows;
Под звучание:
Основные настройки
Радио

Для того чтобы осуществить настройку радио в устройстве от компании Pioneer, следует подобрать определенный диапазон поиска, найти в нем радиостанции, а затем сохранить их в память устройства, назначив включение на какую-либо кнопку. Выполнить подобную последовательность действий можно с помощью нескольких способов:
- Автоматический поиск доступных радиостанций. Запустить его можно из категории меню под названием BSM. После того, как станция будет найдена, устройство предложит сохранить ее с помощью кнопок с цифровыми обозначениями от одного до шести.
- Полуавтоматический поиск радиостанций. Активируется без перемещения в раздел меню – достаточно выбрать пункт радио при штатном функционировании устройства, а затем нажать кнопку «Вправо».
- Ручная настройка – запускается посредством нескольких нажатий кнопки «Вправо».
Время
Выставить отображаемое на дисплее устройства время можно с помощью раздела с особыми настройками. Зайти в данную категорию также можно из главного меню, выбрав соответствующий параметр.
Язык и календарь
Точно таким же образом настраивается используемой системой язык, а также календарная дата. Переходим в главное меню, выбираем «Особые настройки», затем пункт «Язык» или «Календарь». Для изменения соответствующих величин используйте ручку управления или цифровые клавиши.

Sound Booster
Данная утилита предназначена для поднятия громкости и качества выходного сигнала во всех приложениях, которые воспроизводят звук. Проще говоря, ее настройки одновременно повлияют и на музыку, и на видео, и на игры.
После того, как эта программа для увеличения басов на компьютере будет установлена, вы увидите маленький значок динамика, который появится в системном трее. Нажав на него, вы откроете ползунок, при помощи которого, по заверениям разработчиков, можно увеличить громкость в пять раз.
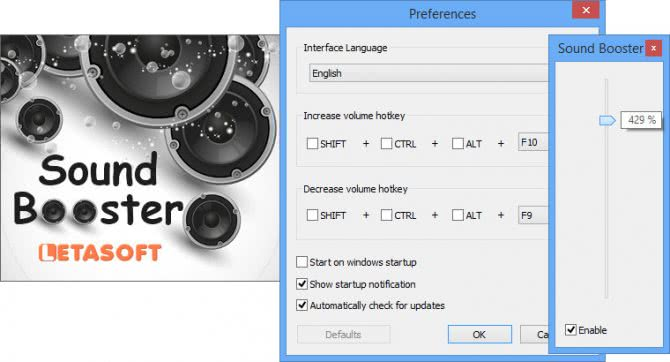
Если же кликнуть на иконку левой кнопкой мыши, вы попадете в настройки. Здесь можно будет выбрать один из трех вариантов преобразования звука:
- Перехват – представляет собой линейное усиление выходящего сигнала.
- Эффект APO – обрабатывает и улучшает звук на программном уровне.
- Комбинированный – Sound Booster и перехватывает, и преобразовывает сигнал.
Вы всегда можете поэкспериментировать с этими режимами, чтобы добиться максимального качества звучания. Благо, все настройки применяются в один клик.
Обзор популярных эквалайзеров от лучших производителей звуковых карт
Такие утилиты устанавливаются на ПК непосредственно вместе с пакетом драйверов, которые необходимы для полноценного функционирования звуковой карты. Эти программы позволяют пользователю произвести точную, расширенную настройку звуков и воспользоваться дополнительными опциями, которые контролируют процесс воспроизведения аудиодорожек на ПК (в наушниках, колонках).
Какой фирмы звуковые карты лучше? Самыми популярными моделями звуковых карт, которыми комплектуются готовые сборки ПК, являются Realtek и AC97. Звуковые карты под названием Realtek можно встретить в 70% всех готовых сборок ПК. Они обладают достаточно высокой производительностью, и на них выпускается множество драйверов, которые позволяют работать на разнообразных ОС. Чтобы настроить эквалайзер от Realtek и начать с ним работу необходимо:
Этого стандартного эквалайзера, устанавливаемого на компьютер автоматически вместе с пакетом драйверов на звуковую карту под названием Realtek, будет вполне достаточно для простой настройки звучания колонок, включения/выключения микрофона, наушников.
После его установки, на рабочем столе, возле вкладки часов, которые отображены на приборной панели ПК, появляется небольшой квадратный ярлык. Чтобы открыть эту утилиту и произвести ее настройку нужно правой клавишей мышки кликнуть на ярлыке и из предоставленного списка выбрать строку под называнием Ffdshow Audio Decoder. Напротив обозначения Equalizer нужно поставить маркер.
Что можно и нужно настроить в технике этой фирмы
В зависимости от модели аудиомагнитолы пользователь имеет возможность самостоятельной регулировки таких параметров, как:
- эквалайзер;
- радиостанции;
- язык меню;
- время;
- включение или отключение беспроводного протокола Bluetooth (если таковой имеется) и AUX;
- активация/деактивация деморежима и прочее.
Среди всего озвученного особое внимание стоит обратить на настройку эквалайзера, а также радио, где первое пригодится для любителей слушать собственную музыку, а второе — для автовладельцев, предпочитающих музыке с диска/флешки радиостанции. Особенные регулировки необходимы также для сабвуфера
Тонкости настройки
Программный вариант настройки всем хорош. Однако, результат получается неоднозначным и неожиданным. Идеального образца настройки эквалайзера нет, каждый пользователь исходит из своего восприятия музыки, а настроить качественный звук с первого раза получается далеко не у всех. Возникает справедливый вопрос: как же улучшить звук, не испортив себе нервы. Для этого следует разобраться с некоторыми тонкостями.
Прежде всего, следует учесть, что звуковой диапазон, который улавливает человеческое ухо составляет от 20 до 20 тысяч Гц
Затем следует принять во внимание, что музыка воспроизводится через стереогарнитуру, которая обладает определенной амплитудно-частотной характеристикой или АЧХ. Проще говоря, наушники воспроизводят все частоты с определенной громкостью, независимо от условий использования. Но из-за несовершенной работы драйвера громкость звучания разных частот может существенно различаться
Поэтому пользователи замечают, что одна гарнитура передают яркий и точный звук, а через другую слышны вялые и невыразительные звуки.
Но из-за несовершенной работы драйвера громкость звучания разных частот может существенно различаться. Поэтому пользователи замечают, что одна гарнитура передают яркий и точный звук, а через другую слышны вялые и невыразительные звуки.
Эквалайзер компенсирует недостатки драйвера: снижает громкость частот, которые гарнитура воспроизводит громко и увеличивает громкость тихих частот. В результате звучание любимых мелодий становится приятным для слуха, успокаивает и настраивает на позитив. Однако, редко у кого получается настроить эквалайзер с первого захода. Настройка может занять определенное время, поэтому лучше проводить ее без суеты и спешки. Не рекомендуется перетаскивать ползунки сильно вверх или вниз. Лучше постепенно менять частоту звука и включать композиции, чтобы послушать результат. Только так можно добиться органичного и не раздражающего звучания. Но поскольку качество звука во многом зависит от используемых наушников, стоит узнать об особенностях каждого вида стереогарнитуры.
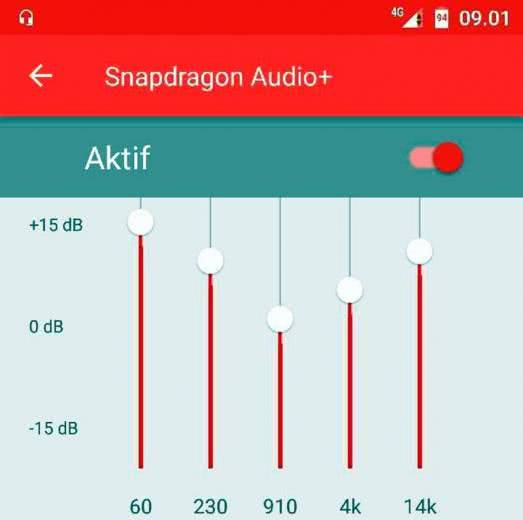
Настройка
Системный эквалайзер позволяет настроить динамики или наушники на чистый звук. Для этого вы можете выбрать один из пресетов, соответствующий определенному стилю музыки:
- Выполните действия 1-5 из предыдущей инструкции.
- После активации эквалайзера в нижней части диалогового окна должен появиться подпункт «Свойства звукового эффекта», где будет доступна вкладка с пресетами.
- Выберите любой интересующий режим, будь то «басы», «рок», «классика» или «поп».
- Нажмите на кнопку «Применить для сохранения настроек.

На этом настройка звуковых параметров наушников (динамиков) не ограничивается. Пользователь может отказаться от выбора стандартных пресетов и положиться полностью на свой вкус:
- Рядом с пресетами располагается кнопка с тремя точками. Щелкните по ней, чтобы открыть ручную настройку параметров.
- Теперь вы должны увидеть несколько переключателей, каждый из которых отвечает за определенный диапазон частот. Измените показатели перемещением ползунков.
- Нажмите на кнопку «Применить» для сохранения.
Конечно, ручная настройка выглядит более сложным процессом. Но, если параллельно с изменением параметров вы запустите воспроизведение какой-либо музыкальной композиции, то ориентироваться в частотном диапазоне станет намного легче.

Как загрузить и переустановить Диспетчер Realtek HD в Windows 10
Если со звуком у вас проблемы или кажется что он стал значительно хуже (особенно это касается ноутбуков), то это говорит об отсутствии у вас Диспетчера Realtek HD. Проверьте — действительно ли он загружается при старте Windows и проверьте его наличии в панели задач рядом с часами (а если у вас нет звука вообще — можете ознакомиться с рекомендациями по устранению проблем со звуком)
Достаточно часто такие проблемы возникают на Windows 10 после крупных обновлений системы или просто обновление вашего драйвера в фоне из репозитария Microsoft.
В данном руководстве мы рассмотрим как загрузить (на официальном сайте черт ногу сломит) и переустановить Диспетчер Realtek HD. Отсутствие Realtek HD Audio Manager несет и другие проблемы, поэтому по ходу статьи ответим не следующий вопросы:
- Пропал значок Диспетчер Realtek HD в панели задач рядом с часами
- Проигрыватель HD Realtek отсутствует
- Диспетчер Realtek HD не открывается
Перед началом настоятельно рекомендую создать контрольную точку восстановления Windows.
Скачать и переустановить Realtek HD Audio Drivers для Windows 10
Прежде чем загружать и устанавливать свежую версию драйверов для звука необходимо удалить текущие. Чтобы избежать конфликтов оборудования не допустить дубликатов аудиоустройств.
Откройте меню «Пуск» и перейдите в «Диспетчер устройств»
Разверните категорию «Звуковые, игровые и видеоустройства» в списке и удалите устройство «Realtek High Definition Audio».
Обратите внимание, что необходимо отметить галочкой «Удалить программы драйверов для этого устройства» и нажмите «Удалить»
Перейдите на вкладку «Вид» и нажмите кнопку «Показать скрытые устройства» в выпадающем меню.
Как и в предыдущем шаге найдите все дубликаты (если есть) и удалите их, после этого перезагрузите компьютер.
Прочитайте лицензионно соглашение (вы же всегда так делаете) и согласитесь с ним отметив галкой «I accept to the above».
На странице загрузки будут перечислены доступные файлы драйверов для загрузки (они выделены синим шрифтом)
В зависимости от разрядности вашей версии скачайте необходимый драйвер кликнул «Global» на напротив необходимого файла. Если вы не знаете какая Windows 10 у вас установлена, то рекомендую ознакомиться с подробной заметкой здесь.
После завершения загрузки откройте скачанный файл и следуйте подсказкам программы установки (не забудьте перезагрузиться после успешного завершения).
Если несмотря на переустановку Realtek HD Audio вы так и не увидели в системе Диспетчер Realtek HD, то переходим к следующему пункту
Устранение проблем с Диспетчером Realtek HD
Помимо серьезных и явных проблем со звуком могут быть банальные причины… такие как «Просто убрали из автозагрузки, чтобы быстрее компьютер загружался» — сейчас мы их тоже рассмотрим.
Включаем Диспетчер Realtek HD в автозапуске
Как работают программы для ускорения компьютера? Самое простое — выкинуть все лишнее из автозагрузки, достаточно часто их жертвой становится Realtek HD Audio Manager (если ваш компьютер тормозит, то прочитайте как правильно ускорить работу компьютера)
Открываем диспетчер задач и на вкладке «Автозагрузка» найдите «Диспетчер Realtek HD» и проверьте — включен ли он. Если выключен, то включите и перезагрузите компьютер.
Если вам интересен механизм автозагрузки в Windows 10, то у меня есть развернутая заметка про автозагрузку Windows 10.
Обновляем программное обеспечение звукового драйвера
Если Диспетчер Realtek HD все еще отсутствует, то выполните следующие действия. Откройте Диспетчер Устройств и перейдите в категорию «Звуковые, игровые и видеоустройства». Кликните правой кнопкой мыши на «Realtek High Definition Audio» и в контекстном меню выберите «Обновить драйвер»
Если вы еще не пробовали обновиться, то выберите «Автоматический поиск обновленных драйвером». Если вы дошли сюда выполнив все вышеописанные способы — то предполагается, что у вас уже установлена последняя версия драйверов и их нужно установить принудительно — выбираем «Выполнить поиск драйвером на этом компьютере».
Просто укажите путь к распакованным файла драйвера и нажмите далее — не забываем перезагрузить компьютер.
Добавляем устаревшее оборудование
Если ваш компьютер или ноутбук не первой свежести и со звуком в Windows 10 у вас возникли проблемы, возможно вам поможет вариант с установкой устаревшего оборудования.
Во вкладке «Действие» выберите «Установить старое устройство» из выпадающего меню.
Выберите пункт «Поиск и автоматическая установка оборудования (рекомендуется)», кликните далее и попробуйте установить драйвер еще раз.
Данная ошибка особенно часто проявляется после обновления Windows 10, когда вроде все работало нормально и резко пропало…
Лучшие бесплатные аудиоплееры на русском
Несмотря на то что большая часть людей давно отказалось от плееров для Android в пользу стриминговых сервисов, некоторые все еще слушают музыку на аудио плеерах.
Я понимаю эту позицию, ведь у стриминговых приложений есть существенные недостатки в виде ограниченного количества треков, оплаты подписки и ограничения по стране проживания. Всех этих минусов нет у аудиоплееров.
Чтобы подробнее рассказать о каждом хорошем музыкальном плеере, я разделил их на две категории: бесплатные и платные. Разница в функционале не очень большая, но присутствует. Как правило, возможностей больше у платных вариантов.
Далее я описал пять самых лучших бесплатных аудиоплееров на Андроид. Порядок хаотичный.
AIMP
Если вы слушали музыку с компьютера лет 10-15 назад, то название AIMP наверняка вызовет приятные ассоциации. Да, это именно тот самый плеер, только современный, улучшенный и для мобильных устройств под управлением операционной системы Android.
Основной особенностью AIMP является интерфейс на русском языке, который выглядит приятно и просто, совмещая в себе лишь необходимые кнопки и панели.
Также имеются такие параметры, как простенький эквалайзер, пресеты для разных гарнитур, изменение цветовой гаммы, установка персональных обложек для треков и таймер до автоотключения.
Немаловажно, что AIMP по-настоящему бесплатный: никакой платной версии и рекламы
BlackPlayer
Еще один великолепный музыкальный плеер, который в первую очередь привлекает внешним видом. Разработчики сделали стиль темным и атмосферным, добавив к нему гибкие настройки.
Пользователю доступна возможность изменения интерфейса и цветовых сочетаний, персонализация кнопок, изменение шрифта и различных анимаций. Благодаря всему этому пользоваться BlackPlayer — одно удовольствие.
Также создатели приложения позаботились об удобстве. Здесь очень легко создавать плейлисты и переключаться между треками. В число минусов можно отнести ограниченное количество визуальных стилей в бесплатной версии.
Neutron Player
По сравнению с предыдущим участником топа, Neutron выглядит значительно хуже и кажется откровенно устаревшим, но зато в приложении огромное количество функций, которые по достоинству оценят любители звука.
Нынешний эквалайзер может посоревноваться с некоторыми секвенсорами, но помимо него есть преамп, настройка фейдеров (их изгибов), подстраивание под темп (с помощью метронома).
Есть даже опции, не относящиеся к аудиоплеерам. Например, установка будильника и таймер сна. Приложение поддерживает русский язык и имеет только бесплатную версию (рекламы нет).
Shuttle Music Player
Интерфейс Shuttle Music Player напоминает файловый менеджер, но к счастью, есть возможность смены визуальной составляющей (темы). В музыкальный плеер встроен эквалайзер со встроенными пресетами под разные стили музыки.
Если вы разбираетесь в звуковых частотах, то можете настроить их вручную, а не пользоваться пресетами. Существуют отдельные ползунки для увеличения баса и уровня виртуализации.
Скорее всего, фейдер баса просто отвечает за регулировку частот ниже 50 Гц, а виртуализация работает как имейджер, делая звук объемнее. Особенность — автоматический поиск обложек в сети.
Poweramp
Poweramp способен воспроизводить почти все существующие форматы аудио, в том числе flac и ogg. При этом программа позиционирует себя не только как плеер, но и как интернет сервис.
Как и в стриминговых приложениях, здесь есть система подбора персональных плейлистов, треки в которых можно оценивать (лайк или дизлайк).
В Poweramp отсутствует реклама, софт абсолютно бесплатный. Есть стандартные настройки звука по типу эквалайзера с пресетами, а также поддержка loseless (нулевая потеря качества) контента.
Где в Windows 10 можно найти эквалайзер?
Если компьютер или ноутбук пользователя современный и для звуковой карты производитель выпустил совместимые с Windows 10 звуковые драйвера, то найти эквалайзер не составит труда. Для этого стоит перейти по адресу:
Жмём «Пуск», «Панель управления», выбираем раздел «Звук». Если выставить режим просмотра «Мелкие значки», то можно сразу выбирать «Диспетчер Realtek HD».

Откроется новое окно. Интерфейс утилиты не изменился. Во вкладке «Звуковые эффекты» и находится нужный инструмент.

Если вас интересует, как настроить эквалайзер на компьютере с Windows 10, то стоит просто выбрать тип звучания. Лучше включить аудиозапись и по очерёдности выставлять доступные жанры: поп, классика, live, club и другие.

Таким простым способом можно найти и настроить стандартный инструмент, который устанавливаться вместе с драйверами к звуковой карте.
Читайте на SoftikBox: Какой аудио проигрыватель лучший для ОС Windows 10?
Почему в Панели управления нет Диспетчера Realtek?
Если в Панели управления Виндовс 10 вы не находите Диспетчер Realtek и, соответственно, отсутствует эквалайзер, значит, у вас установлены несовместимые с Windows 10 или устаревшие драйвера. Для исправления данной ситуации стоит выполнить несколько несложных действий:
Жмём правой кнопкой мыши на значке «Пуск». Из меню выбираем «Диспетчер устройств». Или же нажимаем «Win+R» и вводим «msc».

Откроется Диспетчер. Выбираем «Звуковые, игровые и видеоустройства». Нажимаем правой кнопкой мыши на нужном элементе и выбираем «Обновить драйвер».

В следующем окне указываем способ автоматического поиска программного обеспечения.

После того, как установка нового ПО будет произведена, стоит перезагрузить систему.
В случае, если данный метод не решив проблемы, стоит поставить старые драйвера к данной звуковой карте, которые ранее были на Windows 7 или 8. Сделать это можно в режиме совместимости следующим образом:
Нажимаем правой кнопкой мыши на исполнительном файле, а точнее на драйвере. Выбираем «Свойства». В новом окне переходим во вкладку «Совместимость». Выставляем версию операционной системы, которая ранее была установлена на компьютере.

Запустится мастер установки софта в режиме совместимости.

После установки драйвера вновь переходим в Панель управления и ищем Диспетчер Realtek.
В случае, если установить данный элемент не удалось, стоит выполнить настройку звука через сторонние программы.
Читайте на SoftikBox: Как правильно установить Windows Media Center в Windows 10?
Настройка эквалайзера в сторонних программах на Windows 10
Каждая программа, которая связана с воспроизведением звука, имеет встроенный эквалайзер. Это касается и таких популярных программ как KMPlayer, Windows Media Center, Light Alloy и других. Рассмотрим пример, как настраивать эквалайзер в KMPlayer.
Открываем программу. Нажимаем на значок шестеренки.
Откроется небольшое меню. Переходим во вкладку «Звук». Здесь и расположен 10-полосный эквалайзер, с помощью которого можно настроить звук.
Также можно отдельно скачать эквалайзер на рабочий стол от сторонних разработчиков. Среди подходящих для Windows 10 приложений можно выделить Equalizer APO, EC Equalizer. Этот софт легко устанавливается и настраивается.
О том, как включить штатный эквалайзер в Windows 10 смотрите в видео:
https://youtube.com/watch?v=5BJKiAr7wqY
Встроенный Эквалайзер Windows 10

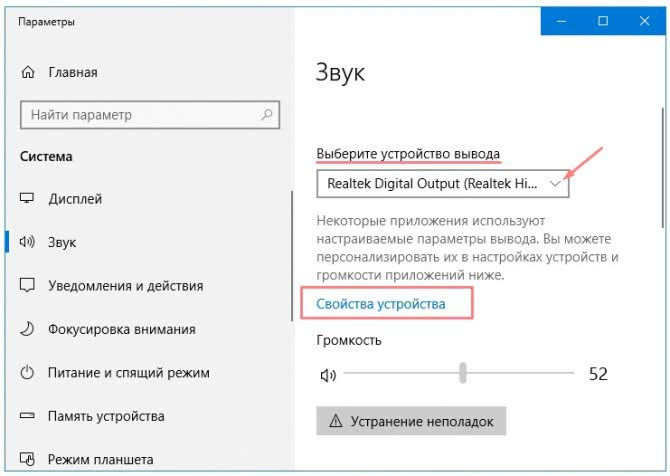
Теперь Во вкладке улучшений, вы можете увидеть список несколько звуковых эффектов. Отметьте опцию эквалайзер, а затем раскройте эффекты, чтобы выбрать.

Графический Эквалайзер
Чтобы получить доступ к графическому эквалайзеру, нажмите на кнопку три точки (. ).

Здесь, вы можете сбалансировать звук от 31 дБ до 16k дБ., и предложено выбрать звуковой эффект или настроить вручную и применить для всей системы звуков. Недостатки такого по умолчанию эквалайзера в Windows 10, что каждый раз, когда вам нужно внести изменения, нужно пройти весь долгий процесс, чтобы открыть его. Вот почему, я предлагаю вам проверить другие бесплатные эквалайзеры для Виндовс 10.
Если вы ищете сторонний звуковой эквалайзер, который может работать в масштабах всей системы, тогда это лучшие решение, для вас. Этот инструмент не только позволяет сбалансировать звук, еще можете улучшить качество звука. При установке инструмента или программное обеспечение позволяет выбрать устройство и конфигурацию канала. Кроме того Equalizer APO автоматически определяет, какое устройство подключено на данный момент.

Эквалайзер APO поставляется с функцией графического эквалайзера с двумя полосами. Обладает панелью анализа, которая показывает пик усиления в режиме реального времени, задержку и нагрузку на процессор, что делает его пригодным для интерактивных приложений. Он поддерживает VTS плагин и может быть интегрирован в Voicemeeter. Процесс установки программного обеспечения легок, и вы можете сделать это самостоятельно.
По умолчанию эквалайзер Windows 10 realtek high definition audio поставляется с DTS аудио контроля или аудио менеджером Realtek HD. Хотя вы получите те же самые параметры, которые вы получаете с эквалайзером по умолчанию, Realtek HD Audio Manager, позволяет пользователю изменять настройки для воспроизведения и записывающих устройств.

Этот эквалайзер также поставляется с десятью полосным графическим эквалайзером, вы можете вручную выровнять звук. Этот аудио менеджер также позволяет отменить фоновый шум, используя функцию «адаптивные шумоподавления».
Для того, чтобы открыть доступ к этому звуковому эквалайзеру, следуйте этой небольшой инструкции.
Он поставляется с 31 дБ до 16L дБ диапазон диапазона, что делает его, лучшим эквалайзер для ПК. Программное обеспечение поставляется с параметрами окружающей среды, в том числе под водой, трубы, лес, комнаты и многие другие. Как APO, конфигурации колонок также доступны, вы можете настроить параметры акустических систем в стерео, 5.1 акустических систем, и квадро. Этот расширенный вариант не входит по умолчанию HD Audio Manager, вам необходимо скачать обновленную версию.
Возможные проблемы
Если у вас пропал эквалайзер или он изначально не отображался, то, в первую очередь, вы должны обновить драйверы звукового оборудования:
Запустите «Диспетчер устройств» удобным для вас способом (например, через поисковую строку).
Раскройте вкладку «Звуковые, игровые и видеоустройства».
- Щелкните ПКМ по названию аппарата, отвечающего за звук.
- Нажмите на кнопку «Обновить драйвер».
Совет. Если у вас установлены актуальные драйверы, но с эквалайзером все равно возникают проблемы, через тот же «Диспетчер устройств» рекомендуется отключить, а затем снова активировать звуковое устройство. А иногда помогает опция «Обновить конфигурацию оборудования».
Также не забывайте, что некоторые драйверы попросту не предусматривают наличие эквалайзера. В таком случае единственным выходом из сложившейся ситуации является обращение к помощи стороннего софта. О программах, которые позволяют настроить звук, мы расскажем далее.






