Настройка на ноутбуке или ПК
Для того чтобы подключиться к телевизору (Samsung, LG и т. п.) при помощи Миракаст, необходимо наличие Wi-Fi адаптеров у обоих гаджетов.
Обратите внимание на то, что:
- на вашем ПК должна быть установлена операционная система Windows 8.1 или выше;
- ваш телевизор должен быть современным и поддерживать Miracast или Screen Share (название технологии зависит от модели).
Для дублирования дисплея нужно выполнить следующие шаги.
- Включите телевизор и убедитесь, что он подключен к Wi-Fi. На разных моделях это происходит по-разному. Вот Пример для LG.

- Нажмите на пульте кнопку «Smart».
- Сразу после этого у вас откроется меню.

- Необходимо перейти (при помощи стрелки вправо на пульте) к приложению «Screen Share». После этого нажмите на кнопку «OK».

- Сразу после этого у вас запустится нужная утилита.

- Теперь нажмите на ноутбуке или компьютере на сочетание клавиш Win +P. В правой части экрана появится меню, в котором нужно нажать на ссылку «Подключение к беспроводному дисплею».

- После этого нужно будет подождать, пока Windows не найдёт ваш телевизор.

- В списке должно будет появиться именно то имя, которое было указано ранее.
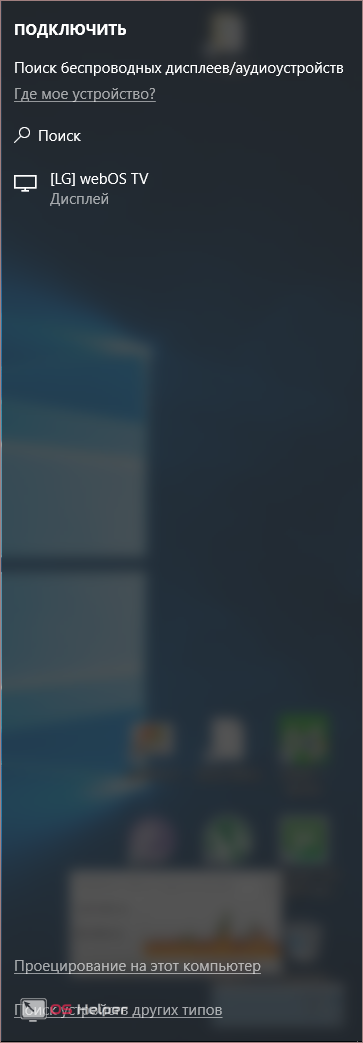
- Нажмите на это устройство, чтобы началось подключение.

Сразу после этого на вашем дисплее ТВ должна появиться картинка с ПК или ноутбука.
Проблемы при подключении
При подключении может появиться вот такая ошибка.

Исправить ситуацию можно следующим образом.
- Нажмите на меню «Пуск» и кликните на «Параметры».
- Перейдите в раздел «Устройства».

- После этого нужно нажать на кнопку «Добавление Bluetooth или другого устройства».
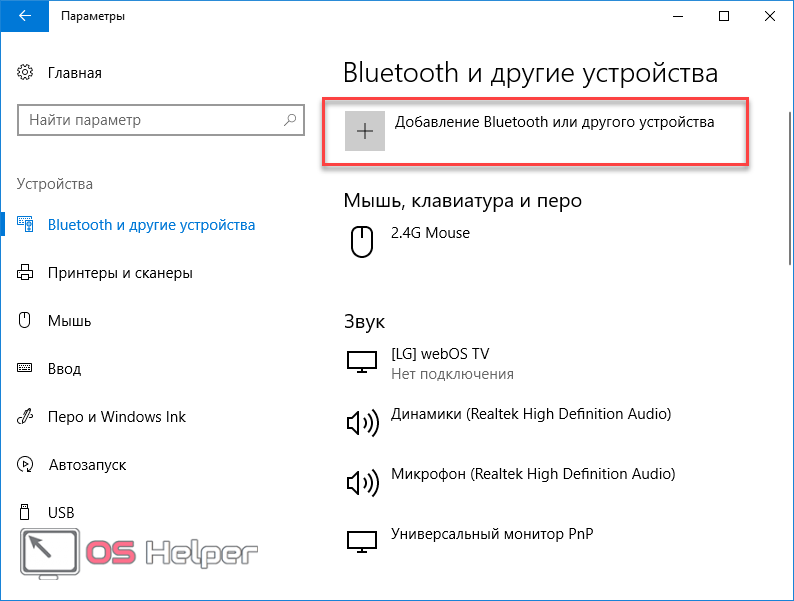
- У вас появится новое окошко. В нём нужно выбрать пункт «Беспроводной дисплей или док-станция».

- Сразу после этого начнётся поиск. Необходимо немного подождать.

- Как только ваш телевизор появится в списке, нужно будет кликнуть по нему.

- После данного действия начнётся подключение (оно может длиться долго).

- В случае успеха беспроводной дисплей будет добавлен в список устройств.

Теперь заново нажмите на сочетание клавиш Win +P и попробуйте подключиться. Всё должно заработать. Если это так, то появится надпись «Подключено».

Проблема с Firewall
Если вы по-прежнему не можете подключиться, то проблема может заключаться в вашем антивирусе, а точнее – в файерволе. На разных программах эта система защиты трафика работает по-разному. Рассмотрим способ устранения данной проблемы связи телевизора и ноутбука на примере программы «Eset Smart Security».
Для начала попробуйте полностью отключить эту функцию. Для этого сделайте правый клик по значку антивируса в трее и выберите нужный пункт.
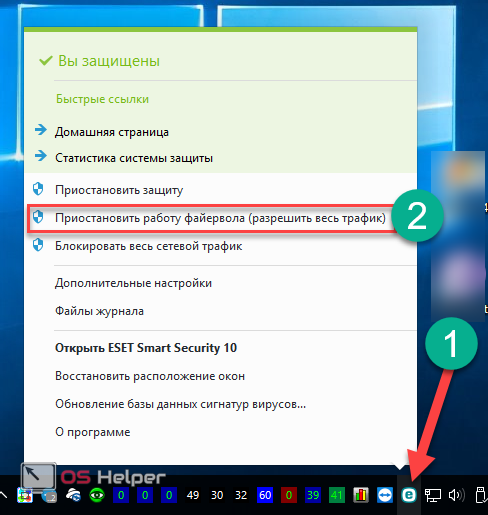
После этого повторите все описанные выше действия для подключения к ТВ. Если на этот раз всё получится, то проблема именно в файерволе. Но держать его постоянно в выключенном состоянии не вариант.
Как правило, по умолчанию он работает в автоматическом режиме. Необходимо переключиться на интерактивный режим. Сделать это можно следующими действиями.
- Откройте окно антивируса.

- Для запуска настроек нажмите на клавиатуре на кнопку F5. В открывшемся окне перейдите в раздел «Персональный файервол» и раскройте категорию «Дополнительно».

- Переключите «Режим фильтрации» на «Интерактивный».

- Сохраните настройки нажатием на кнопку «OK».
Попробуйте подключиться к устройству повторно. На этот раз вы должны увидеть показанные ниже окна. Разрешите входящий и исходящий сетевой трафик с вашего компьютера на телевизор.
Обязательно поставьте галочку напротив пункта «Создать правило и запомнить навсегда»


На этот раз всё должно завершиться успехом.

Что делать, если с Miracast возникают проблемы
Соединение по Miracast иногда обрывается, устанавливается долго или бесконечно. Причины может быть две: повреждён приёмник или не установлены драйверы. В первом случае придётся заменить модуль, во втором — необходимо вручную установить или обновить драйверы. На компьютере необходимо выполнить следующие шаги:
-
Чтобы это сделать, перейдите на сайт компании, от которой Miracast-приёмник, и найдите последнюю версию драйверов для вашей операционной системы. Откройте диспетчер устройств.
-
Отыщите в списке Miracast-адаптер и кликните по кнопке «Обновить драйверы». Выберите ручной поиск и укажите путь до ранее скаченного файла. Завершите процедуру установки и попробуйте выполнить синхронизацию снова.
На телевизоре в разделе Miracst нужна найти функцию Upgrade и воспользоваться ей. Учтите, телевизор в этот момент должен быть подключён к Wi-Fi сети.
Нажимаем на кнопку Upgrade, чтобы обновить Miracast
Инструкция запуска и подключения по Miracast
Если все аппараты соответствуют требованиям, то вы можете попробовать наладить между ними связь через «Миракаст»/Intel WIDI. Существует несколько методик.
Через «Подключение к беспроводному дисплею»
Классический метод – использование стандартного интерфейса «Виндовс». Давайте рассмотрим подключение Miracast на примере современного телевизора. Инструкция включает следующие шаги:
- На телевизоре активируйте обнаружение и включите Miracast, если это функция выведена в отдельное меню. На картинке ниже представлен пример для LG.
- Далее необходимо проделать еще одно действие. Нажмите на клавиатуре источника WIN+P, а затем кликните по надписи «Подключение к беспроводному дисплею».
- В списке нажмите на нужный телевизор. Дождитесь окончания синхронизации.
Изображение с вашего компьютера должно появиться на телевизоре, если выбран пункт «Повторяющийся». При нажатии «Только второй экран» дисплей ноутбука или ПК будет отключен, поэтому вы сможете управлять системой, используя свой ТВ.
Через раздел «Параметры»
Существует альтернативный способ, который позволяет наладить проецирование. Если у вас вдруг нет клавиатуры или отдельные клавиши не работают, воспользуйтесь следующим методом настройки, который требует только наличия мышки:
- Активируйте «Миракаст» на устройстве приемнике аналогично предыдущей инструкции.
- Подсоединитесь к сети, которую раздает ваш телевизор, через соответствующий значок в правой нижней части экрана на ноутбуке/ПК.
- Перейдите в параметры системы и нажмите надпись «Устройства». В подразделе «Подключённые устройства» кликните по «Добавить…». После из списка необходимо выбрать ваш телевизор.
- Дождитесь синхронизации и убедитесь, что картинка на устройстве приемнике появилась.
Чтобы сменить принцип отображения (повторение, расширение и т. д.), вам необходимо открыть меню проецирование по WIN+P. Альтернативный вариант – через иконку уведомлений в правой части экрана (на тот случай, если клавиатура не доступна).
Нюансы при подключении через модуль WiDi
Если вы используете технологию от Intel WiDi, то необходимо учитывать ряд требований, в частности:
- Необходим процессор Intel линеек i3, i5 или i7 второго поколения или выше. Третье и второе поколения не поддерживаются Windows 10.
- Сетевая карта с поддержкой WiDi.
- Система «Виндовс» 7 и новее.
- Специальное программное обеспечение. Не требуется для Windows 10.
На официальном сайте компании есть список адаптеров и графических решений, которые необходимы для полноценной работы Intel WiDi. Сопряжение устройств происходит через специальную одноименную программу, которую потребуется установить. Как и в Miracast, решение от «Интел» позволяет выбирать между повторением и расширением картинки.
Обратите внимание, что если ПО сразу выдает сообщение, что ваш компьютер или ноутбук не поддерживают эту технологию, то не стоит пытаться обходными путями запустить передачу изображения. Специалисты Intel уточняют, что полный функционал WiDi и стабильная работа гарантируются только на устройствах под управлением Windows 10, которые соответствуют системным требованиям
Преимущества и недостатки технологии
Среди преимуществ Miracast выделим:
- не используются кабели;
- обмен информации происходит по отдельному, защищенному (по протоколу WPA2) каналу связи, поэтому отсутствуют помехи при использовании домашней Wi-Fi сети и интернета на компьютере;
- достаточно высокая скорость передачи видео, которой вполне хватает для компьютерных игр (практически отсутствуют задержки и нет падения FPS);
- поддерживает передачу 3D видео;
- технологию просто подключить и использовать;
- Miracast поддерживают большое количество устройств.
Рассматриваемая технология не поддерживает передачу видео в UltraHD качестве. Наверное, это единственный недостаток.
Проблемы и трудности
Рассмотрим основные неприятности, которые могут стать причиной того, что вывести видео не получится:
- Нет кнопки «Подключение к беспроводному дисплею» на ПК с Windows 10;
- Не получается подключиться к беспроводному экрану.
Не работает Miracast, отсутствует пункт «Подключение к беспроводному дисплею»
Если при нажатии сочетания клавиш Win+P в Windows 10 выводится сообщение «ПК или мобильное устройство не поддерживает Miracast, поэтому беспроводное проецирование с него невозможно» или же пункт «Подключение к беспроводному дисплею» отсутствует, возможно ваше оборудование или драйвер не поддерживает Mitracast.
Чтобы проверить наличие поддержки Miracast на уровне беспроводного Wi-Fi адаптера, откройте командную строку и выполните команду:
Если в результатах команды будет присутствовать строка:
Это значит, что графический драйвер поддерживает Miracast, а Wi-Fi драйвер – нет.
В мое случае помогло обновление версии драйвера Wi-Fi адаптера на последнюю. В результате строка поменялась на:
Если используется актуальная версия драйвера, но поддержки Miracast нет, придется заменить Wi-Fi адаптер на другую более свежую модель.
Также проверьте, не включена ли локальная или доменная политика (если компьютер в домене) в разделе Computer Configuration -> Windows Settings -> Security Settings -> Wireless Network (802.11) Policies -> Network Filters. Политика должна быть не настроена, либо включена, но параметр Prevent connection to adhoc networks и Don’t allow WI-FI Direct groups отключены. Иначе подключение Miracast может не работать.
Устройство не поддерживает Miracast
Если пункт «Подключение к беспроводному дисплею» не отображается, то обычно это говорит об одной из двух вещей:
- Имеющийся Wi-Fi адаптер не поддерживает Miracast
- Отсутствуют необходимые драйвера Wi-Fi адаптера
Второй признак того, что дело в одном из этих двух пунктов — отображение сообщения «ПК или мобильное устройство не поддерживает Miracast, поэтому беспроводное проецирование с него невозможно».
Если ваш ноутбук, моноблок или компьютер с Wi-Fi адаптером были выпущены до 2012-2013 года, можно предположить, что дело именно в отсутствии поддержки Miracast (но не обязательно). Если они более новые, то с большей вероятностью дело в драйверах адаптера беспроводной сети.
При этом, даже если официальные драйверы для Windows 10 отсутствуют, следует попробовать те, что представлены для версий 8.1, 8 или 7 — на них Miracast так же может заработать.
Не удалось подключиться к беспроводному дисплею
Причиной такой проблемы может быть отсутствие необходимого оборудования. В такой ситуации придется либо отказаться от беспроводного способа работы, либо приобрести устройство более поздней модели.
При наличии необходимых модулей в оборудовании рекомендуется выполнить следующие действия:
- Обновить драйверы устройств, поскольку они отвечают за трансляцию видео и аудио.
- Проверить работу службы WLAN.
Обратите внимание! В некоторых случаях оборудование не поддерживает технологию Miracast. В такой ситуации решением будет приобретение и установка нового
Решений проблем несколько: от переустановки ПО до покупки нужного оборудования
Подключение к телевизору и монитору по Miracast происходит очень долго
Причиной может быть либо наличие неподходящих драйверов, либо проблемы с оборудованием. В первом случае достаточно переустановить нужные программы. Во-втором, если устройства устаревшие, их потребуется заменить. В связи с интенсивным использованием они могут выйти из строя или их характеристики существенно ухудшатся (в частности, упадет скорость передачи информации).
Подключению препятствует антивирус/файервол
Для предотвращения кражи данных и воздействия на систему вредоносного программного обеспечения, конечно же, в системе имеется встроенный фаервол. Практически все пользователи также устанавливают антивирус. Такое ПО может принимать обычные безвредные программы за потенциальную угрозу, соответственно, блокировать их деятельность. Это может относиться к установке соединения между компьютером и другим устройством посредством Miracast.
В качестве эксперимента рекомендуем отключить фаервол (брандмауэр) и используемый антивирус, после чего попробовать подключить «Миракаст» снова. Если процесс успешно выполнен, то необходимо добавить трафик от «Миракаст» в исключения. При наличии стороннего антивируса (Dr Web, ESET, NOD32 или «Касперский»), естественно, рекомендуем полностью отключить брандмауэр. Описанные антивирусы вполне справляются с обеспечением безопасности компьютера самостоятельно.
Ключевые особенности
- технология интегрирована в новую OS Windows;
- позволяет «передавать» картинку на устройства с поддержкой Miracast;
- соединяет устройства по Wi-Fi;
- работает без инсталляции стороннего софта;
- во время трансляции вы столкнётесь с высоким откликом передаваемой «картинки».
Как применяется технология
Невзирая на то, что «возраст» такой инновационной и перспективной технологии ещё достаточно мал, применять её всё-таки можно на большом количестве электронных устройств. Одним из преимуществ Миракаста является то, что она успешно применяется на различных операционных системах, включая не только компьютерную технику, но и современные смартфоны. Именно эта особенность предопределила лидерство технологии перед аналогичными «продуктами» Google и Apple.
Восхищает потребителей и такая особенность Миракаста, как сохранение абсолютного качества передаваемых материалов. Именно по этой причине можно было легко расстаться с HDMI, прочность связи к которой, приверженность к ней формировалась на протяжении десятилетия. Кстати, если вы являетесь владельцем телевизора, который не сопровождается поддержкой Miracast, можете не опасаться оказаться за «бортом современного технического прогресса». Вам достаточно приобрести адаптер и подсоединить его к порту HDMI.
В чем отличие Miracast от MiraScreen, AnyCast, ChromeCast, AirPlay и DLNA?
Я уже знакомил вас с такими технологиями, как WiFi Direct, AirPlay и DLNA. Казалось бы, все они очень похожи друг на друга — есть ли какая-то между ними разница и в чем заключается отличие?
Чем отличается MiraCast от MiraScreen, AnyCast, ChromeCast?MiraCast — это общее название технологии. Каждый производитель wifi адаптеров для ТВ переиначил его под себя, назвав MiraScreen, AnyCast, ChromeCast, EZCast и так далее. По сути все это — одно и то же, отличается только фирмой изготовителемЧем отличается MiraCast от WiFi Direct (WiDi)?WiFi Direct, или сокращенно WiDi, — это технология повтора экрана компьютера от компании Intel. Она применяется в операционной системе Windows. То есть по сути, это то же самое, а от Miracast отличается только тем, что используется на устройствах с чипом Intel и называется WiDi. Обе они совместимы, то есть с устройства с поддержкой WiFi Direct можно дублировать экран на адаптер MiraCast (MiraScreen, AnyCast, ChromeCast)Чем отличается MiraCast, WiFi и AirPlay от DLNA?Miracast и DLNA — это технологии для передачи видео и фото с одного устройства на другое по локальной сети. Различие состоит в том, что по DLNA можно транслировать только мультимедийный контент, то есть воспроизводить с носителя на экран фильмы, музыку и изображения. При помощи Миракаст, так же как и через WiDi и AirPlay, мы имеем возможность отображать весь экран смартфона или компьютера, превращая ТВ или проектор в большой беспроводной монитор. На нем будет воспроизводиться то же самое, что и на дисплее источника сигнала — приложения, игры, и медиатека.Чем отличается MiraCast от AirPlay?AirPlay — это технология трансляции экрана, запатентованная Apple. Она работает только на iPhone или iPad. Для дублирования с них экрана на телевизор необходим mirascreen адаптер с поддержкой AirPlay
Также использование miracast позволяет решить проблему одновременного воспроизведения видео высокого разрешения и онлайн игры на компьютере, ноутбуке или телевизоре. Если у вас дешевый wifi роутер, то он может не справиться с выполнением двух таких ресурсоемких задач. Здесь же мы освобождаем маршрутизатор от одной из них, так как подключение по miracast между устройствами происходит напрямую.
Думаю, в общих чертах вы уже поняли, что такое miracast и чем он отличается от MiraScreen, AnyCast, ChromeCast, AirPlay и DLNA — теперь давайте посмотрим на практике, как им пользоваться.
Технология Miracast: что это такое и как ей пользоваться
Миракаст – тип связи, который пересылает потоковое видео. То есть происходит просто трансляция видеосигнала, без необходимости отправлять файлы и хранить их на принимающем устройстве. Качество изображения может быть вплоть до Full HD 1080p. Кроме того, передаётся объёмный звук 5.1. И всё это – без проводов и роутеров. Подключение осуществляется с помощью простой инструкции.
Одной из самых приятных особенностей является то, что технологии не важно, какой видеопоток транслировать. Можно передавать видео, закодированное любыми кодеками, упакованное в любые форматы, даже защищённое от записи
Возможные проблемы и способы их решения
Существует ряд типичных проблем, с которыми сталкиваются пользователи. Далее будут описаны наиболее распространенные из них.
Нет надписи «Подключение к беспроводному дисплею»
При вызове меню проецирования некоторые пользователи не видят надписи, которая открывает меню выбора монитора. Объяснение довольно банальное – на компьютере нет Wi-Fi-модуля или не установлены драйверы, соответственно, «Миракаст» думает, что подключение невозможно, поэтому не отображает данную строку. Вы можете либо установить драйвер на модуль беспроводной связи и убедиться, что он распознается системой, либо купить внешний Miracast модуль. Последний представляет собой аналог внешних Wi-Fi-адаптеров. Он устанавливается в USB порт, при этом позволяет наладить связь с другим устройством, которое уже поддерживает эту технологию.
Не удается подключиться к телевизору
Бывают ситуации, когда не получается подключиться к ТВ. Во-первых, убедитесь, что он имеет Wi-Fi модуль, при этом поддерживает «Миракаст». Во-вторых, телевизор должен быть доступен для обнаружения. Также проследите, что сигнал достаточно сильный, так как бетонные стены в комнатах могут сильно глушить Wi-Fi.
Рекомендуем выполнить обновление драйвера WI-Fi или ОС телевизора (если это представляется возможным). Скачайте инсталляцию с официального сайта разработчика беспроводного модуля. Стандартное обновление драйверов в «Виндовс» работает не всегда правильно. Универсальных решений нет, так как существует огромное количество моделей ТВ с «Миракаст». По наблюдениям отдельных пользователей, проблемы с подключением чаще всего возникают на устаревших процессорах (2-3 поколение). Они не всегда распознают необходимые драйверы, при этом не поддерживают Windows 10, которая необходима для стабильной работы.
Подключению препятствует антивирус/файервол
Для предотвращения кражи данных и воздействия на систему вредоносного программного обеспечения, конечно же, в системе имеется встроенный фаервол. Практически все пользователи также устанавливают антивирус. Такое ПО может принимать обычные безвредные программы за потенциальную угрозу, соответственно, блокировать их деятельность. Это может относиться к установке соединения между компьютером и другим устройством посредством Miracast.
В качестве эксперимента рекомендуем отключить фаервол (брандмауэр) и используемый антивирус, после чего попробовать подключить «Миракаст» снова. Если процесс успешно выполнен, то необходимо добавить трафик от «Миракаст» в исключения. При наличии стороннего антивируса (Dr Web, ESET, NOD32 или «Касперский»), естественно, рекомендуем полностью отключить брандмауэр. Описанные антивирусы вполне справляются с обеспечением безопасности компьютера самостоятельно.
Преимущества и недостатки
Среди преимуществ технологии пользователи отмечают следующие моменты:
- Возможность передачи изображений и звука без использования кабелей.
- Не нужно передавать сигнал через роутер. Устройства синхронизируются по другой технологии и создают собственный канал связи, в который никто не может вмешаться.
- Скорость передачи картинки очень высокая. Даже играя в сложные игры не будет чувствоваться задержка и падение FPS.
- Технология сильно сжимает файлы. Так что даже очень объемные документы будут передаваться за минимальное количество времени.
- Поддерживает трансляции видео в формате 3D.
- Miracast очень удобная в использовании функция с простым интерфейсом. Любой пользователь сможет ее включить и использовать без дополнительных инструкций.
- Данная функция встраивается практически во все современные устройства, компьютеры и ноутбуки, телевизоры, например, марки LG и Samsung.
Среди недостатков отмечается только одно, а именно максимальное качество передачи изображений или видео достигает только 1920×1200. Такой показатель не дает возможности передать видео в качестве UltraHD. Но рядовой пользователь практически никогда не столкнется с этой проблемой, так как устройства, поддерживающие столь высокое разрешение редко встречаются и стоят очень дорого.
Как включить miracast в Windows 7, 10 по шагам
Процесс подключения miracast в windows 7 или 10 – задача достаточно легкая, с которой может справиться практически любой человек, даже плохо разбирающийся в технике. Для этого на клавиатуре нужно нажать всего лишь сочетание двух клавиш — Win+P (первая клавиша выглядит как эмблема Windows, а P – обычная латинская буква).

Затем компьютер вам предложит варианты, из которых нужно будет выбрать – «Подключение к беспроводному дисплею». После чего начнется поиск беспроводных дисплеев. Поиск предложит вам сразу несколько вариантов. Выберите из всего списка свой и включите его. В результате проделанной работы стартует подключение miracast. Не переживайте, если этот процесс затягивается – порой подключение занимает некоторое время. Однако впоследствии, если все было подключено правильно, на экране вашего монитора вы увидите изображение. Следует отметить, что процесс включения miracast на windows 10 полностью аналогичен включению miracast на windows 7 и не требуют никаких других знаний и действий.
Трансляция экрана с Виндовс 7: особенности
Для более поздних систем, чем Win7, проблем нет: подключение доступно в пару кликов. В ситуации с Miracast на компьютере с Windows 7 необходимо использовать дополнительное ПО. Кроме того, требуется, чтобы компьютер соответствовал системным требованиям:
- процессор производства Intel, начиная от 3-го поколения;
- встроенный адаптер беспроводной связи от Intel ;
- встроенный графический чип Intel HD Graphics.
О том, что Ваше устройство совместимо с данной технологией, может сказать наклейка на корпусе. Как правило, она выглядит как на картинке, представленной ниже.

В этом случае, поддержку Miracast для Windows 7 скачать можно в виде программы Intel Wireless Display – Intel WiDi. Однако здесь также есть особенность: компания Intel перестала поддерживать программу. Поэтому для обеспечения Миракаст для Windows 7 скачать русскую версию WiDi можно только со сторонних сайтов. С этим будьте крайне аккуратны и осторожны. Далеко не все магазины ПО добросовестны.

Установка на Виндовс 7
Проще всего Intel Wireless Display (Miracast) для Windows 7 скачать для ноутбука и для ПК, если воспользоваться поиском в интернете.
- После того, как WiDi скачан, запустите его.
- Во время установки будут проверены системные параметры. Если они не соответствуют требуемым, установить WiDi Miracast на Windows 7 не удастся.

Однако в другом случае, вы получите полноценно работающее подключение и возможность дублировать экран на внешние мониторы.
Как настроить Miracast на Windows 7
Способ, как включить и настроить Miracast на Windows 7, достаточно несложен. Он состоит из следующих шагов:
Включите технологию на телевизоре. Должен быть отмечен переключатель Miracast / WiDi, включен адаптер Вай Фай. На некоторых телевизорах должно быть включено «Зеркальное отображение экрана» в их собственных настройках сети. Иногда необходимо докупить внешний Миракаст-адаптер и вставить его в HDMI-разъём.
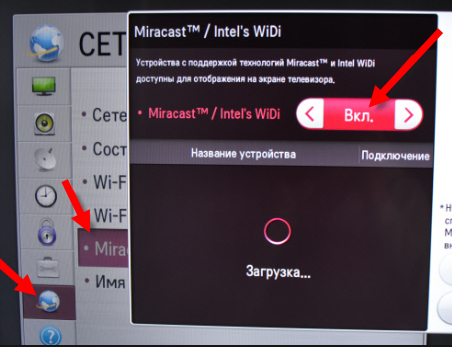
- Запустите установленный WiDi на компьютере с Win7.
- Выберите нужный монитор из списка доступных.

Экран будет продублирован.
Возможные проблемы и пути решения
Конечно, случаются и проблемы: устройство не подключается, экран не отображается, изображение тормозит. Следует проверить, включена ли технология на телевизоре, поднести устройства ближе, обновить драйвера
Также важно то, что для Win7 во время работы программы должен использоваться именно встроенный видеочип Интел. Если у вас есть другая видеокарта, придётся её отключить на время трансляции экрана
Сделать это можно из Диспетчера устройств, и там же включить её снова, когда она понадобится.

Я редко сталкиваюсь с подключением беспроводного экрана на Win 7. Проще использовать более новые ОС
Однако если вам важно пользоваться именно «семёркой», то можете использовать описанный выше способ – и все преимущества будут для вас доступны
Настройка WiFi адаптера MiraCast на ТВ Samsung и LG
Далее выбираем пультом из меню телека в качестве источника сигнала тот выход HDMI, к которому прицепили адаптер.
Вот и все — теперь на ваш телевизор можно производить трансляцию с компьютера, ноутбука или телефона. Причем хочу отметить, что это отлично работает с любой операционной системой — как с мобильными iOS и Android, так и на Windows и даже MacOS. В частности, я легко смотрю видео на ТВ, воспроизводя их со своего макбука.
Цены в интернете
АлександрСпециалист по беспроводным сетям, компьютерной технике и системам видеонаблюдения. Выпускник образовательного центра при МГТУ им. Баумана в Москве. Автор видеокурса «Все секреты Wi-Fi»
Как правило, все эти адаптеры поддерживают три технологии беспроводной передачи изображения и звука: Miracast, AirPlay, DLNA. Сначала коротко расскажу об этих технологиях. Какая где используется, и как работает.
- Miracast – технология беспроводной передачи изображения и звука. Она используется для дублирования экрана c Android смартфонов, планшетов и других устройств. Так же функция «Беспроводной дисплей» в Windows работает через Intel WiDi, которая совместима с Miracast. Технология Miracast встроенная в большинстве современных Smart TV телевизоров. Рекомендую почитать статью: что такое Miracast.
- AirPlay – эта технология так же используется для беспроводной передачи мультимедийного сигнала (дублирования экрана), только на устройствах от Apple (iPhone, iPad, Mac). Это их фирменная технология. Для приема изображения и звука через AirPlay и вывода на телевизор используется приставка Apple TV. Появилась информация, что поддержка AirPlay появится в новых телевизорах от сторонних производителей (до 2019 года ее не было). Более подробно об AirPlay я рассказывал в этой статье.
- DLNA – технология для трансляции фото, видео и музыки по локальной сети. Главное отличие от Miracast и AirPlay – через DLNA нельзя запустит дублирование экрана. Можно вывести только конкретный файл (видео, фото, аудио). Об этой технологии я так же рассказывал: использование DLNA на телевизорах Smart TV и других устройствах.
Можно сделать выводы, что покупка MiraScreen (AnyCast) адаптера может потребоваться в двух случаях:
- Чтобы добавить поддержку перечисленных выше функций для телевизора, в котором нет Smart TV (но в котором есть HDMI-вход). Или для монитора, проектора. Главное условие – наличие HDMI-порта (входа).
- Чтобы добавить поддержку AirPlay (возможность выводить изображение с устройств от Apple). В том числе для телевизоров со Smart TV, где нет встроенной поддержки AirPlay.
Преимущества и недостатки технологии Miracast
В числе достоинств Miracast Windows 10 пользователи отмечают:
- отсутствие роутера, поскольку синхронизация устройств осуществляется уникальным способом с выделенным каналом связи, недоступным для других устройств;
- высокая скорость обмена данными за счет использования специальной программы для сжатия файлов;
- возможность транслировать видео в формате 3D;
- простой и удобный интерфейс (даже без специальных знаний можно разобраться, как включить Miracast Windows 10).
Недостаток у приложения только один — невозможность трансляции в формате UltraHD. Но такая необходимость возникает у специалистов, работающих с графикой, обычным пользователям достаточно разрешения ниже 1920×1200 пикселей.
Часть 2: Можно ли использовать Miracast Windows 7?
Хотя Microsoft не предлагает встроенного Miracast в Windows 8 или 7, все же можно получить доступ к загрузке Miracast для Windows 7. Прежде чем настраивать эту функцию, вам необходимо проверить свою систему и проверить, поддерживает ли она технологию Miracast. Чтобы проверить это, следуйте инструкциям, приведенным ниже:
1. Поддерживает ли система Windows 7 технологию Miracast?
Пользователи могут использовать технологию Miracast, если система поддерживает беспроводной дисплей. Они могут проверить информацию следующими способами:
Способ 1: изучить поддержку Miracast в cmd
Шаг 1: Нажмите ‘R’ и ‘Логотип Windows’одновременно на клавиатуре для открытия диалогового окна «Выполнить».
Шаг 2: Теперь введите «CMD»В коробке и нажмите OK.
Шаг 3: Затем введите «Netsh Wlan Show водителей»В cmd и нажмите Enter.
Шаг 4: По результатам найдите Miracast и проверьте, поддерживается ли он.
Если вы найдете это ‘Поддержка беспроводного дисплея’не поддерживается, значит, ваш компьютер с Windows не поддерживает технологию Miracast. Однако вы можете транслировать экран компьютера на другие экраны через Google Chromecast. Эта программа является альтернативой Miracast.
Однако если ‘Поддерживается беспроводной дисплейсказал да, значит ваша система Windows поддерживает Miracast. Таким образом, вы можете транслировать экран прямо через Miracast Windows 7download. Теперь все, что вам нужно сделать, это обновить доступные драйверы в системе.
Способ 2: ищите поддержку Miracast Windows 7 в инструменте диагностики DirectX
Шаг 1: Чтобы открыть диалоговое окно «Выполнить», нажмите клавиши ‘R’ и ‘Логотип Windows’ все вместе.
Шаг 2: Теперь введите «DXDiag»В коробке и нажмите OK.
Шаг 3: Затем появится инструмент диагностики DirectX. Нажмите на ‘Сохранить всю информацию».
Шаг 4: После этого сохраните всю информацию в вашей системе.
Шаг 5: Откройте файл, который вы сохранили. Там ищите ‘Miracast’чтобы проверить, доступен ли он.
Если ваш компьютер не поддерживает Miracast, вам придется искать альтернативы. Лучше всего использовать Google Chromecast, если вы хотите транслировать экран своего компьютера на другие устройства, такие как телевизоры.
Если ваш компьютер под управлением Windows 7 поддерживает Miracast, транслируйте потоковую передачу без проблем!
2. Обновлены ли драйверы устройств на вашем ПК с Windows?
Если ваш компьютер поддерживает Miracast Windows 7, вы можете легко подключить свой экран к проекторам или телевизору по беспроводной сети. Однако перед установкой этой технологии вам необходимо убедиться, что драйверы в вашей системе обновлены. Здесь нужно особенно внимательно следить за драйверами сетевого адаптера и видеокарты.
Теперь вы можете обновлять драйверы двумя способами: автоматически и вручную.
- Обновите драйверы вручную: Можно обновить системные драйверы вручную. Для этого вам необходимо скачать последнюю версию драйвера от производителя. После этого установите то же самое в вашей системе. Этот ручной процесс потребует компьютерных навыков и времени.
- Обновите драйверы автоматически: Обновите драйверы автоматически, если у вас нет терпения или времени. Для выполнения этой задачи используйте Driver Easy.
Этот профессиональный инструмент автоматически распознает систему и подберет нужные драйверы. Таким образом, вам не нужно рисковать получить и установить неправильные драйверы. Кроме того, вам не нужно беспокоиться об ошибках при их установке.






