Обновление драйвера для чипсета (USB)
На всех компьютерах имеется системная плата, на которой установлены чипсеты. Данные чипсеты отвечают за подключение различных устройств к компьютеру. Чтобы чипсеты функционировали нормально, для них нужны драйверы.
В некоторых ситуациях драйверы начинают нестабильно работать. Довольно часто это происходит из-за системных ошибок Виндовс.
Еще случается, что компьютер не может обнаружить не только Айфон, но и любые другие флешки, телефоны. В этой ситуации необходимо для чипсета обновить драйверы.
DevID.info
В первом варианте следует перейти на ресурс https://devid.info/ru и нажать на зеленую кнопку «Скачать» для загрузки утилиты «DevID agend». Программа выполняет быструю установку и обновление драйверов.

Во время установки следует снять галочки, чтобы не установить лишнего рекламного софта.

После запуска утилиты выбираем «Начать поиск». Софт просканирует оборудование, после чего предложит провести обновление старых драйверов.


Если будет для чипсета свежая версия драйвера, он обновится. Если проблема не решена, то переходим к следующему варианту.
Скачиваем и инсталлируем чипсет
Этот способ заключается в самостоятельном скачивании и инсталлировании драйвера. В зависимости от системной платы, может быть AMD или Intel чипсет. Рассмотрим пример установки Intel чипсетов:
- Переходим на оф. ресурс Интел https://downloadcenter.intel.com, находим нужную программу. Теперь нажимаем на кнопку «Chipset» синего цвета.

Затем распаковываем архив, в нем находим установочный файл. Инсталлируем его как любой иной софт.




Авто-подбор Intel драйверов
Здесь можно сделать так, чтобы Интел сам выбрал необходимые драйверы для системы. Для этого используется специальная утилита для сканирования оборудования и установки нужных программ.



Как подключить айфон к компьютеру через USB
Комплектация каждого мобильного гаджета Apple содержит соединительный кабель. Он обеспечивает подключение айфона к компьютеру через USB по принципу флешки с целью обмена видео, файлами, фото и другим. Кроме него, вам понадобится ПК с установленным приложением iTunes последней версией. Недостатком такого метода является физическая привязанность к стационарному ПК или ноуту
Процесс проходит этапы, которые вам важно выполнить:
- подсоединить кабель USB к устройству;
- подключить к ПК;
- далее идет установка iTunes (если эта программа не была установлена ранее);
- запуск и настройка синхронизации.
Как перенести фото с iPhone на компьютер по wifi?
Наряду с подключением при помощи провода, перенос фотографий может также осуществляться по беспроводному подключению. Перед началом переноса понадобится выполнить синхронизацию по Wi-Fi.
С компьютера
для начала потребуется подключить устройство при помощи кабеля и открыть iTunes. В левой части окна, в блоке «Устройства» необходимо выбрать iPhone или iPad для синхронизации. Во вкладке «Обзор» в блоке «Параметры» нужно будет поставить чекбокс напротив «Синхронизац. устройства через Wi-Fi». Теперь гаджет будет автоматически выполнять синхронизацию, когда находится в одной сети с компьютером, на котором уставлен iTunes.
С телефона
синхронизацию можно запустить через параметры устройства. Для этого в меню «Основные» понадобится выбрать пункт «Синхронизация с iTunes по Wi-Fi». О наличии синхронизации свидетельствует пиктограмма в трее телефона. Теперь устройство отображается как подключенное. Следовательно, все действия над ним смогут совершаться так же, как и при подключении с помощью обычного кабеля – витая пара.
Как подключить айфон к компьютеру через USB
Комплектация каждого мобильного гаджета Apple содержит соединительный кабель. Он обеспечивает подключение айфона к компьютеру через USB по принципу флешки с целью обмена видео, файлами, фото и другим. Кроме него, вам понадобится ПК с установленным приложением iTunes последней версией. Недостатком такого метода является физическая привязанность к стационарному ПК или ноуту
Процесс проходит этапы, которые вам важно выполнить:
- подсоединить кабель USB к устройству;
- подключить к ПК;
- далее идет установка iTunes (если эта программа не была установлена ранее);
- запуск и настройка синхронизации.
Проблемы остались? Копаем глубже!
Если после проведения всех названых манипуляций все еще компьютер не видит iPhone, придётся прибегнуть к способам для более продвинутых пользователей.
Перед тем следует выключить iTunes и отсоединить смартфон. Затем, исходя из версии вашей ОС, произвести:
— Для Windows — В пуске, в контекстном меню – «Выполнить» вбейте services.msc. Отыщите в перечне Apple Mobile Device и остановите эту службу, выбрав слева соответствующую вкладку. После остановки вновь запустите процесс — в том же окне. Подключайте устройство, запускайте ituned – всё должно заработать.
— При проблемах с КП на базе Mac алгоритм действий будет таким:
Занесите в корзину в Finder следующие элементы:
1. установочную папку iTunes со всем содержимым, а также её ярлык с пусковой панели;
2. файлы: AppleMobileDevice.kext и AppleMobileDeviceSupport.pkg. Путь к ним: из Finder — в Систему, затем — в Библиотеки и, для первого — в Extension, для второго – в Receipts.
После перезагрузки компьютера очистите всё содержимое корзины и вновь перезагрузите систему. После повторной установки новой версии iTunes проблема должна быть решена.
В некоторых случаях помогает выполнение сброса в меню ПК папки Lockdown.
— На Windows — выберите найти — %ProgramData% — в меню пуск. Открыв папку Apple, найдите хранящуюся в ней папку Lockdown и удалите. Обязательно после этого перезагрузите как ПК, так и iPhone, иначе потом, при запуске айтьюнс всегда будет выдавать ошибку.
— На Macintosh — через Finder выполните «переход к папке», вбейте следующую комбинацию — /var/db/lockdown. Затем из меню «Вид» зайдите в — Значки, при этом — в окне Finder, Вы увидите файлы с названиями, состоящими из набора букв и цифр.
Теперь выберите все, зайдя в меню — Правка – в Finder. Потом в – Файле — нажмите — Переместить в корзину. Удалять следует только содержимое папки Lockdown, сама она должна остаться – только пустой.
Проблема с разъемом в айфоне

Разъемом в айфоне
На любую технику влияет человеческий фактор, особенно с такими нежными устройствами, как айфон.
Зачастую, люди используют это устройство без чехла, кидая постоянно айфон в грязный карман или сумку.
Вследствие этого может быть такое, что сам разъем засорился.
Чтобы исправить подобный дефект нужно просто прочистить контакты с помощью ватки или мягкой ткани.
Также есть такой вариант, что сам разъем поврежден.
Чтобы проверить этот случай нужно попробовать подсоединить айфон к исправному компьютеру с помощью исправного кабеля.
Если нет никакой реакции на подключение, то стоит отнести устройство в сервис, где Вам исправят это.
Как установить Apple Mobile Device заново
Когда не запускается Apple Mobile Device Service, стоит сделать несколько попыток ее повторной загрузки. Для этого нужно:
- отключить телефон, выключить приложение Айтюнс;
- для ОС Windows в командной строке напишите services.msc;
- в появившемся окне найдите нужный нам сервис и откройте его свойства;
- исправьте тип запуска на «Автоматически» и остановите службу;
- немного подождав, нажмите кнопку «Запустить»;
- перезапустите компьютер и заново подсоедините iPhone через USB, открыв программу iTunes.
При отсутствии решения проблемы придется установить этот программный компонент заново. Удаление и переустановка Apple Mobile Device Service проводится с одновременным удалением и переустановкой всех элементов iTunes. В разделе Program Files выполните поиск и удалите папки iTunes, iPod, Bonjour. В папке Apple, раздел Common Files, удаляем Apple Application Support, Mobile Device Support, CoreFP. После чего скачайте новый установочный файл из интернета и следуйте простым инструкциям, как подключить iPhone к компьютеру для восстановления работы.
Программный сбой iTunes
Причина может быть и в программном сбое приложения iTunes. Лучше всего, в этом случае, полностью удалить Айтюнс, а затем желательно почистить от остатков реестр установленной у вас на ПК операционной системы. После этого можете скачать самую свежую версию этого софта, распаковать и заново установить его.
Возможно и наоборот, откатить данную «яблочную» утилиту назад либо поставить предыдущий вариант iTunes. Не забудьте при этом скопировать папку iTunes Media, а то останетесь без музыки и потеряете все свои настройки.
Если и после этого комп не увидит айфон, то не сказать, что дальнейший текст для профессионалов, но некая смекалка и умения будут очень кстати.
Обновление драйвера Apple Mobile Device
Если драйвер появляется в диспетчере, вам необходимо обновить его, чтобы устранить проблему с обнаружением смартфона.
Это очень легко сделать без подключения к Интернету. Я приведу пример для Windows 10, но для Windows 7 или XP обновление аналогично.
В Диспетчере задач найдите раздел «Переносные устройства», см. Там «Apple iPhone».

Откройте «Apple iPhone», перейдите на вкладку «Драйвер», нажмите «Обновить драйвер».

Выберите обновление вручную с помощью компьютерного поиска.

В следующем окне выберите драйвер из числа установленных на компьютере.
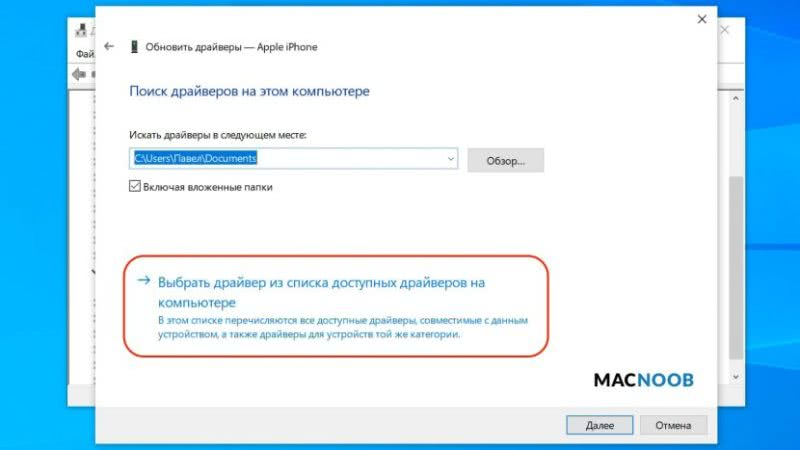
Затем выберите устройство USB MTP и нажмите «Установить с диска».

Осталось определить местонахождение водителя. Для этого в следующем окне нажмите кнопку «Обзор» и перейдите в папку:
В этой папке мы находим файл драйвера с именем usbaapl64.inf или usbaapl.inf. Выберите его и установите.
Теперь отсоедините USB-кабель от вашего iPhone и перезагрузите компьютер. После этого подключите устройство к компьютеру и откройте iTunes. Проблема будет решена.
Причина 1: Кабель
Кабель Lightning-to-USB – это первое, на что следует обратить внимание в ситуации, когда iTunes не видит iPhone. Мобильные устройства Apple крайне чувствительны к аксессуарам, поэтому если для связки с компьютером используется неоригинальный, дешевый провод от неизвестного производителя, его корректную работу гарантировать нельзя
Однако рассматриваемая проблема вполне может возникать и с фирменной продукцией – кабели со временем изнашиваются и повреждаются, причем не всегда это можно заметить визуально. Поэтому прежде всего необходимо проверить его состояние и, по возможности, использовать другой.

Причины, почему Айфон не подключается к компьютеру через USB
Итак, устройство было соединено с ПК при помощи кабеля, но подключение iPhone к компьютеру не произошло? Это могло случиться по нескольким причинам.
- Возможно, на домашнем компьютере установлена старая версия программы iTunes. В этом случае вовсе не удивительно, что она не видит подключаемое устройство.
- Другая проблема – нерабочий провод, с помощью которого телефон подключается к компьютеру.
- Также мог произойти сбой в работе программного обеспечения ПК или же, наоборот, в работе самого Айфона.
- Не менее распространенная причина, почему может быть не опознано устройство, – это работа защитных и антивирусных программ, установленных на компьютере, а также «Джейлбрейк» на телефоне.
Компьютер не видит iPhone? Есть решение23
Несмотря на то, что современные устройства на iOS вполне могут обойтись без компьютера, существуют сценарии, при которых обращаться к нему всё-таки приходится. Вполне логично, что на стыке технологий могут возникать определённые шероховатости, и именно с такими вопросами мы постараемся разобраться в этом материале.
Одной из распространённых проблем при работе с iTunes является невозможность обнаружения подключенного устройства. Причин здесь может быть несколько, но нередко сбой возникает в механизме доверенного подключения, когда на обоих гаджетах сохраняются ключи для последующей авторизации. По умолчанию запрос «Доверять этому компьютеру» должен отобразиться при следующем подключении, однако намедни автор столкнулся с прямо противоположной ситуацией, когда после отрицательного ответа пользователя запрос не повторялся. Решить проблему, как полагается, можно в несколько простых шагов.
Начнём, как полагается, с «родного» для iOS и iTunes окружения — операционной системы OS X. Безусловно, в силу программно-аппаратной интеграции проблемы здесь возникают реже, однако от случайностей не застрахован никто. Итак, если iPhone упорно не хочет доверять вашему Mac, можно попробовать очистить содержимое специального системного каталога Lockdown. Для этого отключаем iOS-устройство от компьютера, выполняем комбинацию клавиш ++ (или выбираем пункт «Переход к папке» в меню «Переход» строки меню OS X) и отправляемся по адресу /var/db/lockdown/. В открывшемся окне взгляду предстанут один или несколько (в зависимости от количества синхронизированных устройств) файлов-сертификатов, которые и требуется удалить. После этого подключаем гаджет и отвечаем на вопрос о доверии компьютеру утвердительно. Теперь устройство должно определяться системой.
Для ОС Windows, c «упорством» которой и столкнулся ваш покорный слуга, суть процедуры остаётся той же. Единственное отличие здесь, кроме иного расположения «виновника» — необходимость отобразить скрытые файлы и папки. Для этого открываем Панель управления из меню «Пуск» и переходим в раздел «Свойства папки», где на вкладке «Вид» выбираем одноимённый параметр. Что касается адреса, то он разнится для разных версий Windows.
Windows XP: C:Documents and SettingsAll UsersApplication DataAppleLockdown
Windows 7, Windows 8, Windows 10: C:ProgramDataAppleLockdown
Если же вышеописанные манипуляции не решили проблему, для ОС от Microsoft существует более сложный способ, связанный c драйвером мобильного устройства и описанный пользователем YouTube с ником STOK SHOK.
Открываем «Диспетчер устройств», расположенный в Панели управления в Windows 7 и в подпункте «Система» в Windows XP
Нажимаем правой кнопкой мыши на строке с требуемым устройством Apple, выбираем пункт «Обновить драйвер» из контекстного меню, далее «Выполнить поиск драйверов на этом компьютере» и «Выбрать драйвер из списка уже установленных драйверов»
Нажимаем на кнопку «Установить с диска» (если она недоступна, можно выбрать категорию «Мобильный телефон» или «Запоминающее устройство» и нажать на кнопку «Далее», после чего появится кнопка отобразится)
В диалоговом окне «Установка с диска» нажимаем на кнопку «Обзор»
Переходим по адресу C:Program FilesCommon FilesAppleMobile Device SupportDrivers.
Выделяем файл usbaapl (в 64-разрядных изданиях Windows он называется usbaapl64) и нажимаем «Открыть». Если папки не существует, или в ней отсутствует нужный файл, ищем его в каталоге C:Program Files (x86)Common FilesAppleMobile Device SupportDrivers
Проверка соединения
Прежде чем приступить к устранению неполадок программного обеспечения, убедитесь, что проблема не в кабеле.
Для этого выполните 4 шага:
- Убедитесь, что кабель надежно подключен к устройству iOS и компьютеру.
- Попробуйте подключить кабель к другому разъему на вашем Mac или ПК.
- Проверьте наличие грязи и пыли на порте Lightning или USB-C. Внутри разъема часто скапливается пыль, препятствующая контакту.
- Подключите iPhone к компьютеру с помощью другого кабеля. Если это поможет, просто замените кабель.
Если ваш iPhone не подключается к компьютеру через USB после выполнения этих действий, продолжайте.
Правильное подключение гаджета
В комплект каждого гаджета Эппл входит стыковочный кабель, который обеспечивает проводное соединение между компьютером и айфоном. Данное подключение осуществляется при помощи USB-порта, встроенного в ноутбук или компьютер.
Присоединение мобильного устройства напоминает принцип подключения обычной флешки, целью которого является обмен различными файлами (фото, видео и другие).
Кроме этого, на комп необходимо установить приложение Айтюнс, лучше всего использовать последнюю версию, которую можно скачать через специализированный сайт. Единственный недостаток такого подключения заключается в том, что подсоединение гаджета можно производить только к одному стационарному компьютеру или ноутбуку.
Для осуществления подключения необходимо:
- Подключить USB-кабель к устройству и компьютеру.
- Установить программу Айтюнс, в случае если данная прога не была установлена.
- Запустить Айтюнс.
- Настроить синхронизацию.
Правильное подключение устройств и установка необходимых программ позволят присоединить мобильный телефон к ноутбуку или компьютеру без всяких проблем.

Бывает такое, что правильно установленный Айтюнс не опознает коммуникатор. Это значит, что гаджет не может подключиться к данной программе, в этом случае можно воспользоваться следующими рекомендациями специалистов:
- Удостовериться в целостности соединительного шнура, USB и телефонного разъема.
- На дисплее подключаемого аксессуара во всплывающем окне нажать на кнопку «ОК», таким образом разрешается новое подключение.
- Установить недостающие драйвера.
- Переустановить или модернизировать операционную систему компьютера или телефона.
- Перезапустить Айтюнс или установить его автоматическое обновление.
- Перезагрузить «Apple Mobile Device».
- Произвести перезагрузку ПК или коммуникатора.
В случае если ни один из советов не привел к положительному результату, необходимо обратиться в сервисный центр.
Видео
Нашли в тексте ошибку? Выделите её, нажмите Ctrl + Enter и мы всё исправим!
Функционал устройств от Apple действительно огромный, однако в полной мере ощутить всю «мощь» и возможности этих устройств можно только с использованием отдельного инструмента – программы iTunes, которая позволяет копировать информацию, создавать бекапы, управлять приложениями и дисковым пространством, синхронизацией, передавать музыку, фотографии, документы и другие типы файлов. И в целом все, казалось бы, просто, однако у некоторых пользователей возникают многочисленные проблемы при подключении Айфона к компьютеру.
Собственно, в рамках этой статьи мы и рассмотрели все возможные причины, из-за которых ваш Айфон не определяется на компьютере. Рекомендуем проверять все варианты, начиная с самого первого, и до тех пор, пока проблема не будет найдена.
Основные способы
Если ваш айфон никак не реагирует на подключение; не подает признаков жизни, не определяется в «проводнике», или выводит непонятные уведомления на дисплей — значит, что решить задачу можно самостоятельно. Разобраться с такими проблемами проще всего.
Нажмите «Доверять компьютеру»
Очень частая «проблема» заключается в настройках безопасности смартфона. Дело в том, что Apple уделяет много внимания безопасности. Инженеры стараются защитить данные пользователей не только в рамках iOs на телефоне, но и при подключении к ПК. Именно поэтому Айфон выводит уведомление системы безопасности: «Доверять компьютеру».
Все что нужно сделать, это разблокировать iPhone код-паролем или отпечатком пальца, и нажать кнопку «доверять» или «разрешить». После этого сотовый продолжит процесс и подключится как съемный диск.
Мне помогло1
Перезагрузите ВСЕ
Иногда процесс подвисает, Айфон наотрез отказывается отображаться в проводнике Windows. Смартфон пытается настроить соединение, но оба устройства виснут на каком-либо моменте. Такая ситуация может произойти из-за конфликтов или сбоях в ОС обоих устройств.
Мне помогло1
Проверьте не поврежден ли кабель Lightning
Не всегда проблема плохого подключения лежит в плоскости софта. Иногда экспорт фотографий на работает из-за плохого кабеля. Например, дешевые китайские аналоги могут только заряжать телефон, но не передавать данные. Это контрафактная продукция, с которой можно столкнуться, увы, даже в проверенном магазине.
Провод может быть передавлен в каком-нибудь месте. Надорванные или перебитые кабели не будут работать: идет зарядка, но данные не будут передаваться.
Если в доме есть кошка или собака, вполне вероятно, что кто-то из них перегрыз или покусал кабель. В любом случае, ремонтировать такой Lightning провод нет смысла. Проще купить новый аксессуар.
Мне помогло1
Установите доступные обновления
Операционные системы двух устройств могут конфликтовать друг с другом из-за каких-либо ошибок в системе. Часто старые версии ОС отказываются нормально работать с новыми редакциями iOs. Чтобы решить конфликты, необходимо обновить обе операционные системы до новых версий. Как показывает практика, проблемы совместимости сразу же исчезают.
Мне помогло1
Отключите антивирус и/или фаервол
Некоторые антивирусы могут иметь встроенный фаервол. Это специальная утилита для Windows или Mac, которая блокирует доступ к ОС через заданные порты. Например, фаервол стоит в антивирусе Касперского. Он может заблокировать доступ любого нового устройства, воткнутого в USB порт, если в его настройках выставить жесткие ограничения.
Впрочем, любой антивирус или дополнительно установленный фаервол способен ставить «палки в колеса» при инсталляции нового ПО (например itunes) или подключение гаждета как переносного накопителя. Лучше деактивировать работу защитных средств Виндовс, на время установки программ и синхронизации айфона.
Мне помогло1
Что предпринять, если Айтюнс не распознает смартфон
Чтобы выполнить восстановление доступа, для начала рекомендуется просто перезагрузить устройство. При этом следует выполнить перезагрузку не только Айфона, но и стационарного ПК. Далее можно снова подключиться к ноутбуку. Если такой способ не помог, стоит рассмотреть, что делать, если iTunes не видит iPhone. Для начала рекомендуется обновить используемую версию программы. Для этого пользователь должен следовать такой инструкции:
- на ноутбуке запускается приложение Айтюнс;
- далее выбирается пункт “Справка”, расположенный в меню;
- теперь необходимо щелкнуть по пункту “Проверка обновлений”;
- приложение начнет сверку используемой версии с той, которая была выпущена компанией последней;
- если прошивки не совпадут, клиент получит предложение сделать обновление;
- как только загрузка будет завершена, можно снова запустить программу.
Во время установки новой прошивки рекомендуется отключить гаджет от ПК. Как только загрузка будет завершена, следует снова подключить сотовый телефон к ноутбуку. В том случае, если Айфон не подключается к iTunes после такой процедуры, следует проверить драйвера. Работа программы может быть некорректной, если нет специального программного обеспечения. Чтобы его установить, требуется следовать такой схеме:
- для начала следует перейти на рабочий стол ПК;
- далее пользователь должен щелкнуть на папку “Мой компьютер” правой кнопкой;
- затем выполняется переход в пункт “Свойства”;
- далее выбирается подраздел “Диспетчер устройств”;
- на экране отобразится перечень, из него выбирается гаджет компании Apple;
- на него нажимают правой кнопкой мышки;
- в перечне выбирается подраздел “Обновить драйвер”;
- теперь следует перейти в раздел для поиска программного обеспечения на ПК;
- файл выбирается из того перечня утилит, которые были установлены ранее;
- теперь нужно указать, что файлы будут загружаться с диска;
- нажимается кнопка “Обзор”;
- в списке выбирается папка с названием “usbaapl”;
- владелец щелкает на пункт “Далее”, это запустит процедуру загрузки ПО.
Обратите внимание
Когда процедура будет завершена, можно снова попробовать подключить гаджет к компьютеру. В приложении должен появиться значок смартфона.
Когда все способы не помогли, и в iTunes не отображается iPhone, можно перезапустить службу AMDS
Делается это по такой схеме:
Когда все способы не помогли, и в iTunes не отображается iPhone, можно перезапустить службу AMDS. Делается это по такой схеме:
- для начала стоит закрыть программу и отключить гаджеты от ПК;
- далее открывается командная строка, в нее вводят “services.msc”;
- нажимается “ОК”;
- на пункт “Apple Mobile Device” владелец щелкает правой кнопкой, выбирает “Свойства”;

- в разделе “Тип запуска” выбирается “Автоматический”;
- теперь потребуется остановить службу и нажать “ОК”.

Останется выполнить перезагрузку стационарного ПК и снова подключить гаджет.
«Облачные» сервисы
В частности, во всех проблемах с отображением фото на ПК может быть виноват iCloud.
Всё дело в том, что в iOS есть «замечательные» функции «Фото iCloud» + «Оптимизация хранилища», которые позволяют сэкономить место на устройстве за счёт того, что при недостатке свободной памяти полноценные фотографии «выгружаются» в облако, а на iPhone остаются только миниатюры в низком разрешении.

Получается:
- Мы открываем «Фотоплёнку» на iPhone и видим фотографии.
- Но, на самом деле, на iPhone их нет — они хранятся в iCloud.
- Соответственно, при подключении к компьютеру их тоже не видно.
А так как таким образом могут хранится не все фотографии, то и результат на лицо — часть фото ПК видит, а часть — нет.
Что делать? Вернуть эти фото на устройство или скачать их напрямую из «облака».
Каким образом? Если кратко:
- Для возврата фото — активировать опцию «Сохранение оригиналов» в настройках iPhone и ждать.
- Для загрузки напрямую — открыть сайт iCloud.com, ввести данные учётной записи и перейти в раздел «Фото».
Можно рассказать чуть подробней? Конечно! У меня есть полноценная инструкция на эту тему — «Восклицательный знак на фото iPhone и как его убрать».
iTunes не видит заблокированный iPhone
Пользователи часто сталкиваются с неприятной ситуацией отсутствия связи между утилитами на компьютере и девайсом. Почему iTunes не видит заблокированный iPhone? Пустой экран может быть связан с отсутствием синхронизации или процедурой, которая осуществлялась при помощи другого устройства. В результате необходимо провести полный сброс, при котором вся информация с паролем будет уничтожена.
Важно! Можно попробовать перекинуть данные с устройства через сторонний софт – iFunBox или иной. Проще перенести папки с важной информацией, чем потом их восстанавливать. Смартфон или айпод соединяют с компьютером через ЮСБ, проводят принудительную перезагрузку
После нее должно включиться самовосстановление и выбор вариантов. Нажимают на клавишу «восстановить» и ожидают окончания процесса. После проводят настройку как на новом аппарате
Смартфон или айпод соединяют с компьютером через ЮСБ, проводят принудительную перезагрузку. После нее должно включиться самовосстановление и выбор вариантов. Нажимают на клавишу «восстановить» и ожидают окончания процесса. После проводят настройку как на новом аппарате.
Все действия в этом режиме не должны занимать больше 15 минут. Если программа не смогла уложиться в указанные сроки, то нужно будет заново проводить принудительную перезагрузку.
Объясняем почему компьютер не видит айфон через usb и как это исправить
Первые шаги
Начать нужно с самых простых шагов, прежде чем искать более глубокие источники проблемы:
- отсоедините iPhone и перезагрузите компьютер;
- перезагрузите iPhone;
- убедитесь, что система Windows обновлена до последней версии;
- закройте все запущенные на компьютере программы;
- временно отключите антивирус и брандмауэр — именно они могут блокировать связь компьютера и iPhone;
- проверьте кабель USB, убедитесь в отсутствии повреждений;
- используйте оригинальные кабели Apple; варианты от сторонних производителей могут быть дешевле, но менее качественными;
- попробуйте использовать другой кабель USB;
- убедитесь в отсутствии грязи и повреждений на портах USB на компьютере и iPhone;
- если автоблокировка смартфона активна, разблокируйте его паролем;
- убедитесь, что iPhone отображает домашний экран;
- заново подключите iPhone к компьютеру кабелем USB;
- не используйте внешние хабы USB, а подключайте iPhone непосредственно к встроенному в компьютер порту;
- если у вас настольный ПК, подключайте iPhone к слоту USB на материнской плате;
- если iPhone показывает диалоговое окно, выберите «Доверять компьютеру»;
- дайте компьютеру несколько минут на распознавание подключенного смартфона;
- откройте «Мой компьютер» и убедитесь, что подключенное устройство отображается как iPhone, iPad или iPod touch, а не как папка с иконкой iPhone.
Если компьютер все равно не видит айфон
Драйверы iPhone и компьютеры на Windows
Компьютерам на Windows нужны драйверы системы iOS для корректного распознавания устройств iPhone, iPad и iPod touch. Если устройство не распознаётся, драйверы могут быть не установлены, устарели или неправильно настроены. Драйверы устанавливаются при помощи медиаплеера iTunes, но есть и другие методы их установки.
Установка драйверов iOS без iTunes
Многие считают iTunes громоздким и неудобным. Поэтому существует инструмент установки драйверов iOS на компьютер без iTunes, который помогают распознать iPhone за несколько минут. CopyTrans Drivers Installer устанавливает драйверы автоматически.
Установка, обновление или восстановление драйверов iOS через iTunes
iTunes не установлен
Если iTunes на компьютере нет, компьютер распознает iPhone некорректно, как камеру. При подключении iPhone доступ есть только к галереи камеры. Нельзя видеть, синхронизировать и проводить резервное копирование музыки, сообщений, видео и прочего содержимого устройства.
iTunes уже установлен
Версия iTunes может быть устаревшей и не поддерживать iPhone. Обновите iTunes, открыв Помощь > Проверить наличие обновлений.
iTunes установлен и обновлён, но iPhone не распознаёт:
- полностью удалите с компьютера iTunes и его компоненты (содержимое библиотеки не будет удалено);
- перезагрузите компьютер;
- переустановите iTunes;
- проверьте подключение iPhone.
Если проблемы остались
iTunes установлен, но iPhone не распознаёт
Проверьте работу сервиса Apple Mobile Device:
- войдите на ПК под учётной записью администратора и временно отключите антивирус;
- в поиске в меню «Пуск» введите команду services.msc и нажмите ввод;
- в окне «Службы» найдите Apple Mobile Device Service, нажмите правой кнопкой мыши и откройте «Свойства»;
- в окне свойств убедитесь, что сервис запущен и что тип запуска установлен автоматический;
- перезапустите iTunes.
Во-вторых, убедитесь, что Apple Mobile Device USB Driver установлен и активен:
- войдите на ПК под учётной записью администратора;
- подключите iPhone при закрытом iTunes;
- в поиске наберите «Диспетчер устройств»;
- откройте раздел «Контроллеры USB», найдите в списке Apple Mobile Device USB Driver;
- если этой строки нет, драйверы iOS не установлены. Установите их.
Если видите значок «!» рядом со стройкой Apple Mobile Device USB Driver, нажмите на строку правой кнопкой мыши и нажмите «Включить».
Если видите значок «?» рядом со строкой Apple Mobile Device USB Driver, нажмите на строку правой кнопкой мыши и нажмите «Удалить».
- Выберите строку «Контроллеры USB» правой кнопкой мыши и нажмите «Обновить конфигурацию оборудования».
- Windows попробует автоматически установить нужные драйверы и распознать iPhone.
Причина 2: USB-порт
Возможно, виновником проблемы является не провод, а разъем на компьютере или ноутбуке, к которому он подключается. В таком случае следует воспользоваться другим свободным портом
При этом в случае с системным блоком важно это делать на задней панели, напрямую, не используя различные переходники, хабы, картридеры и удлинители.
Отметим, что иногда помехой могут оказаться другие USB-устройства, подключенные к ПК или ноутбуку. Попробуйте их отключить, особенно это важно сделать с приемниками и передатчиками беспроводного сигнала Wi-Fi и Bluetooth
Затем поочередно вставляйте кабель во все свободные разъемы, пока не убедитесь, что система и iTunes распознали iPhone, а если этого не произойдет, переходите к следующему решению.






