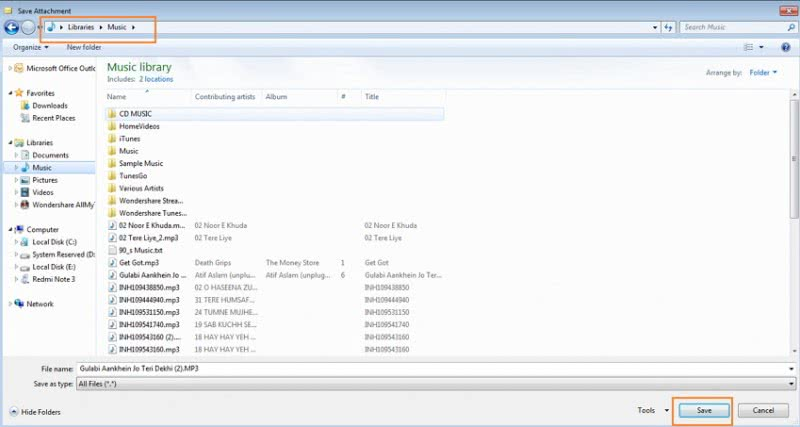Подключение флешки к смартфону или планшету
Сначала следует убедиться, что девайс поддерживает функцию OTG. Телефоны с ОС Андроид 4.0 и выше все оснащены данной технологией. На смартфонах с более ранними версиями функция USB OTG может отсутствовать. Для того, чтобы убедиться в наличии этого параметра на своём девайсе, можно воспользоваться специальным приложением «USB OTG Checker» . После установки и открытия, программа сразу же покажет совместимо ли устройство с USB OTG. Также, дополнительно, утилита отобразит основную информацию о смартфоне.
Для подключения USB-накопителя к гаджету понадобится кабель OTG. На одной стороне такого адаптера находится разъем для телефона, на другой — для подключения к флешки. Также есть USB-устройства, которые можно подсоединить к гаджету без использования специального OTG-переходника. Такие флешки имеют разъем, подходящий для смартфона.
Для подключения USB-накопителя к телефону нужно соединить его с OTG-переходником, вставив внешнее устройство в соответствующий порт, а затем подключить адаптер к гаджету нужным разъемом. После этого, в строке уведомлений появится соответствующий значок и сообщение о подсоединении флешки. При нажатии на него осуществится переход к файловому менеджеру, установленному на телефоне по умолчанию. Непосредственно в нем можно будет открыть внешний носитель и начать работать с его содержимым.
В настройках телефона (блок «Хранилище») находятся раздел «USB-накопитель». В нём отображена информация об объеме памяти флешки, а также размер свободного места на данный момент времени. В этом же блоке можно безопасно отключить флешку — панель «Извлечь USB-накопитель», и очистить все данные на USB-устройстве.
После окончания работы с флешкой необязательно отсоединять OTG-адаптер от смартфона путем извлечения разъема из гаджета. Для отключения внешнего носителя можно нажать на кнопку «Извлечь», находящуюся в сообщении о подключении внешнего носителя. Данное уведомление постоянно находится, в верхней строке, пока на смартфоне используется флешка. Сообщение исчезнет, как только носитель будет отключен от Андроида.
Возможные проблемы, почему телефон/планшет не видит флешку через OTG
Вы купили переходник, скачали необходимый файловый менеджер, с радостью подключаете флешку, но она не читается устройством – в чем же причина? Давайте обсудим самые частые факторы, мешающие успешной синхронизации:
- Неверный формат флеш-накопителя.Android не читает файловые системы NTFS и ExFat. Подходит только FAT32.
- Неподходящее программное обеспечение или операционная система. Дело может быть и в прошивке, и в специальных драйверах, и в версии Андроид. Чтоб избежать подобных неприятностей – заранее проверьте телефон через USB OTG Charge.
- Загрязненные разъемы, из-за которых не происходит контакта. Сюда же можно отнести неисправную флешку или адаптер.
- Флешка вмещает в себя слишком много информации. Например,если вы подключаете накопитель объемом 256 Гб к смартфону, где всего 4-8 Гб постоянной памяти – возможны проблемы. Аналогично и с оперативной памятью меньше 1 Гб.
Подключение флешки с помощью USB
У многих современных устройств, работающих под управлением ОС Андроид, имеется стандартный micro-USB разъем. Так что подключить флешку к смартфону очень просто.
Флешка будет работать на устройстве, если будет загружена технология On-The-Go. Производители внедряют подобную функцию в гаджет с последней версии.
Обычно в современных мобильных устройствах установлен micro USB разъем, поэтому пользователю не обойтись без USB кабеля и переходника для флешки.
Большинство изготовителей включают в комплект переходники для флешек. Если же его нет, его придется приобрести в магазине цифровой техники.
Если же не удается обнаружить на устройстве микроразъем — то, скорее всего, потребуется приобрести не только кабель, но еще и специальный переходник.
Конечно, это будет довольно неудобно, так как для успешного подключения дополнительного устройства придется воспользоваться несколькими кабелями. Однако, это единственный вариант, как можно в данном случае подключить флешку.
Также стоит сказать об открытии дополнительного устройства. Справиться с этой задачей можно, скачав один из файловых менеджеров.
Нередко он уже бывает установлен производителем вместе с определенным набором программ. Если же файловый менеджер отсутствует, его придется устанавливать.
Что касается смартфонов Android — то наиболее распространенными являются Total Commander и FX File Explorer. Пользователь может сам выбрать понравившееся приложение.

Подключение USB флешки к Android
Silicon Power
За флешку с памятью 8 Гб от Silicon Power придется заплатить 550 рублей. Это дорого за такой объем. К тому же флешка относятся к 4 классу, поэтому скорость записи будет низкой. Однако она не предназначена для записи FullHD-видео, на нее лучше сохранять фотографии, аудиофайлы.
Плюсы – долговечность. Карта памяти активно применяется в телефонах, к которым не предъявляются высокие технические требования. Недостаток – цена. При своих характеристиках (низкая скорость записи, небольшой объем) стоимость в 550 рублей кажется несправедливой. Поэтому модели от Silicon Power можно рекомендовать в последнюю очередь. При выборе сперва нужно рассматривать модели производителей, которые выше в этом рейтинге.
Kingston SDCG3
Карты памяти Kingston SDCG3, относящиеся к серии Canvas Go, отлично подходят для мобильных устройств на базе Android, а также очень часто используются в экшн-камерах, дронах и при видеопроизводстве роликов в разрешении 4K. Они поддерживает класс производительности приложений A2, что обеспечивает быструю работу приложений на смартфонах. А благодаря скорости 170 МБ/с эти карты памяти значительно ускоряют процесс записи и чтения данных и позволяют снимать видео в формате 4K Ultra HD, не беспокоясь о снижении скорости и пропущенных кадрах. Также они позволяют снимать фотографии в режиме серийной съемки, переход между которыми будет плавным и последовательным. Приобрести Kingston Canvas Go можно в версии на 64, 128, 256 или 512 ГБ. В комплекте будет SD адаптер. Так что вы сможете без проблем перекинуть файлы на ноутбук. Также эти карты могут похвастаться отличной выносливостью. Они без последствий переносят падения, удары и вибрации, не боятся воды и вредного электромагнитного или рентгеновского излучения, а также могут эксплуатироваться в условиях как очень низких, так и высоких температур. Так что переживать за сохранность файлов на таких картах не стоит. Ну и приятным бонусом будет гарантия от производителя, которая будет действовать на протяжении всего срока эксплуатации.
- 64, 128, 256, 512 ГБ.
- Чтение: 170 МБ/с.
- Запись: 70 МБ/с.
- UHS-I, U3, V30, A2.
- Гарантия на весь срок эксплуатации.
Хорошая карта памяти microSD – популярные модели
SanDisk Ultra microSDHC 32 GB U1 A1
Разумно оцененная карта памяти microSDHC объемом 32 ГБ. Поддерживает стандарты U1 и A1, так что подходит для большинства типичных применений – смартфонов, планшетов и даже веб-камер и дронов. Единственным реальным ограничением является емкость, но эта карта доступна в различных версиях – от 16 до 400 ГБ.
Производитель заявляет, скорость порядка 98 Мбит/с, но не указывает, при чтении или при записи. Следует предположить, что запись идёт медленнее. Это универсальная, хорошая и недорогая карта памяти micro SD для телефона, которую можно рекомендовать для повседневного использования.
Основные характеристики SanDisk Ultra microSDHC 32 GB U1 A1:
- Емкость: 32 ГБ
- Скорость записи: не заявлена
- Скорость чтения: 98 Мбит/с
SanDisk Extreme microSDHC 32 GB U3 A1 V30
Очень быстрая и очень хорошая карта памяти microSDHC, которую можно рекомендовать для более сложных применений, в том числе для записи видео в формате 4K Ultra HD.
Эффективность её работы очень высокая, но стоит отметить, что людям, планирующим регулярную запись большего количества видео в формате 4K со смартфона или дрона, следует приобрести карту большей памяти (например, 64 или 128 ГБ).
Заявленная скорость чтения 100 МБ/сек, а записи – 60 МБ/сек.
Основные характеристики SanDisk Extreme microSDHC 32 GB U3 A1 V30:
- Емкость: 32 ГБ
- Скорость записи: 60 Мбит/с
- Скорость чтения: 100 Мбит/с
Kingston Canvas React microSDXC 64 ГБ A1 V30
Очень быстрая и хорошая карта памяти microSDXC, универсального назначения. Благодаря стандарту A1 и V30 подходит для выполнения серийной съёмки цифровой камерой или смартфоном не только в формате JPG, но и RAW (большие файлы).
Хорошо показывает себя также во время записи видео в формате 4K. Производитель заявляет скорость чтения на уровне 100 МБ/с и записи до 80 МБ/с в случае моделей с 64 и 128 ГБ.
Основные характеристики Kingston Canvas React microSDXC 64 ГБ A1 V30:
- Емкость: 64 ГБ
- Скорость записи: 80 Мбит/с
- Скорость чтения: 100 Мбит/с
Samsung EVO microSDXC 64 ГБ U3
Ещё одна универсальная карта памяти для телефона и других мобильных устройств. Обеспечивает чтение до 100 МБ/с и записи до 60 МБ/с в последовательном режиме (скорость записи случайных данных может быть значительно ниже).
Производитель определяет её, как сертифицированную карту памяти для записи в формате Full HD, но в случае съемки смартфоном или дроном может справиться даже с разрешением 4K.
Основные характеристики Samsung EVO microSDXC 64 ГБ U3:
- Емкость: 64 ГБ
- Скорость записи: 60 Мбит/с
- Скорость чтения: 100 Мбит/с
Samsung EVO Plus microSDXC 128 ГБ U3
Хорошая карта памяти, которая, благодаря большой емкости, прекрасно работает во время съемок видео или длительных сеансов фото. Как и в случае обычной модели EVO (без плюса) рекомендуется для записи Full HD, но если мы работаем менее сложным оборудованием, таким как смартфон или беспилотник, может отлично справиться с записью 4K UHD.
Заявленная скорость записи 60 МБ/сек, а чтения 100 Мбит/с. Если кто-то нуждается в ещё лучшей карте для видео в формате 4K, то следует выбрать модель Samsung EVO Pro.
Основные характеристики Samsung EVO Plus microSDXC 128 ГБ U3:
- Емкость: 128 ГБ
- Скорость записи: 60 Мбит/с
- Скорость чтения: 100 Мбит/с
Типы карт памяти
Основной вид запоминающих устройств – Secure Digital Card, известный в сокращенном варианте, как SD. Они применяются не только в смартфонах, но и в другой электронике, такой как фотоаппараты, видеорегистраторы, электронные книги и т.д. Для этих карт имеются слоты в некоторых моделях компьютеров и ноутбуков.
Все изделия выпускаются в трех форматах: полноразмерные, miniSD и microSD. В смартфонах используется последняя, наиболее компактная версия, под которую во всех моделях предусмотрен специальный слот. Для таких карт существуют переходники, позволяющие подключаться к компьютерной технике для просмотра и редактирования файлов.
Открытие флешки
Чтобы открыть флешку на планшете или смартфоне, обычно достаточно иметь на устройстве установленный файловый менеджер. Флешка должна быть форматирована в FAT32, данные с NTFS на Android не прочитаются. Это в первую очередь относится к последним моделям смартфонов от Samsung: просто подключите флешку через OTG-переходник и найдите накопитель через любой файловый менеджер. Данные будут находиться в каталоге /sdcard/usbStorage.
Устранить недостаток можно с помощью платного приложения USB Media Explorer, которое позволяет копировать музыку, видео фотографии, документы с флешек, подключенных к смартфонам Google Nexus и другим устройствам с Android 4.0 и выше.
Если вы не хотите тратить деньги на приложение для копирования данных, или на ваше устройство в принципе нельзя установить USB Media Explorer из-за отсутствия поддержки модели, то единственным способом получить доступ к данным, записанным на флешке, будет использование прав суперпользователя (root).
Для каждой модели лучше искать собственную отдельную инструкцию по получению прав суперпользователя. Есть и универсальные способы, типа использования программы Kingo Root, но следует учитывать, что получение root-прав – потенциально опасная операция, в результате проведения которой мобильное устройство снимается с гарантии. Кроме того, неправильное выполнение процедуры может повредить систему.
Если на телефоне есть root-права, то можно использовать бесплатное приложение StickMount для обнаружения подключенной флешки на Android.
- Запустите StickMount.
- Подключите флешку к телефону.
- Установите автоматическое открытие StickMount при подключении данного накопителя и дайте приложению права суперпользователя.
Посмотреть и скопировать содержимое флешки после монтирования можно через любой файловый менеджер. Информация будет находиться в каталоге sdcard/usbStorage.
Правило безопасного извлечения накопителя действует не только на компьютере, но и на Android. Чтобы извлечь флешку, откройте приложение StickMount и нажмите «Unmount». После размонтирования носителя можно вытаскивать его из разъема в OTG-переходнике.
Подключение флешки, просмотр её содержимого и запуск фильма
Как подключить накопитель и открыть то, что на нём находится:
- Поставьте заранее на смартфон файловый менеджер, если у вас его нет. Популярный и функциональный вариант — «ES Проводник». Использовать можно также Total Commander, ASTRO, X-plore File Manager, File Commander и другие.
Установите файловый менеджер на телефон, например, «ES Проводник»
- Скачайте и установите также видеоплеер, так как стандартный проигрыватель может не открыть фильм на вашей флешке. Выбирайте программу, которая поддерживает максимальное количество форматов видео. Например, VLC.
Заранее поставьте на телефон плеер, который поддерживает большинство форматов видео
- Соедините телефон и флешку с помощью кабеля или адаптера (если она не двойная).
Подсоедините флешку к смартфону с помощью кабеля или адаптера
- Если на накопителе есть индикатор, он должен засветиться. Это означает, что флешка распознана. В телефоне может возникнуть уведомление об успешном подключении (но это бывает не всегда).
- Запустите менеджер и перейдите по одной из следующих директорий:
- /mnt/usb/system_usb;
- /sdcard/usbStorage/;
- /sdcard/usbStorage/xxxx/;
- /mnt/sda4/.
Откройте в корневой папке менеджера каталог для sdcard, а в нём usbStorage
- В каталоге флешки отыщите фильм, который уже заранее «забросили» на неё. Тапните по нему и выберите плеер для воспроизведения.
Выберите ранее установленный плеер в меню
Сторонний файловый менеджер
Если не устраивает стандартная встроенная программа, то для открытия флешки и управления ей, можно воспользоваться сторонними приложениями для работы с файлами (пример будет приведён на одной из них). Необходимо учитывать, что не все такие программы работают с USB-носителями. Сначала следует убедиться в наличие данной функции, а затем устанавливать приложение на свой телефон.
Для скачивания утилиты следует зайти в Play Маркет и выбрать программу «X-Plore File Manager». Далее нажать на панель «Установить», дождаться окончания процесса загрузки и кликнуть на кнопку «Открыть». Для работы с USB-накопителем нужно непосредственно в самой программе перейти в настройки и включить функцию «Разрешить доступ USB».
Форматирование с помощью телефона и других устройств
Имейте в виду, что форматирование уничтожит все данные на карте памяти. Если у Вас есть фотоаппарат или видеокамера, попробуйте отформатировать карту памяти в них. Помимо этого, стоит попробовать отформатировать карточку в другом телефоне или планшетном компьютере если она там обнаруживается и у Вас есть такая возможность.
Существует несколько мер, которые можно выполнить если карта памяти форматируется средствами Windows (об этом будет рассказано ниже), но SUPRA M929 всё равно продолжает её игнорировать.
Форматирование на Android выполняется так: Меню > Настройки > Память > Извлечь или отключить карту памяти > Очистить карту > Подключить SD-карту. В зависимости от версии прошивки SUPRA M929 путь может поменяться.
SanDisk Extreme
Стоимость этой карты составляет 2100 рублей, и это за модель с объемом памяти всего 32 Гб. Очень дорогая, но и долговечная карта, отличающаяся от стандартных моделей. Она является ударопрочной, водонепроницаемой, устойчива к рентгеновскому излучению. Ее уместно использовать в экстремальных условиях. Максимальный объем карты этой линейки – 128 Гб.

Цена – главный минус этой модели. Однако технические характеристики полностью оправдывают высокую цену.
Плюсы:
- Пожизненная гарантия.
- Скорость записи.
- Возможность применять при любых условиях.
Минусы:
- Высокая цена.
Есть также и более продвинутая версия этой карты – SanDisk Extreme Pro. От предыдущей (без приставки Pro) она отличается более высокой скоростью записи, что позволяет записывать видео в лучшем качестве и быстрее. Но дело в том, что вся линейка представлена всего двумя моделями – с емкостью 64 и 128 Гб. Немногие пользователи желают ее приобрести. Чаще всего в подобной защите, которой обладает флешка, просто нет необходимости.
Если возникли проблемы с подключением
Как уже было сказано ранее, современные девайсы обычно легко распознаются системой и не требуют установки дополнительных программ и драйверов. Вместе с тем, часто можно столкнуться с различными ситуациями, когда соединение не может быть установлено по непонятным причинам. Предусмотреть все возможные решения проблем чрезвычайно сложно, но в этом может помочь приведенная информация.

Типы проблем с подключением и методы их решения:
- На Андроиде сложно найти место расположения карты памяти. Для облегчения поиска можно скачать специальное приложение по типу ES-проводника. С его помощью легко отобразиться CD-карта, а подключение к компьютеру станет намного проще.
- В некоторых случаях помогает сменить USB-порт, кабель либо перезагрузить устройство и/или компьютер. Такие манипуляции решают некритические системные проблемы и обеспечивают хорошую связь при подключении.
- Если компьютер перестал видеть устройство после обновления или установки нового ПО, возможно проблема кроется именно в этом. Это же правило относится и к телефону. Работа некоторых приложений может затруднять синхронизацию устройств, поэтому обязательно стоит отключить работающие программы, а также интернет-сообщение.
- Сброс настроек до заводских с предварительным сохранением данных также может помочь решить проблему. Следует учитывать, что в некоторых случаях самостоятельно устранить сбои в подключении невозможно, поэтому приходится обращаться в сервисный центр.
Мало кто из владельцев современных устройств знает о том, что легко может android подключить как флешку, экономя время при перебросе данных. Кроме того, такая функция дает возможность установить необходимые программы на планшет или телефон без использования беспроводных подключений. Особенности и алгоритм проведения данной процедуры подробно рассмотрены в нашей информации.
Принцип работы с файлами на флешке
Для успешного просмотра, копирования и переноса файлов необходимо воспользоваться файловым менеджером. Если же он не загружен, скачайте его с Play Market.
Лучше всего устанавливать ES проводник, так как он считается одним из популярных файловых менеджеров для Android.
Многие пользователи предпочитают устанавливать стандартные файловые менеджеры, на примере которых будут показаны основные принципы работы с файлами.
Запустив программы для просмотра файла, пользователь увидит, что его флешка стала доступной для просмотра и редактирования используемых файлов.
У одних flash накопитель определяется как U disc. У других пользователей он называется по-другому.
Также стоит сказать о том, что флеш-память основана на следующих особенных свойствах проводников:
- Энергонезависимая не требует дополнительную энергию для успешного хранения различной информации, она нужна лишь для записи.
- Перезаписываемая допускает изменение хранимой информации.
- В полупроводниковой не содержатся механические движущиеся части – обычный жесткий диск или устройства, построенные на интегральных микросхемах.
Иначе говоря, в ячейках флеш-памяти не содержатся конденсаторы, как во многих других разновидностях полупроводниковой памяти.
Они представляют собой всего лишь транзисторы с особой архитектурой, которая способна сохранять информацию.
Структура флеш-накопителя
Как переместить приложения, фото на карту памяти?
Стоит сразу отметить, что не все приложения могут быть перемещены на карту micro SD. Многие из них имеют специальную защиту, препятствующую процедуре переноса. Так что в маломощном смартфоне проблема нехватки памяти может и не разрешиться. После перемещения приложения становятся недоступны, если карта извлечена из телефона.
Возможность перемещения легко определить путем входя в «Настройки» и далее – в «Приложения». Если перемещение возможно, то внутри открытого приложения отобразится активная кнопка «Переместить на SD-карту». После нажатия на нее появится надпись «Перемещения», по окончании процедуры высветится надпись: «Переместить на внутреннюю память». Таким образом, в случае необходимости, можно выполнить обратный процесс.

Перемещение фото, видео и других файлов на карту памяти можно выполнить разными способами:
- Через файловый менеджер. Выбрать файлы, находящиеся на внутренней памяти, пометить их, после чего нажать кнопку «Переместить» или «Копировать». Далее нужно зайти во внешнюю память, выбрать соответствующую папку и нажать кнопку «Вставить» или «Выполнить».
- С помощью компьютера или ноутбука. Для этого смартфон подключается через USB-кабель, после чего воспользоваться файловым менеджеров, например, программой Тотал коммандер. Файлы перемещаются в нужные папки путем перетаскивания мышью.
Почему телефон не видит карту памяти?
Иногда случается так, что смартфон не видит запоминающее устройство. Чаще всего, восстановить работоспособность помогают следующие действия:
- Перезапуск смартфона с помощью кнопки питания.
- В моделях со съемными аккумуляторами помогает снятие батареи и ее установка на свое место.
- Может помочь очистка контактов SD-карты. Одновременно проверяется их целостность и отсутствие деформаций.
Если же простые меры не дали положительного результата, стоит рассмотреть более серьезные возможные причины неисправности:
- Неподходящий формат карты. Все новые изделия поддерживают файловую систему exFAT, которую воспринимает не каждый смартфон. Проблема решается путем форматирования с одновременным изменением формата файловой системы на нужный вариант.
- Неисправность карты microSD, вплоть до полного выхода из строя. Восстановление файлов возможно лишь на специальном оборудовании, а сам носитель подлежит замене.
- Неправильный выбор размера. Карта оказывается не совместимой с устройством и не определяется им, независимо от формата. Если смартфон поддерживает максимальный объем внешней памяти до 32 Гб, то флешки на 64 или 128 Гб такой аппарат не увидит.
- В слоте повреждены контакты. Это происходит, когда карта памяти вставляется не той стороной. В результате, дорожки деформируются, а в некоторых случаях – обламываются. Иногда на них появляется налет или окись, которые очищаются спиртом. Если очистка не помогла, нужно обращаться в сервисный центр.
- Программный сбой. Может помочь сброс до заводских настроек с последующей установкой сохранения файлов на флешку. В особо сложных случаях придется обновлять прошивку устройства.
Подбираем карту для кнопочного телефона
Первоначально формат microSD вмещал количество информации в объеме не более 4 гигабайт. До появления смартфонов такой емкости было достаточно. Поэтому, если вы подбираете флеш-карту к кнопочному телефону, советую остановиться именно на данном объеме. Почему нежелательно отдавать предпочтение другому стандарту?
- Во-первых, не все они поддерживают карты памяти с емкостью выше 4 гигабайт (как и смартфоны старых моделей). Например, некоторая продукция компании Нокиа.
- Во-вторых, кнопочные телефоны имеют малый спектр функций, поскольку производители делают упор на качество связи. Фотографии, аудио/видео файлы – пожалуй, это все, для чего понадобится дополнительная память.
Стоить отметить, что давно существуют кнопочные телефоны, которые поддерживают объемы выше 4 гигабайт. Но мы уже выяснили, что покупать такой аксессуар не целесообразно. В любом случае, решать вам.

Объединение карты памяти со внутренней
Есть отличный способ сделать так, чтобы местная память телефона на андроид расширилась за счет карты памяти. Другими словами она будет объединена, и необходимость постоянно менять место сохранения исчезнет.
Способ 1
- Зайдите в «Настройки» и выберите раздел «Память»;
- В разделе «Настройки памяти» поставьте галочку напротив надписи «SD-карта».
- Появится сообщение следующего содержания: «Телефон зашифрован. Перед изменением места сохранения убедитесь, что новое место безопасно».
- Проверьте карту на вирусы, если не уверены, затем нажмите «ОК».
- Если карта не особо вместительная, появится дополнительное сообщение: «У установленной карты малый объем памяти. Переключение не рекомендуется. Переключить?». Сделайте это или замените карту на более вместительную.
- После это появится еще одно сообщение «…При переключении может произойти потеря данных, телефон перезагрузится, для вступления изменений в силу…». Нажмите «Продолжить»
- Дождитесь, пока телефон перезапустится.
После включения смартфона, объем внутренней памяти будет увеличен на «размер» SD-карты, а файлы начнут сохраняться на нее. Аналогичным образом – с перезагрузкой телефона, все возвращается обратно.
Способ 2
Попробуйте следующее:
- Перейдите в «Настройки» > «Накопители» (если он имеется);
- Щелкните по кнопке «Micro SD». Зайдите в меню (3 вертикальные точки);
- Повторно нажмите на «Накопители»;
- Отметьте «Подключить к внутренней памяти».
- На следующей странице очистите и отформатируйте карту памяти.
- Дождитесь окончания процесса
- Перенесите нужные данные на Micro SD, если в этом есть необходимость. Все скачиваемые после этого файлы будут размещаться на ней.
Nexus USB OTG File Manager
Читай также: Как подключить модем к планшету на Андроиде (Android) Самые простые способы 2021 года
С помощью приложения Nexus USB OTG File Manager можно легко скопировать файлы на запоминающее устройство, которое оснащено файловой системой FAT 32. Для этого нужно использовать USB порт.
В результате пользователь получит возможность работать с документами, не только во внутренней памяти, но и на гаджете USB.
Он сможет редактировать имена различных файлов, а также добавлять и удалять необходимые папки.
Подобное приложение разработали создатели Nexus продуктов, оснащенных портом On-The-Go. Как пример, можно привести Nexus 5 и 7.
Однако эта программа способна работать с любыми другими устройствами в том числе с различными версиями Android.
Также у этого дополнения имеется большое количество новых возможностей. Так, оно умеет открывать необходимые файлы прямо с USB и не передает в Интернет данные.
Благодаря Advanced More, пользователь получает доступ ко всем документам со своего устройства.
Продвинутые пользователи наверняка оценят эту возможность. Подобное приложение является собственностью Google.
Также с помощью этого приложения пользователь легко сможет скачивать различные современные игры для андроид. Их можно загружать на сайтах, специализирующихся на играх.
Работа с этой программой доставляет настоящее удовольствие и удовлетворяет потребности пользователя.
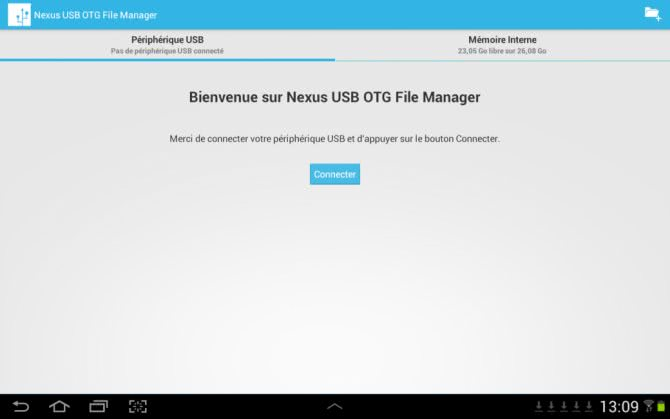
Заключение
В качестве вывода можно ответить на распространенные вопросы. В частности, многие пользователи хотят знать, можно ли покупать дешевые карты памяти. В принципе, можно, но хранить на них желательно лишь ту информацию, которую не жалко потерять. Риск при этом большой, поэтому важные документы желательно «скидывать» параллельно и на другие носители.
Также совершенно необязательно искать карту памяти 10 класса для того, чтобы вставить ее в недорогой смартфон. Если телефон не умеет снимать видео в разрешении FullHD, то ему вполне достаточно обычной карты памяти 4 класса. А что касается объема карты, то здесь все индивидуально. Многим пользователям вообще не нужна флешка, так как им вполне хватает встроенной памяти. Другим даже 128 Гб памяти мало из-за большого количества хранимых фотографий, музыки и видеофайлов. Но в любом случае при выборе карты нужно учитывать, какой максимальный объем поддерживает смартфон. Нет смысла пытаться затолкать в телефон карту на 32 Гб, если он поддерживает максимум 16 Гб.
И последнее. Почти все смартфоны с слотом для карты памяти поддерживают накопители всех производителей. Не бывает такого, чтобы, например, телефоны марки Samsung поддерживали только карты от Samsung.