Другие методы подключения
Есть еще один, наиболее сложный способ, при котором не требуется дополнительное программное обеспечение. Его плюс в том, что он подходит как для старых мобильных аппаратов, так и для новых. Сначала подключаем телефон через USB, как в предыдущем пункте. Затем ищем в панели управления графу «Телефон и модем». Там находим свой телефон и изучаем его свойства. Там вам следует отыскать строку «дополнительные параметры инициализации» и указать ее. Какая она – зависит от оператора.

Когда укажете, создайте подключение к интернету, выбрав свой смартфон в качестве модема. Номер телефона, по которому будем звонить: *99#. Подтверждаем и пользуемся интернетом.
Теперь вы знаете, как подключиться к сети даже в том случае, если у стационарного компьютера к ней нет доступа. Мобильный телефон – незаменимый помощник в таких ситуациях.
Всем известно, что смартфон может заменить большое количество других устройств. Например, смартфон отлично заменяет MP3 плеер и цифровую фото камеру. Кроме этого, подключив смартфон к компьютеру можно заменить веб-камеру или USB-модем.
В одной из прошлых статей мы рассказывали о том, . Сейчас же речь пойдет о модеме. Здесь вы узнаете, как подключить Android смартфон к компьютеру как модем.
Шаг № 1. Подключение Android смартфона к компьютеру при помощи USB кабеля.
Если вы хотите подключить Android смартфон к компьютеру как модем, то первое, что вам нужно это найти кабель USB — Micro USB. В большинстве случаев, такой USB кабель используется для зарядки смартфона, поэтому с его поиском не должно возникнуть проблем. Просто отключите кабель от зарядного устройства и воткните его в любой USB разъем на компьютере, другую сторону кабеля подключите к своему смартфону.
Кабель USB — Micro USB
Нужно отметить, что на некоторых самых современных смартфонах может использоваться разъем USB Type C вместо Micro USB. При этом для зарядки таких смартфонов используется такой же USB Type C кабель. Если у вас именно такая ситуация, то вам понадобится переходник с USB Type C на обычный Micro USB для того чтобы подключить смартфон к компьютеру при помощи USB — Micro USB кабеля.

Либо можно использовать отдельный кабель, имеющий с одной стороны разъем, а с другой обычный USB (USB type A).

Кабель USB — USB Type C
Шаг № 2. Активация модема в настройках Android смартфона.
После того, как вы нашли подходящий кабель и подключили Андроид смартфон к компьютеру, нужно активировать модем в настройках устройства. Для этого откройте настройки Андроида и перейдите к дополнительным настройкам беспроводных сетей. Обычно эти настройки доступны в разделе «Еще».

После этого откройте раздел «Режим модема».

И активируйте USB-модем.

Шаг № 3. Проверка подключения к Интернету через модем.
После активации USB-модема дальнейший процесс подключения компьютера к Интернету через этот модем должен пройти автоматически. Для того чтобы проверить как прошло подключение откройте окно «Сетевые подключения» на вашем компьютере. Здесь должно появиться новое подключение к сети.
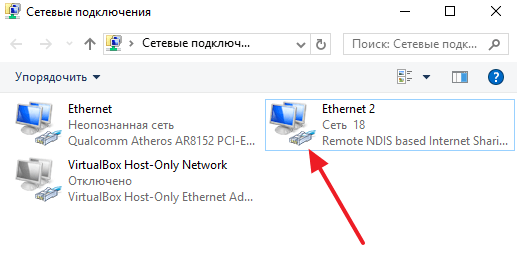
Если кликнуть два раза по этому новому подключению, то откроется окно состояние подключения. Там вы сможете увидеть, если доступ к Интернету.

Также в этом окне есть информацию о скорости подключения, длительности подключения и других параметрах.
Смартфон Nokia в роли модема
- Потребуется загрузить программное обеспечение нокиа PC Suite с любого надёжного источника (часто софт включён в стандартную комплектацию телефона). Установка не займёт длительного времени и крайне проста благодаря всплывающим подсказкам. Устанавливаем утилит, совершаем перезагрузку системы. По окончании названных действий необходимо запустить программу, настроить параметры соединения с интернетом на смартфоне согласно требованиям оператора связи. Соединяем наши устройства следующими способами.
- Возможны 2 варианта соединения — через usb-кабель и интерфейс беспроводной связи Blutooth.
- Открываем программное обеспечение Nokia PC Suite на ноутбуке (любом компьютерном устройстве), кликаем на вкладке «файл». В появившемся перечне выбираем раздел «Подключение к интернету». Дополнительных параметров не потребуется — сеть оператора будет быстро определена подключение произойдёт автоматически.
Смартфон Android как модем
Существует несколько способов использования мобильного телефона андройд в качестве модема в зависимости от его производителя.

Способ первый:
- Для компьютера потребуется программное обеспечение телефона, идущее в комплекте с ним. Потребуется их инсталляция. Возможно хранение требуемого программного обеспечения на мобильном устройстве — для его использования применяется режим USB-хранилища. Соединяем сотовый телефон, ПК посредством usb-шнура. Подключение отображается на смартфоне специальной иконкой. Нажимаем на неё, выбираем хранение usb (изображение андроида приобретёт оранжевый цвет). После установки необходимых программ, отключаем мобильный телефон, включаем в роли usb-модема.
- Делаем активной функцию usb-модем. Для различных производителей смартфонов доступ к данной опции может отличаться. Для LG, HTC алгоритм следующий — «Настройки -> Беспроводная связь -> Режим модема-> USB-модем»; для смартфонов фирмы самсунг — «Настройки -> Сеть -> Модем и точка доступа->USB-модем».
Способ второй:
- Применение сторонних программ. В качестве примера можно назвать EasyTether Pro (EasyTether Lite). Предварительно скачиваем, устанавливаем программу.
- Соединяем мобильный телефон, ноутбук посредством usb-кабеля.
- Активация режима отладки по USB (Настройки -> Приложения -> Разработка -> пункт «Отладка USB»).
- Запускаем приложение на ПК EasyTether, кликаем на Connect Via Android. Интернет доступен.
Способ третий:
- Потребуется применение сторонних программ OpenVPN и Azilink свежих версий. Устанавливаем OpenVPN согласно всплывающим подсказкам. Скачиваем, распаковываем архив с Azilink.
- Соединяем смартфон, компьютер посредством usb-кабеля, устанавливаем Azilink на телефон (отыскиваем файл azilink-install.cmd, запускаем его).
- Открываем утилит на мобильном устройстве, отмечаем галочкой пункт Service Active.
- На ПК открываем файл start-vpn.cmd из распакованного архива, после его установки наслаждаемся соединением с интернетом.
Вариантов решения проблемы как использовать мобильный телефон +в качестве модема большое количество. Все решения просты, подойдут даже начинающим пользователям ПК. Настройка параметров зависит от производителей смартфонов, предпочтений пользователей.
Продвижение сайта
Частный оптимизатор выходит гораздо дешевле web-студии. Я помогу вам вывести cайт в ТОП-3 и настроить автоматические продажи. В стоимость услуг входит аудит, техническая и seo оптимизация сайта.
Если случилось так, что вы остались без сети интернет, а под рукой у вас есть смартфон с мобильным интернетом, то выход есть. Современные мобильные телефоны оснащены тремя функциями передачи сети в качестве модема: через Bluetooth, по беспроводной сети Wi Fi, а также по средствам USB соединения. Конечно, такой интернет будет несколько медленнее высокоскоростного, так как разрешающая способность телефона намного ниже. Тем не менее, вы спокойно сможете загружать почту, просматривать картинки и фотографии, пользоваться социальными сетями. О том, как использовать все три способа в деле, читайте в данной статье.
Как раздать интернет по Wi-Fi
Самый легкий и удобный способ раздать интернет со своего смартфона на ноутбук — с помощью Wi-Fi. Для того чтобы сделать это, нужно включить точку доступа:
- Во-первых, нужно зайти в настройки смартфона;
- Далее нужно выбрать пункт «Режим модема»;
- В нем нужно выбрать раздел «Точка доступа»;
- Заключительный этап — настройка точки доступа: создание пароля, выбор типа безопасности и назначение названия для сети Wi-Fi.
- Теперь можно активировать только что созданную точку доступа и подключаться к ней с любого устройства (ноутбука). При подключении потребуется ввести тот пароль, который на предыдущем этапе был указан в настройках смартфона.
Интернет через точку доступа, созданную на смартфоне, работает так же хорошо, как и через роутер. Скорость и стабильность соединения напрямую зависят от того, какие условия предлагает оператор мобильной связи и насколько хорошо смартфон принимает сигнал сотовой сети.
Раздавать интернет по Wi-Fi безопасно, но только при том условии, что в настройках указан тип защиты WPA2 и установлен достаточно сложный пароль. В противном случае, к вашему интернету смогут подключаться посторонние люди. Если это произойдет, то они, в теории, будут иметь возможность перехватывать трафик и узнавать пароли, а также получить информацию о том, какие сайты вы посещаете. Хороший пароль — залог безопасности.
Соединяем айфон по USB
Перед тем, как подключить интернет со телефона к ноутбуку через кабель USB, необходимо убедиться, что имеется последнее приложение iTunes. Произвести соединение при помощи кабеля. Появится сообщение о доверии данному устройству, просто согласиться.
Включаем через Bluetooth
Перед тем, как поделиться интернетом с телефона на ноутбук, необходимо убедиться, что имеется на компьютере Bluetooth. Активизировать опцию на обоих устройствах. После того, как компьютер распознает смартфон-модем, обновит драйвера, произойдет соединение с сетью.
Как подключить телефон как модем к компьютеру через Bluetooth
Подключать смартфон к компьютеру через кабель неудобно, если после этого необходимо пользоваться обоими устройствами разным людям. Здесь мешает провод и его короткая длина. К одному из беспроводных способов подключения принадлежит Bluetooth порт. Для этого активируйте Bluetooth на телефоне и своем ПК, установите новый «модем» и зарегистрируйте, создайте подключение, как в вышеописанном проводном способе. Последним маркам смартфона также ничего специально делать не придется, просто активировать устройство как модем.
Проблема может возникнуть, если на компьютере или ноутбуке нет Bluetooth, как это и бывает в большинстве случаев. Вы можете купить его отдельно и подключить или следовать следующему способу. Также телефон быстро разряжается при передаче интернета через порт Блютуз.
[решено] Как подключить телефон Samsung к компьютеру
Селена КомезОбновлено 30 октября 2018
«Привет, ребята. У меня новый телефон Samsung, который я не могу подключить к компьютеру с Windows 7. Он подключается как модем в разделе «Устройства и принтеры». Я получаю сообщение об ошибке «Установка драйвера MTP USB» и сообщение об ошибке «Путь не указан». Я перепробовал все в своей армии любителей компьютерных навыков, включая чат поддержки Samsung, техническую поддержку моего курьера и множество других предлагаемых исправлений с помощью поиска в Google.ВСЕ потерпели неудачу. Пожалуйста помоги!» — Эдисон
Телефон Samsung — самый умный телефон среди устройств Android. Все больше и больше людей используют телефон Samsung вместо iPhone. Когда вы подключаете Samsung к компьютеру, вы можете передавать медиафайлы между компьютером и устройством. У большинства из нас есть желание делиться фотографиями, видео и другими медиафайлами с друзьями. Однако недавно мы получили сообщение о том, что часть телефона Samsung не может без проблем подключаться к компьютеру. Теперь мы поговорим о решении, которое Помогите успешно подключить Samsung к компьютеру.
Способ 1. Подключите Samsung к компьютеру обычным способом
Если вы используете Samsung Galaxy S7 / S7 Edge + / S6 / S5 / Note 4, A9 / A7 / A5 под управлением Android 4.0 или выше, вам просто нужно зайти в настройки и включить отладку по USB. Затем подключите устройство к компьютеру, чтобы вы могли проверить свой телефон Samsung на компьютере, и он будет считан как диск.
Если ваше устройство работает под управлением Android 2.3, оставьте следующее руководство для себя. Подготовка: Перед подключением к компьютеру снимите флажок «Отладка по USB».(Вы можете перейти в «Настройки»> «Приложения»> «Разработка»> «Отладка по USB»)
Шаг 1. Перейдите в «Настройки» и выберите «Беспроводная связь и сети», затем нажмите «Утилиты USB».
Шаг 2. Нажмите «Подключить накопитель к ПК» (когда ваш телефон не подключен к ПК). Затем появятся сообщения, предлагающие подключить USB-кабель для использования запоминающего устройства. Не нажимайте «Отмена» сейчас.
Шаг 3. Подключите телефон к ПК с помощью кабеля USB и нажмите «Подключить USB-накопитель» на телефоне, когда он напомнит, что USB подключен.
Примечание. Вышеупомянутая операция работает на Android 2.3 и может отличаться от устройств, работающих под управлением разных версий системы Android.
Способ 2. Исправить сбой подключения Samsung к компьютеру
Помимо методов, упомянутых выше, вы можете решить проблему сбоя подключения таким образом. Последняя версия Broken Android Data Recovery может помочь вам решить эту проблему. Давай посмотрим.
Шаг 1. Запустите программу и подключите телефон Samsung к компьютеру.Когда вы увидите интерфейс ниже, нажмите «Ваше устройство не обнаружено?» вариант.
Шаг 2. Выберите типы данных и нажмите кнопку «Пуск».
Затем вам будет предложено выбрать имя и модель вашего устройства в списке. Если вашего телефона нет в списке поддерживаемых устройств, вы также можете нажать кнопку «Не могу найти мое устройство», чтобы получить дополнительную помощь.
Шаг 3. Выполните инструкции, показанные в интерфейсе ниже, чтобы Samsung перешел в режим загрузки: — Выключите телефон. — Зажмите и удерживайте кнопку уменьшения громкости + кнопку Home + кнопку питания. — Нажмите громкость вверх, чтобы войти в режим загрузки.
Теперь загружается пакет восстановления, и ваш телефон будет принудительно перезагружен несколько раз.
Шаг 4. По завершении процесса загрузки ваш телефон Samsung будет успешно обнаружен и подключен. Теперь вы можете сохранять данные с телефона на компьютер или восстанавливать удаленные / существующие данные с вашего Samsung.
Бесплатная загрузка сломанного Android Data Recovery:
Подробнее:
Как рутировать телефон Samsung Galaxy
Как разблокировать Самсунг без пароля
Как включить режим отладки по USB на Samsung Galaxy
25 лучших советов для Android, которые сделают ваш телефон более полезным
Комментарии
Подсказка: вам необходимо войти в систему, прежде чем оставлять комментарии. Нет аккаунта. Пожалуйста, нажмите здесь, чтобы зарегистрироваться.
Как работает 3G/4G модем
Сразу оговоримся, что в этой статье мы будем вести речь только о модемах, которые поддерживают оба стандарта связи. Устройства, работающие только с 3G, уже неконкурентоспособны — разница в скорости слишком ощутима.
USB-модемы используют SIM-карты обычных операторов сотовой связи. В устройство нужно вставить карту, а затем подключить его либо напрямую к ПК, либо к маршрутизатору с USB-портом. В первом случае доступ к интернету получит только компьютер, во втором — раздачей интернета займётся роутер, так что все устройства, подключённые к его сети, смогут пользоваться интернетом от оператора.

Если подключить модем к роутеру, то дальнейшим распределением интернет-трафика будет заниматься маршрутизатор
Большинство модемов выбирают в качестве приоритетного стандарта 4G. Однако если сигнал слишком слабый, то устройство перейдёт на более медленный 3G. В настройках некоторых моделей вы сможете выбрать приоритетный стандарт вручную.
Режим USB-модем в STAR A8 (USB Tether) в Win XP
16 ноября 2011, 11:23
Этот режим позволяет использовать доступные телефону подключения к интернет на компьютере. Ну или, говоря проще, позволяет подключить комп к инету через мобилу. Для активации режима нужно подключить телефон кабелем к компьютеру, войти в настройки телефона, в беспроводных сетях выбрать usb-модем и активировать режим. Компьютер обнаружит новое устройство (в моем случае MT65xx Android Phone) и попытается установить драйверы. Под Windows 7 проблем не будет, дрова встанут и все само собой заработает. Но не в случае с Windows XP. Первым вашим желанием, вероятно, будет поискать драйвер usb-модема под Хрюшу. И вы их даже найдете, но ни один из них не установится. Данная статья, надеюсь, поможет вам решить эту проблему.
Итак, для начала неплохо установить на вашу Win XP сервиспак 3 и почитать . Почитали? Качнули драйвер tetherxp.inf? Попробуйте его использовать, возможно он вам подойдет как есть. Не подошло? Тогда переходим к лечению:
- Откройте Диспетчер устройств.
- Выделите обнаруженное устройство (в моем случае MT65xx Android Phone), щелкните правой кнопкой мыши, выберите “свойства” и перейдите на вкладку “Сведения”.
- Здесь нас интересует “Код экземпляра устройства” от букв USB до второго слеша. В моем случае это строка USBVID_0BB4&PID_0003. Скопируте ее или тупо перепишите на бумажку.
- Откройте файл tetherxp.inf при помощи wordpad
- Ищем там секцию
- В конце ее дописываем следущее: ;MT65xx Android Phone%AndroidDevice% = RNDIS.NT.5.1, ВАШ КОД ЭКЗЕМПЛЯРА УСТРОЙСТВА (в моем случае USBVID_0BB4&PID_0003)
- Сохраняем файл
- Обновляем драйвер обнаруженного устройства, используя наш исправленный tetherxp.inf
Если вы все сделали правильно, то у вас появится новый сетевой интерфейс, через который вы сразу подключитесь к той сети, которая доступна телефону в данный момент, wifi или gprs/edge.
Вот, собственно, и все. Наслаждайтесь!
Кому лениво проделывать вышеописанные манипуляции самостоятельно, может тупо качнуть файл tetherxp.inf драйвера usb-модема для STAR A8 (MT65xx Android Phone)
Как сделать телефон модемом для компьютера
При покупке мобильного гаджета, в наборе идет кабель USB или micro USB, с помощью которого можно прошивать рабочую конструкцию, копировать файлы, перемещать с телефона на РС, редактировать, удалять и т.д. Также такой кабель можно использовать как модем (устройство для сопряжения сигнала между двумя точками).

Телефон можно сделать модемом для доступа к интернету несколькими способами: с помощью юсб-кабеля, wi-fi или Bluetooth. То есть можно подключиться по кабелю, а если нет разъема для шнура, по воздуху.
Использование смартфона в качестве модема не трудная процедура и напоминает подключение через точку доступа. Для этого подходят практически все современные мобильные телефоны марок Xiaomi, Samsung, Nokia, Sony Ericson и другие со встроенными 3G, EDGE, GPRS-модемом.
Важно! Скорость подключения через смартфон намного ниже привычной — кабельной или спутниковой связи. Но в случае отсутствия интернета, технических работ или других неполадок стандартного подключения — это выход из ситуации
Итак, как подключить телефон к компьютеру через Usb кабель как модем. Рассмотрим пошаговые рекомендации.
1 шаг. Подсоединить телефон через юсб-кабель к ПК или ноутбуку. На экране обоих устройств высветится значок о подключении нового оборудования.
На некоторых компьютерах с Виндовс, возможно появится запрос «Доверять этому компьютеру?», нажимаем «Доверять».
2 шаг. Включить передачу мобильных данных для непосредственного подключения к сети, указав карту с которой будет списываться мобильный трафик (МТС, Билайн или другие). Для этого опустите дополнительную шторку с настройками и выберите нужный значок.
3 шаг. Зайдите в настройки на телефоне в раздел «Беспроводная сеть» или «Другие сети».
Нажать пункт «Еще» (в старых версиях), выбрать из высветившегося списка — «Режим модема» или «Модем и точка доступа». Здесь выбираем «USB-модем» и нажать его подключение.

Обратите внимание! Такие рекомендации подходят практически всем моделям айфон и могут отличаться только малейшими деталями (название раздела, наличие дополнительных функций и т.д.). Стоит отметить, что такое подключение подходит для устройств, в которых отсутствует беспроводная связь, а также ноутбуки без вай-фай адаптера
Кроме того, телефон, подключившийся через кабель, заряжается и может служить долго, главное наличие трафика. Но не забывайте об износе батареи при постоянном подключении зарядного устройства, уже через месяц-два заметно снизится работоспособность аккумулятора
Стоит отметить, что такое подключение подходит для устройств, в которых отсутствует беспроводная связь, а также ноутбуки без вай-фай адаптера. Кроме того, телефон, подключившийся через кабель, заряжается и может служить долго, главное наличие трафика. Но не забывайте об износе батареи при постоянном подключении зарядного устройства, уже через месяц-два заметно снизится работоспособность аккумулятора.
Настройка работы
Выше мы рассмотрели, можно ли к планшету подключить модем через переходник или напрямую. В обоих случаях ответ положительный. После соединения устройств переходите к следующему этапу — переводу планшета в режим «только модем».
Выделим основные варианты перевода:
3G modem switcher. Чтобы подключить ЮСБ модем к планшету на Андроиде, скачайте эту программу, а в момент соединения выберите вариант «только модем».

- 3GSW. Еще один путь — установите указанное приложение, после чего подключите 3G-модем и запустите ПО. В появившемся окне выберите необходимый пункт, а после этого кликните кнопку Выход.
- Hyper Terminal. Подключение модема к планшету на Андроиде доступно с помощью триальной версии Хипер Терминал. Она бесплатна и доступна в Плей Маркет. Этот метод подойдет в том случае, если прошлый способ не сработал. Подключите USB-модем к ПК, войдите в Диспетчер устройств, найдите оборудование и перейдите в Свойства.

Там войдите в раздел Модем и зафиксируйте следующие данные — скорость и номер порта.

Зайдите в программу и в окне подключения укажите персональное имя подключения.
Чтобы подключить модем на планшете, в новом окне укажите номер порта, записанный до этого, а в следующем пропишите скорость соединения. Далее жмите ОК. В новой графе укажите команду ate1, а после этого Ок. Далее пропишите at^u2diag=0. После ответа жмите ОК и отключите внешнее оборудование.
После выполнения предварительных шагов доступно подключение к Android планшету USB модема в обычном режиме.
Для этого сделайте следующие шаги:
- Вставьте в USB планшетного ПК устройство.
- Войдите в настройки, а далее Беспроводные сети и Точки доступа APN.

- Введите настройки оператора. Их можно уточнить непосредственно у провайдера.
- Перезапустите планшет.
- Через некоторое время возле батареи должен появиться символ 3G.
Дополнительный метод
Существует еще один способ, как подключить 3G модем к планшету Android. Он актуален, когда на оборудовании отсутствует интерфейс модуля 3G, предусмотренный для настройки мобильных сетей. В таких обстоятельствах он устанавливается отдельно. Для этих целей потребуются права рут.
Подключение 3g модема к планшету начинается со скачивания приложения PPP Widget в Плей Маркет.

Далее сделайте такие шаги:
- создайте на рабочем столе устройства виджет установленной программы;
- найдите драйвер для своего оборудования и разместите его в карте памяти по пути sdcard/pppwidget/lib;
- подключите USB-устройство к планшету с применением переходника;
- войдите в раздел Параметры соединения и укажите в нем настройки, предусмотренные оператором.
Этих действий достаточно, чтобы USB модем подключить к планшету Android. Если работа сделана правильно, Интернет должен заработать с помощью внешнего 4G или 3G-устройства. В случае неудачи для каждого из рассмотренных способов проверьте USB-модем на факт совместимости с планшетом. Эту информацию можно найти в Интернете или характеристиках устройства.
Подключение юсб модема к андроид. Как подключить модем к телефону
Мобильные технологии не стоят на месте, гаджеты устаревают, а потребности пользователей сети в быстром обмене данными растут. Что делать, если телефон не поддерживает современные стандарты связи? Покупать новый или смириться с отставанием от прогресса? Оказывается, через переносное устройство связи в сеть можно выйти не только с компьютера. Рассмотрим, как подключить USB-модем к Андроид-смартфону.
Задача не так проста, как кажется на первый взгляд. Могут возникнуть следующие ошибки:
- В настройках Андроид-устройства нет пункта «Мобильные сети». Нужно поискать другие версии прошивки, иначе подключить модем не получится.
- Не хватает питания. Как вариант — пользоваться при полностью заряженной батарее, купить более качественный кабель либо USB-hub с внешним питанием.
Необходимое оборудование
Можно ли к телефону подключить модем без покупки дополнительного оборудования? Только если на устройстве есть USB-разъём. Это больше характерно для планшетов. В остальных случаях придётся приобрести переходник от USB к разъёму вашего телефона. Причём это должен быть не обычный кабель, а OTG так называемый хостовый переходник. Он предназначен именно для внешних устройств, а не просто сопряжения мобильника с компьютером.

Также нужно приобрести сам USB-модем, который состоит из модуля связи (3G или более скоростной 4G) и флеш-накопителя, где записаны настройки соединения.
Настройка модема
Прежде чем рассказывать, как подключить ЮСБ-модем к телефону, разберёмся в настройке самого режима модема. Если этого не сделать, то он будет распознан системой Андроид просто как носитель информации.
Для телефонов марок Huawei и ZTE задача проще, для них разработано специальное программное обеспечение. Достаточно запустить его и поставить нужную галочку. Для всех остальных телефонов нужно произвести следующие действия:

Предварительная настройка завершена, теперь переходим к тому, как подключить к телефону Android 3G модем .
ВАЖНО. Если вы захотите использовать устройство на компьютере, то изменённые настройки нужно вернуть обратно. Повторите все пункты инструкции, но команду в терминале введите следующую: AT^U2DIAG=255
Повторите все пункты инструкции, но команду в терминале введите следующую: AT^U2DIAG=255.
Настройка смартфона
После предварительной подготовки можно перейти к настройке Андроид-смартфона.

Если все пункты проведены успешно, то к смартфону получилось подключить модем. Однако производителей мобильных устройств не радует ситуация, когда вместо покупки более дорогого и современного гаджета потенциальный потребитель находит, как
У многих пользователей смартфонов часто возникает необходимость выхода в интернет. Однако бывает так, что 3G модуль телефона выдает ошибку и не позволяет воспользоваться глобальной сетью. Также во многих смартфонах отсутствует 3G, однако это вовсе не значит, что пользователи таких девайсов не способны выйти в интернет. Проблему можно решить с помощью специального модема, который необходимо подключить к смартфону. Рассмотрим, как это сделать.
Подключение 3G модема к смартфону
Подключение 3G модема к телефону осуществляется достаточно просто. Однако следует сделать оговорку, что зачастую устройство может быть определено как флеш-накопитель.
Для того чтобы ваш смартфон определил 3G модем, необходимо проделать следующие действия, а именно:
- Скачайте утилиту HyperTerminal .
- Установите ее на ваш компьютер.
- Найдите диспетчер устройств и среди установленных устройств найдите ваш модем.
- Нажмите по названию устройства правой кнопкой мыши и перейдите в меню «Свойства».
- В этом меню вы найдете данные о номере и скорости порта. Их необходимо будет переписать и после ввести в утилите «HyperTerminal».
- Запустите утилиту и введите любое имя соединения.
- Теперь вам нужно ввести данные, которые вы записали.
- После этого вам откроется командная строка, в которой вам нужно будет ввести команду «AT1». Командная строка может появиться не сразу, дождитесь ее появления. Это может занять около десяти секунд.
- Далее нажмите «ОК» и введите команду «AT^U2DIAG=0».
- Дождитесь ответа о том, что введенная команда верна, нажмите «ОК» и отключите модем.
- Если на вашем смартфоне нет 3G модуля, скачайте приложение PPP Widget .
- Запустите его и введите данные мобильной сети, которые есть на сайте вашего мобильного оператора.
Теперь вы можете подключить 3G модем и пользоваться им для выхода в глобальную сеть. Как видите, задача куда проще в решении, чем может показаться на первый взгляд. А для того чтобы узнать больше о том, как настраивать интернет на телефоне, вам следует прочитать эти статьи.
Вывод
Мы рассмотрели, что сделать если компьютер не видит телефон в качестве модема. Используйте описанные выше способы, и у вас все получится.
Ответы:
Shurovik:
Смотрите на возможности телефона. Если он поддерживает BlueTooth и/или
IrDA, то лучше по ним. Если же нет, то только по кабелю. Кабель, как правило, продается
отдельно. И если в телефоне есть возможность работы модемом, то к нему должен быть
соответствующий софт. А потом, когда компьютер увидит телефон в качестве модема,
создаете обычное dial-up соединение.
Максим:
То есть, я могу использовать сотовый, как обычный модем, не используя технологию GPRS? Просто мне сотовый нужен для Клиент Банкинга, и как мне объяснили, если у телефона будет физический номер я смогу отправлять платежки.
Big_Aziz:
Если ты подключаешься через GPRS к Интернету, пользуясь сотовой связью нельзя подключаться dial-up, чтобы dial-up работал, нужно чтобы в начале был гудок, а потом уже набор номера. Правда, есть такие стационарные GSM аппараты с так называемым «сквозным каналом».
Sober:
Покупаешь кабель (инфрокрасник, блютусник) для трубы. Находишь дрова для него (в магазине, инете, у друзей). Ставишь дрова. Убеждаешься в том, что комп определил его, как модем. Звонишь в справочную службу своего оператора (МТС, Билайн, Мегафон), спрашиваешь настройки. Настраиваешь трубу-модем, подключаешься. Все.
Vladimir:
Настройки компьютера Мегафон GPRS. В телефоне Siemens содать или исправить точку доступа: Меню — Настройки — Передача данных — Служба данных — Исправить существующую строку или добавить новую под любым именем — Опции — Изменить — Да — Данные GPRS — Включить (если нет галочки возле Данные GPRS) — Изменить данные GPRS — APN:internet.kvk пользователь, пароль пусто; DNS1, DNS2 все нули — Сохранить. После создания/редактирования точки необходимо её активизировать: Меню — Интернет/игры — Интернет — Опции — Настройка — Профили — Изменить любой Опции — Изменить — Выбор — Название профиля любое, стартовая страница любая, протокол HTTP ID Сервера любой (можно и пустой), IP-адрес любой (можно и пустой), порт любой (можно и пустой), имя пользователя, пароль пусто, время работы GPRS (имеется в виду до отключения без получения данных) думаю 5 минут нормально, dремя работы CSD в нашем случае не нужно, но пусть останется 300, Профиль соединения Ж вот это важный параметр изменяем на тот, который создавали/редактировали в меню Передача данных. Сохранить и давим галочку (джойстик по центру) на том профиле, который изменяли. Должно написаться «Профиль активизирован» и выйти в Браузер. Уходим на Рабочий стол, с телефоном всё, если услуга GPRS у Вас подключена. Если нет, то пишем SMS на 000890 с текстом GPRS, в ответ получаем извещение о подключении или о том, что услуга подключена раньше. ВЫШЕ ОПИСАННЫЕ НАСТРОЙКИ ДЛЯ РАБОТЫ ИНТЕРНЕТА НА КОМПЬЮТЕРЕ, а не на телефоне. Далее настройки компьютера. Опустим настройку-подключение интерфейса компьютер-телефон (IRDA, COM, Bluetooth) это отдельная тема. Установить программу с диска от М65. Подключить телефон в ХР сменить/установить драйвер модема x45 на SiemensGprsXP.inf. Создать подключение удалённого доступа с использование этого модема. Номер телефона: *99***1#. Имя пользователя gdata и пароль gdata. Тип сервера удаленного доступа: РРР: Интернет, Windows NT Server, Windows 98. Уберите все, за исключением TCP/IP в области. Нажмите кнопку и в появившемся окне установите следующие параметры: Выберите Адрес IP — назначается сервером. Выберите Адреса — вводятся вручную. Выберете Получить адреса DNS сервера автоматически. Включите. Отключите. В на вкладке установите дополнительную строку инициализации модема: AT+CGDCONT=1,»IP»,»internet.kvk». Для XP эту строку установить в свойствах GPRS модема: Панель управления — Телефон и модем — Модемы — GPRS via IRDA (COM, какой определился) или при подключении не через ИК GPRS via COM или GPRS via Bluetooth — Свойства — Дополнительные параметры связи — поле дополнительные команды инициализации: AT+CGDCONT=1,»IP»,»internet.kvk». Для некоторых моделей телефонов номер дозвона и строка инициализации может быть другой: *99#AT+CGDCONT=,»internet.kvk».
Опубликовано: 11 декабря, 2016
Неоднократно случаются ситуации, когда необходимо посмотреть информацию из интернета, мобильное устройство является единственной возможностью.
Использовать телефон в качестве usb модема можно на следующих гаджетах — планшете, ноутбуке, нетбуке и стационарном компьютере. Версия операционной системы не имеет значения — порядок настройки соединения останется без значительных изменений. Статья ответит на вопрос как использовать телефон в качестве модема развёрнуто и понятным языком.






