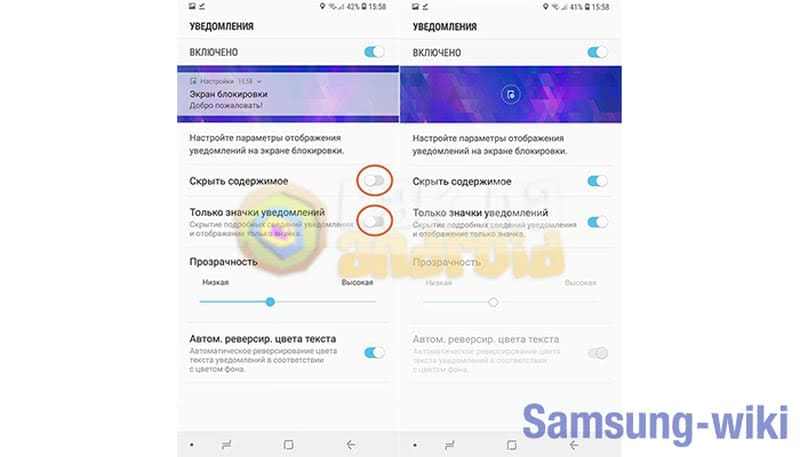Что делать, если iPhone не включается

Когда нужно перепрошить смартфон Apple, который зависает при перезагрузке или вовсе отказывается включаться, потребуется один из сервизных режимов работы iOS.
▣ Вы можете воспользоваться режимом восстановления (Recovery Mode) при возникновении программных сбоев либо в том случае, когда iPhone отказывается включаться.
▣ Кроме этого вам доступен DFU режим – низкоуровневое обновление прошивки, при котором смартфон распознается компьютером для восстановления iOS и не использует графическую оболочку мобильной системы.
Загрузившись в любом из режимов получится перепрошить iPhone или восстановить прошивку по указанной выше инструкции.

iPhones.ru
Полезная инструкция для новых пользователей iPhone.
iPhone OS 1.0. 2007 год
Данную операционную систему 9 января 2007 года представил Стив Джобс вместе с первым смартфоном компании – iPhone первого поколения. Тогда Джобс немного лукавил, описав систему для смартфона как облегченный вариант настольной системы OS X. Разумеется, это вызвало бурные овации на презентации, а к старту продаж через 5 месяцев об этом уже подзабыли.
Так основатель и руководитель Apple того времени серьезно приукрасил действительность, ведь даже спустя 14 лет мы видим, насколько далека мобильная операционная система Apple от ее настольного собрата.
К моменту официального релиза в июне 2007 года в iPhone OS 1.0 было предустановлено всего 15 приложений: Телефон, Сообщения, Safari, iPod, Почта, Заметки, Настройки, Фото, Календарь, Часы, Калькулятор, Карты, Камера, Погода и Акции.
Операционная система была полностью закрыта для стороннего софта, на тот момент еще не существовало App Store и даже не было мобильной версии iTunes Store. Установить стороннее приложение не представлялось возможным (до появления джейлбрейка), музыкальный или видео-контент на смартфон приходилось передавать через iTunes на компьютере.
Джобс предлагал сторонним разработчикам выпускать веб-версии собственных приложений, которые могли бы работать в мобильном браузере Safari. Возможно, данное решение могло бы погубить будущую iOS. К счастью, в Купертино одумались и уже через полгода выпустили SDK (software development kit) для своей мобильной платформы.
Главным отличием от существовавших на тот момент Symbian и Windows Mobile (Android появился позже) была заточенность интерфейса под управления пальцем, а не миниатюрным стилусом. Никаких мелких элементов, крошечных кнопочек или едва заметных диалоговых окон – только крупные иконки, кнопки и переключатели, в которые можно без труда попасть пальцем.
Революционной была виртуальная клавиатура iPhone OS, она могла менять некоторый клавиши в зависимости от приложения и контекста, но главное – система имела скрытый алгоритм предугадывания вводимых слов. В момент срабатывания фишка делала сенсорные области вероятных следующих символов крупнее, что снижало количество опечаток и повышало удобство набора текста.
Пользователь видел всего один скучный рабочий стол с черным фоном (обои устанавливались только на экран блокировки). В системе был спартанский минимум настроек и полное отсутствие кастомизации интерфейса.
Почему не устанавливается iOS 13
Причин, почему может не устанавливаться новая iOS, несколько. Например:
- несовместимость прошивки и гаджета;
- отсутствие Сети;
- не хватает места во внутренней памяти устройства;
- телефон нуждается в принудительной перезагрузке.
Стоит рассмотреть каждую причину отдельно. В первом случае, как упоминалось выше, владельцу гаджета стоит проверить, поддерживается модель айфона для обновления или нет. Если после выхода прошивки на устройство не пришло уведомление о возможности установки новой ОС, то скорее всего такой вариант исключается.
Что касается второго пункта, то популярной проблемой являются некорректные настройки сотовой сети. С подключением по Wi-Fi обычно таких неувязок не наблюдается, поэтому нужно:
- Перейти в «Настройки».
- Раздел «Сотовая связь».
- В пункт «Сотовые данные».
- Убедиться, что передача по сотовой связи включена.
Важно! Если наблюдаются проблемы, то перейти в настройки, в раздел «Основные», выбрать «Сброс настроек сети» и перезагрузить гаджет. Самая частая причина — это нехватка внутренней памяти устройства
Для новой iOS требуется не менее 5 Гб. В этом случае очевидно, что нужно проверить гаджет на наличие данного пространства. Если нет, то выделить доступный объем
Самая частая причина — это нехватка внутренней памяти устройства. Для новой iOS требуется не менее 5 Гб. В этом случае очевидно, что нужно проверить гаджет на наличие данного пространства. Если нет, то выделить доступный объем.
Что касается принудительной перезагрузки, то пользователи выявили этот баг, когда впервые начали обновляться до новой iOS. В данном случае нужно:
- на айфон 6S одновременно нажать на «Домой» и кнопку «Включение»/»Выключение«. Удерживать до того момента, пока на экране не загорится логотип «Эппл»;
- на семерке одновременно зажать кнопку уменьшения громкости и питания. Аналогично дождаться появления логотипа;
- на восьмерке и новее сначала быстро нажать и сразу отпустить кнопку увеличения громкости, потом также быстро это сделать с соседней кнопкой уменьшения громкости. Следом нажать и удерживать кнопку «Включение»/»Выключение».
Важно! На последних версиях после перезагрузки система дополнительно попросит авторизоваться по отпечатку пальца

На начало 2020 г. уже доступна iOS 13.3
Подытожив вышесказанное получается, что выпущенное в 2019 г. новое ПО от Apple уже не поддерживает смартфоны компании, выпущенные до 2014 г. Пользователи данных гаджетов в отличие от остальных не получили уведомления об обновлении. Владельцы айфонов 6s и выше могут установить iOS 13 стандартно через настройки или подключившись к iTunes на ПК. С выходом свежей операционной системы разработчикам все также доступен тестовый режим.
Что нового?
Я обновлял iPhone 5s с iOS 10 сразу до iOS 12, пропустив iOS 11. Поэтому мне трудно оценивать какие изменения были привнесены именно 12 версией системы, а не 11.
Но попробуем.
Обновленный интерфейс системы
Интерфейс iOS 10 выглядел так:

Те же экраны после обновления до iOS 12:

Большая часть нововведений пришла еще в iOS 11: в частности, исчезли текстовые названия программ в нижнем доке.
Изменились шрифты, став более тонкими и аккуратными.
Изменились иконки некоторых приложений, добавилось приложение “Файлы” (тоже еще в iOS 11).
Обновленный интерфейс «Музыки»
Незначительные косметические изменения получил и музыкальный проигрыватель.
Приложение «Музыка» в iOS 10:

Приложение «Музыка» в iOS 12:

Наиболее бросающееся в глаза изменение – новый виджет плеера на экране блокировки. Теперь он выдержан в темных тонах и, на мой взгляд, смотрится симпатичнее старого.
Обновленное приложение «Книги»
Существенно была переработана встроенная в систему книжная читалка iBooks.
Приложение «iBooks» в iOS 10:

Приложение «Книги» в iOS 12:

Изменилось само название приложения. Из «iBooks» оно было переименовано в «Books» (или «Books» в русской локализации).
Посвежел и стал выглядеть более современно интерфейс. Книжная полка получила разделение на две вкладки – непосредственно «Библиотеку» со всеми имеющимися на устройстве книгами и вкладку «Читаю сейчас» для быстрого доступа к недавно открывавшимся книгам.
А вот интеграция с книжным магазином iTunes, наоборот, ужалась с аж трех вкладок («Подборка», «Топ-чарты» и «Покупки») до единого «Магазина книг».
К сожалению, для русскоязычных пользователей книжный магазин iTunes по-прежнему остается бесполезным: русские издания в нем по-прежнему отсутствуют, видимо Apple считает нерентабельным для себя выход на наш рынок электронной дистрибуции книг.
Также в приложении «Книги» появился темный интерфейс, автоматически активизирующийся в ночное время.
Группировка уведомлений
Однотипные уведомления от одного и того же приложения теперь складываются в стопки карточек, занимая меньше места:
Очень удобно, особенно для тех, кому на телефон постоянно сваливаются уведомления из кучи различных мессенджеров.
iPhone не видит обновление iOS. Что делать

iPhone не видит обновление? У этого может быть несколько причин
Если iPhone не видит iOS 15, у этого может быть несколько причин:
- Не получается установить соединение с серверами
- Проблемы в вашем подключении к интернету
- У вас установлен действующий бета-профиль
- У вас установлен другой несовместимый профиль
Поскольку эти проблемы имеют совершенно разную природу, то и решать их нужно по-разному.
Если соединение с интернетом в норме, но iPhone не подключается к серверу с обновлениями, не переживайте – такое возможно. Скорее всего, в данный момент сервера Apple испытывают большую нагрузку, и вы сможете подключиться к ним для загрузки обновления позднее. Например, на следующий день.
Если ждать нет времени и хочется обновиться прямо сейчас, есть вероятность помочь делу жёсткой перезагрузкой iPhone. Иногда этого бывает достаточно, чтобы «пробить» подключение и таки связаться с сервером. Перезагружать iPhone нужно именно жёстким, или экстренным способом:
- iPad с Face ID: нажмите и быстро отпустите кнопку громкости вверх, затем кнопку громкости вниз. Теперь нажмите и удерживайте кнопку питания до появления логотипа яблока.
- iPhone 8 и новее: нажмите и быстро отпустите кнопку громкости вверх, затем кнопку громкости вниз. После этого нажмите и удерживайте кнопку питания до появления логотипа яблока.
- iPhone 7, 7 Plus и iPod Touch 7: одновременно нажмите и удерживайте кнопки питания и уменьшения громкости. Продолжайте удерживать их до до появления логотипа яблока.
- iPad с кнопкой Home, iPhone 6s, iPhone SE или iPod Touch 6: одновременно нажмите и удерживайте кнопку Home и кнопку питания. Удерживайте их до появления логотипа яблока.
Если ранее вы устанавливали на iPhone какой-либо профиль (необязательно для бета-тестирования), проблема может быть в нём. Значит, его нужно удалить:
- Перейдите в «Настройки» — «Основные»;
- В открывшемся окне выберите «Профили»;

Не забудьте удалить профили, которые вы устанавливали ранее
- Найдите все профили, которые у вас установлены;
- Откройте каждый и удалите их из системы.
Ну, и, если все советы из этой инструкции выполнены, а обновление всё равно не происходит, имеет смысл проверить активность серверов Apple. Бывает, что компания отключает их для профилактики или из-за каких-то сложностей в работе. Поэтому будет не лишним перейти по этой ссылке и убедиться, что сервера работают в штатном режиме.
Как установить iOS 11 на Iphone 5s и iPad
Чтобы установка новой операционной системы прошла успешно, необходимо правильно подготовить девайс к этому процессу. Уже известно, что Iphone 5s и iPad совместимы с айос 11. Подготовка же заключается в следующих мероприятиях:
- Освобождение памяти в телефоне или планшете. Перед началом установки производится удаление ненужных файлов и программ. Минимальное свободное место на устройство должно быть 2 ГБ.
- Обновление всех приложений. Разработчики основательно подготовились к выходу iOS 11, поэтому в App Store появилось множество обновлений. К тому же слишком старые версии приложений после новой ОС могут перестать работать.
- Обновление iTunes. Если новая ОС будет устанавливаться через ПК, необходимо заранее скачать для него iTunes версии 12.7.
- Сделать резервное копирование всех файлов. Если по какой-либо причине не получится обновить систему или произойдет ошибка, созданная копия не позволит потерять всю информацию с девайса.
Устанавливаться операционная система может двумя способами: «по воздуху» и через iTunes.
Для обновления «по воздуху» достаточно попасть в настройки аппарата, найти пункт «Основные» и выбрать функцию «Обновление ПО».
Важно! При выборе этого способа необходимо проследить, чтобы телефон был хорошо заряжен или находился на подзарядке. Установка через iTunes подразумевает следующие шаги:
Установка через iTunes подразумевает следующие шаги:
- Установка последней версии iTunes на компьютер. Сделать это лучше с официального сайта, а не со сторонних ресурсов, чья подлинность и безопасность не установлены.
- Создание резервной копии с планшета или телефона. Процедура позволит сохранить всю имеющуюся информацию на случай непредвиденных проблем.
- Найти и нажать кнопку «Обновить».
Запросы по времени для умного дома
Эта полезная фишка пригодится всем владельцам умных домов или гаджетов с поддержкой HomeKit. Система позволяет создавать быстрые одноразовые команды для срабатывания в определенное время.
Пользователь сможет попросить Siri (на любом устройстве с доступом к умному дому) включить или выключить определенный гаджет через нужное время или точно в указанный срок. Для этого не придется создавать напоминание или новый будильник.
Как работает фишка: можете попросить голосовой ассистент включить или выключить что-то в нужное время. Например, выключить свет через полчаса или открыть шторы в семь утра.
Вот такой набор полезных новшеств ждет вас сразу же после обновления iOS.
К сожалению, более интересные фишки либо не получили русскую локализацию (ввод свайпом на клавиатуре, локальная работа Siri или распознавание текста на фото), либо попадут в следующие ключевые апдейты (SharePlay, бенефициар, доверенные контакты или Private Relay).
iPhones.ru
Стоит ли ради такого обновляться, каждый решит сам.
Обновление iOS с гаджета
Процедура обновления программного обеспечения начинается с обязательного подключения к сети Wi-Fi. Соединение должно быть стабильным и достаточно быстрым для загрузки необходимого набора файлов. Дальше остается действовать согласно описанной ниже инструкции:
- Открыть «Настройки», выбрать пункт меню «Основные», а затем – «Обновление ПО»;
Уже через секунду система начнет сверяться с дата-центром и проверит, доступны ли какие-то корректировки для текущей версии программного обеспечения. Если да, то появится пункт «Загрузить и установить», а вместе с тем – полный обзор текущих изменений iOS с ссылкой на источник;
Порядок обновления стандартный – сначала загружаются нужные установочные файлы, а гаджет перезагружается и проводит необходимые манипуляции.
Кстати, проводить обновление можно не сразу, а в определенное время, стоит выбрать вариант не «Загрузить и установить», который описан выше, а нажать на пункт «Установить позже», после чего появится возможность задать временной промежуток для обновления
Важно помнить – устройство нужно обязательно поставить на зарядку, иначе система не выполнит предписаний
И еще – установка ПО не начнется до тех пор, пока пользователь не введет пароль блокировки.
Виды перепрошивки
Перепрошивка может быть одного из двух видов – восстановление и обновление.
- После восстановления вы получите «чистый» Айфон, без контента и с той же версией «операционки», какая была изначально (либо с той, которую вы выберете сами).
- После обновления на ваш гаджет будет установлена новейшая версия операционной системы, и при этом все данные останутся на месте.
Также нельзя вернуться с бета-версии прошивки на последнюю официальную.
У этого правила есть исключение: в течение 2-х недель после релиза новой iOS открыто «окно» — пользователи вправе «откатиться» к предыдущей версии ПО, если новая им не понравилась. Кроме того, они могут воспользоваться неофициальными программными средствами, вроде RedSnOw или TinyUmbrella, однако, эти программы работают лишь на «старых» модификациях iPhone.
Замена мелодии звонка будильника на разных Айфонах
До появления версии iOS6 звонок будильника можно было сменить только в рамках стандартных звуков, предустановленных на мобильное устройство. В 2012 году разработчики Apple решили, что будет нелишним предоставить пользователям чуть больше свободы при выборе мелодии, под которую те желали бы просыпаться.
В последующих версиях iOS возможность поменять звук будильника сохранилась, как и порядок действий для выполнения этой операции.
- Запустите приложение «Часы» и откройте вкладку «Будильник» (находится внизу экрана, между вкладками «Мировое время» и «Секундомер»).
-
Нажмите на плюсик, чтобы добавить новый будильник, или на кнопку «Изменить», чтобы настроить уже имеющийся звонок.
- Установите время, когда телефон должен зазвонить. Выберите периодичность срабатывания и этикетку.
- Тапните по пункту «Звук», чтобы перейти к настройке звукового сопровождения своего пробуждения.
В разделе «Звук» вы увидите несколько подразделов. Если хотите использовать одну из стандартных мелодий, используйте треки из списка «Рингтоны». Послушайте, как они звучат, а затем выберите понравившийся рингтон. Если желаете просыпаться под любимую музыку, нажмите «Выбор песни». Осталось только найти и выбрать в памяти устройства подходящую композицию, а затем применить внесенные изменения.
Убедитесь, что в поле «Звук» в настройках будильника написано название песни, которую вы только что выбрали. Нажмите «Сохранить» – кнопка появится вместо плюсика на верхней панели. Готово, теперь вместо неприятного стандартного рингтона по утрам будет воспроизводиться хорошая музыка.
Если вы пользуетесь платным сервисом iTunes Match и храните музыкальные файлы в хранилище iCloud, то не следует выбирать мелодию для будильника из их числа. Если соединения с интернетом не будет, то телефон не найдет нужную мелодию, и будильник не сработает. Поэтому рекомендуется ставить на звонок песни, которые хранятся в памяти устройства.
Этот аккумулятор сложно разрядить
Я раньше долгое время ругал аккумулятор iPhone 11. С моими высокими требованиями смартфон банально не справлялся. По работе у меня часто экран используется целый день, и такой хилого батареи мне банально не хватало.
Для наглядности, что я имею в виду (использование устройства за день):
️ Safari: 5-6 часов
️ Telegram: 7-8 часов
️ Pixelmator: полчаса
️ YouTube: 1 час
️ Игры: полчаса
Расход:
Расход за 5 дней и 24 часа
И знаете что? Здесь отличный прирост автономности. Снимая с зарядки в 8 утра iPhone 13 Pro, при активном использовании (Safari и Telegram почти всегда работают на полную) гаджет разряжается до 20% где-то в 8 вечера. Прошлые айфоны такого результата показать не могли. iPhone XS Max и iPhone 11 разряжались к обеду, iPhone 12 хватало часов до 4, может, 5 дня.
Вот наглядные цифры от Apple:
️ Воспроизведение видео (по беспроводной сети): до 22 часов
️ Просмотр видео в режиме стриминга (по беспроводной сети): до 20 часов
️ Воспроизведение аудио (по беспроводной сети): до 75 часов
В целом, цифры подтверждаю. Айфон может столько работать при перечисленных выше условиях.
Это серьёзный скачок, и меня радует, что даже я теперь могу умеренно (и иногда сильно) нагружать свой айфон целый день. Для обычного повседневного использования такого запаса хватит где-то на 1,5 дня.
Если вы переживали, что 120-герцовый экран будет быстрее разряжать айфон, то можете смело выдохнуть. Я ещё ни разу не включал Режим энергосбережения за все время работы с устройством.
Результаты теста
Проверка, проведенная каналом iAppleBytes, показала, что смартфон iPhone 11 образца 2019 г. проработал 5 часов 17 минут с прошивкой 14.6, хотя в том же режиме, но с прошивкой 14.5 заряда его батареи хватило на 5 часов 25 минут. На iOS 14.5 iPhone 11 и вовсе продержался 5 часов 54 минуты. Таким образом, переход с iOS 14.5 на 14.6 действительно заставит пользователей заряжать свои смартфоны чаще.
Тестирование автономности iPhone с прошивкой 14.6
Все тесты проводились в популярном бенчмарке GeekBench, имеющем функцию тестирования автономности. Специалист, проводивший замеры, заявил, что это худшие показатели автономности, которые он видел на своих устройствах.
Теперь он, по его словам, скрестил пальцы и ждет релиза iOS 14.6.1, в котором Apple, быть может, устранит чрезмерный перерасход заряда батареи. Сама Apple на момент публикации материала никак не комментировала происходящее.
Как получить доступ к iOS 13 Beta профиль
Принцип активации бета профиля iOS 13 аналогичен простому обновлению прошивки с помощью ПК на MAC X OS, который упоминался выше. Но есть небольшая поправка — для этого также понадобится компьютер производства Apple, но дополнительно с бета-версией операционной системы. Согласно официальной инструкции, нужна либо beta macOS 10.15 Catalina, либо или Xcode 11. Но если нет ни того, ни другого, можно использовать специальные драйвера-программы. Для этого подойдет многим знакомая MobileDevice или любой другой аналог. Для утилиты все равно нужен ПК с операционной системой от Apple.
Полный список того, что понадобится:
- вышеупомянутый ПК с соответствующей ОС или программой;
- установленный последний айтюнс или Finder (если стоит версия каталины);
- USB-кабель;
- скачанная iOS 13 beta (легко найти в Интернете);
- айфон, начиная с седьмого поколения или SE (который не жалко).
Обратите внимание! Если на смартфоне уже установлена какая-либо бета-версия iOS, ее нужно удалить, перейдя в настройки, раздел «Основные» и в пункт «Профиль». Когда все готово, процесс следующий:
Когда все готово, процесс следующий:
- Установить заранее скачанную утилиту (если нет нужной версии ОС).
- Запустить айтюнс или Finder.
- Подключить айфон через USB.
- Дождаться синхронизации.
- В айтюнс или Finder (утилита должна быть самой свежей) нажать на значок устройства и в меню слева перейти в раздел «Обзор».
- После нажать в новом поле на «Обновить», при этом нужно зажимать кнопку «Options», она же «Shift», и в всплывшем окне выбрать заранее скачанную бета-прошивку.
- Дождаться, пока айфон закончит обновляться.
- Выйти из айтюнс и отключить телефон.
Как удалить старый бета-профиль
Если все сделано правильно, права разработчика будут активированы, и пользователь получает что-то вроде Root-прав в андроид.
Новый внешний вид и жесты Safari
Больше всего изменений из стандартных приложений iPhone претерпел браузер Safari. Просмотрщик страниц стал лучше заточен на управление одной рукой. Для этого адресная строка с элементами управления переместилась вниз, а для удобства были добавлены новые жесты.
Как работает фишка: включить новые расположение адресной строки в Safari можно по пути Настройки – Safari – Вкладки. После этого работать с браузером получится даже одной рукой.
Не забывайте о трех новых жестах. Боковой свайп на адресной строке для переключения между открытыми вкладками, свайп вниз для перезагрузки страниц и свайп вверх на адресной строке для просмотра всех активных страниц в браузере.
Когда нужно переустанавливать прошивку на iPhone
К счастью, необходимость в полной перепрошивка iPhone возникает крайне редко. Такое случается при частых системных сбоях, регулярно повторяющихся глюках или при невозможности гаджета полноценно загрузиться во время включения.
Перепрошивка (восстановление iOS) позволит переустановить мобильную операционную систему на смартфоне Apple и вернуть гаджет к первоначальному виду. Таким способом можно стереть данные и контент из гаджета перед его продажей или передачей другому пользователю.
Для переустановки прошивки потребуется:
► сам iPhone
► компьютер с операционной системой macOS или Windows
► кабель для подключения смартфона к компьютеру
Переустановить прошивку по воздуху, из iCloud или другим способом невозможно.
iOS 14. 2020 год

Самым заметным нововведением iOS 14 стали виджеты, которые теперь можно размещать в любом месте рабочего стола, а не только на выделенном для этого экране. К сожалению, фишка доступна только на iPhone.
Информационные плитки доступны для многих стандартных и сторонних приложений. Есть возможность указывать размер виджета из трех доступных и собирать их в стопки для экономии места на экране.
Появилась библиотека приложений (перечень установленных программ на iPhone) и возможность скрывать ненужные ярлыки с домашнего экрана. Многие пользователи долгие годы ждали компактный интерфейс звонилки в iOS. Вместе с ней обновили внешний вид Siri, голосовой ассистент больше не занимал весь экран при запуске.

Кроме этого на iPhone перекочевал режим Картинка в картинке с iPadOS. Есть и другие менее важные нововведения, которые были доступны с финальным релизом.
Недавно стало доступно ключевое обновление iOS 14.5, главной фишкой которого стала возможность разблокировки iPhone в маске. Кроме этого набралось еще 20 интересных возможностей.
До презентации новой iOS 15 остается ровно месяц. Конференция WWDC 2021 пройдет 7 июня. Мы уже предположили, что могут показать Кук и компания в новой версии системы и с нетерпением ждем летнюю презентацию Apple.

iPhones.ru
Вспоминаем ключевые фишки каждого апдейта.
Стирание данных при помощи iCloud
Очистка Айфона с помощью iCloud происходит удаленно с компьютера или другого устройства. При этом не имеет разницы, какую операционную систему вы применяете. Для процесса необходимо только подключение к интернету. Сама процедура осуществляется в несколько этапов:
- Авторизоваться на icloud.com и запустить поиск телефона;
- Выбрать «Все устройства», нажать на иконку своего устройства;
- Справа появится окно, в котором надо подтвердить удаление данных;
- Подтвердить запрос «Стереть»;
- Activation Lock не позволяет стирать данные, пока не введется пароль Apple ID;
- Нажимать «Далее» и в конце «Готово»;
- После этого начинается процесс стирания данных на Айфоне.

Провести процедуру можно даже в том случае, если телефон не подключен к интернету. Запрос станет в очередь и осуществится при подключении к сети. Другими словами, как только телефон выйдет в сеть, процесс начнется автоматически.