Основные способы переноса контактов между устройствами Андроид
- Сохранение на Sim-карту
- Синхронизация в Google
- Передача по каналу Bluetooth
Способ 1 — Сохранение контактов на Sim-карту
Как правило, пользователи меняют телефоны, а сим-карту оставляют прежнюю. В таком случае можно скопировать контактные данные на SIM, и на новом телефоне выполнить экспорт данных с этой карты.
Единственный минус данного способа — ограниченный объем памяти SIM. Делается так:
- Чтобы сохранить контактные данные, зайдите в настройки своего телефона.
- Выберите вкладку «Еще», и нажмите на пункт меню под названием «Управление SIM-картой».
- Далее нажмите вкладку «Скопировать контактные данные на SIM». Вам нужно будет нажать «Ок» для подтверждения операции.
- На экране появится оповещение о том, что начался процесс копирования. Обычно он занимает от нескольких секунд до 5 минут в зависимости от параметров телефона и количестве переносимой информации.
- Как только вы вставите SIM-карту в новый телефон, у вас появится полный список контактных данных со старого устройства! Не забудьте перенести их на телефон.
Так же на некоторых старых устройствах, как правило под управлением Android 2.3, можно выполнить подобное действие следующим образом:
- Перейдите в телефонную книгу и вызовите дополнительное меню нажатием на сенсорную кнопку или специальную иконку (как правило, в верхней части экрана).
- В появившемся окне выберите пункт с названием «Импорт/экспорт» или что-то подобное.
- Теперь в списке выберите «Экспорт на SIM-карту».
- Затем поставьте галочки возле нужных контактов или нажмите на «Выбрать все». Далее нажмите на кнопку «Экспорт» и подождите несколько секунд, чтобы успешно перенести контакты на другой Андроид.
Способ 2 — Синхронизация в Google
В смартфонах на базе Андроид имеются встроенные функции для синхронизации данных, и контакты тому не исключение. Вы можете без особых проблем сохранить контакты в облаке Google под своей учетной записью, а потом перенести их на новое устройство, как только авторизуетесь под своим логином и паролем.
Как синхронизировать
Способ 3 — Передача по каналу Bluetooth
Это отдельная функция, позволяющая передавать контактные данные при помощи беспроводной сети Bluetooth со старого устройства на новое. Причем по умолчанию она активируется при включении нового телефона. Если вы не воспользовались ею ранее, то выполните следующие действия, описанные ниже:
- Выберите вкладку «Контакты» и нажмите пункт меню «Перемещение данных».
- Нажмите «Далее» и из списка выберите марку телефона (телефон, с которого будут передаваться данные).
- Еще раз нажмите «Далее» и из общего списка выберите модель смартфона. Встроенная система помощи поможет вам в этом.
- Опять нажмите кнопку «Далее» и включите беспроводную связь Bluetooth на своем старом аппарате, где хранятся контактные данные.
- В течении нескольких секунд система выведет полный список устройств, в котором вам нужно будет выбрать свой аппарат.
- Чтобы синхронизироваться со старым смартфоном, на новом будет запрошен специальный пароль. Как только пароль будет введен, появится список контактов. Выберите все записи, которые нужно перенести и нажмите вкладку «Далее». В течении нескольких минут все записи будут отправлены на новый телефон!
Выводы
Все перечисленные способы отлично работают и позволяют без проблем перенести и скопировать контакты с Андроида на Андроид. Также стоит учесть тот факт, что для данной ОС разработано огромное количество приложений, позволяющих не только сохранить контакты, но еще и создавать резервные копии, чтобы отправлять их по почте, хранить в облаке.
Например, вам часто приходится добавлять новых людей в записную книжку смартфона. Постоянно делать это вручную трудно, да и не всегда удобно. За вас это может сделать специальная программа с заданным алгоритмом, например, по определенным дням!
Как перекинуть контакты с Андроида на Андроид, еще варианты
Существуют и другие способы передачи контактов с одного Андроида на другой. К примеру, самостоятельное заполнение телефонной книги. То есть, вы будете сами добавлять номера. Это рабочий способ, но на это уйдет много времени.
Есть еще способы переноса номеров:
- с помощью приложений;
- Sim-карт;
- SD-карт;
- использование Гугл.
Разберем каждые из них по порядку.
Перебрасываем контакты используя sim-карты
Если вы не будете менять Сим-карту и продолжите ею пользоваться, этот способ передачи контактов сработает.
Давайте откроем раздел Контакты на телефоне. Далее выберем из настроек «Импортирование контактов» или «Экспорт контактов» (скрин 3).
На каждых версиях Андроид эта функция названа по-разному, но работает одинаково. Затем выбираете контакты кнопкой «Выбрать все». Далее выбираете Сим карту, на которую нужно перенести контакты и нажимаете кнопку «OK». Номера перенесутся на другую Sim-карту. Ее можете вставить во второй телефон, чтобы пользоваться сохраненными контактами.
Как отправить контакты на другой телефон с помощью SD-карт
С помощью SD карты, вы сможете отправить на другой телефон контакты. Для этого ее нужно вставить в старый телефон и перечисленным выше способом сохранить на нее контакты номеров. Только в настройках надо выбрать не Сим, а именно, СД-карту.
Затем вставляете эту карту с номерами на другой Андроид и выгружаете номера телефонов. В данном случае, используйте кнопку «Импортирования» через «Контакты».
Приложения для переноса с Андроида на Андроид
Воспользуйтесь Плей Маркетом, чтобы скачать и установить через него приложения для переноса контактов телефона. Список программ, которые можете использовать:
- SHAREit. Это приложение передает не только контакты на телефон, но и различные файлы по Вай Фай.
- Send Anywhere. Данное ПО осуществляет высокую скорость передачи файлов между устройствами.
- CLONEit. Приложение достаточно быстро передает контакты с телефона на телефон и не только.
- Apeaksoft.com/ru/. Приложение помогает перекидывать номера. Для этого его устанавливаем на компьютер и подключаем два гаджета к одному устройству. Затем настройте передачу файлов, активировав функцию «Контакты». Далее подсоедините старый телефон и включите копирование для переноса контактов.
Также есть программа MOBILedit. Она позволяет управлять телефоном через компьютер. Скачайте утилиту на компьютер с сайта и установите – «mobiledit.com». Включаете программу и подключаете к ней старый телефон. Затем, настраивайте программу для переноса контактов на новое устройство.
Устанавливаете вариант подключения PC Sync далее, такие параметры «Tools», «Phone copier», «Export», «Contacts». На последнем этапе укажите тип исходного файла – «csv» и кликните кнопку «Copy».
После чего подключаем новый телефон и импортируем на него контакты кнопкой «Import».
Гугл в помощь
Поисковая система Google помогает сохранять и передавать контакты на телефон. Для этого используйте приложение Гугл контакты. О том, как пользоваться приложением написано в статье. Вы можете добавить контакты на данный сервис и затем перенести их на новый Андроид. Только предварительно подключитесь к Интернету, чтобы войти на ресурс с нового телефона.
Если вы имеете аккаунт Гугл, то с помощью сервиса можно передавать контакты. Необходимо открыть настройки вашего телефона далее, выбрать «Аккаунты и синхронизация». Далее установите галочку перед словом «Автоматическая синхронизация данных» и добавьте аккаунт Гугл, введя логин с паролем (скрин 4).
После чего активируйте кнопку «Контакты», чтобы они автоматически перенеслись. Здесь так же нужен Интернет.
На втором Андроиде сделайте тоже самое и зайдите в ваши контакты. То есть, войдите в аккаунт Гугл. Далее подтвердите действие, чтобы заполнилась адресная книга контактами.
Кстати, есть возможность сохранения контактов с телефона на компьютер. Но только в этом случае, нужно подключать USB провод.
Как импортировать контакты на iPhone?
Импортировать контакты в iPhone можно несколькими способоами:
- через iTunes;
- через iCloud и Gmail;
- из сим-карты.
Как импортировать (перенести) контакты из sim-карты в iPhone?
- На iPhone перейдите в Настройки -> Почта, адреса, календари -> раздел «Контакты».
- Тапните по «Импортировать контакты Sim». Готово.

Самая быстрая и самая простая процедура переноса контактов в iPhone, однако не без недостатков:
- ограниченная емкость sim-карты. В зависимости от типа карты и оператора сотовой сети, может содержать от 100 до 250 записей длиной 14 до 25 знаков. А это в нынешних условиях, как вы сами понимаете, слишком мало;
- высокий риск потери контактов при механическом повреждении или программном сбое сим-карты;
- контакты могут переноситься с ошибками.
Как перенести контакты на iPhone через iTunes?
Один из самых надежных и проверенных способов переноса контактов с компьютера в iPhone — при помощи iTunes.
- Подключите iPhone к компьютеру и запустите iTunes, в меню «Устройства» выберите модель вашего аппарата и в панели навигации перейдите на страницу «Информация».

- Установите галочку напротив «Синхронизировать контакты с:» и в раскрывающемся списке выберите «Windows Contacts». Синхронизировать можно как все контакты, так и отдельно созданные группы.


- В самом низу страницы «Информация» в разделе «Дополнительно», в списке «Заменить следующую информацию на этом iPhone» установите галочку напротив «Контакты» и щелкните на кнопке «Синхронизировать».

После окончания синхронизации контакты в iPhone будут заменены записями из папки «Контакты Windows» на ПК.
Как перенести контакты на iPhone из Gmail?
Google Контакты (диспетчер адресов Gmail) позволяет переносить контакты в iPhone без использования компьютера. Сохраненные в Google Контакты записи легко переносятся и синхронизируются с адресной книгой iPhone при его подключении к сети Интернет по Wi-Fi. Для того, чтобы процесс осуществлялся без участия пользователя, необходимо настроить учетную запись Gmail в настройках iPhone.
Если вы не пользуетесь Gmail для работы с электронной почтой, для синхронизации контактов из Google Контакты необходимо создать отдельную учетную запись CardDAV.
- На iPhone перейдите в Настройки -> Почта, адреса, календари и в разделе «Учетные записи» тапните на «Добавить учетную запись».
- Т.к. мы создаем специальную учетную запись для синхронизации одних лишь контактов, на странице с предустановленными учетными записями тапните на «Другое».
- В разделе «Контакты» тапните на «Учетная запись CardDAV».
- В соответствующие поля введите: сервер -> google.com, пользователь -> адрес электронной почты Google, пароль -> пароль от электронного ящика Google, описание -> метку для учетной записи (может быть произвольной). Тапните «Вперед».
- После проверки введенных данных и подключения к серверу контакты из Google Контакты будут перенесены в iPhone и станут доступны в приложении «Контакты».

Если у вас имеется учетная запись в Google и для работы с электронной почтой вы используете Gmail, создавать отдельную учетную запись для синхронизации контактов нет необходимости, достаточно в учетной записи Google в настройках устройства включить синхронизацию контактов (Настройки -> Почта, адреса, календари -> перевести выключатель «Контакты» в положение «Включено»).
Недостатки метода:
- необходимо иметь учетную запись в Google;
- необходимо предварительно импортировать контакты в Gmail;
- необходимо подключение к сети Интернет.
Перенос контактов на iPhone из iCloud
Данный метод импорта контактов в iPhone является самым простым.
- На iPhone перейдите в Настройки -> iCloud и включите выключатель напротив «Контакты».
- Все контакты загруженные в iCloud будут перенесены на iPhone.
Недостатки метода:
- необходимо подключение к сети Интернет;
- необходимо предварительно импортировать контакты в iCloud.
Как вы уже знаете, работать с контактами можно как на компьютере в режиме «offline», так и в режиме онлайн в Google Контакты и в iCloud. Каждый из этих способов позволяет создавать, редактировать и удалять контакты, а следовательно возникает необходимость применять изменения и на iPhone. Нет необходимости снова создавать, редактировать или удалять контакты на iPhone вручную, для этих целей и необходима синхронизация контактов.
Перенос контактов iPhone в Gmail с помощью iTunes
Импортировать необходимые контакты с Айфона в Гугл можно отличными друг от друга способами. Некоторые имеют свои сильные стороны, а некоторые, наоборот, слабые. Пользователю стоит рассмотреть все возможные варианты, чтобы выбрать для себя необходимый.
Также возможно перенести контакты при помощи известной программы iTunes на компьютере от компании Эппл. Эта утилита устанавливается через официальный источник на страничке компании. С помощью него можно не только импортировать контакты, но и также передавать музыку, в целом управлять Айфоном.
Если пользователь заранее установить программку, можно готовиться к импорту:
- Подключаем Айфон к компьютеру при помощи заранее подготовленного кабеля. Запускаем Айтюнс, который также был скачан заранее;
- Теперь необходимо открыть специальную вкладку, которая называется «Информация». В ней необходимо открыть раздел под названием «Синхронизировать контакты», а далее кликаем на «Гугл»;
- После этого система попросит пользователя ввести имя, а также пароль;
- После правильного ввода, пользователю стоит убедиться в том, что процесс передачи и синхронизации автоматически подключится и активируется. Также можно выбрать определённые контакты.
После этого все мобильные номера перенесутся на Гугл –аккаунт при помощи Айтюнс. В любой момент пользователь может восстановить их и обратным способом. Этот способ имеет свой главный минус в том, что необходимо устанавливать дополнительные утилиты, а также иметь в наличии специальный кабель для подключения.
Как правильно перенести контакты со старого телефона (SIM-карты) на iPhone и в iCloud
Создайте Apple ID
Создайте учетную запись Apple ID по этой инструкции (если она уже есть у вас, то проверьте, помните ли вы пароль. Это можно сделать на сайте icloud.com).
Как перенести контакты напрямую с SIM-карты на iPhone
В настоящее время используется 3 вида физических СИМ-карт:
- Standart (она же Мини) – применялась с iPhone 2G до iPhone 3Gs,
- Micro – в iPhone 4 и iPhone 4s
- Nano – начиная с iPhone 5 и новее
Обрезание SIM-карты
Если ваш прежний телефон работал с SIM-картами типа Standart или Micro, то ее можно обрезать до формата Nano. В этом случае следует учесть, что чем старше SIM-карта, тем больше величина чипа и соответственно выше шанс его повредить вместе с контактами, хранящимися на ней.
Импорт контактов с SIM-карты в iPhone
После того, как Вы обрезали SIM-карту, вставьте ее в iPhone и перейдите по пути Настройки → Контакты и нажмите на кнопку Импортировать контакты SIM (для iOS 9 и более ранних версий путь несколько другой: Настройки → Почта, адреса, календари → Импортировать контакты SIM).
Настройка синхронизации с iCloud
После того как данные из адресной книги SIM-карты были сохранены в телефоне, их необходимо синхронизировать (экспортировать) с облаком iCloud. Для этого необходимо выполнить следующие действия (iPhone должен быть подключен к интернету):
1. Откройте приложение Настройки и перейдите в параметры iCloud;
2. Авторизуйтесь при помощи Apple ID и пароля;
На iOS 10.2 и выше:
На iOS 10.1 и более ранних версиях iOS:
3. Перейдите в раздел iCloud, переключите флажок Контакты в активное положение и в появившемся окне нажмите «Объединить»;
4. Подождите пару минут и перейдите на сайт iCloud.com с компьютера и убедитесь в том, что контакты успешно синхронизированы (об этом подробнее рассказывается ниже).
Как перенести контакты из старого телефона в iPhone без обрезания SIM-карты
В случае, если контактов у вас немного и нет желания заморачиваться с обрезкой SIM-карты, то можно перенести контакты вручную при помощи веб-версии сервиса iCloud.
1. Подключите iPhone к Интернету.
2. Перейдите в Настройки → iCloud и введите данные учетной записи Apple ID.
На iOS 10.2 и выше:
На iOS 10.1 и более ранних версиях iOS:
3. Установите переключатель Контакты в положение Включено.
4. Зайдите с компьютера на сайт icloud.com и введите данные учетной записи Apple ID.
5. Откройте веб-приложение Контакты.
6. Нажмите «+» в нижней части экрана и выберите вариант «Новый контакт».
7. Заполните вручную данные контакта, при необходимости добавляя фото (оно будет отображаться на весь экран при звонке), после чего нажмите кнопку Готово в правом нижнем углу и переходите к заполнению следующего контакта, повторяя п. 6. Для удобства и быстроты действий вы можете пригласить кого-то помочь вам надиктовывать информацию о контактах со старого телефона.
8. Все! Контакт автоматически «прилетит» в iPhone. Проверяйте!
Как перенести контакты из Gmail (Google) в iPhone (iCloud)
1. Перейдите на сайт Google Контакты с компьютера.
2. В меню справа выберите пункт Экспортировать.
2. В появившемся окне выберите контакты для экспорта или Все контакты и укажите формат vCard ( «vCard (для приложения «Контакты» на устройствах iOS)»).
3. Нажмите кнопку Экспортировать, после чего начнется сохранение контактов из Gmail на компьютер в формате vCard (файл типа contacts.vcf).
4. Зайдите с компьютера на сайт icloud.com и введите данные учетной записи Apple ID.
5. Откройте веб-приложение Контакты.
6. Нажмите на иконку с изображением шестеренки в левом нижнем углу и выберите вариант «Импорт vCard».
7. В появившемся окне укажите загруженный в п. 3 файл с контактами и нажмите кнопку Выбрать.
8. Все! Контакты автоматически будут добавлены в iCloud и через несколько секунд появятся в iPhone. Проверяйте!
Как импортировать контакты на iPhone?
Импортировать контакты в iPhone можно несколькими способоами:
- через iTunes;
- через iCloud и Gmail;
- из сим-карты.
Как импортировать (перенести) контакты из sim-карты в iPhone?
- На iPhone перейдите в Настройки -> Почта, адреса, календари -> раздел «Контакты».
- Тапните по «Импортировать контакты Sim». Готово.
Самая быстрая и самая простая процедура переноса контактов в iPhone, однако не без недостатков:
- ограниченная емкость sim-карты. В зависимости от типа карты и оператора сотовой сети, может содержать от 100 до 250 записей длиной 14 до 25 знаков. А это в нынешних условиях, как вы сами понимаете, слишком мало;
- высокий риск потери контактов при механическом повреждении или программном сбое сим-карты;
- контакты могут переноситься с ошибками.
Как перенести контакты на iPhone через iTunes?
Один из самых надежных и проверенных способов переноса контактов с компьютера в iPhone — при помощи iTunes.
- Подключите iPhone к компьютеру и запустите iTunes, в меню «Устройства» выберите модель вашего аппарата и в панели навигации перейдите на страницу «Информация».
- Установите галочку напротив «Синхронизировать контакты с:» и в раскрывающемся списке выберите «Windows Contacts». Синхронизировать можно как все контакты, так и отдельно созданные группы.
- В самом низу страницы «Информация» в разделе «Дополнительно», в списке «Заменить следующую информацию на этом iPhone» установите галочку напротив «Контакты» и щелкните на кнопке «Синхронизировать».
После окончания синхронизации контакты в iPhone будут заменены записями из папки «Контакты Windows» на ПК.
Как перенести контакты на iPhone из Gmail?
Google Контакты (диспетчер адресов Gmail) позволяет переносить контакты в iPhone без использования компьютера. Сохраненные в Google Контакты записи легко переносятся и синхронизируются с адресной книгой iPhone при его подключении к сети Интернет по Wi-Fi. Для того, чтобы процесс осуществлялся без участия пользователя, необходимо настроить учетную запись Gmail в настройках iPhone.
Если вы не пользуетесь Gmail для работы с электронной почтой, для синхронизации контактов из Google Контакты необходимо создать отдельную учетную запись CardDAV.
- На iPhone перейдите в Настройки -> Почта, адреса, календари и в разделе «Учетные записи» тапните на «Добавить учетную запись».
- Т.к. мы создаем специальную учетную запись для синхронизации одних лишь контактов, на странице с предустановленными учетными записями тапните на «Другое».
- В разделе «Контакты» тапните на «Учетная запись CardDAV».
- В соответствующие поля введите: сервер -> google.com, пользователь -> адрес электронной почты Google, пароль -> пароль от электронного ящика Google, описание -> метку для учетной записи (может быть произвольной). Тапните «Вперед».
- После проверки введенных данных и подключения к серверу контакты из Google Контакты будут перенесены в iPhone и станут доступны в приложении «Контакты».
Если у вас имеется учетная запись в Google и для работы с электронной почтой вы используете Gmail, создавать отдельную учетную запись для синхронизации контактов нет необходимости, достаточно в учетной записи Google в настройках устройства включить синхронизацию контактов (Настройки -> Почта, адреса, календари -> перевести выключатель «Контакты» в положение «Включено»).
Недостатки метода:
- необходимо иметь учетную запись в Google;
- необходимо предварительно импортировать контакты в Gmail;
- необходимо подключение к сети Интернет.
Перенос контактов на iPhone из iCloud
Данный метод импорта контактов в iPhone является самым простым.
- На iPhone перейдите в Настройки -> iCloud и включите выключатель напротив «Контакты».
- Все контакты загруженные в iCloud будут перенесены на iPhone.
Недостатки метода:
- необходимо подключение к сети Интернет;
- необходимо предварительно импортировать контакты в iCloud.
Как вы уже знаете, работать с контактами можно как на компьютере в режиме «offline», так и в режиме онлайн в Google Контакты и в iCloud. Каждый из этих способов позволяет создавать, редактировать и удалять контакты, а следовательно возникает необходимость применять изменения и на iPhone. Нет необходимости снова создавать, редактировать или удалять контакты на iPhone вручную, для этих целей и необходима синхронизация контактов.
Часть 1, Синхронизировать контакты Google с iPhone (по умолчанию)
Это не сложно резервное копирование контактов iPhone в Gmail, На самом деле, вы можете просто завершить этот переход на вашем устройстве iOS. Далее приведены подробные инструкции по умолчанию, которые вы можете использовать для импорта контактов Google на iPhone.
Способ синхронизации контактов из Gail в iPhone отличается от разных версий iOS. Итак, что вам нужно сделать, это убедиться, какую версию iOS вы установили. Далее мы перечислили, как синхронизировать контакты из Gmail с iPhone в четырех разных версиях iOS для вас.
Хотя все меньше и меньше пользователей используют iOS 8 и 9, мы все же хотим начать это обсуждение с iOS 8 и 9. Мы подробно расскажем о первом руководстве, но дадим вам краткое руководство в следующем.
(1) Для iOS 8 / 9:
Шаг 1: Откройте приложение «Настройки» на главном экране вашего iPhone. Затем прокрутите вниз, чтобы найти Mail, Контакты, Календари, затем нажмите на опцию.

Шаг 2: Когда вы находитесь на странице «Почта», «Контакты», «Календари», вам необходимо прокрутить вниз список текущих учетных записей и нажать «Добавить учетную запись».

Шаг 3: Теперь вы входите в интерфейс добавления учетной записи и видите несколько разных значков. Здесь вам нужно выбрать Google, чтобы импортировать контакты Google на iPhone.

Шаг 4Затем вам нужно ввести следующие четыре информации на страницу Gmail, что является необходимым шагом для импорта контактов из Gmail в iPhone.
- Имя — Ваше полное имя.
- Электронная почта — Ваш полный адрес электронной почты Google.
- Пароль — пароль вашей учетной записи Google.
- Описание — введите незабываемое описание, чтобы его можно было легко узнать позже.
Когда вы закончите ввод информации, нажмите на кнопку «Далее», чтобы перейти к следующему шагу.

Шаг 5: На этом шаге необходимо убедиться, что для контактов установлено значение ON (зеленый значок на экране Gmail). Вы также можете включить Почту и Календари, если вы хотите перенести их тоже. Затем нажмите на кнопку Сохранить.
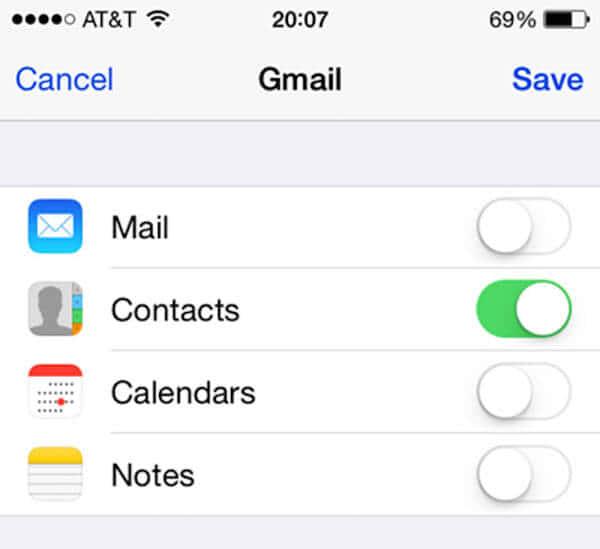
Шаг 6: Теперь откройте приложение Контакты на вашем iPhone, чтобы начать синхронизацию. Время импорта зависит от того, сколько у вас контактов. Процесс должен занять не более минуты или двух.
(2) Для iOS 10 / 11:
Шаг 1: Перейдите в приложение «Настройки» на вашем iPhone. В iOS 10 вам нужно прокрутить вниз, чтобы найти и коснуться Учетные записи и пароли.

Шаг 2: Затем вам нужно выбрать Добавить аккаунт в разделе Аккаунты. Теперь вам нужно выбрать Google и ввести адрес электронной почты, связанный с вашей учетной записью Google.

Шаг 3: Просто нажмите на кнопку «Далее» и введите свой пароль Google.
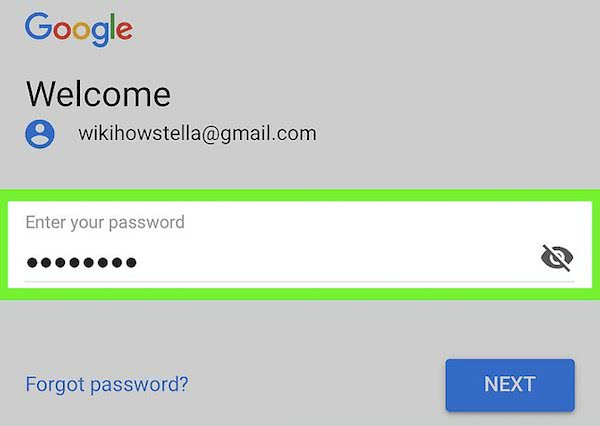
Шаг 4: Нажмите «Далее» еще раз, и на странице Gmail убедитесь, что контакты включены. После настройки нажмите на кнопку Сохранить, которая находится в верхнем правом углу экрана.

Вы также можете узнать: как восстановить историю Google Hangout
Используем СИМ карту
Чтобы понять, как перенести контакты с айфона на СИМ карту, необходимо выполните экспорт и импорт данных, делается это следующим образом:
1Воспользуйтесь программой SIManager, чтобы копировать записи из телефонной книги на SIM.
2Вставьте карту в новый девайс. Откройте настройки, затем «Контакты».
3Нажмите «Импортировать…».

Рис. 15. Пункт импорта в настройках
Теперь вы знаете, как правильно перенести контакты с Айфона на СИМку. Этот способ можно использовать для синхронизации контактов между Android iOS. Для этого нужно тоже на Айфоне скопировать контакты СИМ. Более подробно об этом читайте здесь.
Все вышеописанные методы применимы для работы Айпода. Дело в том, что Айпад по своему принципу работы, по своей сущности – тот же Айфон, только больше. Поэтому чтобы копировать контакты с iPad на iPhone или на другой iPad, тоже можно использовать iTunes, iCloud и так далее. В видео ниже об этом рассказывается подробнее.
Сторонние приложения
Как перекинуть контакты с Андроида на Андроид, используя сторонние приложения? К ним относят, например, мессенджеры.
Пошаговый порядок действий:
- В меню контактов выбрать отправку.
- Выделить имена, если это необходимо, или нажать «Выбрать все».
- Нажать «Отправить» и выбрать мессенджер, учетные записи которого присутствуют на обоих смартфонах.
- Выбрать контакт, которому отправить.
- Сохранить полученный файл.
- Через импорт установить его информацию в справочник.
Важно! Подключение Интернета просто необходимо, иначе ничего не получится. Через «Яндекс.Переезд»:
Через «Яндекс.Переезд»:
- Установить приложение на оба телефона.
- На исходнике сгенерировать код.
- На втором в настройках найти «Переезд с телефона на телефон» и ввести код в поле.
Применяя Phone Transfer:
- На компьютер скачивается программа.
- К нему через USB-кабели подключают оба телефона.
- На телефонах должны появиться значения «Источник» и «Цель», если нет, нажать «Переключить».
- Отметить галочкой «Контакты». Снять ее напротив уже имеющихся данных перед копированием, когда их дублирование не требуется.
- Нажать «Начать копирование».
Еще приложения для передачи номеров:
- Contact Backup;
- «Контакт бекап и ресторе».
Обратите внимание! Некоторые приложения скидывают не только контакты, но и информацию записной книжки (фото абонентов и проч.). При выборе смотрят на:
При выборе смотрят на:
- размер памяти гаджетов;
- цену. Существуют бесплатные и платные программы;
- дополнительное присутствие резервного копирования и облачного хранения;
- интерфейс, например, поддержку русского языка.
Перенос контактов с Айфона на Андроид
Самым быстрым и простым способом сделать это не мучаясь — является передача телефонной книги с помощью приложения. Так вы потратите минимум времени и нервов.
1. Перенос контактов в vCard с помощью приложений
Пошаговая инструкция:
1. Делаете копию телефонной книги в приложении в формате .vcf — vCard
2. Передаете ее на телефон Андроид, можно, как через само приложение, можно вручную, сохранив вначале файл в памяти, а затем отправив его по электронной почте
3. На смартфоне Андроид импортируйте файл в телефонной книге (смотрите картинку ниже).
Contacts Backup + Transfer
Адрес: Contacts Backup + Transfer
Работает очень хорошо и имеет много положительных отзывов в App Store. Легко пользоваться, работает быстро и стабильно.
Установите и запустите приложение. Нажмите на кнопку «Create Backup» и выберите пункт «All Contacts», чтобы сделать копию всей книги.
Закройте окно с предложением приобрести «PRO версию» и нажмите на кнопку «Open Backup». Откроется окно с вариантами способа передачи файла — выбирайте удобный вам.
Export & Backup Contact
Адрес: Export & Backup Contact
Качественное приложение, которое выполняет свои функции. С довольно приятным и информативным интерфейсом, где можно посмотреть сразу номера.
Запустите приложение, разрешите ему доступ. Поставьте галочку у пункта в правом верхнем углу, чтобы выбрать все номера или выберите сами только нужные.
После этого нажмите на кнопку «Export». Откроется окно, в котором нажмите на «Share Locally» и после создания файла сразу же отправьте его на другой смартфон удобным способом.
My Contacts Backup
Адрес: My Contacts Backup
Качественное приложение, из которого можно по почте сразу отослать книгу на телефон Android по почте. Работает стабильно, сам перекидывал с помощью него неоднократно номера.
Интересно! Это самые лучшие приложения, которые есть на данный момент и предоставляют такую услугу абсолютно бесплатно. Не стоит покупать у кого-то такие услуги, особенно их любят предлагать в разных салонах связи. Это даже не минутное, а секундное дело.
2. Перенос контактов в vCard с помощью iCloud
Это отличный и быстрый способ, работает и в обратную сторону. Если есть компьютер под рукой, то отличный вариант, чтобы быстро перенести контакты с iPhone на Android.
1. Зайдите в настройки iPhone, откройте свою учетную запись и зайдите в iCloud. Здесь пункт — «Контакты» выключите его и затем заново включите. При выключении выберите — «Оставить на iPhone», а при включении — «Объединить». Нужно это сделать, чтобы все контакты точно синхронизировались с iCloud — даже если уже все было включено.
2. Перейдите на сайт — https://www.icloud.com/, авторизуйтесь и откройте «Контакты». Нажмите на значок шестеренки в левом нижнем углу и экспортируйте vCard.
3. Отправьте этот файл по почте или любым другим способом на смартфон Андроид. Зайдите на нем в «Контакты», кликните по троеточию справа, чтобы выбрать меню и нажмите на «импорт/экспорт». Импортируйте телефонную книгу, указав место, где вы сохранили файл.
3. Переносим в Google аккаунт
На смартфоне с Андроид, чтобы раскрыть весь его потенциал, вам в любом случае понадобится гугл аккаунт. Если у вас его нет, то читайте материал — как создать новый гугл аккаунт.
1. Откройте настройки айфона и перейдите в меню «Пароли и учетные записи». Добавьте здесь учетную запись от гугл аккаунта и удостоверьтесь, что у пункта с контактами переключатель в активном положении.
2. Откройте телефонную книгу, чтобы она точно синхронизировалась — это может занять время. После на новом устройстве добавьте эту же учетную запись и сделайте синхронизацию аккаунта там.
4. Используем iTunes
Если вам нравится данная программа, то почему бы нет, но особого смысла устанавливать ее себе на компьютер нет, если только для специфических задач, типа бекапа смартфона.
1. После запуска iTunes и его синхронизации с вашим смартфоном перейдите в «Информацию» устройства. В правом окне, где синхронизация, выберите «Google Contacts» и введите свои данные.
2. На устройстве с Андроид зайдите в настройках в пункт «Аккаунты» добавьте учетную запись, если ее нет и синхронизируйте книгу.
5. Через телефонную книгу
Будет удобен для копирования нескольких номеров, если надо передать большую телефонную книгу — то не советую, т.к. каждый придется передавать вручную.
Откройте необходимый номер, выберите пункт «Поделиться контактом» и укажите способ, как вам удобно это сделать, можно сообщением.
Как видите, есть несколько действенных вариантов, как это можно легко и быстро сделать. Надеюсь вам были полезны все эти способы и приятных впечатлений от нового смартфона.






