Как загружать и просматривать фото и видео в медиатеке iCloud при помощи сайта iCloud.com
 На первом этапе понадобится ввести данные от учётной записи Apple ID, а далее открыть ярлык «Фото».
На первом этапе понадобится ввести данные от учётной записи Apple ID, а далее открыть ярлык «Фото».
 Запуская приложение «Фото» придётся немного подождать, пока произойдёт подготовка файлов. Время операции зависит от количества файлов в медиатеке.
Запуская приложение «Фото» придётся немного подождать, пока произойдёт подготовка файлов. Время операции зависит от количества файлов в медиатеке.
 Интерфейс приложения Фото на icloud.com практически аналогичен таковому в мобильном приложении. Пользователи icloud.com могут делать изображения любимыми, добавляя их в избранное. Удалив любое изображение или видеоролик с сервера icloud.com, пользователи автоматически удалят их со всех устройств и наоборот.
Интерфейс приложения Фото на icloud.com практически аналогичен таковому в мобильном приложении. Пользователи icloud.com могут делать изображения любимыми, добавляя их в избранное. Удалив любое изображение или видеоролик с сервера icloud.com, пользователи автоматически удалят их со всех устройств и наоборот.
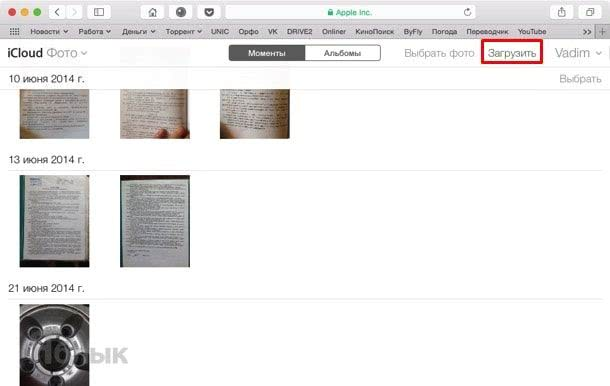
 Загрузить фотографии на icloud.com можно как простым перетаскиванием файлов из проводника Finder, так и посредством нажатия кнопки «Загрузить», находящейся в правом верхнем углу сервиса «Фото» icloud.com рядом с именем пользователя. Так как сервис находится в стадии бета-тестирования, то загружать с компьютера изображения можно только в формате JPEG. Ни изображения в формате PNG, ни видеоролики в MOV пока выгружать нельзя.
Загрузить фотографии на icloud.com можно как простым перетаскиванием файлов из проводника Finder, так и посредством нажатия кнопки «Загрузить», находящейся в правом верхнем углу сервиса «Фото» icloud.com рядом с именем пользователя. Так как сервис находится в стадии бета-тестирования, то загружать с компьютера изображения можно только в формате JPEG. Ни изображения в формате PNG, ни видеоролики в MOV пока выгружать нельзя.
 Ну, и конечно же не стоит забывать о жёсткой политике Apple по количеству предоставляемого бесплатно пространства — всего 5 ГБ. Но оно даётся не только под медиатеку, но и под почту, резервные копии устройства, бэкапы приложений и другие данные. В противном случае придётся воспользоваться бесплатными сторонними облачными хранилищами, либо оформлять платную подписку на iCloud.
Ну, и конечно же не стоит забывать о жёсткой политике Apple по количеству предоставляемого бесплатно пространства — всего 5 ГБ. Но оно даётся не только под медиатеку, но и под почту, резервные копии устройства, бэкапы приложений и другие данные. В противном случае придётся воспользоваться бесплатными сторонними облачными хранилищами, либо оформлять платную подписку на iCloud.

- Как перемещать или удалять иконки из строки меню в Mac OS X.
- Как быстро создать папку на основе выбранных файлов в Mac OS X.
- Фото для OS X — симбиоз iPhoto и Aperture со взглядом на будущее.
- Как показать полный URL-адрес веб-сайта в Safari на OS X Yosemite.
Настройка и использование функции медиатека
В первую очередь для использования функции ее необходимо активировать. После этого из альбома «Мой фотопоток» фотографии будут добавляться в «iCloud фото». Картинки, которые не были сохранены, будут стерты, а сам каталог не станет отображаться. Если на каком-то другом устройстве «Мой фотопоток» включен, но медиатека выключена, то на данном девайсе все новые фотографии будут попадать именно в фотопоток.
Все данные, которые хранятся в сервисе, будут занимать место и в iCloud, и на самом смартфоне. Если удалить тот или иной файл на одном из синхронизированных устройств, то это автоматически удалит его с других гаджетов и сервиса iCloud.
Apple может расширить объем хранилища за дополнительную плату. По умолчанию пользователю выдается всего 5 Гб свободного места. Эта процедура имеет смысл лишь тогда, когда объем хранилища на девайсе несколько превышает вместимость iCloud. В противном случае память будет всегда забита.

О процессе выгрузки можно узнать в тех же настройках
Использование медиатеки позволяет также оптимизировать место в памяти телефона. Достигается это за счет того, что система сжимает фотографии и видеозаписи на устройстве, а в облаке хранит их полные версии. Возможно это благодаря настройке «Оптимизация хранилища». Включить ее просто. Необходимо перейти в «Настройки», нажать на имя своего аккаунта Apple ID, выбрать сервис iCloud, подраздел «Фото» и установить галочку напротив пункта «Оптимизация хранилища».
Просматривать и удалять контент, который хранится в медиатеке, можно в веб-программе iCloud (раздел «Фото»). В нем и собраны все данные. Если картинка или видео были удалены из основной папки «Фото», то они будут храниться в каталоге недавно удаленных в «iCloud Фото» в течение 30 дней. За это время их можно восстановить.
Обратите внимание! Чтобы проверить, оправлена ли новая картинка в медиатеку, нужно перейти в приложение «Фото» на сайте icloud.com и пролистать страницу до самого конца
Как в облако загрузить фото с телефона Андроид
Существуют различные облака, платформы и назначения которых меняются и отличаются друг от друга. Принцип сохранения информации на облаке также зависит от той компании и от того приложения, с помощью которого пользователь собирается сохранять файлы.
Есть два варианта того, как пользователь может использовать и загружать фотографии с телефона, ведь чаще всего облака на телефоне для этого и используются. Стоит ознакомиться сразу с двумя способами загрузки, так как они отличаются и имеют некоторые тонкости.
Более подробно о популярном облачном сервисе от Гугл на телефоне стоит посмотреть в этом видео
Автоматически
Первый способ – это автоматический. Если у пользователя телефон на операционной системе Андроид, то он может быть уверен, что у него по умолчанию установлены специальные сервисы от компании Гугл, в том числе и их облачное хранилище. Оно удобно и часто используется в качестве основного.
Для начала пользователю необходимо настроить автоматическое синхронизирование данных. Это необходимо для того, чтобы тот вручную по несколько раз не загружал фотографии, а телефон и настроенная система делали это все за него. Для того, чтобы сделать это, стоит изначально перейти на специальную страницу с настройками аккаунта:
- Для начала необходимо открыть настройки на телефоне. Они чаще всего располагаются на главном экране, а также в рабочей панели устройства;
- Перейдя в настройки, находим специальный раздел под названием «Аккаунты». В нем будут собраны все профили, зарегистрированные на телефоне. Среди них стоит найти аккаунт от компании Гугл и кликнуть на него;
- Авторизуемся в той учетной записи, на которой в дальнейшем будут сохраняться все фотографии;
- Теперь кликаем на пункт под названием «Резервное копирование».
Как только пользователь зашел в эту вкладку, он может настроить автоматическую синхронизацию, чтобы в дальнейшем не переживать за потерянные файлы. Чтобы сделать это, необходимо:
Кликнуть на пункт под названием «Гугл Фотографии»;
После этого стоит перевести тумблер около пункта «Автозагрузка» в активное состояние, если ранее у пользователя он был отключен; Обратите внимание! Включённый тумблер подсвечивается отличным цветом от изначального. Иногда это синий, иногда зеленый
Все зависит от модели телефона.
После этого можно настроить дополнительные параметры, начиная с качества загружаемых фото, заканчивая тем, чтобы ограничить загрузку на мобильных данных.

После этого все фотографии в зависимости от настроек пользователя будут синхронизироваться на Гугл Диске. Для удобства просмотра и сохранения можно использовать специализированное приложение от компании.
Вручную
Также пользователь может вручную загрузить фотографии. Это может потребоваться в тех случаях, когда нужно перенести одну – два необходимых снимка, а не всю галерею целиком. Это также можно сделать через возможности операционной системы. Для того, чтобы пользователь перенес только одну фотографию или же определённый сет, то он может:
- Для начала ему стоит перейти в галерею устройства. Галерея, как правило, располагается также на стартовом экране телефона;
- Также после этого пользователю стоит кликнуть на необходимую ему фотографию, а после кликнуть на кнопочку под названием «Поделиться». Также она может называться «Отправить»;
- После появится список вариантов, куда можно отправить снимок. Находим сервис «Гугл Диск» и кликаем на него;
- Выбираем необходимый аккаунт для отправки снимка и кликаем на пункт под названием «Загрузить».
Начнется процесс загрузки фотографии, после которого пользователь в приложении может увидеть отправленное им фото. Достаточно простой алгоритм позволяет пользователю отправлять, как и отдельные фотографии, так и целые сеты.
Часть 2: Как загрузить фотографии из ICloud в iPhone?
Если вы тот, кто имеет поддержку информации iPhone в ICloud, вы можете передать все материалы (музыка, видео, изображения, приложения и конфигурации) в одно мгновение. Представьте, что вы изменить свой iPhone на другой, или вам необходимо удалить его полностью и снова восстановить все. В любом случае, этот учебник будет очень полезным для вас. Вот шаги, чтобы следовать за, чтобы узнать, как загружать фотографии с ICloud для iPhone.
dr.fone инструментарий — телефон для телефона передачи
Передача фотографий с Samsung на iPhone 8 в 1 клик !.
- Легко передавать фотографии, видео, календарь, контакты, сообщения и музыку от Samsung на новый iPhone 8.
- Включение передачи от HTC, Samsung, Nokia, Motorola и многое другое для iPhone X / 8 / 7S / 7 / 6S / 6 (плюс) / 5s / 5с / 5 / 4S / 4 / 3GS.
- Прекрасно работает с Apple, Samsung, HTC, LG, Sony, Google, HUAWEI, Motorola, ZTE, Nokia и больше смартфонов и планшетов.
- Полная совместимость с основными поставщиками, такими как AT & T, Verizon, Sprint и T-Mobile.
- Полностью совместима с прошивкой 11 и Android 8.0
- Полная совместимость с Windows 10 или Mac 10,12 / 10,11.
Доступно на: Windows , Mac
3981454 человек скачали его
Шаг 1: для, чтобы узнать, как загружать фотографии с ICloud на iPhone, первой подключить устройство IOS к компьютеру с помощью кабеля USB, а затем запустить программу и нажать на восстановление из резервных копий и продолжить, чтобы выбрать ICloud, теперь непрерывное чтение следующего шага ,

Шаг 2: Откройте свой счет ICloud и проверить все данные резервного копирования файлов. Перед тем как передать фотографии, дождитесь загрузки резервной ICloud полностью первым тогда загрузить фотографии ICloud

Шаг 3: когда шаг 2 будет завершена, вы увидите сообщение с запросом на разрешение, так нажмите на кнопку Начать Transfer. Если это руководство в том, как загружать фотографии с ICloud для iPhone результат легко для вас, поделитесь ею с друзьями.

iCloud для Виндовс
Загружаем приложение
Пользователи ОС Виндовс 7 и других версий также могут пользоваться Айклауд. Специалисты Apple разработали отдельную версию клиентсофта для использования спецсервиса на компьютере. Скачать инсталлятор можно на странице компании. Дальнейшие действия просты:
- открываете установщик;
- соглашаетесь с политикой;
- ждете завершения установочного процесса.
Начинаем работать
Открываете загруженную утилиту и вводите данные от своего Apple ID.
В процессе первого использования выходит окошко, где следует указать вид контента для дальнейшего синхронизационного процесса. Лучше всего выбирать сразу все, чтобы эти параметры уже не беспокоили.
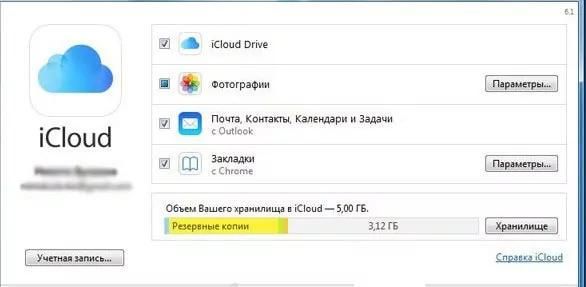
Переходите в настройки проги, ставите отметку возле подпункта «My Photo Stream». Включаете опции загрузок и выгрузок, так в автоматическом режиме вы будете получать новые данные из хранилища и загружать при необходимости на облако содержимое компьютера;
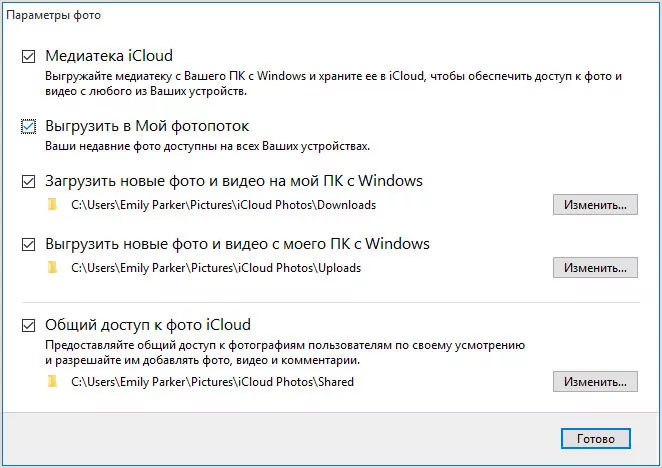
- Выключаете утилиту и нажимаете перезагрузку ПК, чтобы все настройки вступили в силу. Подключаете ПК с сети, чтобы прога отправила свой запрос в Айклауд, а в системе появились все отправленные изображения;
- Открываете папку и смотрите содержимое. После синхронизационного процесса фотокопии будут кэшированы, пойдет сохранение на ПК, так что можно их смотреть и корректировать даже offline.
В процессе инсталляции стандартного софта на компьютере появляется и утилита для индивидуальной работы со снимками. Так удобнее взаимодействовать со своими файлами.
Вам нужно перейти в «Мой компьютер». Кроме списка имеющихся дисков там будет ярлык «Фотографии Айклауд». Открыв папку, вы можете посмотреть выгруженные фото – в «Загрузках». Для отправки материала с несколькими изображениями в спецхранилище используются «Выгрузки».
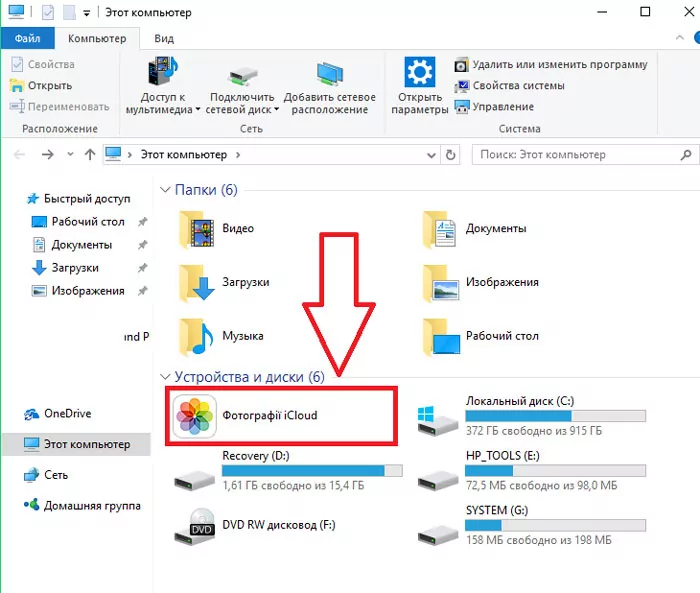
Загружаем фотографии
Чтобы скачать на свой компьютер что-то из Облака, следует зайти в iCloud. Нажать «Синхронизировать». Будет открыто окошко, где отмечаете период, за который хотите добавить картинки.
После согласия на это действие, контент начнет перекидываться в ОС Windows 10 или другую версию. На это уходит обычно от одной минуты до получаса, все зависит от числа снимков, качества интернет подключения.
Как настроить автосинхронизацию
Если вы хотите, чтобы все, что сфотографировано на камеру сразу показывалось не только на мобильном девайсе, но и на компьютере, воспользуйтесь опцией «Мой fotoпоток». Она поможет все содержимое Галереи в авторежиме послать в Айклауд и отобразить в приложении для Винды.
Без интернета на обоих устройствах синхронизация невозможна.
Для активации функции автопередачи снимков, придется перейти на девайсе в окошко настроек и тапнуть «iCloud».
После чего выбирайте «Фото» и в новом окошке включите «Выгрузить в Мой фотопоток».
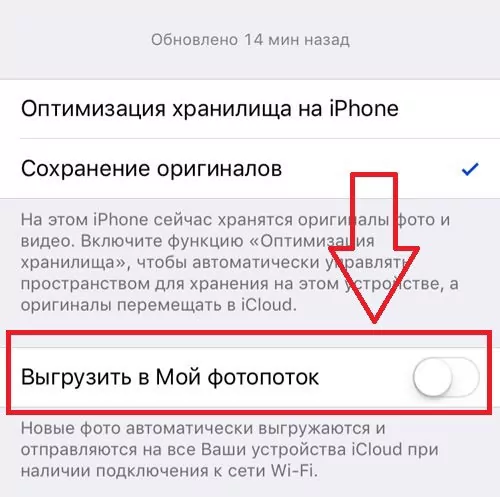
Картинки сами перекидываются в облако после следующих действий:
- выхода из Камеры на девайсе;
- сопряжения аппарата с сетью вай-фай;
- перемещения определенного файла в ручном режиме с помощью меню проводника.
- Какой плеер для музыки лучше скачать на свой компьютер
- Как сделать фото на документы в режиме онлайн? Бесплатные и удобные сервисы
- iPhone отключен, подключитесь к iTunes: как это разблокировать и что означает уведомление
- Что делать, если забыл пароль от iPhone?
- Как отключить подписку на своем iPhone
Как перенести данные с айфона на айфон, обращаясь к iCloud без компьютера
Прежде чем переносить данные со старого iPhone на новый через резервную копию iCloud, стоит убедиться, что телефон сбрасывал туда бэкапы.
Для этого:
- заходим в «Настройки» старого iPhone;
- переходим в профиль Apple ID и далее в iCloud;
- находим вкладку «Резервная копия»;
- убеждаемся, что резервное копирование активно и выполняется автоматически; если нет – запускаем его;

Создание копии потребует времени, особенно если это первое резервирование. Объем информации, подготавливаемой к переносу, можно отрегулировать самостоятельно: в разделе «Приложения, использующие iCloud» активируйте только те, контент которых важен для вас, и отключите остальные, сохранять которые необязательно.

Перенося информацию с одного устройства Apple на другое, можно проводить своего рода фильтрацию данных, что очень удобно. Во-первых, это экономия времени, а во-вторых, экономичный расход ресурсов памяти, поскольку фильтрация позволяет не переносить лишнего
После загрузки всей информации на сервер Apple, можно настраивать новый айфон:
- Включаем устройство и ожидаем появления приветствия на экране.
- Выбираем язык интерфейса, регион и подключаем сеть Wi-Fi.
- Ожидаем активацию iPhone.
- Подключаем или нет службу геолокации.
- В «Настройках iPhone» выбираем «Восстановить из копии iCloud».
- Вводим данные учетной записи Apple ID, пароль и соглашаемся с условиями и положениями использования устройства.
-
Выбираем резервную копию, которую необходимо загрузить на новое устройство.
Важно не отключать устройство от источника питания и сети Wi-Fi, пока не завершиться перенос данных. Кроме того, пользователям следует знать, что iCloud не сохраняет файлы, не адаптированные под данный сервис, а фото хранятся в резервной копии не дольше 30 дней
Поэтому не спешите избавляться от старого устройства, лучше проверьте: вся ли необходимая информация была перенесена на новый айфон.
Как загружать фото и видео в медиатеку iCloud с iPhone и iPad
Для работы с Медиатекой iCloud все используемые устройства должны иметь прошивку не ниже iOS 8.1.
Чтобы включить автоматическую выгрузку медиафайлов с iPhone или iPad в iCloud необходимо пройти в Настройки → iCloud → Фото и активировать пункт меню «Медиатека iCloud». Да, на данный момент эта функция находится на стадии бета-тестирования, но можно точно сказать, что стабильность сервиса на высоте, так что беспокоиться о потере данных не стоит.
 Активировав переключатель «Медиатека iCloud», устройство в автоматическом режиме загрузит всю вашу библиотеку медиафайлов на сервер iCloud. Фотографии, синхронизированные с iTunes, будут удалены (об этом вас уведомит всплывающее сообщение).
Активировав переключатель «Медиатека iCloud», устройство в автоматическом режиме загрузит всю вашу библиотеку медиафайлов на сервер iCloud. Фотографии, синхронизированные с iTunes, будут удалены (об этом вас уведомит всплывающее сообщение).
Если у вас имеется несколько iOS-устройств, с которыми вы бы хотели использовать Медиатеку iCloud, то обязательно включите данную функцию и на них. Все медиафайлы выгружаются только при активном Wi-Fi соединении.
Существует два способа хранения фотографий и видеозаписей на iOS-устройствах: «оптимизация хранения iPhone» или «загрузка с сохранением оригинала». Первый способ позволяет сохранить значительный объём свободного пространства за счёт того, что оригиналы файлов будут храниться в облачном хранилище, а на устройстве останутся оптимизированные под разрешение iPhone или iPad изображения и видеоролики. Второй способ предлагает хранить оригиналы файлов как на iOS-гаджете, так и в iCloud.
Основные возможности iCloud для Windows
Используя медиатеку iCloud, владельцы iOS-гаджетов смогут загружать сделанные на iPhone, iPad или iPod touch снимки и видеоролики на компьютер. Благодаря функции «Общий доступ к iCloud» пользователи имеют возможность открыть доступ к своим фото и видео избранным лицам или разрешить друзьям добавлять собственный контент или комментарии.
Доступ к документам осуществляется через iCloud Drive. Для этого нужно просто переместить файлы в директорию iCloud Drive на ПК и вы сможете работать с ними на любом устройстве.

Программа iCloud для Windows автоматически синхронизирует данные приложений «Почта iCloud», «Контакты iCloud», «Календарь iCloud» и «Напоминания iCloud» на iOS-устройствах, а также на Mac и компьютерах на базе Windows.
Кроме прочего, пользователи могут синхронизировать закладки в браузерах Internet Explorer, Firefox и Google Chrome на компьютере под управлением Windows с закладками Safari. Возможности приложения также позволяют обновлять настройки iCloud, удалять файлы, чтобы освободить пространство, и переходить на использование другого тарифного плана.

ПО ТЕМЕ: Как перенести заметки из iCloud одного Apple ID на другой без компьютера.
Для работы с почтой, контактами, календарем и напоминаниями потребуются приложение Outlook (версии 2007-2016), а также последняя версия интернет-обозревателя для доступа к странице iCloud.com. Для синхронизации закладок на компьютере должны быть установлены Internet Explorer не ниже 11 версии, Firefox 45 или выше, Google Chrome 50 или выше.
Часто задаваемые вопросы
Эти параметры синхронизации отличаются от вашей резервной копии iCloud. Если параметры синхронизации отправят все на устройства, подключенные к iCloud, резервная копия будет специфичной для устройства. Ваша резервная копия iPhone не имеет ничего общего с вашей резервной копией iPad, и никакая информация не будет передана на ваш MacBook.
Да. У нас есть полное руководство по восстановлению потерянных или удаленных фотографий . Проверьте это!
Если вы обнаружите, что требуете места на своем iPhone, то чем вы обычно занимаетесь? Удалите вещи, не так ли? При удалении изображений или видео в библиотеке фотографий iCloud вам нужно быть осторожным. Если вы удалите любую фотографию из iCloud на одном устройстве, она удалит ее и на других устройствах. В частности, файл будет перенесен в недавно удаленную папку. Все, что попадает в папку «Удаленные», будет удалено навсегда через 30 дней.
Тем не менее, iCloud Photo Library предоставляет аккуратную функцию, которая может помочь вам сохранить хранилище фотографий iPhone под контролем.
Когда вы выбираете «Оптимизировать iPhone Storage», библиотека фотографий будет выступать в качестве куратора и управлять размером вашей библиотеки на устройстве. Исходные изображения в полном разрешении будут загружаться в iCloud в зависимости от того, как часто вы к ним обращаетесь. Если вам нужен быстрый предварительный просмотр, вы найдете миниатюры с низким разрешением, сохраненные на вашем устройстве iOS.
Однако, если у вас есть фотография Bigfoot, вам понадобится изображение с полным разрешением, чтобы доказать это. Вы можете загрузить это изображение из iCloud и на свой iPhone или iPad; просто нажмите на изображение, и он будет загружен через сотовый или Wi-Fi.
Photo Stream и iCloud Photo Library — это службы для синхронизации фотографий через устройства iCloud. Вы можете загрузить их на свой компьютер, чтобы обеспечить легкий доступ к фото iCloud, но как узнать, какой из них вам нужен? Простой ответ заключается в том, что iCloud Photo Library новее, а в большинстве случаев — лучше.
Мы обсудим различия более подробно в нашем руководстве по .
Лучшая особенность iCloud Photo Stream — это низкие требования к хранению. Вы можете хранить свои фотографии на iCloud без беспокойства о хранении, потому что изображения не будут учитываться в вашем хранилище iCloud, но они ограничены по времени.
iCloud Photo Library содержит множество моментов, людей и мест. Эти три функции помогут вам организовать вашу фотографию, даже если вы не обращаете на это внимания. Ваши фотографии и видео будут аккуратно распределены по категориям с помощью интеллектуальных геофильтров. Изображения сканируются на наличие лиц, чтобы можно было идентифицировать людей, которые регулярно появляются на ваших фотографиях, и это облегчает вам просмотр всех фотографий, сделанных, например, вашим лучшим другом. Все ваши воспоминания обновляются везде, так что вы можете найти момент, когда вы ищете где бы вы ни находились.
Альбомы могут делиться с людьми, если у них есть адрес электронной почты и учетная запись iCloud. Предположим, вы организуете вечеринку, и единственный используемый телефон — ваш. Поделитесь фотоальбом с вашими гостями, когда они отправят адрес электронной почты, связанный с учетной записью iCloud. Хотя это специфично для платформы (пользователям Android необходимо создать учетную запись iCloud, чтобы увидеть, что вы поделились), это облегчает жизнь, если вам действительно не нравится отправлять вложения по электронной почте. Общие альбомы не занимают ваше место для хранения, что является аккуратным.
iCloud Photo Library — это сервис синхронизации фото и видео. Он содержит все ваши фотографии со всех устройств, связанных с вашей учетной записью iCloud. У вас есть Mac в Малибу и iPhone в Индонезии? Это не имеет значения; все фотографии попадут в облако в вашу библиотеку фотографий iCloud. Самое лучшее в iCloud Photo Library — то, что она упрощает процесс хранения и резервного копирования фотографий. Хотя некоторые устройства требуют импорта фотографий вручную, iCloud Photo Library делает это автоматически — через Wi-Fi — и синхронизирует фотографии на устройствах с поддержкой iCloud Photo Library. Это даже работает на Apple TV!
Добавление фото в iCloud
Для того, чтобы фотографии добавлялись в облачное хранилище, сначала нужно выбрать необходимые пункты в «Настройках». Если iOS обновлен до версии не ниже, чем 8.1, значит iCloud может работать на такой прошивке. Итак, чтобы активировать облако нужно:
- Зайдите в «Настройки».
- Далее найдите кнопку «iCloud».
- После нажмите кнопку «Фото».
- Активируйте движением вправо кнопку или нажмите ВКЛ.
- Выберите варианты хранения фотографий. Это кнопки «Оптимизация хранения на iPhone» или «Сохранение оригиналов».
Способ 1. Загрузить фото из iCloud на iPhone
Фото на iPhone могут синхронизироваться двумя способами: оптимизация и хранение оригиналов. Оптимизация фотографий означает то, что файлы сохраняются в «размытом» качестве, но при появлении интернета снова загружаются, а в облаке сохраняется только оригинал. Это делается для того, чтобы в телефоне оставалась как можно больше места.
И наоборот, хранение оригиналов, означает, что iPhone будет сохранять только оригинальные фотографии и видео в хорошем качестве. Итак, как из iCloud перенести фото на iPhone:
- Сохраните все необходимые фотографии и видео в облако. Как это сделать написано выше.
- Далее войдите в учетную запись Айклауда на другом iPhone.
- Выберите в «Настройках» кнопку «Синхронизация».
- Таким образом все файлы переносятся на другой телефон в течение пары минут.
Способ 2. Скачать фото из iCloud на компьютер
Как загрузить фото из Айклауд в Айфон уже понятно, но еще проще загрузить файлы на компьютер. Для того, чтобы сохранить все, что есть на облачном хранилище, не нужно скачивать на компьютер никаких специальных приложений.
Даже если компьютер имеет операционную систему Windows 10 и др., перенести всю информацию совсем не сложно.
Единственное исключение, как скачать все фото — это нахождение фотографий и видео в отдельной папке. Значит можно скачать всю папку со всеми материалами.
Возможные трудности при работе с iCloud
Если в процессе возникают трудности необходимо выполнить ряд следующих действий:
- закрыть вкладку с сайтом, затем снова зайти и войти в свой аккаунт;
- возможно, потребуется перезагрузка компьютера;
- проверить на выполнение всех пунктов в настройках;
- если вышеперечисленные действия не помогают, необходимо связаться с технической поддержкой на сайте.
3 способ. Перенести фото с Айфона на компьютер в программе iTools
Есть замечательная программа китайского производства, называется iTools. Она умеет выполнять различные функции, в том числе с помощью неё можно перенести фото с Айфона на компьютер. я скачивал iTools . Среди неофициальных сборок есть русскоязычная Portable-версия, которая не требует установки.


Запускаем программу и подключаем iPhone к компьютеру.

В iTools переходим в раздел Фото и вкладка тоже Фото. Здесь мы можем смотреть фотки, открывая их двойным кликом мыши, а также сохранять на свой компьютер. Поставьте галочки на те фотки, которые вам нужны и нажмите кнопку Экспорт.

Теперь укажите на компьютере место, куда можно сохранить фотки.
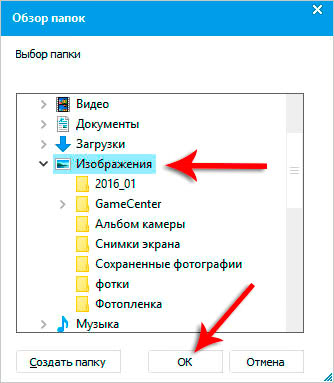
Обратите внимание на соседнюю вкладку Альбомы. Перейдя на неё, мы можем скачивать целые альбомы с фотографиями со своего Айфона

На этом функционал программы iTools не заканчивается. Используя её можно не только скинуть фото с Айфона на компьютер, но также здесь можно устанавливать и удалять программы, закачивать музыку и видео, делать резервную копию своего устройства, загружать прошивки и тому подобное!
Если вы используете другие схемы для перемещения фоток на компьютер, то расскажите нам о них в комментариях.
На этом всё, желаю удачи!
Как достать фото из iCloud
С целью экономии памяти смартфона разработчиками компании Apple был создан специальный виртуальный диск, с помощью которого все файлы можно автоматически помещать на диск и с легкостью синхронизировать с другими устройствами.
Приложение предоставляет возможность пользователю не только просматривать любимые снимки, но и сохранять их на другие накопители, к примеру, в память ПК или на SD-card в смартфоне.
Два ключевых вопроса, которыми задаются любители продукции Apple:
- Как выгрузить фото из iCloud на компьютер?
- Как выгрузить фото из iCloud в iPhone?
И в первом, и во втором случае нужно, чтобы приложение было активировано на смартфоне и на нем был включен пункт – «загрузить мой Фотопоток».
Для реализации задачи необходимо сделать несколько шагов:
- войти в настройки;
- перейти в раздел Айклауд;
- выбрать раздел «фото»;
- найти пункт «выгрузить фото» и активировать его.

Этот способ настройки будет актуальным для всех видов продукции Аппл. Что же касается ПК и гаджетов на системе Windows, для них нужно будет использовать онлайн сервис.
Способ 1 Использование ПК
Этот вопрос интересует как опытных пользователей бренда Аппл, так и начинающих.
Существует несколько вариантов выполнения задачи.
Использование веб-версии облака
Это один из самых простых вариантов. Он будет актуален для устройств, работающих на операционной системе, не принадлежащей этому бренду. К примеру, для ПК или планшета на Windows или Android. В данной ситуации устанавливать специальные приложения не понадобиться. Главное, чтобы был доступ к интернету.
Далее нужно следовать простым правилам от iCloud «Как скачать все фото»:

Подобный способ получения информации с облака позволяет скачивать только выбранные файлы. Загрузить необходимые изображения одним файлом в данном случае не выйдет.
Использование приложения на Mac OS, привязанного к одному Apple ID.
Этот вариант намного проще, ведь облако уже привязано к конкретному человеку и для его последующего использования не нужно проводить авторизацию в личном аккаунте.
Перед тем, как выделить фото в iCloud на компьютере, необходимо войти в настройки устройства, перейти в раздел с настройками облака и активировать функцию с фотопотоком.
На ПК будет создана отдельная папка, где будут загружены все изображения с облака. Их можно переместить на другой носитель информации.
Способ 2 Загрузка на iPhone
Если по каким-то причинам использование виртуального хранилища владельцу устройства Аппл не удобно, он может перенести необходимую информацию обратно на гаджет.
Сделать это довольно легко:
- Перед тем, как загрузить фото из Айклауд в Айфон, нужно перенести необходимые файлы в личный аккаунт Айклауд.
- После нужно авторизоваться в iCloud на другом гаджете и выбрать в настройках синхронизацию.
- Все изображения автоматически загрузятся на устройство. Все изображения можно перенести из этой папки в другую.
Вышеописанный способ будет актуален для тех, кто не знает, как вернуть фото из Айклауд в телефон, или желает получить доступ к изображениям на другом смартфоне.
Загрузка фото и видео с iPhone на компьютер (Windows или Mac), а затем с компьютера на новый iPhone
Кроме модной беспроводной передачи фото и видео между устройствами, существует и более старый — передача через кабель. Так как прямая передача по кабелю между iOS-устройствами не поддерживается Apple, то в качестве промежуточного звена используется компьютер.
О том как сохранить фото и видео с iPhone (iPad) на компьютер Mac или Windows, USB-флешку или внешний жесткий диск мы подробно рассказали в этом материале.
После того как необходимые фото и видео оказались на компьютере перенесите (скопируйте) их на новый iPhone или iPad используя любой из предложенных способов:
- Выгрузка фото и видео с компьютера в облачные сервисы, например, Google Photo или Яндекс.Диск. После того как фото и видео загрузятся в «облако» останется лишь скачать соответствующие iOS-приложения на новый iPhone.
- Копирование фото и видео с компьютера на iPhone при помощи приложения iTunes. Инструкции: для фото и для видео.
- Отправка фото при помощи AirDrop (только для Mac).
- Передача фото при помощи сторонних приложений, например, BitTorrents Sync.
- Отправка фото и видео с компьютера на iPhone по электронной почте (e-mail).






