Huawei HiSuite 8.0.1.302 — Скачать на ПК бесплатно
Huawei является одним из азиатских производителей мобильных устройств, которому удалось сделать себе место в постоянно конкурентном мире планшетов и смартфонов. В общем, некоторые из своих продуктов находятся в рейтинге самых высоко оцененных Android телефонов. Mate, G7, Ascend Р7, Honor… огромное количество моделей телефонов и пользователей.
Android Device Managerот Huawei
Huawei HiSuite является менеджером Android устройств китайского производителя, с которым вы можете управлять работой всех телефонов этой марки. Речь идет о менеджере, работающем на любом ПК с ОС Windows, от Windows XP до более современных версий подобных Windows 7, 8.1 или 10.
Управляйте своим смартфоном или планшетом с рабочего стола вашего компьютера.
Для чего я могу использовать HiSuite?
Все свои основные функции вращаются вокруг управления устройствами Huawei. Это осуществляется через простой и интуитивно понятный интерфейс для любого пользователя, без необходимости прибегать к руководствам или учебным пособиям. Таковы его основные функции:
- Менеджер приложений: устанавливайте APK-файлы и удаляйте или обновляйте приложения легко.
- Делайте скриншоты вашего экрана телефона с компьютера.
- Резервное копирование: восстанавливайте операционную систему с вашими резервными копиями.
- Обновление встроенного программного обеспечения.
- Менеджер контактов: добавляйте, удаляйте и редактируйте контакты.
- Сообщения: получайте и отправляйте сообщения и управляйте ими с компьютера, экспортируйте сообщения с телефона на компьютер или отправляйте их нескольким получателям.
- Изображения: просматривайте их по-разному, управляйте ими и настраивайте обои.
- : управляйте вашей коллекцией видео и импортируйте и экспортируйте файлы между ПК и Huawei устройством.
Версия 5.0 HiSuite включила довольно много изменений относительно предыдущих версий, которые улучшили рабочий процесс между устройством и компьютером.
В свою очередь, удобство и простота использования также была улучшена, что упрощает пользователю процесс управления своим устройством.
Тем не менее, владельцам Huawei придется искать альтернативы для Mac или Linux, поскольку нет никакой версии для этих операционных систем.
Некоторым людям не слишком нравится iTunes, мультимедийный проигрыватель и магазин мультимедийного контента, что позволяет нам организовывать и синхронизировать наши iPhone и iPad устройства, а также иметь возможность приобретать разные контенты, в основном потому, что это чрезвычайно закрытая среда.
3uTools — это альтернативная программа для Windows, которая позволяет нам управлять или восстанавливать любое мобильное устройство от Apple (iPhone, iPad или iPod) намного проще.
Это действительно полная программа, которая предлагает нам возможность управлять всеми нашими файлами, книгами, фото и видео галереями, а также импортировать музыку и организовывать библиотеки.
Все необходимое для вашего iOS устройства в одной программе
Вы можете нам не поверить, но трудно перечислить все параметры, доступные в этом программном обеспечении. Благодаря нему вы сможете забыть об установке нескольких программ управления, магазинов приложений, музыкальных сервисов или инструментов управления системой. Основные особенности являются следующими:
- Возможность просмотра всей информации об устройстве: версия операционной системы iOS, номер IMEI, номер UDID, модель…
- Просмотр установленных приложений, удалить их или установить новые из встроенного магазина, не посещая App Store.
- Доступ к папкам устройства, чтобы упростить управление с ПК.
- Скачать и изменить мелодии звонка среди тысяч доступных. Включает поисковик, чтобы вы могли искать свои любимые песни.
- Обновить встроенное ПО и создать резервные копии своего устройства.
- Управлять всеми фотографиями из фотоплёнки и полученными через приложения для обмена сообщениями и/или быстро скопировать их на свой компьютер.
- Включает средство для очистки мусорных файлов.
- Включает инструмент для преобразования аудио и видеоформатов.
- Средство просмотра экрана устройства в реальном времени.
- Полное управление всеми значками iPhone и iPad.
- Доступ к контактам, журналу звонков и заметкам.
Помимо всего перечисленного, 3uTools включает функции, ориентированные на самых продвинутых пользователей, таких как возможность осуществления джейлбрейка одним щелчком мыши (мы не рекомендуем это, если вы не на 100% уверены в последствиях), обновление встроенного ПО вручную или отключение уведомлений об обновлениях iOS.
Как прошить Huawei Y3 2021 MT6737M. Обновляемся до Android 11, 10, Pie 9, Oreo 8.1
Как подключить
Рассмотрим варианты подключения телефонов в режиме Миррор Шейр к различным типам устройств.
К телевизору
В первую очередь необходимо убедиться в том, что ТВ поддерживает данную функцию и активировать ее. Чаще всего она расположена в настройках и разделе «Сеть». В зависимости от модели ТВ она может называться «Трансляция», «Стриминг дисплея», «Передача картинки» и пр.
Для трансляции с Android на телевизор оба устройства должны быть подключены к одному Wi-Fi соединению. Затем следует активировать Mirror Share на телефоне и ТВ. На экранах появятся окна уведомлений, где следует подтвердить свои действия. После этого остается дождаться синхронизации между девайсами и можно будет наслаждаться просмотром изображений, игр и видеороликов на большом экране.
К компьютеру
В первую очередь необходимо подключить телефон и компьютер или ПК к одному Wi-Fi соединению. Помимо этого, следует убедиться, что принимающий данные компьютер соответствовал всем техническим требованиям. В частности, на нем должна быть технология Wi-Fi Direct или Miracast. Если у вас версия Windows 8 и выше, то ничего делать не потребуется. Для ПК с Windows 7 придется скачать и установить дополнительный софт.
После того как все готово к работе, остается запустить Миррор Шейр на обоих устройствах.
Huawei Share OneHop тоже позволяет передавать изображения и файлы по беспроводному подключению, но уже без трансляции на дисплей в режиме реального времени. И работает эта функция только с определенными моделями ноутбуков, которые можно посмотреть по этой ссылке.
После этого можно будет:
- передавать медиафайлы и документы;
- делать запись экрана компьютера.
Варианты подключения через провод
Проводные способы подключения Huawei Honor 9A к телевизору являются не самыми удобными в виду использования кабелей, но в то же время такие варианты не требуют продвинутого технического оснащения ТВ-приемника.
По USB
Это самый простой способ, позволяющий подключить телефон к домашнему экрану. Для его реализации владельцу Huawei Honor 9A понадобится USB-кабель, который идет в комплекте с устройством.
Далее необходимо одну часть кабеля вставить в смартфон, а другую – в ТВ-приемник. После этого останется открыть меню TV, используя пульт дистанционного управления, и в меню подключения выбрать задействованный USB-порт.

В то же время на самом смартфоне подтверждается обмен данными с телевизором, выбрав подключение в качестве медиа-устройства. Если все сделано правильно, ТВ-приемник определит Huawei Honor 9A, как внешний накопитель, и с помощью пульта дистанционного управления вы воспроизведете фото, аудио и видео на экране TV.
По HDMI
Этот метод является более сложным, но в то же время и более функциональным. Если при подключении по USB перед владельцем устройств открывается базовый набор возможностей, позволяющих воспринимать Huawei Honor 9A в качестве внешнего накопителя, то при сопряжении через HDMI на экране приемника высветится рабочий стол смартфона, а также будут отображаться действия, выполненные на телефоне. В частности, запуск тех или иных программ.
Подключение будет происходить следующим образом:
- Штекер USB от MHL-адаптера или SlimPort вставляется в смартфон.

При помощи кабеля HDMI соединяются аналогичные разъемы адаптера и приемника.
Открываются настройки ТВ, а затем – список доступных подключений.
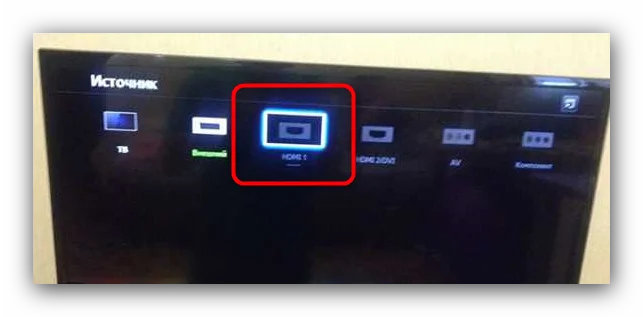
Выбирается задействованный HDMI-разъем.
Если все сделано верно, то рабочий стол Huawei Honor 9A будет выведен на экран телевизионного приемника. После этого можно производить манипуляции со смартфоном, и перемещения отобразятся на ТВ-приемнике.
Для чего нужны «Рекомендации функций»
Функционал EMUI 9.0 пополнился несколькими приложениями, одним из которых стало «Рекомендации функций». Данное приложение служит системным помощником при первоначальной активации устройства, а также предлагает пользователю ряд советов по эффективному использованию различных приложений. Функционал «Рекомендации функций» основан на отзывах реальных пользователей устройств «Huawei», собранных на протяжении нескольких лет, и обладает удобными вспомогательными возможностями.

Работа приложения основана на отзывах пользователей Huawei
Приложение обычно работает в фоне, напоминая о себе упомянутой нами надписью.

О работе приложения сигнализирует рассматриваемая нами надпись
Но запустив телефон впервые, вы обязательно столкнётся с работой «Рекомендации функций», и в дальнейшем оно будет зорко следить за запуском приложений на телефоне, предлагая тот или иной полезный совет. Приложением также могут быть рекомендованы какие-либо вспомогательные материалы по той или иной соответствующей тематике.
Насколько данная программа необходима на вашем гаджете? Точного ответа нет. Разработчики утверждают, что её работа делает ваш Мейзу более удобным и функциональным, но прямых подтверждений этому мы не нашли. Удалившие его пользователи, по их словам, ничего не потеряли, потому мы будем рекомендовать отключить работу «Рекомендации функций» на вашем девайсе. Ниже мы расскажем, как это сделать.
Как работают выплаты PPLNS
При данном алгоритме происходит оплата последнего количества найденных шар. Итоговую цифру устанавливает владелец пула. Определяется она исходя из общего количества share, которые нужны для нахождения блока.
Рассмотрим пример: ограничение установлено в 30 000, за время нахождения блока майнер успел передать 500 шар, вознаграждение за блок – 10 альткоинов. Формула выглядит так: 500*10/30000=0,16. Пользователь получит столько альтов на баланс.
Каждый раз решение задачи занимает разное время и приносит различный результат. Используя одни и те же технические ресурсы, за час можно получить как 1000 шар, так и 500 или 2000. Поэтому предложенная система расчетов считается одной из наиболее честных и удобных.
При добыче альтов приходится полагаться не только на оборудование, но и на удачу, 100% успеха зависит от нее. Тем не менее процесс майнинга криптовалют сводится к решению математических задач, поэтому доход майнер получит всегда. Также нужно понимать, что для разных альтов количество найденных блоков в день отличается. Чем их больше, тем выше шанс получить награду.
Режим разработчика
Этот режим имеется во всех последних версиях Андроид. Мы рассмотрим эту функцию
на смартфоне Honor 6A, чтобы зайти в нужный нам раздел, мы выбираем настройки
и в самом низу списка переходим в пункт «О телефоне».
Далее быстро жмём несколько раз по «Номер сборки».
После правильно проделанных действий у вас появится уведомление «Вы стали разработчиком».
Следующим шагом переходим обратно в настройки и видим, что у нас появился пункт «Для разработчиков».
Переходим и здесь видим большое разнообразие функций. Каждую из возможностей
мы рассматривать не будем, так как их большое количество, а расскажем о самых интересных:
Как включить Mirror Share

Включение Mirror Share Huawei для начала трансляции
Активация опции выполняется из шторки меню или в общих системных настройках смартфона. При этом чтобы включить Mirror Share и транслировать картинку на большом экране, возможность беспроводной проекции должна быть доступна на телефоне и Smart TV или компьютере. Для интеграции устройств необходимо, чтобы оба они были подключены к одной сети Wi-Fi.
Кроме условия соответствия оборудования всем требованиям, обеспечивающим поддержку функции, на ПК или ноутбуках с Windows должна быть подключена технология Miracast (Wi-Fi Direct). ОС Widows 8, 10 поддерживают Miracast по умолчанию, для «Семёрки» потребуется инсталляция дополнительного ПО.
Чтобы выяснить, поддерживается ли Mirror Share смартфоном, идём в «Настройки» – «О телефоне» и смотрим версию Android. Опция доступна практически на всех ОС выше 4.4.2 версии.
Как подключить Mirror Share Huawei к телевизору
Вывод картинки со смартфона на телевизор невозможен на старых моделях. Большинство из тех ТВ, что выпущены до 2010 года, не поддерживают функцию, лучший вариант – Smart TV, но и они не все предлагают возможность беспроводной трансляции. На некоторых устройствах при том, что опция доступна, нужно сначала активировать этот параметр. Узнать, поддерживается ли телевизором возможность проекции можно следующим образом:
- Идём в меню (чаще всего используется кнопка «Menu» / «Settings» на пульте управления).
- Находим подпункт «Сеть» («Network»).
- Здесь ищем «Трансляция» / «Передача изображения» («AllShare Settings»).
- Находим опцию «Трансляция/Стриминг экрана» («Screen Mirroring») и активируем е нажатием кнопки.
Теперь, когда вы выяснили, что оба устройства поддерживают функцию, рассмотрим, как подключить Mirror Share к телевизору:
- Смартфон и ТВ подключаем к общему источнику Wi-Fi.
- Идём в настройки телефона и переходим в «Расширенные настройки» («Advanced Settings»).
- Находим там опцию «Трансляция экрана» («Mirror Share»).
- После выполнения поиска устройств обнаружится телеприёмник, нажимаем на иконке найденного устройства.
- При подключении на ТВ также следует подтвердить активацию, после синхронизации оборудования проекция запустится, и вы сможете наблюдать на экране телевизора контент, открытый с телефона.
- Для стабилизации транслируемого изображения можно включить опцию автоповорота.
Как подключить Mirror Share Huawei к ПК

Встроенная функция передачи изображения с телефона на PC
Вывести картинку со смартфона можно и на персональный компьютер или ноутбук, для чего также предполагается ряд условий. В случае с подходящим оборудованием проблем не будет. Операционная система Windows 10 поддерживает технологию Miracast, но зависит данная возможность, прежде всего от видеокарты, если она устаревшая, то подключение осуществить не получится. Лучше также предварительно обновить драйверы для видеокарты, поскольку в ряде случаев возможны проблемы с подключением из-за их неактуальности.
Чтобы транслировать изображения с телефона на ПК выполняем следующие действия:
- Подключаем оба устройства к одному источнику W-Fi.
- В поисковой строке меню «Пуск» вводим запрос Подключить и жмём на первый результат в выдаче.
- Теперь на смартфоне нужно подтвердить подключение нажатием на имени компьютера. Если появится несколько вариантов, следует уточнить в свойствах девайса верные данные.
- Компьютер проверит безопасность подключения, после чего начнётся трансляция изображения.
Для отключения трансляции экрана на ТВ или компьютере потребуется просто отключить опцию Mirror Share на смартфоне, второе устройство вернётся в привычный режим по умолчанию.
Подключение через MirrorShare к телевизору
При желании перевести изображение на экран телевизора, удостоверьтесь, что тот поддерживает «Screen Mirroring» или ранее упомянутый Miracast, который можно подключить в виде внешнего устройства — донгла. В остальном подключение выглядит так же, как и к ПК:
- Оба девайса должны быть подключены к одной сети.
- Запускаем поиск совместимого устройства через MirrorShare.
- Ждём результатов выдачи и выбираем интересующий нас телевизор.
По теме донглов Miracast
Обратите внимание на максимальное расширение передачи изображения в 1920 x 1200 пикселей. При попытке вывести через него изображения по MirrorShare, могут наблюдаться темные полосы сверху и снизу экрана
Если ответить вкратце, что это, MirrorShare — аналог технологии Mirocast, разработанная Хуавей и внедренная в пользовательскую оболочку EMUI для смартфонов Huawei и Honor. Функция позволяет без использования кабелей перенаправить изображения с экрана мобильного на другие девайсы.
Смотреть любимые фильмы на телевизоре или персональном компьютере – одно удовольствие, особенно в кругу близких, хороших друзей. Благо, новые технологии предоставляют нам такую возможность, даже при отсутствии достойного кино в программе телепередач. Данный материал расскажет о приложении Mirror Share в телефонах Huawei (P10, P20, Mate, Honor, Nova). Вы узнаете что это за программа и как подключить с её помощью смартфон к ПК или телевизору?
А как быстро передать файлы через Huawei Share между телефонами Хуавей и Хонор?
Процедура обмена файлами между двумя телефонами Huawei и Honor осуществляется следующим образом:
1. На обоих аппаратах на Панели уведомлений включают функцию .
2. На Первом (передающем) телефоне отмечают файлы для передачи. Далее нажимают кнопку «Отправить». Из предложенных способов передачи данных нужно выбрать службу .
Служба осуществляет поиск телефонов в радиусе 10 метров, у которых также включена эта функция. Из списка обнаруженных телефонов нужно выбрать тот, кому следует передать файлы.
3. На Втором (принимающем) телефоне появится сообщение, что ему хотят передать файлы. Для их приёма нужно нажать на кнопку «Принять». После этого файлы быстро загрузятся на Второй телефон.
4. Все скаченные файлы по этой технологии всегда записываются в папку «Память телефона >Внутренняя память >Huawei Share.
А теперь рассмотрим порядок передачи файлов по более подробно на примере передачи видеофайла между смартфонами «Huawei P smart» и «Honor 10».
Порядок передачи файлов по технологии Huawei Share между телефонами Huawei и Honor
1. На Втором (принимающем) смартфоне (Honor 10):
1А) Нужно свайпом открыть Панель уведомлений. Для этого от верхней строки экрана нужно опустить шторку панели вниз.
Экран №1 смартфона Honor 10 – свайпом открываем Панель уведомлений.
1Б) Нажать на значок «».
Экран №2 смартфона Honor 10 – нажать на значок «Huawei Share».
1В) В новом окне для подтверждения включения функции «Huawei Share» нужно нажать на кнопку «ВКЛЮЧИТЬ».
Экран №3 смартфона Honor 10 – нажать на кнопку «ВКЛЮЧИТЬ».
1Г) Значок «» загорится бирюзовым светом.
Экран №4 смартфона Honor 10 – значок «Huawei Share» горит бирюзовым светом, значит функция «Huawei Share» включена.
2. На Первом (передающем) смартфоне (Huawei P smart):
2А) Нужно выбрать файлы для передачи. Для этого в одном из приложений (например: файловый менеджер «Файлы», «Галерея» для фотографий, «Музыка» для аудиофайлов, «Видео» для видеофайлов) нужно отметить файлы для передачи. Для отметки файла нужно нажать на файл и удерживать некоторое время палец на этом значке, пока не появится значок «Галочка» отметки файла. Таким способом, можно выбрать несколько файлов для передачи.
В нашем случае мы хотим переслать видеофайл с мультфильмом «Жил был пёс». Для этого запускаем приложение «Видео».
Экран №5 смартфона Huawei P smart – запускаем приложение «Видео».
Находим файл мультфильма jil—bil—pes.mp4» и отмечаем его.
Экран №6 смартфона Huawei P smart – находим файл мультфильма «jil-bil-pes.mp4» и отмечаем его.
2Б) Нажимаем на значок «Отправить», который находится внизу экрана. Если его на экране нет, то тогда нужно нажать на значок Настроек «Три точки» и в открывшемся меню выбрать значок «Отправить».
В нашем случае нажимаем на значок «Отправить», расположенный внизу экрана.
Экран №7 смартфона Huawei P smart – нажимаем на значок «Отправить».
2В) Выбираем способ передачи файлов. Из предложенных средств передачи данных выбираем «».
Экран №8 смартфона Huawei P smart – выбираем «Huawei Share».
2Г) Выбираем телефон для получения файлов. После непродолжительного поиска на экране Первого телефона появится список телефонов из ближайшего окружения, у которых включена служба .
В нашем случае в списке оказался только один телефон Honor 10, который носит сетевое имя «SilverSTR_StalOne», мы его и выбираем.
Экран №9 смартфона Huawei P smart – телефон Honor 10, который носит сетевое имя «SilverSTR_StalOne».
После этого на экране появится надпись «Отправка».
3. На Втором (принимающем) смартфоне (Honor 10):
3А) На Панели уведомлений появится окно с сообщением, что «HUAWEI P smart хочет оправить Вам jil-bil-pes.mp4». Нужно согласиться, и нажать на кнопку «ПРИНЯТЬ».
Экран №10 смартфона Honor 10 – нажать на кнопку «ПРИНЯТЬ».
После этого пойдёт процесс передачи файла.
3Б) После окончания передачи файла, на Панели уведомлений появится новое сообщение: «Получен файл: jil-bil-pes.mp4. Нажмите чтобы посмотреть».
Для просмотра мультфильма нажимаем на значок фильма.
Экран №11 смартфона Honor 10 – вид Панели уведомлений с сообщением о поступившем файле. Для просмотра мультфильма нажимаем на этот значок фильма.
3В) В открывшемся файловом менеджере нужно выбрать файл для просмотра. Поэтому мы нажимаем на значок файла «jil—bil—pes.mp4».
Экран №12 смартфона Honor 10 – вид файлового менеджера «Файлы» со скаченным файлом. Для просмотра мультфильма нажимаем на значок файла «jil-bil-pes.mp4».
3Г) Запустилось приложение для просмотра видео с мультфильмом «Жил был пёс».

Экран №13 смартфона Honor 10 – вид приложения «Видео» с мультфильмом «Жил был пёс».
Как пользоваться функцией?
Распространенный вопрос у владельцев смартфонов — как пользоваться Huawei Share. В стандартной версии люди используют опцию для обмена данными между телефонами.
Перед началом работы необходимо учесть два важных момента:
Как включить Huawei Share. Опустите верхнюю шторку, изучите полученную информацию и кликните на кнопку Начать. После включения опции все устройства, которые находятся поблизости, смогут определить ваш телефон и обмениваться с ним информацией. Если включена опция обмена данными с ПК, компьютер в сети также сможет определить смартфон и получить доступ к файлам. Для работы функции потребуется Вай-Фай и Блутуз. Также Huawei Share запрашивает право сохранения ника и фотографии профиля Хуавей на других устройствах. Это упрощает поиск вашего смартфона другими пользователями. После подтверждения информации опция включается.
Как отключить Huawei Share. Для отключения функции также опустите шторку вниз и кликните на кнопку с названием приложения. При этом оно деактивируется, но отключение Вай-Фай и Блютуз может потребоваться отдельно.
Для передачи данных между смартфонами действуйте так:
- Включите приложение на смартфоне-отправителе. Одновременно с этим активируется Блутуз и Вай-Фай.
- Активируйте опцию на телефоне-получателе.
- Выберите файл, который необходимо отправить, и кликните на кнопку отправки.
- Найдите в списке доступных устройств тот аппарат, куда необходимо переслать информацию.
- На телефоне-получателе жмите кнопку Принять.
- Дождитесь завершения процесса передачи.
Этот процесс напоминает отправку по Блютуз, но преимущество в том, что процесс проходит быстрее.
Больше фишек EMUI ищите в видео:
Альтернативные варианты
К сожалению, но не у всех пользователей получается воспользоваться предложенными методиками и добиться положительного результата. Если у вас не получается, то можно опробовать и парочку других вариантов:
-
Выполнить поиск и установку на ПК специальной утилиты, которая называется Hisuite;
- Подсоединить смартфон и компьютер за счет ЮСБ-кабеля;
- Запустить утилиту и следовать инструкции, которая позволит осуществить синхронизацию;
- После этого можно отсоединять ЮСБ-кабель и наслаждаться тем же эффектом;
- Как вариант, можно использовать HDMI-провод. Он подойдет, как для интеграции с ПК, так и для подключения к телевизору. Правда, беспроводной эту альтернативу назвать невозможно.
Компании, занимающиеся созданием смартфонов, не перестают каждый год удивлять пользователей своих устройств новыми функциями. Компания Хуавей не отстает в этом плане и предлагает владельцам смартфонов Honor и Huawei множество интересных функций. В этой статье вы узнаете о том, что такое Huawei Mirror Share
Важно разобраться что это за функция, зачем она нужна и как ее подключить на своем устройстве
показать1.Huawei Mirror Share — что это за функция?1.1.Совместимость с версиями Android2.Настройка Mirror Share на Honor и Huawei3.Как подключить3.1.К телевизору3.2.К компьютеру4.Huawei Share OneHop — что это и как использовать5.Аналоги приложения5.1.ApowerMirror5.2.LetsView5.3.Screen Mirroring Assistant5.4.Screen Stream Mirroring5.5.Screen mirror — Screen sharing5.6.Screen Share6.Видео-инструкция7.Ответы на популярные вопросы7.1.Почему происходит сбой соединения?7.2.Почему на компьютере не отображается экран смартфона?7.3.Что делать если функция проецирования экрана отсутствует в смартфоне?
В переводе на русский это означает беспроводная проекция. Данная технология позволяет с помощью Wi-Fi подключения вывести изображение, видео или игры с телефона на экран монитора, ноутбука или телевизора. Благодаря этой функции данные передаются с минимальными задержками. Настолько, что пользователь не заметит расхождения в синхронизации между передающим и принимающим устройствами.
Хуавей Миррор Шейр будет особенно актуальна для владельцев больших телевизоров. Современные ТВ имеют аналогичную технологию в своем функционале. Правда, у каждого производителя телевизоров она называется по-разному.
Совместимость с версиями Android
Беспроводная проекция присутствует в большинстве смартфонов компании на ОС Андроид 5 и выше. Проверить, поддерживает ли аппарат данную функцию можно в настройках, введя название в строку поиска.
В зависимости от версии оболочки и операционной системы, установленных на телефон Хонор или на Хуавей, путь к ярлыку запуска данной технологии будет отличаться.
- Для EMUI 5.X: Настройки > Приложения > Еще > Показать системные.
- Для EMUI 8.X: Настройки > Приложения и уведомления > Приложения > Еще > Показать системные.
- EMUI 9.0: Настройки > Приложения > Приложения, нажмите на значок в правом верхнем углу и выберите Показать системные.
Еще один способ, как включить данную опцию на Андроид устройстве– сделать это через верхнюю шторку, нажав на соответствующий значок.
Что делать, если смартфон не подключается к телевизору?
Устройства с интерфейсом и сложными процессами не застрахованы от ошибок, неполадок и лагов в работе
При подключении также часто случаются конфликты в оборудовании, и юзерам важно хотя бы базово знать что делать в таком случае
| Проблема | Решение |
| Ошибка в сопряжении | Убедитесь, что вы подключаетесь к своему TV, а не к технике соседей |
| Не находит устройство | Перезапустите всю технику, и попробуйте снова |
| Находит девайс, но не аутентифицируется | Очистите кэш, удалите точку доступа, и добавьте заново |
| Периодически пропадает сеть | Убедитесь, что для контакта используется целый кабель ЮСБ или HDMI |
Зачем подключать смартфон к ТВ
Причин для подключения Android-гаджета к телевизору может быть множество, каждый пользователь сам определяет зачем проводить синхронизацию Андроид и ТВ.
Основными причинами подключения телефона Honor или Huawei к TV являются:
- Проведение трансляций на TV видеороликов с YouTube или фильмов с КиноПоиска, IVI либо любого другого сайта. Синхронизация позволяет смотреть видео на большом экране, причем пользователь может установить разрешение видео на телефоне, чтобы оно смотрелось качественно и на большом экране.
- Просмотр фотографий и видеозаписей, сделанных или скачанных на Android. Просмотр на ТВ позволяет увидеть все детали фотографии, а также посмотреть его ее качество, ведь размер дисплея ТВ гораздо больше дисплея небольшого смартфона.
- Транслирование игр. Многие пользователи Андроид не догадываются о возможностях своих телефонов. По интернету, если такой функционал позволяет TV, можно транслировать игру, а смартфон использовать в качестве джойстика или руля, в зависимости от категории игры.
- Использование возможностей телефона в качестве ПК, с использованием ТВ в качестве монитора. Не все гаджеты Хонор и Хуавей имеют возможность их использования в качестве ПК, особенно это касается бюджетных моделей. Узнать о возможностях вашей модели можно в инструкции по эксплуатации или в обзорах на сайтах или YouTube.
- Использование в качестве пульта для телевизора. Такими способностями обладают устройства вне зависимости от ценовой категории: от ультрабюджетников до топовых флагманов. Для использования смартфона в качестве пульта нужно, чтобы на нем был предустановлен инфракрасный порт. При отсутствии порта использовать Android в качестве пульта управления не получится.
- Для других целей, при которых требуется соединение смартфона и TV любыми доступными средствами.
Отправка файлов на компьютер
Huawei Share позволяет перемещать файлы с телефона на ноутбук или ПК и обратно, то есть данная функция работает в обоих направлениях. Для того чтобы она работала успешно, необходимо выполнить несколько действий.
Шаг 1. На компьютере с Windows откройте «Панель управления» > «Программы и компоненты». Выберите раздел «Включение или отключение компонентов Windows»
Убедитесь, что пункт «Клиент SMB 1.0/CJFS» отмечен галочкой.Для Windows 10 выполнение этого шага чрезвычайно важно, так как протокол SMB 1 в этой версии отключен по умолчанию по соображениям безопасности. Из-за этого подключенные по сетевому протоколу устройства могут оставаться невидимыми, следовательно, доступа к ним не будет. Чтобы активировать SMB 1.0 на «десятке», надо найти через поиск и открыть старую версию панели управления
После того как нужная галочка будет поставлена компьютер следует перезагрузить.
Шаг 2. На компьютере включите сетевое обнаружение и возможность обмена файлами: «Параметры Windows > «Сеть и Интернет» > «Состояние» > «Изменение сетевых параметров» – «Параметры общего доступа».
Шаг 3. На телефоне откройте настройки и найдите настройки подключения.
Шаг 4. В настройках подключения найдите Huawei Share, включите функцию «Huawei Share» и «Общий доступ к компьютеру».
Шаг 5. После включения опций, указанных выше, задайте имя пользователя и пароль.
Шаг 6. Проверьте подключение: телефон Хуавей и ПК должны быть подключены к одной и той же сети Wi-Fi.
Шаг 7. На компьютере откройте «Этот компьютер» > «Сеть» и выберите телефон Хуавей (Хонор).
Шаг 8. Устройства готовы к обмену файлами. Остается только выбрать, что нужно передать, например, фото с ПК в папку «Загрузки» (Download) или «Музыка» (Music). Если файл нужно отправить с телефона, находим его в папке DCIM (на телефоне) и копируем на компьютер.
Чтобы активировать SMB 1.0 на «десятке», надо найти через поиск и открыть старую версию панели управления. После того как нужная галочка будет поставлена компьютер следует перезагрузить.
Шаг 2. На компьютере включите сетевое обнаружение и возможность обмена файлами: «Параметры Windows > «Сеть и Интернет» > «Состояние» > «Изменение сетевых параметров» – «Параметры общего доступа».
Шаг 3. На телефоне откройте настройки и найдите настройки подключения.
Шаг 4. В настройках подключения найдите Huawei Share, включите функцию «Huawei Share» и «Общий доступ к компьютеру».
Шаг 5. После включения опций, указанных выше, задайте имя пользователя и пароль.
Шаг 6. Проверьте подключение: телефон Хуавей и ПК должны быть подключены к одной и той же сети Wi-Fi.
Шаг 7. На компьютере откройте «Этот компьютер» > «Сеть» и выберите телефон Хуавей (Хонор).
Шаг 8. Устройства готовы к обмену файлами. Остается только выбрать, что нужно передать, например, фото с ПК в папку «Загрузки» (Download) или «Музыка» (Music). Если файл нужно отправить с телефона, находим его в папке DCIM (на телефоне) и копируем на компьютер.
Следует еще раз напомнить, что для отправки файлов с одного телефона Huawei/ Honor на другой, нужно, чтобы на устройствах (передающем и принимающем) была установлена оболочка EMUI версии не ниже 8.1.
Далее, на телефонах, и на том, и на другом, должна быть включена функция Huawei Share. Чтобы включить ее, свайпом вниз от верхней части экрана опустите шторку уведомлений. В меню быстрых опций найдите значок “Huawei Share” и нажмите его.
Включение опции быстрого обмена файлами автоматически активирует на телефоне беспроводные модули связи Bluetooth и Wi-Fi. Если пользователь отключит сам какой-нибудь из этих модулей, Huawei Share работать не будет.
Порядок действий, на самом деле, очень простой. На телефоне-отправителе выбираем нужный файл, нажимаем на маленький аватар с именем определившегося системой телефона-получателя и посылаем документ. На экране получающего устройства появится окно с соответствующим уведомлением. Если другой пользователь разрешит своему телефону принять файл, начнется процесс загрузки. Скорость загрузки намного превышает скорость передачи файла по Bluetooth. Трафик учитываться не будет, так как в этом случае идет прямой обмен между устройствами, сотовые данные не задействуются.
https://youtube.com/watch?v=J6YyKr63klY
Пользователи телефонов Хуавей и Хонор часто видят в устройствах опцию Huawei Share. При этом они не знают, как правильно пользоваться приложением, и какие возможности оно дает владельцу. Ниже рассмотрим, для чего необходима эта функция, и как с ее помощью передавать информацию между разными устройствами.
Можно ли передать изображение со смартфона, зачем это нужно?
Не каждому человеку удобно смотреть фильмы или читать интересующую информацию на миниатюрном экране. Если подключить сотовый к ТВ, то можно получить широкоформатный экран, насладиться более качественным изображением. Смартфон в свою очередь играет роль проектора.
Процедура подключения необходима в следующих случаях:
- во время просмотра картинок, клипов или фильмов;
- запуска приложений, программ или игр;
- «серфинг» в интернете;
- создание и демонстрация различных презентаций.
Иногда телефон может выступить в роли дистанционного пульта управления. Если дополнительно подсоединить мышку, клавиатуру или джойстик, то возможности по использованию обычной техники будут расширены.






