Как запретить приложениям доступ в Интернет
Иногда пользователю не нужно полностью отключаться от сети, но желательно ограничить доступ в некоторых приложениях. Таким способом, например, вы можете избавиться от лишней траты трафика в программах и играх, требующих постоянного соединения с глобальной сетью. Настроить эту функцию можно штатными средствами Android и iOS.
На iOS
Ограничение на iPhone включается следующим образом:
- Зайдите в настройки смартфона.
- Нажмите на пункт «Сотовая связь».
- Пролистайте список настроек до перечисления приложений в разделе «Сотовые данные для:».
- Нажмите на переключатель напротив названия нужной программы или игры.

Также на iOS есть альтернативный вариант настройки приложений:
- Зайдите в основные настройки.
- Пролистайте параметры до списка установленных приложений.
- Откройте нужную программу и отключите пункт «Сотовые данные».

На Android
Рассмотрим действия по запрету доступа к сети на операционной системе Android:
- Откройте настройки телефона.
- Зайдите в «Приложения и уведомления». Также данный раздел может называться просто «Приложения».
- Найдите и откройте нужную программу или игру.
- Зайдите в подраздел «Передача данных».
- Выключите параметр «Фоновый режим», чтобы запретить самостоятельный доступ приложения к интернету. Теперь программа обратится к сети только по указанию пользователя.

На Android существует ряд сторонних приложений для управления трафиком. Можно ограничить деятельность программ через брандмауэр DroidWall и подобные средства.
Что такое режим модема и для чего он нужен
Режим модема на Андроид – это способ превратить ваш смартфон в полноценный модем. В этом виде телефон будет делиться мобильным интернетом со всеми подключенными устройствами. При этом есть несколько способ делиться интернетом, каждый из которых обладает своими плюсами и минусами:
- Подключение через USB кабель.
- Блютуз-режим.
- Точка доступа WiFi.
Каждый из этих способов позволяет распространить мобильный интернет между другими устройствами. Ниже я опишу, как включить режим модема на Андроиде для каждого из них, а также какими они обладают плюсами и минусами.
Режим модема через USB-кабель
В этом варианте телефон соединяется с ПК обычным проводом, который используется для подзарядки или для передачи файлов. Порядок действий как Андроид подключить как модем через провод, такой:
- Подсоедините телефон к ПК с помощью USB-провода.
- Возможно, на экране телефона появится меню подключения. В этом случае выберите из доступных вариантов «USB-модем».
- Если подобное меню не появилось автоматически, то перед тем как подключить режим модема, перейдите в Настройки – Подключения – Точка доступа – USB.
- Поставьте галочку напротив данного пункта.
- При этом на телефоне должны быть включены «Мобильные данные».
Всё готово: Android режим модема запущен. У вас на ПК появилось новое соединение, которое раздаёт интернет на компьютер. Этот способ обладает явными преимуществами:
- можно поделиться интернетом на устройство, на котором нет WiFi-модуля;
- более стабильный интернет, чем при беспроводном соединении;
- смартфон, который делится интернетом, одновременно заряжается: данный способ является наиболее энергоэффективным.
Однако и недостатков при способе, как использовать телефон Андроид как USB модем, достаточно:
- раздача интернета работает только на один девайс;
- необходимость иметь под рукой провод;
- ограниченное расстояние (из-за использования провода).
Режим Блютуз-модема
По моему мнению, этот вид связи не имеет явных преимуществ перед проводным подключением и точкой доступа WiFi. Однако если два этих варианта не работают, то режим работы модема через Блютуз может вас выручить. Перед тем как пользоваться режимом модема на Андроиде, выполните следующие действия:
- Включите Блютуз на обоих гаджетах.
- На телефоне среди доступных Блютуз-подключений выберите свой ПК.
- Если необходимо, введите или подтвердите код сопряжения.
Перейдите в Настройки – Подключения – Точка доступа – Bluetooth.
Перейдите в «Панель управления – Устройства и принтеры» и нажмите правой кнопкой на мобильном девайсе. Выберите «Подключиться через – Точка доступа».
Помните, что на смартфоне должна быть включена передача мобильных данных.
Всё готово. Этот способ, как сделать режим модема с помощью Блютуз, будет работать проще при повторных подключениях: ведь вам не придётся повторять процесс сопряжения.
Преимущества способа:
- подходит, когда WiFi по каким-то причинам не работает, а провода нет в наличии;
- дополнительный способ подключения.
Недостатки:
- достаточно сложное первое подключение;
- радиус действия – до 10 метров;
- телефон быстро разряжается.
Точка доступа WiFi
Для меня данный способ, чтобы использовать Андроид как модем, является самым приоритетным. Мобильная точка доступа создаётся в несколько кликов, и интернет таким образом можно делить сразу на несколько устройств. Для настройки и подключения выполните такие действия:
Откройте Настройки – Подключения – Точка доступа. Найдите там «Мобильную точку доступа». Эта опция может находиться в пункте «Ещё» или непосредственно в «Подключениях».
На той же странице вы можете настроить точку доступа, выбрав соответствующий пункт меню. Укажите имя сети и её пароль.
- Вай Фай на телефоне выключается, но начинает транслироваться собственный Вай Фай. Вы можете подключиться к нему с любого устройства в радиусе действия сети.
- Как и в предыдущих методах, на телефоне должны быть включены мобильные данные и должна присутствовать сеть с мобильным интернетом.
Преимущества точки доступа WiFi:
- радиус действия – несколько десятков метров;
- можно одновременно подключать различные устройства;
- самая большая скорость соединения. К тому с помощью простейших настроек можно попробовать увеличить скорость модема;
- простота соединения.
Недостатки метода:
смартфон достаточно быстро разряжается.
Почему Айфон не раздает Вай Фай?
Многие владельцы телефонов от Apple знают, как на Айфоне раздать Вай Фай. Тем не менее они сталкиваются с трудностями в подключении. При появлении проблем необходимо сделать следующие шаги:
проверьте факт включения режима модема в настройках;
- перезагрузите устройство, которое нуждается в подключении;
- убедитесь в установке последней версии iOS;
сбросьте настройки сети.
Если после указанных действий не удается раздать Вай Фай через Айфон на Айпад или другое устройство, нужно устранить ошибки. Рассмотрим каждую ситуацию отдельно — для WiFi, Bluetooth или подключения USB кабеля.
WiFi
Чаще всего пользователи интересуются, почему не раздается Вай Фай с Айфона в стандартном модемном режиме. Одна из причин — ошибки в настройке параметров. Чтобы устранить неисправность, сделайте следующие шаги:
убедитесь во включении нужного режима;
- проверьте правильность введенного пароля;
- перезагрузите устройства.
USB
Зная, почему Айфон не раздает Вай Фай на ноутбук, ПК или другое устройство, можно быстро восстановить соединение. Если решение не находится, используйте провод USB. Но даже при его подключении могут возникнуть трудности. Для устранения проблемы сделайте такие шаги (для MAC):
- обновите iTunes до последней версии;
- присвойте подключаемому устройству статус доверенного;
- убедитесь, что в Айфон или Айпад виден в программе iTunes;
- перейдите в раздел системных настроек и в секции сети установите отметку в разделе Айфон USB;
- нажмите значок шестеренки, выберите деактивацию службы и примените функцию;
- жмите на шестеренку, активируйте службу и снова подтвердите изменения.
Если не удается раздать Интернет с Айфона на ПК с Windows, необходимо обновить iTunes, сделать подключаемый аппарат доверенным и убедиться, что устройство распознается на компьютере. Далее следуйте инструкции Microsoft по проверке качества подключения к Сети.
Bluetooth
Если подключить Вай Фай на ноутбук с Айфона рассмотренными методами не удалось, можно использовать возможности Блютуз. При появлении трудностей проверьте факт включения Bluetooth и соблюдения последовательности подключения. Убедитесь во включении режима модема на Айфоне.
Если не удается раздать Интернет, сделайте следующее:
отключите и включите Блютуз;
разорвите связь между устройствами.
Для разрыва перейдите в раздел настроек и Блютуз, выберите подключение и жмите «Забыть это устройство. На ПК нужно кликнуть на значок Bluetooth, отразить доступные устройства и удалить нужный. После этого нужно перезагрузить всю аппаратуру.
Как раздавать интернет с телефона Хуавей или Хонор?
Существует несколько способов включить раздачу:
- через Wi-Fi;
- через usb-кабель;
- через Bluetooth.
В каждом случае владельцам Андроид предстоит совершить схожие действия. Различия затронут исключительно выбор оптимального режима.
Важно подчеркнуть, что все возможные проблемы и их решения связаны с действиями оператора или условиями тарифа. Если передать часть трафика на другой телефон не удаётся, нужно ознакомиться с предусмотренными тарифным планом ограничениями (в подобном случае придётся активировать дополнительные опции) или присмотреться к скорости соединения (в данной ситуации поможет замена тарификации более скоростной)
Точка доступа по Wi-Fi
Использование точки доступа Wi-Fi – наиболее распространённый способ раздавать интернет. Чтобы включить точку доступа, понадобится:
- открыть настройки смартфона;
- перейти в раздел с упоминанием беспроводных сетей;
- найти подраздел «режим модема»;
- выбрать среди предусмотренных разработчиками вариантов работы точку доступа Wi-Fi;
- провести настройку задав тип, имя сети (рекомендуемый тип – WPA2) и пароль;
- перевести бегунок в положение «вкл»;
- сохранить внесённые изменения.
Подключаться к созданной сети следует стандартным способом подключения к Wi-Fi, воспользовавшись заданным ранее при настройке именем и паролем.
USB-модем
Если компьютер не поддерживает подключение по Wi-Fi (отсутствует нужный модуль и гарнитура), стоит использовать телефон в качестве стандартного usb-модема. Для этого следует:
- подключить телефон к компьютеру, воспользовавшись для это входившим в комплект кабелем;
- дождаться установки нужных драйверов (если потребуется) и убедиться в том, что соединение установлено;
- открыть на смартфоне уже упомянутый раздел «режим модема» (допускается использование приведённых выше инструкций);
- активировать пункт с упоминанием USB.
После чего останется настроить стандартную локальную сеть на ПК, зайдя для этого в центр диагностики сетей.
Bluetooth-модем
Зная, как раздать интернет с телефона Хонор по вай-фай, разобраться в том, как подключить раздачу трафика по Bluetooth, несложно. Но тем, кто нуждается в инструкциях, стоит сделать следующее:
- включить на смартфоне и ноутбуке Bluetooth;
- активировать в настройках телефона режим Bluetooth-модема;
- дождаться, пока устройство, которое будет принимать трафик, обнаружит Android и предложит соединиться;
- подождать появления на экране телефона кода подключения;
- ввести этот код в диалоговом окне, предлагающем установить связь.
Где находится радио в Хонор и Хуавей, как включить
После чего доступ к интернету оказывается открыт.
Смартфоны компании Honor пользуются большой популярностью у покупателей. И многие, купившие такой гаджет, часто задаются вопросом, как раздать Интернет с телефона «Хонор». Данный материал поможет понять, по какому принципу работает точка доступа Wi-Fi на смартфоне этой марки.
Как активировать раздачу мобильной передачи данных?
Удостоверившись, что смартфон с системой Android допускает возможность полноценного использования Интернета, можно начать процесс включения точки доступа. Для описания всей последовательности этапов в инструкции использовался аппарат Lenovo, поэтому в зависимости от производителя и версии программного обеспечения или фирменной оболочки, названия пунктов могут несущественно отличаться, однако в обязательном порядке должны присутствовать:
- Из рабочего стола перейдите в настройки телефона;
- Откройте категорию «Беспроводные сети» и кликните по варианту «Ещё»;
- Затем выберите пункт точки доступа и в последующей странице переместите рычаг активности для функции WLAN во включённое состояние;
- Интерфейс параметров отобразит, что ползунок перешёл в правую позицию, после чего требуется выставить главные параметры мобильной передачи данных, выбрав раздел «Точка доступа»;
- Следующая категория представляет некоторые манипуляции, поэтому для установки собственных данных перейдите в пункт настроек;
- Раздел позволяет пользователю самостоятельно внести имя сети, а также выставить безопасность и код доступа. По завершению корректировки параметров обязательно сохраните новые сведения.
На практике желательно придумать индивидуальный пароль, который может включать в себя как цифры, так и буквы латинского алфавита, однако продолжительность не должна быть короче 8 символов в целях поддержания безопасности и сложности. После выполнения всех параметров перейдите обратно в раздел раздачи мобильного Интернета и проверьте, что рычаг напротив точки доступа включён. В противном случае следует перевести опцию в режим активности.
Необходимо отметить, что при надобности подключения ПК с устаревшей версией программного обеспечения Windows XP, нужно воспользоваться типом защиты WPA PSK, поскольку иной вариант не допускается операционной системой.
Настроить мобильную точку доступа через USB
Фото: Электомозг
Также можно настроить мобильную точку доступа, используя USB-подключение телефона Android к компьютеру. Просто имейте в виду, что это не все устройства Android поддерживают эту функцию. Если ваше поддерживает, смотрите, что нужно сделать:
- Используйте USB-кабель телефона Android, чтобы подключить его к компьютеру.
- Подождите немного, пока ваш компьютер установит соединение.
- Откройте приложение «Настройки» на телефоне.
- Нажмите на опцию Сеть и Интернет.
- Выберите точку доступа и модем.
- Передвиньте переключатель USB-модем в положение включено.
Тот же процесс можно использовать для активации Bluetooth-модема, но мы не рекомендуем его, потому что он намного медленнее. Если вы все еще хотите это сделать, просто подключите другие устройства к источнику модема через Bluetooth вместо выполнения шага номер один.
Что еще?
В магазине Google Play есть множество отличных приложений с помощью которых можно управлять и настраивать точку доступа. Но, лучше всего использовать встроенный в Android инструмент. Сторонние приложения предназначены для немного устаревших смартфонов.
Также важно помнить о безопасности при использовании мобильной точки доступа. Вы должны можете доверять точке доступа, которую создали для себя, но при подключении к другим точкам, рассмотрите варианта подключение через VPN
Создание точки доступа на Андроид
Не вся техника на базе Андроид может раздавать интернет, поэтому убедитесь, что в телефоне есть GSM/3G и, естественно, модуль Wi-Fi. Превратить такое устройство в модем, который будет раздавать соединение, довольно просто.
Делается это следующим способом:
- Зайдите в меню настроек, выберите раздел «Беспроводные сети».
- Откройте вкладку «Ещё…» и кликните на строку «Режим модема».
- Выбираем раздел «Точка доступа», в появившемся окне открываем настройки этого параметра.
- Появится окно для создания нового подключения, куда вы вписываете имя для сети, под которым она будет отображаться в списке, задаёте пароль и указываете тип его шифрования.
- Сохраните изменения и вернитесь в меню «Точка доступа», чтобы активировать этот способ работы.

Теперь вы можете пользоваться телефоном как маршрутизатором, к которому можно подключаться с различного оборудования. В последующем вам не требуется заново настраивать параметры, достаточно только включить строку «Точка доступа».
Ещё вы можете отслеживать, кто пользуется вашим Wi-Fi — список появится в окне «Режим модема». Дополнительно на платформе Андроид предусмотрена функция ограничения скорости, которая включается так:
- Откройте окно «Использование полосы пропускания».
- Включите строку регулирования ширины полосы пропускания.
Приложения
Есть специальные программы, при помощи которых смартфон превращается в точку доступа, к примеру, FoxFi или Wi-Fi Tethering. Ещё есть утилита Tethering Widget, которая работает как виджет. Для чего они нужны? Если вы часто используете мобильное устройство для раздачи сигнала, не слишком удобно каждый раз активировать этот способ работы через настройки, а вот наличие специальной иконки в меню существенно упрощает процесс.

Как настроить точку доступа
Настройка точки доступа Интернет в МТС, как правило, ограничивается получением системного сообщения и его сохранением. Телефон или другое устройство самостоятельно распознают и прописывают данные в системе. Это актуально почти для всех аппаратов, которые куплены на территории РФ. Многие из устройств уже имеют необходимые настройки, которые не нужно вводить. Если в телефоне нет необходимых параметров, требуется знать, как настроить точку доступа МТС. Для каждого оборудования имеются свои нюансы.
Телефон
Сегодня каждый владелец смартфона пользуется мобильным Интернетом, поэтому собственники таких устройств должны уметь настроить MTS точку доступа к Интернету на своем аппарате, будь это Айфон или смартфон с Андроид. Рассмотрим разные варианты.
Андроид
Для настройки телефона с Android перейдите в меню и выберите пункт Настройки. Далее войдите в раздел Беспроводная связь.
А там поставьте отметку возле секции Мобильный Интернет. Далее идите в Мобильные сети и профиль MTS Internet, если он там предусмотрен.
Если его нет, жмите кнопку Создать APN, чтобы задать параметры точки доступа МТС.
Здесь необходимо ввести следующие данные:
- имя — MTS Internet;
- APN — internet.mts.ru;
- логин и пароль — mts.
Остальные параметры не меняются и остаются такими же. Для ряда аппаратов Флай, Хуавей или Леново в секции Тип аутентификации необходимо установить параметр Не установлено. Для правильной работы мобильной сети необходимо использовать показатель Нет.
Айфон
В телефонах с iOS задание мобильной точки доступа МТС осуществляется по такому же сценарию. Для правильной настройки передачи и получения данных в смартфонах Айфон сделайте такие шаги:
Перейдите в Настройки.
Войдите в раздел Сотовая связь.
Кликните на Сотовая связь передачи данных.
Следующим шагом необходимо вбить необходимую информацию. Для сотовых данных и настройки LTE (для Айфон 5.0 и выше) и режима модема указываются следующие сведения МТС:
- имя сети — MTS Internet;
- APN — internet.mts.ru;
- логин и пароль — mts.
В случае с настройками ММС необходимо вбить следующую информацию:
- имя — mts
- APN — mms.mts.ru;
- логин и пароль — mts;
- MMSC — http://mmsc;
- ММС-прокси — 192.168.192.192:8080;
- наибольший сообщения — 512000;
- URL адрес ММС — не заполняется.
После ввода данных, касающихся точки доступа MTS Internet, можно пользоваться услугой с учетом тарифов оператора.
На планшете
Планшетные устройства работают на тех же ОС, что и смартфоны, поэтому и процесс их настройки будет идентичным. Так, при наличии устройства на Андроид необходимо ввести те параметры, что указаны выше для смартфонов. Что касается планшетных ПК Айпад, в них необходимые данные уже прописываются по умолчанию.
На модеме
Если вы используете модем, вопрос, как получить точку доступа МТС решается еще проще. Все данные для входа в Сеть уже настроены, и пользователю ничего не нужно делать. Достаточно вставить устройство в разъем и дождаться установки драйверов и ПО. По возможности перейдите на страницу вашего модема и установите свежее обновление.
Если после установки модема драйвера и ПО не устанавливаются автоматически, проверьте следующие параметры:
- наличие запрета на автоматический запуск;
- правильность определения модема конкретным портом;
- действия антивирусного ПО (возможно, это оно блокирует работу устройства);
- исправность самого модема.
Если указанные выше препятствия отсутствуют, а связи нет, для настройки точки доступа МТС 4g или 3g вбейте необходимую информацию самостоятельно. Для этого войдите в программу и найдите раздел, где делаются новые профили. Далее заполняйте их таким же образом, как и в случае с телефонами, а после дозвона пропишите *99#.
Далее сохраните данные и поставьте статус По умолчанию, а после этого пользуйтесь сетью.
Как видно, настройка осуществляется по идентичному алгоритму для всех устройств. Главное для абонента МТС — ввести имя точки доступа APN и заполнить другие поля с учетом требований оператора. Если по какой-либо причине возникают трудности с подключением, можно написать или позвонить в техподдержку.
Точки доступа для профессиональных беспроводных сетей
Точки доступа с поддержкой стандарта 802.11ac стоят около 6000 рублей, то есть не больше, чем хороший репитер беспроводной сети. Благодаря мощному передатчику и более удобным вариантам расположения точка доступа может расширить покрытие сети маршрутизатора или полностью заменить ее. Если раньше эти специальные функциональные станции были доступны только для опытных пользователей (поскольку рассчитаны для использования в качестве части сложной инфраструктуры), то современные модели дополнительно предлагают удобный веб-интерфейс для базовой конфигурации.
Новое устройство Netgear WAC510, которое можно конфигурировать через приложение для смартфона, демонстрирует, что точки доступа могут быть очень просты в использовании. На следующих двух страницах мы расскажем о тестировании этого устройства, а также более доступного TP-Link EAP245 с поддержкой 802.11ac со скоростью передачи данных 1300 Мбит/с.
 В комплект профессиональной точки доступа входит крепление, которое позволяет установить ее на потолок, стену или шкаф
В комплект профессиональной точки доступа входит крепление, которое позволяет установить ее на потолок, стену или шкаф
Подключение и режимы работы
Точки доступа могут принципиально по-разному подключаться к роутеру и работать в разных режимах, из которых мы выделили четыре основных.
> Замена беспроводной сети маршрутизатора. Точка доступа подключается к сетевому порту роутера (LAN) и к сети питания (для сетевого оборудования с поддержкой Power over Ethernet достаточно стандартной витой пары). Точка доступа формирует новую беспроводную сеть. Компьютеры и другие устройства, которые подключаются к ней, получают IP-адреса и доступ к Интернету от маршрутизатора, то есть находятся в его сети, как если бы были подключены к его Wi-Fi. В этом случае вам нужно только выполнить простую первоначальную настройку в веб-интерфейсе точки доступа. Если роутер и точка доступа работают в одной комнате, на первом лучше полностью отключить беспроводную сеть, чтобы не создавать помехи сигналу точки доступа.
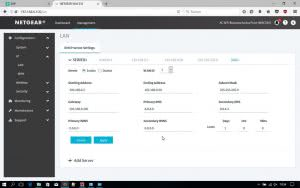 Точка доступа Netgear WAC510 предусматривает работу в режиме маршрутизатора, в котором она сама назначает IP-адреса
Точка доступа Netgear WAC510 предусматривает работу в режиме маршрутизатора, в котором она сама назначает IP-адреса
> Расширение беспроводной сети маршрутизаторов. Если ни точка доступа, ни роутер по отдельности не в состоянии распространить сеть по всей квартире, стоит попробовать объединить их усилия. Используя длинную витую пару или адаптер Powerline, поместите точку доступа в то место, где нужно оптимизировать покрытие беспроводной сети. В этом случае в веб-интерфейсе точки доступа нужно указать то же имя беспроводной сети (SSID) и пароль WPA2, что в настройках сети маршрутизатора, но при этом разные каналы — чем удаленнее они будут друг от друга, тем лучше (например, для полосы 2,4 ГГц каналы 1 и 13).
Клиентские устройства будут автоматически находить самый сильный сигнал в зоне их досягаемости, даже если вы будете передвигаться с ними по комнатам. Похожие функциональные возможности предлагают приборы, которые называются Powerline Wi-Fi Extender, предназначенные для расширения покрытия: они сочетают в себе адаптер Powerline и беспроводной передатчик. Преимущества же «настоящей» точки доступа заключаются в более крупных антеннах и более гибких возможностях расположения (например, установка на потолок или шкаф), что обещает более качественную передачу сигнала.
 В режиме WDS WAC510 работает как репитер беспроводной сети, но прежде нужно настроить WDS в базовом маршрутизаторе
В режиме WDS WAC510 работает как репитер беспроводной сети, но прежде нужно настроить WDS в базовом маршрутизаторе
> Вместо репитера. Если подключение точки доступа к роутеру по кабелю или Powerline не представляется возможным, оптимизировать сеть маршрутизатора можно при помощи технологии распределения беспроводных сетей — Wireless Distribution System (WDS). Точка доступа отличается от обычного репитера более крупными антеннами, что означает возможность расширения зоны покрытия и увеличение скорости передачи данных.
> Точка доступа в режиме маршрутизатора. Netgear WAC510 можно использовать как маршрутизатор, с помощью которого можно не только сформировать сеть, но и управлять ею. Однако для подключения к Интернету нужно соединение Ethernet Uplink — например, при помощи кабельного модема или LTE-модема. Устройство не способно самостоятельно установить DSL-соединение.
 Точка доступа с приложением для конфигурации Маршрутизатор, повторитель WDS или только точка доступа — Netgear WAC510 отличается несколькими вариантами использования
Точка доступа с приложением для конфигурации Маршрутизатор, повторитель WDS или только точка доступа — Netgear WAC510 отличается несколькими вариантами использования
Как настроить точку доступа Wifi на телефоне и планшете с Андроидом и включить её
Настраивайте мобильную точку доступа так:
- Откройте меню «Настройки» смартфона или планшета, затем кликните на «Ещё» во вкладке «Беспроводные сети».
- Выберите «Режим модема» в списке функций.
- Настройте будущую Wi-Fi сеть: задайте для неё пароль и метод шифрования, чтобы уберечь устройство от несанкционированного доступа третьих лиц. Эти параметры устанавливаются в подразделе «Настройка точки доступа Wi-Fi». Пользователи устройств с Android имеют возможность выбрать режим раздачи интернета. Есть несколько вариантов: через Wi-Fi, Bluetooth, USB-подключение.
- Поменяйте имя сети (если желаете).
- В поле «Защита» выставьте параметр «WPA2-PSK». Этот метод надёжнее остальных защищает от взлома методом подбора ключей. Предварительно убедитесь, что устройство, которое будет принимать Wi-Fi, поддерживает такой же метод шифрования. При раздаче интернета на старое устройство (произведённое до 2005 года) выставляйте параметр «WPA-PSK». В поле «Пароль» введите проверочный код для подключения.
- После указания всех параметров тапните на «Сохранить». Далее переведите ползунок «Точка доступа Wi-Fi» в активное положение и дождитесь, когда режим модема на телефоне включится. Нужно учесть, что при этом произойдет отключение текущего соединения Wi-Fi и начнёт расходоваться мобильный трафик.
- Для проверки работы модема включите поиск Wi-Fi на другом устройстве, найдите раздачу и произведите подключение, введя ранее придуманный пароль.
Какие смартфоны и планшеты с Андроид имеют режим модема и могут раздать Вай-Фай на компьютер и другие гаджеты
Чтобы иметь возможность раздавать интернет по Wi-Fi, необходим смартфон или планшет с Android (версия 2.1 и выше) и установленной сим-картой, на которой подключён мобильный интернет 3G / 4G. Конструкция устройства должна предусматривать наличие модуля Wi-Fi с поддержкой одного из протоколов: 802.11b или 802.11g.
Если поддержка мобильного интернета от провайдера есть, но телефон не выходит в сеть — необходимо произвести его первичную настройку. Она подразумевает введение APN-адреса, через который встроенный модем получит доступ ко Всемирной паутине. Как правило, устройство запрашивает этот адрес при первом запуске. В случае возникновения проблем с настройкой рекомендуется сделать запрос оператору и уточнить причины.
Функцией раздачи Wi-Fi могут пользоваться и владельцы CDMA-смартфонов. В таких телефонах вместо SIM стоит прошивка с сохранёнными настройками провайдера.
Приложения для раздачи Wi-Fi
Раздача интернет-трафика с мобильного устройства, без сомнения, полезная функция, в которой нуждается большое количество пользователей. Выполнить эту процедуру позволяют настройки самого гаджета, а также ряд сторонних приложений. По количеству скачиваний наибольшей популярностью пользуются следующие.
Portable Wi-Fi Hotspot
Программа упрощает работу с мобильными устройствами, прекрасно выполняет поставленную задачу и позволяет управлять точкой доступа всего в один клик. Помимо этого, в ее функции входит изменение имени сети Wi-Fi, и защита портативной точки доступа. Скачать приложение можно из магазина Google Play
Wi-Fi Hotspot
Данная утилита работает по аналогии с предыдущей. Она превращает смартфон, планшет. Ноутбук, ПК в точку доступа, позволяет раздавать интернет, обмениваться файлами. Разница состоит лишь в наличии светового индикатора. В активном режиме он приобретает голубое свечение, в отключенном – горит красным цветом.
Данная программа предназначена для решения тех же задач, что и предыдущие, но в отличие от них требует Root-прав. Работает на устройствах под управлением OS Android с версией 1,6 и выше. Загрузка доступна как с официального сайта разработчика, так и из магазина Google Play
Сторонние приложения для раздачи Wi-Fi
Помимо стандартных вариантов предоставления точки доступа, пользователь может воспользоваться и сторонними программами, которые имеются в избытке. Однако отдавать предпочтение необходимо только качественным улитам. Вот несколько из них:
- Portable Wi-Fi Hotspot – одна из наиболее популярных программ, которая прекрасно справляется с поставленной задачей. Подходит только для телефонов с операционной системой Андроид. Функционал прост и понятен. Существенным преимуществом является то, что интернет точка создается при помощи нажатия всего одной кнопки.
- Wi-Fi Hotspot – по своей сути, приложение схоже с предыдущим вариантом. Единственное отличие, которое может привлечь пользователей – виджет с цветным индикатором. В остальном функционал и возможности схожие. Красный индикатор говорит о том, что точка отключена, синий же, что включена.
- Wi-Fi Key Recovery – отдельное программное обеспечение через которое пользователь получает информацию о паролях сетей к которым когда-либо подключался телефон. В качестве бонуса присутствует функция для раздачи
- Mobile Hotspot – достаточно простая улита, которая дает возможность раздавать интернет окружающим устройствам. Настройки позволяют активировать точку, без дополнительного введения паролей. Из положительных моментов отмечается то, что работа интернет соединения протекает стабильно, настройки понятны и просты. Существенный минус заключается в том, что интерфейс исключительно на английском.

Программа Mobile Hotspot






