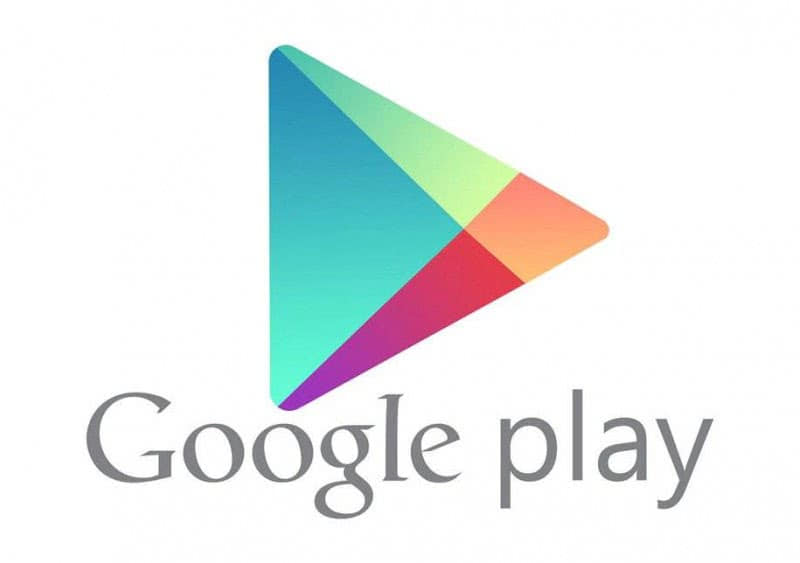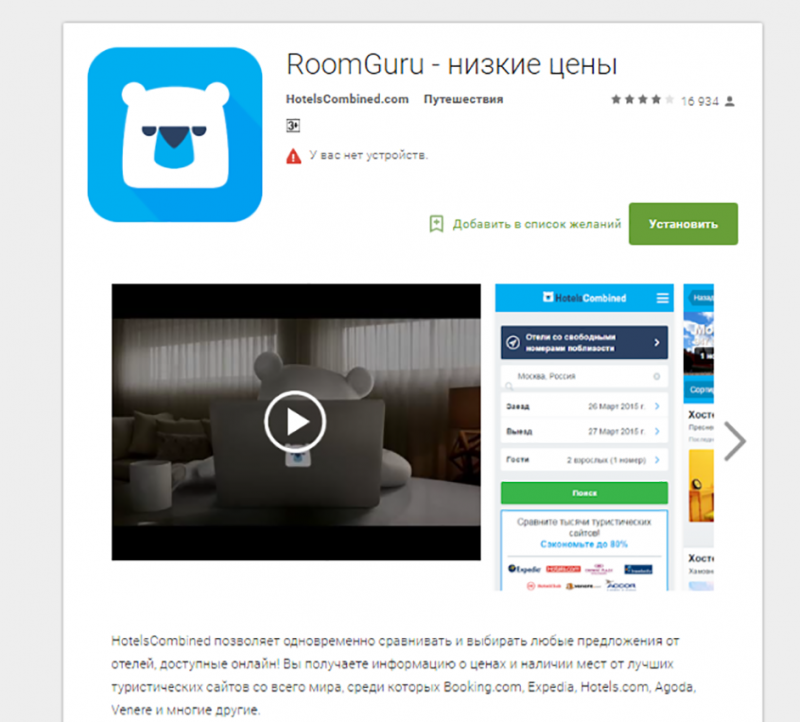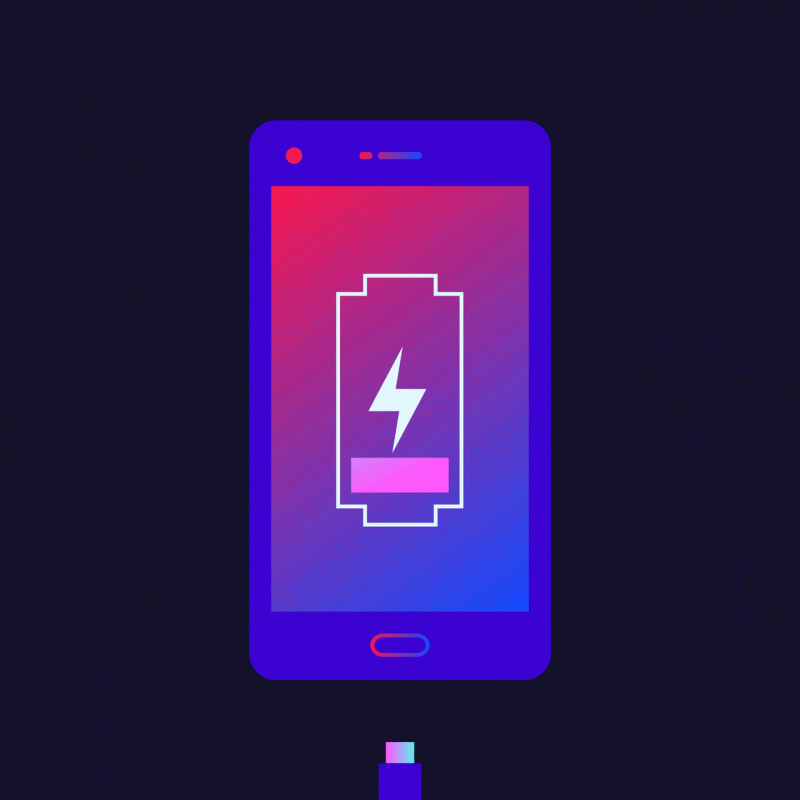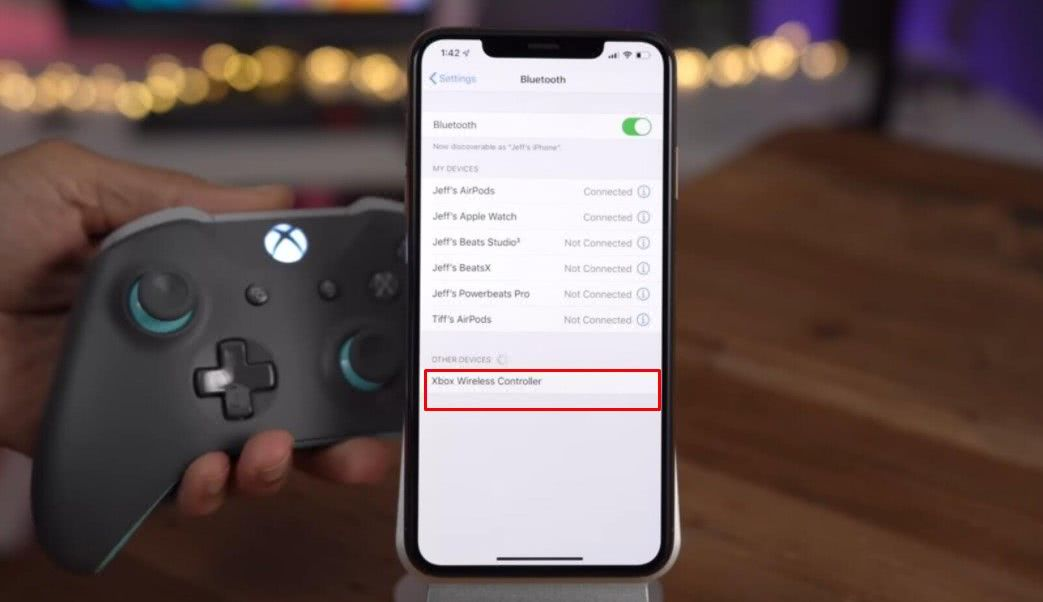Корпус: привычная классика
Первая распаковка для меня оказалась сюрпризом. На самом деле, здесь нет ничего нового, но до этого «обычный» iPad я никогда не брал себе. Был либо iPad mini 2/4, либо iPad Pro 11/12.9.
И как же было приятно, что в коробке с планшетом лежит тот самый адаптер Apple на 20 Ватт и кабель Lightning/USB-C. Такой же клали и в прошлом году. Хорошо, что хотя бы айпэды пока не лишают комплектной зарядки, как айфоны.
Внешне iPad 9-го поколения ни капельки не изменился. Это всё те же узнаваемые формы прошлых лет. На фоне моей «прошки» он смотрится, конечно, устаревшим. Однако, с другой стороны, я даже ощутил некую ностальгию по этому дизайну: никаких прямых углов, только ровные и плавные линии по бокам. А знаете, этот скос мне даже чем-то нравится.
Поймал себя на мысли, что уже успел соскучиться по кнопке Touch ID. За последние годы пользовался им, разве что, пару раз в iPad Air 4-го поколения. И вот она здесь, неизменная и всё такая же надежная.
Но ладно, это всё лирика. Бесспорно, дизайн планшета уже скоро пора будет обновлять. А пока он может оставаться и таким, всё равно со своим стилем. Это устройство создано для того, чтобы им просто пользоваться без какой-либо специфики. И свои задачи оно выполняет отлично.
iPad 9-го поколения выпускается в двух цветах: «серый космос» и серебристый. Рамка же выполнена всего в одном цвете — в чёрном. Это уже классика, как и сам дизайн планшета.
Задняя панель традиционно матовая — это неизменный формат для всех iPad. Не уверен, что царапаться она вообще не будет, тут только время покажет. Основываясь на опыте прошлых лет, уверен, что будет, однако сделать это не так уж и просто.
Зато самая бюджетная версия в весе слегка поубавила: 487г с Wi-Fi и 498г с LTE (у iPad 8: 490г с Wi-Fi и 495г с LTE). После iPad Pro 12.9 он кажется каким-то невесомым, реально в руках почти не ощущаешь давления.
Настройка iPad с передачей данных из iCloud или iTunes
Если у вас есть iPad, который слишком стар для обновления до iOS 11, вы все равно можете перенести свои данные, настройки и приложения на новый iPad, используя резервную копию iCloud или iTunes. Начать:
- Убедитесь, что вы недавно сделали резервную копию своего старого iPad на iCloud или iTunes.
- Следуйте инструкциям по настройке вашего нового iPad, описанным в начале этой статьи, до перехода к следующему экрану:
Настройте свой iPad из резервной копии iCloud
Чтобы настроить iPad из резервной копии iCloud, нажмите «Восстановить из резервной копии iCloud» в приложениях. Экран данных.
- Убедитесь, что ваш новый iPad подключен и заряжается, а также включен Wi-Fi и подключен к сети (если вы этого еще не сделали, вернитесь на страницу Wi-Fi и сеть).
- Войдите в iCloud на своем новом iPad, используя свой Apple ID и пароль.
- Вам будет предложено выбрать резервную копию; выберите ваш самый последний.
- Если вы использовали несколько идентификаторов Apple ID для покупки контента, который хотите перенести на новый iPad, вам необходимо войти во все эти учетные записи.
- Ваш iPad проведет вас через остальную часть установки; не забудьте зарядить свой iPad и войти в сеть Wi-Fi, чтобы весь контент загружался из iCloud.
Настройте свой iPad из резервной копии iTunes
Если вы обычно создаете резервную копию своего iPad в iTunes, а не в iCloud (я рекомендую делать оба), вы можете вместо этого настроить новый iPad из резервной копии iTunes. Начните с нажатия кнопки «Восстановить из iTunes Backup» в приложениях. Экран данных.
- Подключите новый iPad к компьютеру, который вы использовали для резервного копирования старого iPad.
- Откройте iTunes на своем компьютере и нажмите на свой новый iPad.
- Теперь нажмите «Восстановить резервную копию» и выберите резервную копию, которую вы только что сделали со своего старого iPad, найдя ее в списке параметров, щелкнув ее, затем нажав «Продолжить».
Когда iTunes завершит восстановление ваших данных, приложений и настроек, вы можете завершить процесс установки на своем новом iPad и начать использовать его!
Как избежать проблемы в будущем
Активация требуется не только при покупке гаджета, но и в некоторых других ситуациях. Обычно проблем у пользователей с этим не возникает. Но в некоторых случаях риск может увеличиваться:
Если у айпада был предыдущий владелец, но связь с ним утеряна. В этом случае активацию сделать сложно, а иногда и невозможно
Чтобы этого не произошло, необходимо проявлять осторожность при покупке гаджетов, у которых уже был хозяин. В таком случае необходимо, чтобы он передал новому владельцу все необходимые данные о телефоне.
Иногда к проблемам может привести неправильная прошивка или использование нестандартного программного обеспечения.
Желательно регулярно делать копии и хранить их в iCloud или iTune. Это даст возможность при необходимости восстановить данные в том случае, если возникнут проблемы.
Активация позволяет пользователям айпадов полноценно пользоваться гаджетами. Если правильно произвести настройку и избегать возникновения проблемных ситуаций, это позволит пользоваться техникой Apple практически без ограничений.
4.7 / 5 ( 27 голосов )
Восстановление iPad в DFU-режиме
iPad не включается несмотря на все перечисленные способы? К счастью, остался самый действенный способ решения проблемы. Он предусматривает введение планшета в DFU-режим и восстановление его работы при помощи сторонней утилиты для исправления ошибок iOS-устройств.
iPad не включается — восстановление через DFU-режим
Шаг 1. Загрузите последнюю версию утилиты dr.fone с официального сайта программы.
Шаг 2. Установите dr.fone и запустите утилиту
При этом важно закрыть iTunes, так как программа от Apple будет мешать процессу восстановления
Шаг 3. В главном окне программы dr.fone выберите пункт Repair. Утилита позволяет исправлять различные ошибки на iOS-устройствах, в том числе проблемы, из-за которых iPad не включается ил завис в режиме восстановления.
Шаг 4. В открывшемся окне нажмите Start для запуска процесса обнаружения iPad.
Шаг 5. Так как ваш iPad не включается, программа не обнаружит его до введения в режим DFU. В следующем окне утилита уведомит об этом — нажмите кнопку Device is connected but not recognized.
Шаг 6. В новом окне программа попросит ввести iPad в режим DFU. Для этого:
1. Одновременно зажмите и удерживайте кнопки «Домой» и «Питание» в течение 10 секунд.
2. Отпустите верхнюю кнопку «Питание», но продолжайте удерживать кнопку «Домой» в течение еще 10 секунд — до тех пор, пока утилита не определит ваш iPad.
Если вы все сделали правильно, то в окне утилиты появится ваш iPad:
Отметим, что на этом этапе в утилите dr.fone есть возможность запустить интерактивное руководство, показывающее, как правильно ввести iPad в режим DFU.
Шаг 7. После успешного введения iPad в режим DFU нажмите Next.
Шаг 8. В новом окне нажмите Download для начала загрузки актуальной прошивки для вашего iPad. Утилита сама скачает нужную версию прошивки для последующего восстановления.
Шаг 9. После окончания загрузки прошивки останется нажать кнопку Fix Now для запуска процесса восстановления. Убедитесь в том, что галочка на пункте Retain native data установлена — этот параметр отвечает за сохранение всех данных на вашем устройстве.
Если ни один из перечисленных выше способов не помог, то, к сожалению, речь идет о поломке iPad. Причем поломка может быть совершенно любой — определить, что именно сломалось помогут только в сервисном центре.
Поделиться ссылкой
Причины появления надписи
Если вы пользуетесь парольной защитой данных, нужно установить на вход в систему такой пароль, чтоб он не выветрился из головы уже на следующий день. В противном случае придется регулярно проделывать процедуры, о которых будет рассказано в данном обзоре. Обычно на вход в систему устанавливается четырехзначный цифровой пароль. При его создании необходимо позаботиться о сложности:
- Не устанавливайте в качестве пароля последовательности цифр – например, последовательности «1234» или «0000» угадываются очень и очень легко;
- Не устанавливайте на пароль важные даты – пароль в виде года рождения не является надежной защитой;
- Используйте последовательности неповторяющихся цифр – вместо «1919» укажите что-то вроде «3591» (все цифры разные).
Пользуясь подобными инструкциями, пользователи нередко задают такие пароли, что забывают их. А как поведет себя устройство, которое пытаются разблокировать путем подбора пароля? После первых шести неправильных попыток iPad предложит подумать в течение одной минуты. А после еще нескольких попыток он заблокируется окончательно – так срабатывает защита от подбора пароля.
Данная защита работает исключительно в интересах пользователя – она не позволит посторонним лицам подобрать пароль на вход в систему, всячески препятствуя подбору цифр.
Появилась надпись «iPad отключен, подключитесь к iTunes» — как разблокировать планшет при появлении этой пугающей надписи? Далее предполагается восстановление содержимого планшета из резервной копии, хранящейся на компьютере или в iCloud. Да, в некоторых случаях все ваши данные могут быть полностью потеряны. Но во избежание этого вы должны располагать резервными копиями своего устройства.
Проблемы с кнопкой и несовместимым оборудованием
Часто причиной, почему не включается Айпад, является поломка аппаратной кнопки. Убедиться, что дело именно в этом, довольно просто. Достаточно присоединить планшет к адаптеру питания. Если Айпад заряжается, но не включается — скорее всего, стоит обратиться в сервисный центр для замены кнопки питания.
С использованием несовместимых адаптеров питания все гораздо проще. Аппаратная платформа Айпада точно сбалансирована. Система контроля самостоятельно определит проблему и сообщит пользователю, что присоединенный адаптер или другое оборудование не подходит. Это может привести к ситуации, что планшет разрядился и не включается. Нужно купить новый адаптер зарядки или обратиться в сервис для ремонта комплектного.
Причины поломки и спосбы устранения
Когда iPad mini не заряжается, следует перейти к определению исправности устройств. Лучше всего определить причину поломки или сбоя, выполняя поэтапно инструкцию:
- Прежде всего визуально осматривается зарядное устройство. Определить нет ли перебоев в кабеле, сильных изгибов, заметных деформаций, повреждений. Лучше всего определить в этом ли причина, использовав другое, заведомо рабочее, зарядное;
Как пользоваться Snapchat?
- Также вероятно, что порт подвергся механическому повреждению контактов. Это происходит из-за неправильного, неаккуратного обращения с устройством. Иногда такой дефект становится следствием других, ненамеренных повреждений. Устранить проблему можно только в сертифицированном центе Apple;
- Вероятно, что из строя вышел нижний шлейф. Стандартная причина – это попадание жидкости на устройство и замыкание контактов. Для восстановления работы устройства необходимо обратиться в центр обслуживания для замены шлейфа;
- Загрязнение порта в планшете, можно очень аккуратно очистить его при помощи тонкого металлического штыря, подойдет тот, что используется для открытия ячейки SIM карт или зубочистки;
- Возможно, что зарядка не происходит по той причине, что неисправен контроллер питания. Частая причина проблемы – это использование сторонних зарядных устройств, возможно оно ещё и не сертифицировано;
- Очевидно, что в случае выхода из строя розетки, зарядка производиться не будет, проверьте от другой розетки;
- Выход из строя платы, тогда iPad перестает не только заряжаться, но и включаться в целом. В некоторых случаях достаточно провести очистку платы и всё заработает, а в других требуется ремонт. В любом случае процедура диагностики и ремонта производится специалистами в сервисном центре.
Выполните «жесткую» перезагрузку iPad
Начнем с простейшего способа «оживления» iPad, который зачастую становится спасительным. Нередко iPad не включается из-за возникновения программной ошибки, которую необходимо сбросить. Сделать это очень просто — требуется выполнить так называемую «жесткую» перезагрузку.
Для этого на iPad нужно одновременно зажать кнопки «Домой» и «Питание и удерживать их до тех пор, пока на экране планшета не появится логотип Apple (10-15 секунд).
Если логотип Apple появился — iPad спасен! Планшет включится и заработает как прежде. Если «жесткая» перезагрузка ни к чему не привела, то следует переходить к следующим способам.
Не включается айпад: зарядка
Если iPad не включается, источник проблемы может скрываться в низком уровне заряда батарейки. Это первое, что следует проверить. В таком состоянии использовать все функции девайса не представляется возможным, не лучится даже выйти в интернет.
Глубокая разрядка нередко приводит к тому, что iPad не включается вовсе либо отключается через несколько секунд после запуска. Поэтому первое, что должен сделать юзер при возникновении подобной проблемы – поставить аппарат на зарядку, причем на длительный период. За 4-6 часов планшет хорошо подпирается энергией и, скорее всего, новая попытка включить его будет успешной.
Допустим, вы подзарядили планшетник, но он снова не работает, и в интернет выйти не получается. В такой ситуации осуществите проверку работоспособности самого зарядного элемента. Оно может не поставлять нужно количество тока, тем самым препятствуя нормальному подзаряду батарейки. Даже если поставить планшет на длительный период на заряд, при такой поломке это ничего не даст. Чтобы проверить работоспособность элемента – испытайте его на ином iPad или iPhone. Также вы можете подсоединить к планшетнику другую зарядку или попробовать осуществить процесс через порт USB.
Если вы убеждены, что всего пару часов назад батарейка была полной, все равно поставьте девайс подзаряжаться. Возможно, в течение этого непродолжительного периода гаджет разрядился до 0%, поэтому он не может быть включённым. Здесь решить проблему проще простого – ваш iPad просит зарядки, никаких серьезных поломок «начинки» нет.
Распространённые причины и методы борьбы
Если не включается iPad, первое, что нужно делать — это поставить его на зарядку. На самом деле это самая распространённая причина. Дело в том, что, в обычных условиях, вы видите уровень заряда девайса прямо на экране, но если батарейка разряжена напрочь, то устройство даже не сможет запуститься, чтобы сообщить вам об этом. В этой ситуации нужно подключить зарядное устройство (разумеется, заведомо рабочее), и подождать несколько минут. На экране, после первичной зарядки аккумулятора до состояния, когда Айпад сможет включиться, ничего не будет, но по её завершении появится изображение разряженного аккумулятора. Дайте ему восполнить заряд, и, после этого, планшет можно будет включить. Собственно, вы можете это сделать сразу же, как только увидите эту пиктограмму, но делать этого не рекомендуется. Если этот вариант для вас сработал, то вам повезло. Разве что несколько дней стоит присмотреться к работе батареи — если она от времени деградировала и плохо держит заряд, возможно, придётся обратиться в авторизованный сервисный центр для её замены.
Как включить Айпад, если он не разряжен, но по-прежнему не реагирует на кнопки — немного другое дело. Возможно, это вызвано банальным зависанием, и тогда может помочь принудительная перезагрузка. Зажмите одновременно кнопки питания и «Домой» на 10-15 секунд. На экране должен появиться логотип Apple. Эта команда, в обход уровня операционной системы, выключает и включает устройство. Действие происходит на уровне железа; при этом пользовательские данные, сохранённые в памяти устройства, на образном жёстком диске (если оперировать привычными компьютерными терминами) не пострадают, а вот те, что хранились в оперативной памяти, то есть данные запущенных в момент перезагрузки приложений, будут стёрты.
Такая операция может решить большинство возникающих с iPad проблем. Дело в том, что большая часть программных ошибок лечится пресловутым «выключить и включить», так как сей немудрёный алгоритм перезапускает выполнение программы, а при этом, условия возникновения ошибки могут и не повториться. Но, нужно понимать, что не каждая ошибка лечится таким простым способом. Скажем, если iPad не включается, что вызвано повреждённым системным файлом, делать такую перезагрузку бессмысленно. При каждом запуске операционной системы, она будет запрашивать этот файл, и выключаться с той же ошибкой.
Тогда поможет восстановление системы через iTunes. Этот универсальный софт позволяет провести множество действий с вашим девайсом, среди них есть и нужное нам в этой ситуации. Подключите iPad к компьютеру с помощью провода. Затем, при запущенной программе, зажмите на нём клавиши «Домой» и включения питания, но держите дольше, чем в предыдущем случае — 20–25 секунд. На экране появится логотип Apple, который сменится символом восстановления системы. При этом, в iTunes появится всплывающее окно с запросом, что делать с вашим iPad: восстановить или обновить. Нажмите на кнопку «Обновить», это запустит процедуру переустановки операционной системы с сохранением ваших пользовательских данных. Теперь осталось только дождаться окончания работы.
Если процесс занимает больше 15 минут, Айпад (как и Айпад 2) уходит в спящий режим и не включается. Что делать в этой ситуации, мы уже описали: просто повторите те же действия, не отключая устройство от компьютера. Выполнение прерванной задачи продолжится с прежнего места, так как iPad сохраняет состояние системы в спящем режиме.
Используем специальную программу
Использование сторонних программ для проведения активации является крайним средством, применение которого допустимо в исключительных случаях. В качестве примера можно привести следующие приложения:
- Если утерян пароль от iTune, то для его определения может быть использована программа Tenoreshare iBackupUnlocker. В результате применения будет восстановлен пароль резервной копии и будет получена возможность проведения нормальной активации и восстановления данных.
- Чтобы разблокировать учётную запись в iCloud можно воспользоваться программой iCloud Bypass Tool. Она поможет возобновить доступ и провести активацию.
Эти программы могут понадобиться в тех случаях, когда был приобретён использованный айпад, но доступа к соответствующим сервисам нет. В этом случае проводится восстановление до заводских настроек. После него выполняется обычная активация, на одном из этапов которых проводится восстановление данных из имеющейся копии.
Неудачная попытка активации
Почему не идет зарядка
Чтобы понять, что айпад заряжается, посмотрите, как отображается значок батареи, – на нем должна появиться молния.
Нет? Тогда переходим к перечню основных причин:
- Проблема с проводом.
- Адаптер неисправен или проблема с розеткой.
- Попадание влаги или механическое повреждение.
- Поломка контроллера питания.
- Засорение порта.
Теперь рассмотрим все эти факторы подробно.
Проблемы с проводом
Первым делом проверьте ваш USB-кабель. Есть ли там повреждения? Разрывов и погнутых контактов быть не должно
Важно: ваш провод должен быть или оригинальным, или иметь сертификацию MFI (Made for iDevices). На упаковке, в которой был ваш шнур, должен быть такой значок:
Причина в адаптере или в розетке
Проблема может быть в неисправном адаптере или же розетке. У меня по такой причине однажды перестал заряжаться айпад. В данном случае совет прост: проверить переходник и розетку в работе с другими устройствами, если нужно – заменить.
Влияние влаги и механические повреждения
Одной из причин того, почему не заряжается iPad, может оказаться попадание влаги внутрь планшета. В таком случае советую нести «больного» к специалистам, ведь если вы сами сделаете что-то не так, то этим только добьете ваш девайс.
Проблема с контроллером
Когда достаточно долго заряжают планшет через несертифицированный кабель, может сломаться контроллер питания. Если ваш iPad еще на гарантии — считайте себя счастливчиком. В противном случае придется немало заплатить за ремонт.
Сбой системы или прошивки
Проблема может быть связана с одиночным сбоем в системе или прошивке. Решение простое – перезагрузить устройство либо выполнить восстановление. Сделать это можно разными способами, в том числе и радикальными.
Аппаратная неисправность
Иногда причиной может стать выход из строя какого-нибудь комплектующего: чаще всего батареи, внутреннего контроллера питания или разъема. Это может произойти из-за механических повреждений (попадание влаги, падение и т.д.), а также из-за износа самой батареи с течением времени. В таких ситуациях лучшим решением будет обращение в сервисный центр.

Разъем подключения
После долгого использования Айпада разъем для подключения на корпусе может засориться разнообразным мусором. Следует тщательно прочистить вход для USB с помощью зубочистки, иголки или другого тонкого предмета. Будьте предельно аккуратны и не повредите важные составляющие разъема. Перед этой процедурой лучше выключить iPad.

Если видите, что у разъема есть механические повреждения, остается только обратиться в сервисный центр для квалифицированной помощи. Не пытайтесь разобрать устройство самостоятельно.
Safari
Как быстро получить доступ к недавней истории просмотра Safari
Нажмите и удерживайте кнопку «Назад» в Safari, чтобы просмотреть список ваших недавно посещенных страниц, и нажмите и удерживайте кнопку «Новая вкладка» (+), чтобы получить список недавно закрытых вкладок. Если этого недостаточно, и вам нужно просмотреть всю историю просмотра, нажмите значок «Закладки» (книга слева от поля URL) и выберите «История».
Как открывать новые вкладки в фоновом режиме в Safari
Safari на Mac позволяет легко открывать связанные веб-страницы на новой вкладке, поэтому вам не нужно прерывать то, что вы читаете, просто потому, что вы также хотите проверить несколько связанных элементов. Вы получаете тот же самый бонус на iOS, хотя сначала вам нужно включить его.

Откройте «Настройки» -> «Safari» -> «Ссылки» и выберите «В фоновом режиме». Теперь коснитесь и удерживайте ссылки в Safari, чтобы открыть их в фоновом режиме.
Как настроить вкладки iCloud
Если вы когда-либо просматривали веб-страницы на своем Mac и хотите просмотреть их на своем iPad, вкладки iCloud для вас. Эта функция синхронизирует любые открытые вкладки между устройствами, настроенными с той же учетной записью iCloud.
На iPad вы увидите значок iCloud на панели инструментов Safari. Нажмите, чтобы получить список вкладок, открытых на других устройствах, и выберите веб-сайт, который вы хотите просмотреть из списка.
Почему не активируется iPad 2
Если после восстановления или перепрошивки не активируется iPad 2, причин может быть несколько, как и способов для их решения. Все они аналогичны с другими более ранними или поздними моделями девайса. Столкнувшись с данной проблемой, можно предпринять несколько решений для ее ликвидации:
- Использовать другую сеть. Если проблема в конкретном Wi-Fi, решить ее можно, подключившись к другому соединению. Можно также повторить процедуру через 15-30 минут, возможно, случился временный сбой на сервере самой компании.
- Выполнить перезагрузку. Принудительно перезагрузить планшет получится с помощью одновременного зажатия кнопок «Домой» и «Power». После завершения процедуры нелишним будет повторить попытку активации.
- Использовать айтюнс. Если процедура с использованием мобильного интернета или Wi-Fi не дала результатов, можно повторить ее через ПК и айтюнс. После синхронизации устройства на экран будут выведено окно с дальнейшими действиями.
- Ошибка во время установки бета-версии. Если на экран выводится надпись Activation Error, это может быть связано с установкой бета-версии. В таком случае понадобится обновить планшет с использованием официальной iOS.
- Повторная перепрошивка. Выполнить ее рекомендуется в режиме DFU. С малой долей вероятности можно предположить, что при первой перепрошивке возникли ошибки.
Начало активации планшета
Важно! Проблема нередко кроется в самом планшете (железе) или в блокировке первого владельца (если планшет не новый)
Аккумулятор
Как заставить iPad заряжаться быстрее
Попробуйте перевести планшет в режим полета. Для этого на начальном экране проведите пальцем вниз от правого верхнего угла и нажмите на «Режим полета».
Однако более надежный способ — купить зарядное устройство USB-C на 30 Вт от Apple и кабель USB-C-Lightning или кабель USB-C-USB-C, в зависимости от модели iPad. Если у вас есть MacBook, то вам может понадобиться только кабель, поскольку новые MacBook поставляются в наборе с быстрым зарядным устройством.
Как узнать о расходе заряда
Откройте «Настройки» → «Аккумулятор». Там будут две вкладки: со статистикой за последние 24 часа и за последние два дня. В каждой есть график и список приложений с информацией о том, сколько энергии они потребляют.

iPhone отключен
Вы боитесь, что ваш iPhone зависает при вводе неправильного пароля? Наш iPhone остался неиспользованный, заблокирован, не ввести правильный пароль, это один из худших кошмаров, мешающих пользователям. Это риск, который есть всегда, и если возникает, влечет за собой в большинстве случаев потери значительной части нашей личной информации, сохраненной.
С этой статье мы хотим очистить ваши сомнения, возникающие в процессе блокировки, а также направлять вас, чтобы знать, что делать, если вы когда-либо с сообщение iPhone отключен, то после подключения к iTunes или iCloud.
Начнем с основ: Что должно произойти, чтобы наш iPhone «зависать»? Чтобы наш телефон зависает полностью, должно быть Введено несколько неверных паролей определенное количество раз. В частности, после ввода 5 ключей, ошибочных, у нас диапазон от 6 до 10 попыток в период бесполезности пройдет с 1 минуты, постепенно, до полной блокировки в случае, если 10 паролей.
Будем знать, что мы говорим паролей во множественном числе, потому что ввести тот же пароль неправильно несколько раз , учитывается только как одну попытку.
Между 1 и 9 попыток, будем свободны от опасности, и, как максимум, только будем время без доступа к телефону. Но, к сожалению, после того, как вы ввели десятого contrse?a неправильно, не будет пути назад, и уже мы можем только принять решительные меры для восстановления.
Восстановить и активировать iPhone заблокирован
Решение для восстановления iPhone если он выключен происходит принудительно удалить всю содержащуюся на нем информацию. Многие люди приходят в Apple Store в надежде, что ваши работники знают способ обойти это решение, но мы должны сказать, что это ошибочное мышление.
Что мы можем сделать, это получить данные, которые могли с резервной копии, которую мы сделали в iTunes или iCloud. Давайте видеть плюсы и минусы каждого варианта.
Мы должны иметь в виду, что процесс будет иметь два этапа: сначала удаление данных, и затем восстановление из резервной копии. Оба мы можем реализовать их с помощью iTunes или iCloud, и мы можем использовать оба средства в процессе: начать с одного и закончить другим, и наоборот.
Шаг 1 – Удаление данных
Перед тем как продолжить, вам предупреждение, которое вы должны иметь резервную копию вашего iPhone, потому что в этом процессе мы будем стереть все данные с устройства, и только вы восстановите те, которые у вас есть на вашей копии.
Через iTunes
Большая разница в том, что удаление данных с помощью iTunes вы можете, что нам не нужно снова ввести наш Apple ID и пароль, при условии, что мы используем один компьютер, с которого мы сделали синхронизации и, если это возможно, что никто не вступил с Apple ID иначе.
Но существует альтернативный метод, чтобы удалить данные с iTunes, который не будет зависеть от частоты, с которой мы соединяли в свою учетную запись компьютера, которую мы используем, и экономит нам шаг ввести пароль от нашего Apple ID. Мы говорим о входе в режим DFU, которые уже объяснили в другой статье, и мы осуществляем восстановление из iTunes, как я объясню позже в шаге 2.
Через iCloud
Если мы уже зарегистрированы в iCloud , и у нас включена опция «Найти iPhone» , прежде чем мы блокировки iPhone, то вы сможете войти в «Найти мой iPhone iCloud.com чтобы удалить данные с вашего устройства. Для этого мы начнем сеанс с нашим Apple ID и ваш пароль, поставим терминал среди всех наших устройств Apple, и выберем пункт “Стереть iPhone“.
Шаг 2 – Восстановление данных
Ваш iPhone по-прежнему отключен, и поэтому после удаления данных нашего iPhone с iTunes или iCloud, как продолжить, зависит от того, как у вас сделана резервная копия: в iTunes, в iCloud либо у вас нет резервной копии. Необходимо выполнять следующие указания, один раз увидишь и на iPhone белый экран начальной настройки:
- Если вы создали резервную копию с помощью iTunes, выберите » восстановить из iTunes.
- Если у вас сделана резервная копия в iCloud, когда вы запустите ваш iPhone после удаления появится процесс настройки телефона, и во время даст нам возможность восстановить информацию, хранящуюся в iTunes или iCloud. Выберите данный параметр, чтобы восстановить ваши данные, которые хранятся в облаке.
- Если вы не сохранили никаких резервных копий я боюсь, что тебе не остается ничего другого, как завершить настройки телефона и начать с нуля, с мобильного.
Что ты заблокировал-нибудь iPhone или iPad? Оставьте свой комментарий, потому что мне интересно знать, как ты его разблокировать.
Изображение: Escuelaiphone
Подведём итоги
Уважаемые читатели, сегодня мы с вами полностью разобрали такую тему, как режим модема на Айпаде. Надеемся, что у вас всё получилось с первого раза без лишних вопросов. Согласитесь, что активировать услугу на планшете оказалось очень просто: вся процедура выполняется все лишь за пять простых шагов:
- Вставляем SIM-карту в устройство.
- Открываем настройки планшета.
- Нажимаем на пункт «Сотовые данные» и ставим одноимённый переключатель в активное положение.
- Здесь же открываем вкладку «Режим модема», включаем его соответствующим ползунком.
- Настраиваем параметры раздачи интернета. Готово!