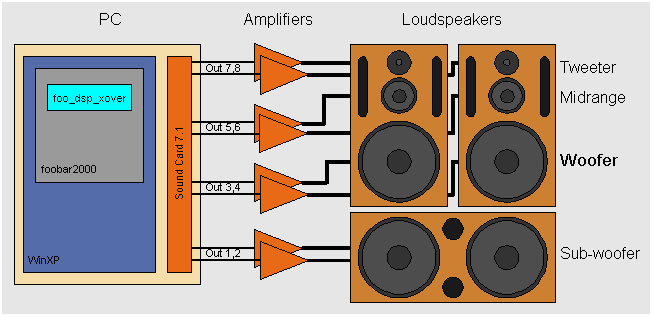Как джойстик подключить к Андроиду: основные способы
Присоединение возможно тремя способами:
- посредством USB-шнура или специального переходника;
- напрямую через блютуз соединение;
- через приложение, разработанное специально для bluetooth для подсоединения пульта к приставкам.
Каждый способ имеет положительные и отрицательные стороны. Остановимся подробнее на каждом.
Как подключить геймпад от PS 4
Чтобы подсоединить геймпад от ps 4 к смартфону по блютуз, требуется:
- Загрузить и установить Sixaxis Controller.
- Скачать доп. ПО Sixaxis Compatibility Checker.
- Загружаем на ПК приложение Sixaxis Pair Tool.
- Устройство присоединяем к ПК через USB-кабель и запускаем программу.
- Она покажет Мак-адрес, представляющий собой 12 цифр.
- Берем Андроид-девайс и запускаем «Контроллер».
- Соглашаемся с предоставлением рут-прав.
- Отобразится 12-ти значная цифра, которую следует ввести в Pair Tool. Вбить информацию следует в специально отведенную форму — change master.
- Кликните клавишу «Update».
- Уберите провод от ПК и кликните клавишу
- Посмотрите на огонь индикатора. Если присоединение удалось, то огонь замигает красным. Если же высветилось уведомление «Ошибка подключения», значит подсоединение невозможно.
- Кликните «Изменить метод ввода», выберите консоль.
К PS 3
Чтобы подсоединить gamepad от PS 3, следует воспользоваться рекомендациями:
- Подсоединение осуществляется двумя способами: посредством USB-кабеля или беспроводной связи. Для 2-го способа воспользуйтесь инструкцией выше.
- Перед непосредственной установкой рекомендуется загрузить иную программу из Гугл Плей. Оно должно проверить, совместима ли ОС с устройством.
- Далее устанавливаем софт. Прописываем адрес смартфона (его можно увидеть в настройках девайса). Кликаем «Обновить». Так, пульт будет привязан к моб. гаджету.
Как подключить джойстик от Xbox 360
Чтобы подсоединить gamepad от xbox 360, требуется иметь в наличии USB-кабель, а также переходник микро usb. Если игра поддерживает управление контроллером, то доп. настройки не требуются.
В ином случае требуется открыть Плей Маркет и выставить настройки для пульта. Воспользуйтесь Tincore Keymapper.
Xbox One
Для подключения Xbox one по блютуз следует:
- Загрузить и установить Sixaxis Controller.
- Скачать доп. ПО Compatibility Checker.
- Загружаем на компьютер Pair Tool.
- Джойстик присоединяем к ПК через USB-кабель и запускаем софт.
- Он покажет Мак-адрес, представляющий собой 12 цифр.
- Берем андроид-девайс и запускаем «Контроллер».
- Соглашаемся с предоставлением рут-прав.
- Отобразится 12-ти значное число, которое требуется ввести в Pair Tool. Вписать данные следует в специально отведенную форму — change master.
- Кликните клавишу «Update».
- Вытащите провод и кликните клавишу
- Посмотрите на огонь индикатора. Если присоединение удалось, то огонь замигает красным. Если же высветилось уведомление «Ошибка», значит подсоединение невозможно.
- Кликните «Изменить метод ввода», выберите консоль.
Vr Box
Подсоединение Vr box ничем не отличается от вышеперечисленного способа. Оно осуществляется по беспроводной сети с помощью доп. программного обеспечения и ПК.
Как подключить геймпад к Айфону
Для соединения джойстика и устройства на iOS требуется несколько минут. Для этого потребуется сам мобильный девайс и совместимый с ним контроллер.
Как подключить PS4
Сначала рассмотрим, как подключить геймпад PS4 к IPhone, ведь эти контроллеры пользуются наибольшим спросом. Сделайте следующие шаги:
Войдите в настройки Айфона и включите Bluetooth.

- Проверьте уровень заряда на контроллере.
- Не закрывая настроечное меню, возьмите джойстик в руки.
- Зажмите кнопку Play Station и Share. Зафиксируйте их на несколько секунд.

- Дождитесь появления мигания индикатора Dual Shock 4.
- Посмотрите на свой девайс с iOS. В секции Другие устройства — Блютуз должно появиться окно с названием геймпада.

Жмите на него
Обратите внимание на появление красно-розового свечения индикатора на задней части
Подключить геймпад PS4 к Айфону — вопрос двух-трех минут. При подключении старайтесь, чтобы устройства находились как можно ближе друг к другу во избежание разрыва соединения. Это правило действует не только с мобильным устройством на iOS, но и при соединении геймпада с Андроид.
Как подключить XBOX
По похожему принципу решается второй вопрос — как подключить геймпад XBOX 360 к iPhone. Алгоритм действий следующий:
- Убедитесь в поддержке джойстиком технологии Блютуз. Наличие кнопки XBOX свидетельствует о такой поддержке.
- Включите «синий зуб» на своем Айфоне.
- Выключите гейпад ИКС Бокс, нажав на кнопку XBOX.

- Кликните на кнопку подключения на задней части.
- Проверьте настройки и появление в них XBOX Wireless Controller.
- Жмите на этот пункт.
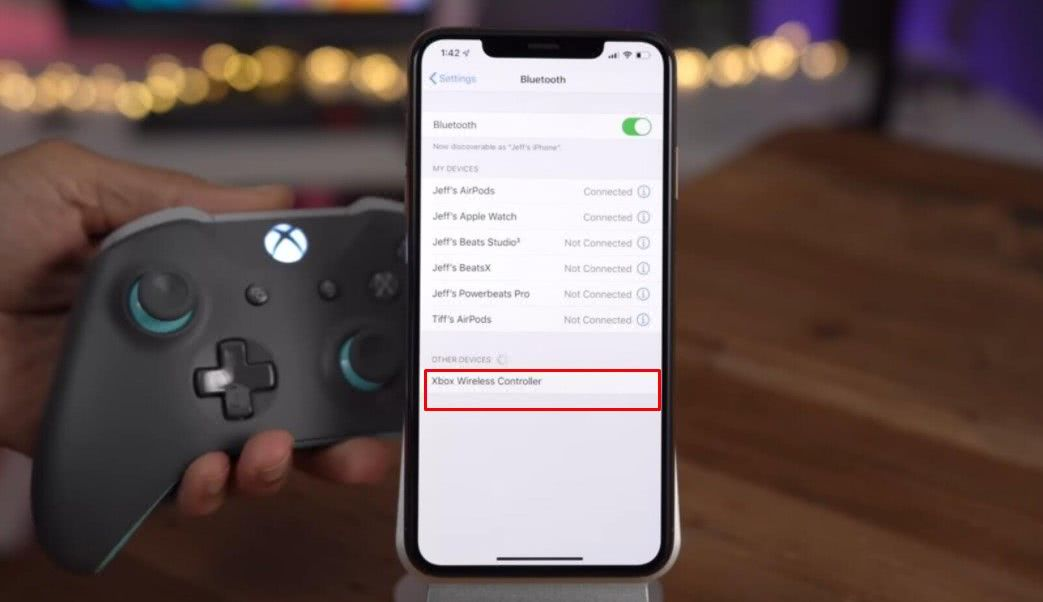
Как и в случае с PS, подключить геймпад от XBOX к Айфону не составляет труда. Постарайтесь не разносить устройства далеко друг от друга во избежание плохого соединения по Bluetooth.
Как подключить джойстик к телефону Андроид от PS3 и PS4 через Sixaxis Controller

Нам потребуется: две утилиты, USB-кабель и доступ к компьютеру. Для начала скачиваем первую программу, а именно SixaxisPairTool с проверенного источника. Устанавливаем ее стандартным методом на компьютер и запускаем. Подключаем контроллер к ПК.
Ссылка на официальную страницу программы — http://dancingpixelstudios.com/sixaxis-controller/sixaxispairtool/
Тем временем на телефон или планшет нужно загрузить приложение Sixaxis Compatibility Checker, имеющееся в свободном доступе в Google Play
Обратите внимание, что без режима «Суперпользователя» программа функционировать не будет!. Если приложения нет на Google Play — скачайте его с 4PDA (его уже несколько раз пытались заблокировать, так что….) — https://4pda.ru/forum/index.php?showtopic=257429
Если приложения нет на Google Play — скачайте его с 4PDA (его уже несколько раз пытались заблокировать, так что….) — https://4pda.ru/forum/index.php?showtopic=257429


Как только подготовка завершена, и все утилиты установлены, в Sixaxis Compatibility Checker находим такую надпись внизу экрана: «Local Bluetooth Address». Копируем этот адрес в формате xx:xx:xx:xxв специальное поле «Change Master», расположенное в компьютерной программе.
Далее отсоединяем геймпади включаем его, нажав на большую центральную кнопку. Если загорелось одна зеленая лампочка – процесс подключения прошел успешно, если видим надпись на английском – к сожалению, аппарат не поддерживается. И последнее финальное действие: кликаем в утилите «Изменить способ ввода» и указываем нужный геймпад.
Что делать, если контроллер Xbox One S не может подключиться к телефону Android
- Перезагрузите ваш контроллер
- Удалить помехи
- Обновите свой контроллер
- Сброс настроек сети вашего телефона
- Попробуйте снова подключить контроллер и телефон
- Общие вопросы
Решение 1. Перезагрузите контроллер
- Выключите контроллер, нажав и удерживая кнопку Xbox на контроллере в течение нескольких секунд.
- Нажмите Xbox кнопку еще раз, чтобы снова включить его.
- Попробуйте перезагрузить телефон.
Решение 2 — Устранить помехи
Поднесите контроллер ближе к телефону и устраните возможные помехи, такие как другие мобильные телефоны или другие устройства Bluetooth.
Решение 3 — Обновите свой контроллер
Обновляя свой контроллер, вы устанавливаете последние улучшения контроллера. Таким образом, вы можете быть уверены, что это программная или аппаратная проблема. Чтобы обновить контроллер, выполните следующие действия.
- Запустите приложение Xbox Accessories .
- Подключите контроллер Xbox One S к компьютеру с помощью USB-кабеля или беспроводного адаптера Xbox для Windows.
- Вы увидите сообщение Требуется обновление , если доступно обновление. Просто установите обновление.
Решение 4. Сброс сетевых настроек телефона
Эту опцию вы можете найти в меню Настройки > Резервное копирование и сброс > и выберите Сброс настроек сети . Дождитесь завершения процесса сброса.
Решение 5. Попробуйте снова подключить контроллер к телефону
Отключите 2 устройства и попробуйте подключить их снова. Если это не проходит в первый раз, попробуйте еще раз. Два устройства будут в конечном итоге соединены.
Решение 6 — Общие вопросы
Кроме того, есть несколько других причин, которые могут вызвать эту проблему:
- Контроллер вышел из зоны действия телефона. Повторно синхронизируйте их вместе, и все должно быть хорошо.
- Одно или несколько беспроводных/Bluetooth-устройств, подключенных к вашему телефону Android, могут испортить все соединения. Удалите их все и оставьте только контроллер.
- Ваш контроллер не хватает сока. Попробуйте заменить батареи или зарядить их, чтобы увидеть, если это что-то меняет.
- Убедитесь, что у вас нет помех беспроводной связи/Bluetooth рядом с вами. Другие близлежащие устройства могут вызвать эту проблему.
Надеемся, что одно из наших решений помогло вам вернуться на правильный путь, и теперь вы можете играть в свои любимые игры с помощью контроллера Xbox на своем устройстве Android.
Если у вас есть другие обходные пути или вопросы, не стесняйтесь оставлять их в разделе комментариев ниже, и мы обязательно их рассмотрим.
Ответы на популярные вопросы
Как подключить джойстик от Wii?
Для этого установите утилиту Wiimote Controller, активируйте сопряжение по Bluetooth. Далее нажимаем в программе Поиск и подключение, а на контроллере держим кнопки 1 и 2. Приложение находит джойстик. Кликаем на эту модель в появившемся списке. Готово.
Как подключить беспроводной джойстик к телефону Андроид по Bluetooth?
Обратите внимание, что для такого подключения джойстик должен иметь встроенный блютуз-модуль, а не функционировать по радиосигналу. Если с этим никаких проблем нет, то требуется скачать специальную программу, благодаря которой между устройствами произойдет сопряжение
Стандартной активации Bluetooth в шторке уведомлений будет мало.
Мой геймпад имеет стандартный разъем USB, благодаря которому удалось подключить его к телефону, но смартфон не распознает контроллер. Что делать?
Здесь понадобятся приложения, разработанные для конкретной модели геймпада. Установив такой индивидуальный инструмент для джойстика, можете подключать USB.
Скачал игру, предназначенную изначально для ПК, но оптимизированную под Андроид. Подключал несколько джойстиков, но ни один ее не распознает. В других приложениях все функционирует без проблем. Как решить возникшую неполадку?
К сожалению, никак. Возможна, такая игра просто не предназначена для взаимодействия со сторонним пультом управления. Далеко не во всех приложениях вы сможете играть с помощью консоли. Чаще всего нераспознавание происходит в проводных джойстиках, беспроводные меньше этому подвержены.
Как видим, подключить джойстик к телефону Андроид достаточно несложно, есть огромное количество разнообразных методов для каждого геймпада. Ищите свой контроллер в нашей статье и с легкостью подключайте! А если хотите создать собственную игру – читайте нашу инструкцию. Удачи!
Инструкция по подключению джойстиков к Андроиду (проводных по USB-кабелю и беспроводных по Bluetooth)
Подключить джойстик к мобильной платформе Андроид можно несколькими способами, выбор которых зависит от типа контроллера и конкретных целей пользователя. Потребуется либо специализированное программное обеспечение, либо особый переходник. Переходник представляется обязательным элементом в том случае, если разъемы на смартфоне или планшете не подходят к штекеру геймпада.
Чем новее и функциональнее будет контроллер, тем выше вероятность правильного подключения к мобильному устройству. Современные гаджеты стараются оснащать всем необходимым набором интерфейсов, которые помогут быстро осуществить желаемое.
Сейчас в продаже можно встретить следующие разновидности контроллеров:
Проводные устройства для ПК и приставок.

Беспроводные геймпады.

Предназначенные специально для мобильных устройств.

Процесс подключения в каждом случае будет иметь некоторые особенности, которые обязательно стоит учитывать.
Контроллеры для смартфонов и планшетов вызовут меньше всего затруднений. Производители постарались сделать их максимально универсальными, так что подключение может осуществляться через специальный провод или за счет беспроводного интерфейса Bluetooth. В данном случае никакого специализированного программного обеспечения не требуется.
Подключить к Андроиду джойстик для компьютера или игровой приставки будет несколько сложнее. Эти сложности связаны, прежде всего, именно с тем, что такие аппараты изначально не предназначены для использования на мобильных платформах.
Порядок подключения проводного геймпада:
Зайти в магазин приложения на мобильном устройстве и скачать программу Tincore Keymapper.

Подсоединить к телефону кабель USB On The Go или USB OTG.

Подключить контроллер к кабелю.

Зайти в приложение и выставить необходимые настройки.

После осуществления всех перечисленных манипуляций можно смело запускать игру на смартфоне или планшете и начинать получать удовольствие от процесса. Никаких сложных процессов реализовывать не придется.
Несколько более сложным представляется процесс подключения беспроводного геймпада к системе Андроид.
В этом случае процесс синхронизации состоит из следующих действий:
На мобильное устройство необходимо установить программу Sixaxis Compatibility Checker.

С помощью программы проверить насколько джойстик совместим с гаджетом — нажать кнопку Start и немного подождать.


Теперь программу SixaxisPairTool необходимо установить на персональный компьютер. Перед этим рекомендуется осуществить подключение джойстика через USB-кабель и его полную синхронизацию с компьютером.

Программа автоматически установит все необходимые драйвера, а затем сформирует специальный адрес, состоящий из 12 цифр. Эти цифры появятся в специальном окне.
На смартфон или планшет устанавливается программа Sixaxis Controller и запускается. На этом этапе будет проверяться наличие root-прав, и если их не будет, воспользоваться возможностями утилиты не получится. Утилита выдаст локальный адрес Bluetooth, который состоит из 12 цифр.

Адрес Bluetooth нужно будет ввести на компьютере в программе SixaxisPairTool. Набор цифр вписывается в ячейку Change Master, после чего необходимо нажать кнопку Update. Значение Current Master изменится на введенное.

Используемый джойстик отключается от компьютера (USB-кабель больше не понадобится) и подключается к Android посредством кнопок PS или X.

О правильности выполнения всех действий сможет сказать загоревшаяся лампочка, а также предложение с выбором устройства для управления (в разделе Change IME).
Частые проблемы и пути их решения
Подключение геймпада PS или XBOX к iPhone на iOS 13 или другой модели не составляет труда при условии, что джойстик совместим с Айфоном. Если же возникают трудности с подключением, сделайте следующие шаги:
- Убедитесь, что на девайсе стоит последняя версия iOS, MAC OS, tvOS и другие.
- Обновите прошивку на джойстике. Для этого воспользуйтесь ПО на сайте производителя.
- Проверьте, что расстояние между контроллером и Айфоном не больше 10 метров, и на этом расстоянии нет источников помех. К таковым можно отнести микроволновую печь, кабель питания, беспроводные камеры, радиотелефон и другое.

Как синхронизировать джойстик от VR шлема с Андроидом
Погружение в виртуальную реальность позволяет более тонко прочувствовать игру, и для этого созданы специальные VR-шлемы, которые представляют собой своеобразные очки. Большинство данных девайсов ориентированы, конечно, на отдельные приставки и ПК, но существуют аппараты и для Андроид-устройств.
Впервые такие шлемы были разработаны Google Cardboard. Представляют они собой линзы, помещенные в так называемую коробку, куда вставляется и телефон. Особых настроек не требуют, но иногда для таких VR-очков нужен джойстик. Приобретать его следует конкретно для определенной модели.
К приставке
Первым делом следует рассмотреть наиболее простое решение — как подключить джойстик к XBox 360. Обычно с данным вопросом не возникает никаких проблем. Ведь в комплекте с игровой приставкой найдутся четкие указания относительно дальнейших действий геймера.

Как правило, процесс сводится к следующему алгоритму:
- Игровую приставку установить в удобном для человека месте.
- Подключить xBox к телевизору. Для этого в комплекте имеются специальные провода.
- Включить приставку в сеть.
- В специальные отверстия подключить провод от джойстика. Если речь идет о беспроводной модели, обычно требуется включить геймпад и wireless-приемник на «Икс Бокс». Соединение будет установлено автоматически.
Вот и все. Но это только начало! Подключить джойстик XBox One к игровой приставке проще, чем к компьютеру. Это давно известный всем факт. Что необходимо сделать для того, чтобы воспользоваться геймпадом от XBox One или XBox 360 на ПК?

2.Bluetooth
В настоящий момент на рынке полно беспроводных джойстиков для Android, подключающихся через Bluetooth. Рассмотрим процесс подключения на примере популярного китайского геймпада IPEGA PG 9021, приобрести который можно на Алиэкспресс.
Первым делом нужно активировать функцию Bluetooth на телефоне и включить геймпад. Для этого перейдите в меню “Настройки”, раздел “Беспроводные сети” и переместите ползунок блютуза в положение “Вкл”. После этого, нажмите “Поиск” устройств и выберите из списка название вашего джойстика.
Теперь вам надо скачать приложение из Google Play, с помощью которого можно настроить кнопки управления. Для данной модели оно называется iPega Toch IM. Если у вас другой геймпад, то ищите название приложения для него в описании или инструкции.
Подключение джойстика
Беспроводная модель
1) Первым делом нужно открыть отсек для батареек и установить их (кстати, в нем часто находится USB-адаптер)
Обратите внимание на корпус джойстика, на некоторых моделях установлен спец. переключатель: пока его не переведете в режим ON (вкл.) — джойстик работать не будет

Джойстик (вид сзади)
2) Если с джойстиком и батарейками все в порядке — на нем должны загореться индикаторы (многие модели оснащены сразу несколькими светодиодами, см. пример на фото ниже).

3) Далее вставьте USB-адаптер в OTG-адаптер (это «добро» идет в комплекте к беспроводному джойстику; как оно выглядит представлено на фото ниже) и подключите его к MicroUSB телефона.

Если у вас Bluetooth джойстик (без отдельного USB-адаптера) — то сразу после его включения зайдите в настройки телефона в раздел «Подключение устройства» , включите протокол Bluetooth и среди найденных устройств выберите геймпад.
Как правило, сопряжение происходит в 1-2 клика по экрану.

Подключение Bluetooth устройств (Android 9)
4) После запустите игру и зайдите в раздел «Settings» (настроек управления): в нем укажите какие кнопки и за что будут отвечать. Мой пример ниже.
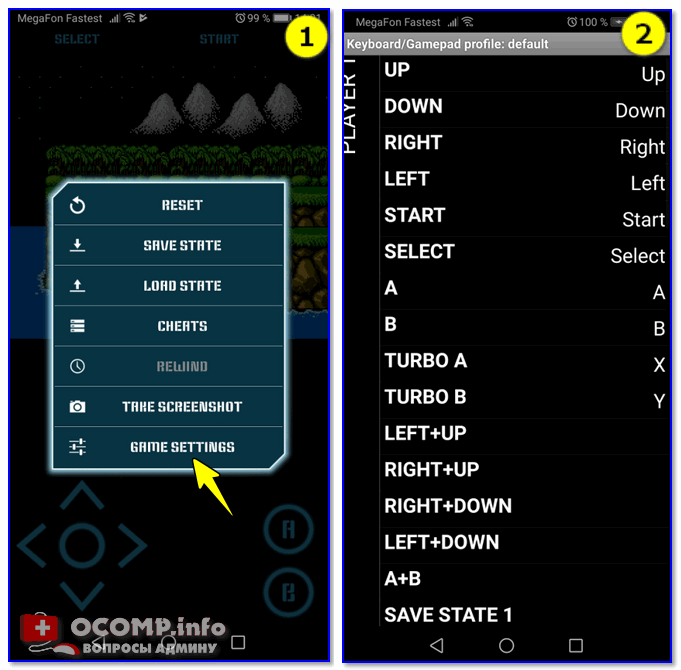
5) Собственно, далее можно начать играть — все должно работать! Кстати, многие считают, что беспроводной джойстик дает «микро-задержку» — по личным ощущениям ничего такого нет, персонаж реагирует на кнопки в тот же миг (на глаз ничем не отличается от проводной модели) .
USB-джойстик
1) Подключение аналогично вышесказанному (также через OTG-адаптер).

Джойстик подключен через OTG-адаптер к телефону
2) Дальше очень многое зависит от модели вашего джойстика, телефона и той игры, в которую вы хотите сыграть.
Рекомендую сначала запустить нужную игру и попробовать по-управлять персонажем с геймпада. Получится ли? Если нет — тогда попробуйте войти в нее настройки и посмотреть, можно ли сменить управление, видит ли вообще игра джойстик?
3) В ряде случаев, игра просто не распознает подключенный геймпад, и чтобы исправить это — необходимо установить спец. приложение. Если у вас подобный случай — рекомендую остановиться на приложение Tincore Keymapper (либо на его аналоге Joystick Center).
Tincore Keymapper
Ссылка на 4PDA (тут есть в т.ч. инструкции по работе с приложением) : https://4pda.ru/forum/index.php?showtopic=471293
Это спец. приложение, позволяющее передавать на экран нажатия с геймпада, мышки, клавиатуры и любых других устройств ввода. Незаменимая штука для устройств, подключаемых по USB и Bluetooth к телефону/планшету.
После установки и запуска Tincore Keymapper — джойстик, как правило, определяется и можно начинать игру (отмечу, что часто недоступна работа стиков). Пожалуй, только есть один существенный минус этого ПО — наличие раздражающей рекламы.
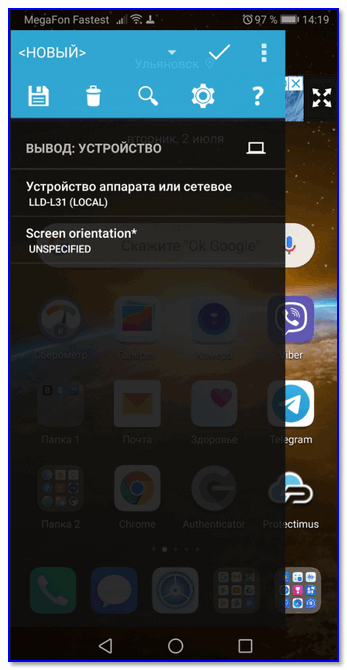
Устройство подключено Tincore Keymapper
Если телефон не видит джойстик
1) Проверьте состояние батареек. Если батарейки подсели — часть кнопок на джойстике может перестать корректно работать.
2) Удостоверьтесь, что с джойстиком все в порядке. Попробуйте перепроверить его работу на другом устройстве: ПК, ноутбуке и пр. О том, как это сделать, см. тут — https://ocomp.info/kak-podklyuchit-i-nastroit-dzhoystik.html
3) Если вы взяли джойстик от какой-нибудь приставки, ПК (USB-вариант) — и подключили его к телефону, то скорее всего для его корректной работы вам понадобиться спец. приложение: Joystick Center, Tincore Keymapper и др.
4) Если у вас проводной джойстик: попробуйте сначала подключить его к MicroUSB порту телефона, а после перезагрузить устройство и снова перепроверить его работу.
Этап 1: Подключение
Начать настройку стоит, разумеется, с подключения гаджета к смартфону или планшету. Процедура в целом типовая, но отличается для устройств USB и Bluetooth.
Проводные и беспроводные USB
Для USB-вариантов понадобится использовать соответствующий переходник, который чаще всего выглядит так:
К этому адаптеру нужно подключать и радиомодуль беспроводных геймпадов, не использующих Bluetooth. После соединения с телефоном никаких дополнительных действий выполнять не нужно, переходите к следующему этапу.
Bluetooth-решения
Геймпады, работающие по протоколу Блютуз, требуется предварительно подключить. Делается это так:
-
Сначала убедитесь, что на целевом устройстве включён Bluetooth. Для этого откройте «Настройки» и перейдите к соответствующим параметрам – они могут быть как доступны сразу, так и находится внутри пунктов «Соединения» или похожем по смыслу.
Далее активируйте переключатель.
Теперь переходим к геймпаду. Способ подключения зависит от конкретного типа – например, Xbox One Controller беспроводной ревизии и DualShock 4 достаточно просто включить и перевести в режим сопряжения. Аналогично соединяются и компьютерные игровые устройства вроде Logitech F710 или решений от других производителей.
С чисто мобильными геймпадами ситуация немного другая — они нередко имеют несколько режимов работы (например, отдельные для iOS и Android), и для соединения с «зелёным роботом» требуется выбирать соответствующий. Как правило, метод включения нужного режима описан либо в инструкции к гаджету, либо на стикере, наклеенном на задней части его корпуса.
Включите геймпад и переведите в совместимый с Андроидом режим. Подождите несколько секунд, пока в панели обнаруженных устройств Bluetooth вашего смартфона или планшета не появится запись с именем нужного, затем тапните по ней для сопряжения.
Под именем геймпада будет надпись «Подключено» – теперь можно переходить к настройке.
Если на этом этапе вы столкнулись с проблемами, обратитесь к соответствующему разделу настоящей статьи.
Этап 1: Подключение
Начать настройку стоит, разумеется, с подключения гаджета к смартфону или планшету. Процедура в целом типовая, но отличается для устройств USB и Bluetooth.
Проводные и беспроводные USB
Для USB-вариантов понадобится использовать соответствующий переходник, который чаще всего выглядит так:

К этому адаптеру нужно подключать и радиомодуль беспроводных геймпадов, не использующих Bluetooth. После соединения с телефоном никаких дополнительных действий выполнять не нужно, переходите к следующему этапу.
Bluetooth-решения
Геймпады, работающие по протоколу Блютуз, требуется предварительно подключить. Делается это так:
-
Сначала убедитесь, что на целевом устройстве включён Bluetooth. Для этого откройте «Настройки» и перейдите к соответствующим параметрам – они могут быть как доступны сразу, так и находится внутри пунктов «Соединения» или похожем по смыслу.
Далее активируйте переключатель.
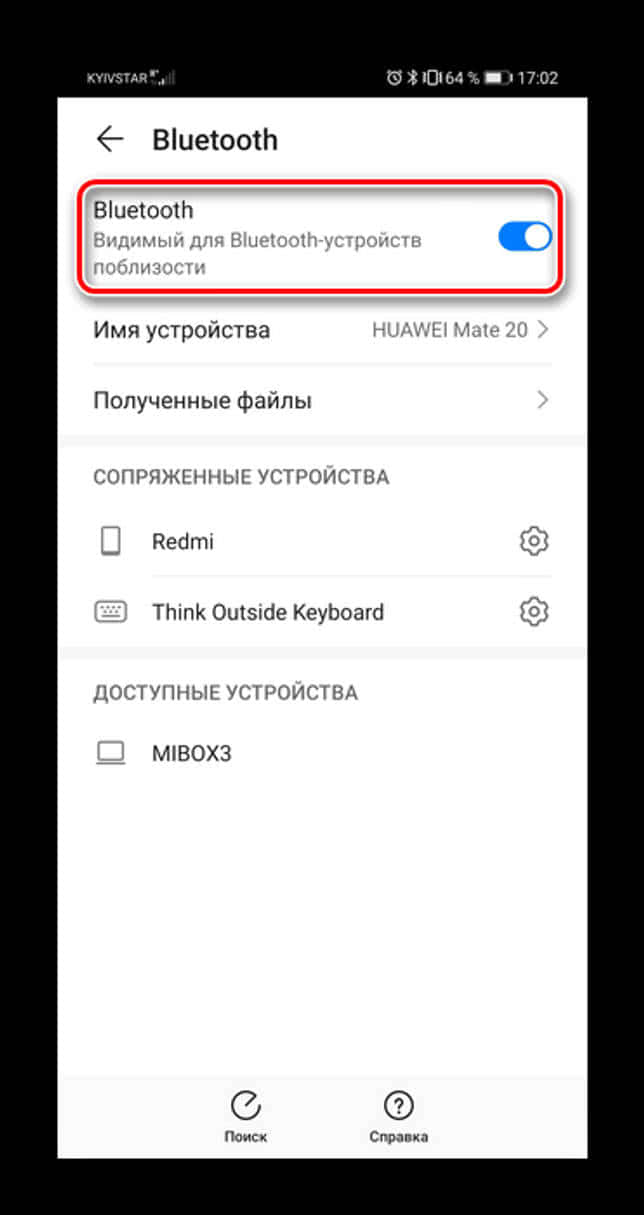
Теперь переходим к геймпаду. Способ подключения зависит от конкретного типа – например, Xbox One Controller беспроводной ревизии и DualShock 4 достаточно просто включить и перевести в режим сопряжения. Аналогично соединяются и компьютерные игровые устройства вроде Logitech F710 или решений от других производителей.
С чисто мобильными геймпадами ситуация немного другая — они нередко имеют несколько режимов работы (например, отдельные для iOS и Android), и для соединения с «зелёным роботом» требуется выбирать соответствующий. Как правило, метод включения нужного режима описан либо в инструкции к гаджету, либо на стикере, наклеенном на задней части его корпуса.

Включите геймпад и переведите в совместимый с Андроидом режим. Подождите несколько секунд, пока в панели обнаруженных устройств Bluetooth вашего смартфона или планшета не появится запись с именем нужного, затем тапните по ней для сопряжения.

Под именем геймпада будет надпись «Подключено» – теперь можно переходить к настройке.

Если на этом этапе вы столкнулись с проблемами, обратитесь к соответствующему разделу настоящей статьи.
Как подключить джойстик

Проводное
Наиболее простой способ — подключение геймпада к Андроид ТВ приставке через USB разъем. В зависимости от применяемого устройства принципы соединения могут различаться.
Способ №1 (через Micro USB)
- Убедитесь в наличии поддержки Host Mode.
- Скачайте эмулятор приставки Андроид (его можно найти в Плей Маркет по интересующему запросу).

- Запустите его, а после подключите игровой модуль.
- Установите необходимые настройки.
При подключении джойстика для Xbox потребуется ресивер — устройство, подключаемое к разъему USB и играющее роль переходника.
Способ №2
Первый шаг — подключение джойстика к Андроид приставке.

Проверьте совместимость устройств (можно ли подключить геймпад). Для этого используйте софт Siaxix Compatibility Checker.
- Скачайте программу Sixaxis Controller.
- Загрузите и установите ПО SixaxisPairToolSetup. Запустите его.
- Укажите адрес телефона или планшета (можно задать в настройках программы).

Проверьте работоспособность gamepad.
В некоторых устройствах можно вообще избежать применения эмуляторов и другого дополнительного ПО. К примеру, в модели GameSir необходимо подключить провод одной стороной к геймпаду, а другой — к Андроид приставке. При этом сопряжение должно произойти автоматически.
Беспроводное соединение
Следующий вопрос — как подключить джойстик к Андроид приставке с помощью беспроводной связи. Как и в случае с проводным соединением, алгоритм действий может отличаться. Чаще всего, чтобы подключить геймпад, следуйте такой инструкции:
- Проверьте совместимость девайсов (можно ли подключить геймпад). Для этого подойдет приложение Siaxix Compatibility Checker.
- Скачайте и установите программу Sixaxis Controller.
- Загрузите и поставьте ПО SixaxisPairToolSetup. Запустите его.
- Укажите адрес телефона или планшета (можно задать в настройках программы).
- Жмите на специальную кнопку для связи по Блютуз и дождитесь сопряжения.
- Используйте джойстик.

Если у вас под рукой геймпад Terios T3/X3/S3, PXN, алгоритм действий будет немного иным. Чтобы подключить устройство, сделайте следующее:
- Откройте меню настроек ТВ приставки Андроид.
- В разделе Блютуз включите модуль.

Во время поиска беспроводных устройств жмите на комбинацию Home+X и удерживайте клавиши в течение 2-3 секунд.

Обратите внимание на кнопку Home. Если она начинает часто мигать, а в поисковом меню появился геймпад или его адрес, значит сопряжение выполнено правильно
Как правило, рассмотренная выше процедура занимает не более двух секунд, после чего возникает надпись Сопряжено.
Если под рукой GameSir, подключить его еще проще. Для этого зажмите на Home+A до момента, пока не начнется мигание кнопки Home. После этого войдите в подключенные устройства и найдите джойстик. Если вам удалось правильно подключить девайс к Андроид приставке, мигание Home должно прекратиться.
Решение возможных проблем
К сожалению, не всегда геймпад получается настроить и использовать – порой можно столкнуться с одной или несколькими проблемами. Рассмотрим самые распространённые и методы их устранения.
Андроид не распознаёт геймпад
Данный сбой является одним из самых частых, с множеством причин происхождения. Выполните шаги далее для диагностики и решения проблемы:
- Первым делом проверьте работоспособность геймпада: подключите его к заведомо рабочему устройству (подойдёт и компьютер) и убедитесь, что игровой девайс распознаётся и функционирует. Если наблюдаются сбои, причиной всему именно манипулятор.
- Для контроллеров с проводным подключением стоит проверить адаптер – увы, но некоторые дешёвые экземпляры могут работать с перебоями либо вовсе выйти из строя в процессе эксплуатации.
- Также убедитесь, что телефон или планшет поддерживают OTG – в некоторых ультрабюджетных решениях эта технология отсутствует, поэтому USB-устройства не будут с ними работать.
- С устройствами Bluetooth отсутствие реакции на подключение означает неполадки либо с самим геймпадом, либо с модулем смартфона (планшета). Кроме того, версии ОС от Google старше 4.1 не поддерживают работу с беспроводными средствами ввода.
Часть кнопок геймпада не работают или нажимаются вместе с другими
С этой проблемой сталкиваются владельцы мобильных геймпадов с несколькими режимами работы, и она означает неправильно выбранный. Следовательно, для устранения надо отключить девайс и переподключить его с подходящим для Андроида вариантом. В случае же компьютерных контроллеров такое поведение свидетельствует об аппаратной неисправности.
Игра реагирует на нажатия с задержкой
Проблема присутствует исключительно у беспроводных вариантов геймпадов, и в большинстве случаев не исправима собственными силами – лучшим решением в такой ситуации будет уведомить разработчиков игры о проблеме и подождать выпуска обновления.
Мы рады, что смогли помочь Вам в решении проблемы.
Опишите, что у вас не получилось.
Наши специалисты постараются ответить максимально быстро.
Контроллер Xbox One S не подключится к Android [БЫСТРЫЕ ИСПРАВЛЕНИЯ]
Автор Белов Олег На чтение 3 мин. Просмотров 995 Опубликовано 03.09.2019
Контроллер Xbox One S совместим с Android. Геймеры могут играть в свои любимые игры на устройствах Android и управлять ими с помощью контроллера Xbox One S. Таким образом, игроки могут более точно контролировать игру.
Однако сопряжение контроллера Xbox One S с устройством Android иногда может оказаться более сложным, чем ожидалось.
В частности, игроки сообщают, что их телефоны Android распознают контроллер, но когда они пытаются соединить устройства, значок подключения просто вращается в течение нескольких минут подряд, но два устройства никогда не подключаются.
Если ваш контроллер не может подключиться к вашему устройству Android, вы попали по адресу. В этой статье мы перечислим быстрый обходной путь, который можно использовать для сопряжения контроллера Xbox One S с телефоном Android.
Как я могу исправить свой контроллер Xbox One S, если он не подключается к моему телефону Android? Самое простое решение — перезагрузить контроллер. Во многих случаях проблема вызвана неправильным соединением между двумя устройствами. Если это не помогает, обновите контроллер, а затем сбросьте сетевые настройки телефона.
Для получения дополнительной информации об этом, проверьте шаги ниже.