Как найти пароль от текущей или предыдущей сети Wi-Fi на Mac
Если у вас Mac, который подключен или был ранее подключен к сети Wi-Fi, вы также можете найти на нем пароль.
Чтобы найти пароль от Wi-Fi на Mac, нажмите Command+Space, чтобы открыть поисковый диалог Spotlight, введите «Связка ключей» (без кавычек) и нажмите Enter, чтобы запустить приложение «Связка ключей».

Кликните по имени своей сети в списке, затем кликните по кнопке «info» (она выглядит как «i» в квадрате) внизу окна.

В появившемся окне отметьте «Показать пароль». Чтобы получить доступ к паролю, нужно будет ввести свое имя пользователя и пароль. Для этого вы должны иметь аккаунт с правами администратора. Вероятнее всего, ваш Mac-аккаунт и есть с правами администратора – в этом случае просто введите имя и пароль своего аккаунта.
После этого вы увидите свой пароль от Wi-Fi.

Как найти пароль от Wi-Fi на рутированном Android-устройстве
Узнать пароль от Wi-Fi на Android и iOS непросто, но возможно. Однако для этого ваше устройство должно быть рутированным, как это сделать я уже писал в этой статье.
Во-первых, загрузите альтернативный файловый менеджер с root-доступом – например, ES Проводник. Загрузите приложение и коснитесь кнопки меню в верхнем левом углу. Прокрутите вниз и переключите «Root-проводник» в положение «включено».
Подтвердите доступ к правам суперпользователя при появлении запроса.

Далее в левом меню выберите Local > Device.

Проследуйте в data/misc/wifi и откройте файл wpa_supplicant.conf в текстовом/HTML-просмотрщике файлового менеджера.

Прокрутите вниз или найдите в поиске SSID, и сразу за параметром «psk» вы увидите пароль для нее.
Как найти пароль от сети Wi-Fi на разлоченном iPhone или iPad
Единственный способ получить пароль от Wi-Fi на iOS – сначала нужно сделать джейлбрейк.
Откройте магазин Cydia и найдите твик WiFi Passwords. Нажав на кнопку «Install», установите его. Этот твик совместим с iOS 6, 7, 8 и 9.

После установки откройте приложение, и вы получите список всех сетей Wi-Fi, к которым подключались, вместе с их паролями. Нужную сеть вы можете найти в поиске или просто прокрутить список до нее.
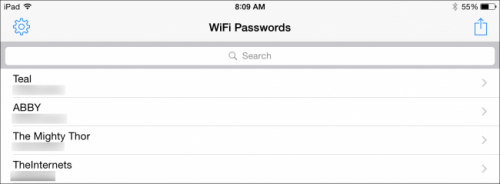
Как найти пароль от сети Wi-Fi через веб-интерфейс роутера
Если у вас есть доступ к веб-интерфейсу роутера, можете попробовать поискать пароль в нем. При этом либо у роутера должны быть пароль и имя пользователя по умолчанию, чтобы вы могли авторизоваться, либо вы должны знать текущие пароль и имя пользователя для роутера.
Откройте веб-интерфейс роутера и авторизуйтесь с помощью текущего пароля и имени пользователя, которые запросит роутер. Поищите в интерфейсе раздел с названием «Wi-Fi» или каким-то подобным. Вы увидите текущий пароль от Wi-Fi, и здесь же вы сможете его изменить.

Если ничего не помогает: как сбросить настройки роутера и восстановить пароль по умолчанию
Вы так и не смогли найти пароль от Wi-Fi, а доступа к веб-интерфейсу у вас нет или, может, вы просто не хотите заморачиваться со всем этим? Выход есть. Можно сбросить настройки роутера и восстановить пароль по умолчанию, указанный на самом роутере.
Найдите маленькую кнопку «Reset» на роутере. Часто это не кнопка, а маленькое отверстие, в которое нужно вставить разогнутую скрепку или какой-то другой тонкий предмет. Нажмите эту кнопку примерно на 10 секунд, и все настройки роутера сотрутся и будут заменены настройками по умолчанию. Вместе с этим будут восстановлены и пароль от Wi-Fi и имя пользователя по умолчанию.

Не помните точно имя своего роутера в сети Wi-Fi (SSID)? Просто посмотрите настройки Wi-Fi на любом устройстве, подключенном к Wi-Fi, и вы увидите имя сети. Если еще нет подключенных устройств, эта информация должна быть указана либо на самом роутере, либо в приложенных к нему документах.
При помощи iOS
Как посмотреть пароль от Wi-Fi на iPhone без использования сторонних программ и устройств? Это невозможно сделать на iPhone новее 5s, но на старых моделях это довольно просто, почти как на устройствах Android. Чтобы просмотреть требуемый электронный ключ, вам необходимо сделать следующее:
- Зайдите в настройки телефона, нажмите на строку Safari.
- Найдите запись «Пароль», нажмите на нее. Появится список сетевых паролей. Просто выберите тот, который вам нужен, и код отобразится.

Если вам нужно увидеть пароль WiFi от вашей точки доступа, вы можете сделать это на любой версии iOS. Любой iPhone поддерживает режим точки доступа для совместного использования Интернета с другими устройствами.
Чтобы другие пользователи могли подключать свои устройства к сети, вам необходимо увидеть ваш личный пароль. Для этого вам необходимо сделать следующее:
- Откроем параметры iPhone.
- Ищем строчку «Персональная точка доступа».
- Активируем пункт «Персональная точка доступа». Курсор должен стать зеленым.
- Ваш личный код доступа к сети будет отображаться в поле пароля Wi-Fi. Поделитесь им с другими пользователями, чтобы они могли участвовать.

Разные модели роутера: как с ними работать
Он также хранит информацию с паролем. Чтобы ее извлечь, нужно подключить роутер через кабель к ПК. Далее, зайти в настройки. Для этого потребуется помнить IP, который чаще всего выглядит, как 192.168.1.1 или 192.168.0.1. Также указать логин и пароль. Заводские настойки указаны на наклейке, которая ставится на нижней части устройства. Ай Пи можно узнать через интернет или командную строку, прописав команду «ipconfig».
TP-Link
Самый популярный маршрутизатор, который становится во многих домах, квартирах и офисах.
Для поиска пароля вайфай, нужно зайти в меню и открыть «Беспроводной режим», а затем, «Защита беспроводного режима». В строке с паролем, можно увидеть искомый ключ.
ASUS
Как узнать пароль от роутера этого бренда? Эти маршрутизаторы немного иначе устроены. Как только вы заходите в панель администрирования, там можно увидеть страницу, где указывается состояние подключения. Ее можно найти в «Карте сети» и с правой стороны находится пункт с паролем («Ключ WPA-PSK»).
D-Link
Если забыл пароль от вайфай, то слушай, как поступить. В меню находится с левой стороны строка «Wi-Fi», а дальше «Настройки безопасности». Если нажать на этот пункт, то можно увидеть надпись « Ключ шифрования». Именно тут и указан пароль.
Tenda
Надо зайти в «Беспроводной режим», слева найти «Защита беспроводного режима», а справа уже всплывет окно, где находится пароль.

Ситуация 3. iPhone подключен, компьютера Mac нет
ЗАДАЧА: К беспроводной сети подключен iPhone. Пароль вы не знаете, но есть необходимость в подключении дополнительных устройств, а, следовательно, нужно узнать ту самую заветную комбинацию чисел и букв для беспроводной сети Wi-Fi.
РЕШЕНИЕ: Связку ключей Apple анонсировала с выходом мобильной операционной системы iOS 7 еще в 2013 году. В iOS 7 просмотреть всю информацию о паролях (включая пароли к сетям Wi-Fi) можно было прямо с iPhone или iPad, перейдя в соответствующий пункт меню. Но компания решила несколько усложнить задачу и, открыв пункт Настройки – Safari – Пароли, вы сможете найти пароли исключительно к веб-страницам и учетным записям используемых веб-сервисов.
Увы, узнать действующий пароль к подключенной сети Wi-Fi штатными средствами iOS без наличия Mac невозможно. На помощь придет твик, который можно установить из магазина приложений Cydia на устройство, прошедшее процедуру джейлбрейка.
Внимание! Администрация ресурса не несет никакой ответственности за сохранность данных и работоспособность устройства, прошедшего процедуру джейлбрейка. Все, что вы делаете, вы делаете на свой страх и риск
В стандартном наборе репозиториев есть твик под названием WiFiPasswords. Устанавливаем.
Выполняем перезапуск Springboard, после чего открываем установленную утилиту и тут же получаем доступ к паролям от всех когда-либо используемых сетей Wi-Fi.
Полезный совет
Настоятельно рекомендуем всегда устанавливать пароль на блокировку и верификацию с использованием Touch ID. В противном случае, при утере смартфона, его «новый владелец» без труда получит полный доступ ко всем учетными записям, логинам, паролям и картам, которыми вы пользовались.
Если страшное все же произошло и в момент, когда вы лишились смартфона на нем не был установлен пароль, постарайтесь в кратчайшие сроки открыть связку ключей на Mac (Утилиты – Связка ключей) и удалить всю информацию из вкладки iCloud.
Затем измените пароль для связки iCloud из меню Настройки – iCloud – Связка ключей – Параметры – Изменить код безопасности.
iPhones.ru
Знакомая ситуация, когда не можешь вспомнить пароль от сети Wi-Fi, а так нужно подключить планшет или ноутбук товарища. Покопаться в веб-интерфейсе роутера возможно далеко не всегда. На помощь придет iPhone или Mac, при условии, что одно из устройств ранее уже было подключено к данной сетке. Предлагаем три варианта решения распространенной проблемы. Ситуация 1. iPhone подключался,…
Операционная система iOS, поддерживающая функцию передачи данных пароля для Wi-Fi и настройки для разных версий iPhone
В обычной ситуации, когда надо на новое устройство ввести password (пароль), первоначально он вводится вручную, что не очень удобно, особенно если код длинный или сложный. Поэтому разработчики iOS уже в 11 версии позаботились о комфорте своих пользователей. Они модернизировали и улучшили практически все стандартные функции и в их набор добавили новые. Но при этом осталось несколько значительных особенностей:
Функция работает только на гаджетах Mac или iOS с «операционкой» 11-ой и 12-ой версий, а также под управлением MacOS High Sierra. Если на смартфонах установлена более низкая операционная система, их следует срочной обновить до версии 11.4.1. В ином случае функция становится недоступной для применения.
Новый клиент обязан быть в списке контактов устройства, которое делится паролем
Поэтому нужно сначала добавить контакт, а после подключить к общей беспроводной сети.
Обязательно оба устройства подключаются к сети Wi-Fi.
Немаловажно, чтобы на гаджетах был включен Bluetooth.
iOS 11
Как поделиться паролем Wi Fi с помощью iPhone? Чтобы отправить общий пароль от Wi-Fi, нужно проверить соответствие версий на обоих устройствах, она должна быть 11, и обязательно включен Bluetooth. В случае когда оба правила соблюдены, произвести подключение:
- На устройстве, на котором неизвестен пароль, перейти в меню, в категорию «Настройки» и выбрать беспроводное подключение.
- На втором айфоне, где код был уже известен до этого, появляется окно, в котором присутствует предложение поделиться паролем WiFi iPhone. Надо его подтвердить, нажатием на кнопку «Делиться паролем». Стоит учесть, что окно иногда появляется не в ту же секунду, необходимо немного подождать. А также если по каким-то причинам или случайно окно с предложением было закрыто, после блокировки и разблокировки устройства оно снова появится.
- После подтверждения пароль автоматически передается на устройство, и через несколько секунд новый пользователь уже подключен к Сети.
Также обновленная 11 версия приобрела возможность передавать пароль «по воздуху». Как поделиться WiFi бесконтактно? Для этого достаточно пользователю с подключенной Сетью пройти авторизацию и поднести экран с ней к новому устройству. И потом система делает все автоматически.
iOS 12
В этой версии значительно обновилась система по управлению паролями, теперь она очень удобная и ею хочется пользоваться. Генерация паролей стала намного проще, а также изменилась функция автозаполнения паролей. Судя по всему, компания Apple хочет сделать так, чтобы пользователи применяли пароли, сгенерированные ею, что увеличивает их надежность и конфиденциальность. Как передать пароль от WiFi с одного iPhone на другой? Чтобы организовать доступ с иного телефона, нужно пройти несколько простых шагов:
- Зайти в категорию «Настройки» и выбрать пункт «Учетные записи» или «Пароли».
- Далее — «Пароли сайтов и ПО».
- А также есть очень удобная функция в айфонах, помощница Siri, которая сэкономит немного времени при выполнении первых двух пунктов. Ей достаточно произнести команду: «Сири, покажи пароли моего устройства».
- Далее потребуется пройти авторизацию при помощи отпечатка пальца или скана лица.
- Выбрать необходимую учетную запись из предложенного списка.
- На недолго зажать и поддержать строку с паролем, выбрать подпункт AirDrop.
- Далее в открывшемся меню выбрать необходимого пользователя.
- Система автоматически передает пароль и через пару секунд уже установлено нужное подключение к вайфай.
Как подключить другие устройства Apple к компьютеру через Wi-Fi
Для подключения дополнительных устройств к компьютеру через Wi-Fi следует воспользоваться настройками. Если в учреждении или дома установлен модем, действует его режим, позволяющий раздавать мобильные данные со смартфона, айфон или iPad. Это происходит, когда отсутствует доступ к сети Wi-Fi. Чтобы правильно настроить режим, пользователю придется перейти к разделу «Настройки», выбрав пункт «Сотовая связь» или «Настройки». После чего следует выбрать опцию «Режим модема», затем необходимо нажать «Включить».
Важно! Если возникнут проблемы при настройке мобильных данных «Режим модема», нужно обратиться к сотовому оператору. Когда пользователь объяснит свою проблему, специалист сможет разрешить задачу, пошагово рассказывая, как нужно выполнить действия. Иногда рассматриваются трудности, связанные с отсутствием режима модема
Соответственно, пользователю придется выбрать определенный тариф, который откроет быстрый доступ к сети Wi-Fi. Если этот метод не поможет, придется сходить в ближайший филиал
Иногда рассматриваются трудности, связанные с отсутствием режима модема. Соответственно, пользователю придется выбрать определенный тариф, который откроет быстрый доступ к сети Wi-Fi. Если этот метод не поможет, придется сходить в ближайший филиал.
Рассматривается и другой вариант подключения к устройству. Функционирует режим модема через Wi-Fi, Bluetooth или USB. Когда смартфон подключается к точке доступа в режиме модема, загорается голубой значок. Эта строка указывает на количество подключенных аппаратов к единому доступу сети. Чтобы посмотреть сколько устройств соединено к единой сети в режиме модема, нужно определить услуги оператора и проверить модель iPhone.
Если другие устройства успешно подключаются к точке доступа в режиме модема через Wi-Fi, можно воспользоваться только сотовой сетью передачи данных. Как правило, подключение к интернету осуществляется через хост-устройство.
Для подключения нужно выполнить следующие действия:
Сеть Wi-Fi
Если нужно подключиться к устройству через режим модема, пользователю требуется выбрать опцию «Настройки», далее перейти в раздел «Сотовая связь», нажать на «Режим модема» или «Настройки» и «Режим модема». Режим должен быть включен. После успешно выполненных действий, следует проверить пароль Wi-Fi, а также имя, которое указывается на мобильном устройстве.
Обратите внимание! Пока процесс не завершится до конца, не следует закрывать страницу. После этого выбирается устройство, которое требуется подключить. Изначально придется открыть опцию «Настройки», Wi-Fi
На экране появится список iPhone или iPad. Затем придется щелкнуть на сеть Wi-Fi, к которой нужно подключиться. При надобности вводится пароль для режима модема
Изначально придется открыть опцию «Настройки», Wi-Fi. На экране появится список iPhone или iPad. Затем придется щелкнуть на сеть Wi-Fi, к которой нужно подключиться. При надобности вводится пароль для режима модема
После этого выбирается устройство, которое требуется подключить. Изначально придется открыть опцию «Настройки», Wi-Fi. На экране появится список iPhone или iPad. Затем придется щелкнуть на сеть Wi-Fi, к которой нужно подключиться. При надобности вводится пароль для режима модема.
Bluetooth соединение
Чтобы проверить, подключается ли iPhone или iPad, следует перейти через «Настройки», в раздел Bluetooth. При этом не нужно закрывать окно. Затем пользователь должен руководствоваться требованиями Mac или PC, чтобы правильно настроить подключение к сети Bluetooth.
Режим модема поддерживает соединения к сети Wi-Fi по Bluetooth на устройствах Mac, PC и других. Чтобы подключить другое устройство iOS, пользователю придется воспользоваться сетью Wi-Fi.
USB
Изначально нужно убедиться в том, что на компьютере Mac или PC установлена последняя версия iTunes. Затем следует взять iPhone или iPad и подсоединить к компьютеру. Для этого можно использовать кабель USB, который поставляется в комплекте.

Windows и его настройки
Если вы когда-то заходили через Виндоус, то устройство это запомнило. Чтобы быстро разобраться, где тут прячется информация о пароле, надо войти в «Центр управления сетями и общим доступом». Тут есть список беспроводных сетей. Когда найдите свою, то перейдите в раздел со свойствами, там есть «Ключ безопасности сетей». Чтобы увидеть данные, надо поставить галочку, которая задает команду отображать знаки.
OS X
Mac приятно использовать в работе, но и искать что-то в нем довольно легко. Он также запоминает все сети, которые когда-то использовались.
Зайдите в «Связку ключей», запустите приложение через Spotlight. Всплывет панель, где слева будет надпись «Система». Выбираем искомую сеть, жмем на «i» на панели ниже. Ставим галочку, чтоб увидеть пароль, вводим логин администратора и получаем доступ.
Рекомендуем к прочтению → SIG: чем открыть формат файла
Веб-интерфейс
Этот способ подходит тем, кто имеет доступ к веб-интерфейсу. Надо перейти в браузер, используя распространенный адрес 192.168.0.1, далее ввести логин и пароль. Это позволяет найти раздел Wireless Network, в котором есть пункт Security с опциями защиты. Как узнать пароль wi fi ? Чтобы его увидеть, надо нажать Display password.
Сбросить пароль
Этот метод всегда пригодится. С его помощью получится быстро сбросить старый пароль и задать новый на маршрутизаторе. Просто воспользуйтесь кнопкой, которая находится на роутере, чтобы совершить сброс.
Применить powershell
Пошаговая инструкция:
- рядом с кнопкой «Пуск» на каждом ПК или ноуте есть поисковик в левом углу, в который надо написать «Командная строка»;
- когда вверху меню появится искомая надпись, надо выбрать вариант «Запуск от имени администратора»;
- разрешите вносить изменения в систему утвердительным ответом;
- введите команду netsh wlan show profiles name={Имя_Сети} key=clear, где в пустые поля пишем наименование своей сети, а после этого нажмите Enter;
- посмотрите на «Содержимое ключа».
Восемь или более символов, которые вы увидите, и будут являться вашим искомым вайфаем.
Найти информацию на роутере
Изучите маршрутизатор со всех сторон. Обычно кнопки и отверстия находятся в задней части. Найдите Reset. С ее помощью получится сбросить пароль. Зажмите ее скрепкой или иголкой. Подождите несколько секунд, лучше всего полминуты. Настройки сбрасываются на стандартные.
На роутере узнать пароль wifi
Если вы можете поднять маршрутизатор и найти наклейку с заводской информацией, то там увидите присвоенные ему имя и пароль.
Как узнать IP адрес своего роутера?
Первый и самый простой способ узнать IP-адрес своего маршрутизатора для последующего входа в настройки — посмотреть его на нижней крышке корпуса. Однако этот вариант хорош лишь в том случае, если вы имеете непосредственный доступ к оборудованию. Кроме того, в инструкции к устройству производитель не редко указывает данный параметр. Если же эти методы вам не подходят, но компьютер подключен к точке доступа, то:
- Зайдите в панель управления;
- Пункт «Управление сетями и общим доступом»;
- «Изменение параметров адаптера»;
- Два раза кликните по беспроводному соединению левой кнопкой мыши;
- Нажмите «Сведения».
Напротив пункта «Шлюз по умолчанию IPv4» будет отображен IP-адрес вашего маршрутизатора.
С помощью связки ключей
Связка ключей (Keychain) – функционал, позволяющий переносить сохраненные пароли в зашифрованном виде на все ваши связанные устройства Apple. Всего-то нужно использовать одну и ту же учетную запись на всех своих девайсах. Система сама хранит актуальные данные (логины и пароли, данные карт и информацию о беспроводных сетях). Если вы ранее подключали телефон к Wi-Fi, тогда для подключения своего Mac к этой же сети почти ничего не потребуется. Удостоверьтесь, что ноутбук или компьютер подключен к Интернету. Можете раздать его с телефона, запустив «Режим модема» или подключить его к Мас через провод. При этом включите Интернет на телефоне. После синхронизации Мас автоматически получит имя сети и пароль к беспроводной сети из облачного хранилища.

Бывает ситуация, что пароль нужен именно в текстовом виде, для дальнейшего его использования на других девайсах, которые не имеют отношения к Apple.
Для этого потребуется выполнить следующие действия:
- Открываем на ноутбуке (или компьютере с Mac) раздел «Утилиты», там находим программу «Связка ключей» и запускаем ее.
- Ищем в левой панели вкладку iCloud.
- Отсортируем все содержимое в правой панели по типу, для этого нажмем на соответствующий столб с данными.
- Находим пункт «Пароль сети AirPort». Жмем на него.
- Видим пункт «Показать пароль». Чтобы увидеть его, потребуется ввести данные от текущей учетной записи.

При помощи роутера
Если телефон в данный момент подключен к сети, вы можете просмотреть код от него в настройках роутера. Чтобы их открыть, вам нужно ввести адрес роутера в мобильном браузере Safari. Вы можете посмотреть это на своем телефоне. Из-за этого:
- Убедитесь, что соединение активно.
- Зайдите в настройки iPhone, выберите запись «Wi-Fi», затем щелкните значок «i» рядом с текущим именем сети. Требуемый IP-адрес указывается в поле «Маршрутизатор.

После ввода этого адреса в строку поиска браузера Safari появится окно авторизации, необходимое для доступа к настройкам. Имя пользователя и пароль по умолчанию на большинстве маршрутизаторов – admin и admin. Также они могут быть указаны на задней крышке WiFi роутера. Более подробно о расположении данных для входа в настройки роутера мы рассказали здесь. После их ввода откроется веб-меню настроек. Для просмотра кода мы находим вкладку, связанную с настройками безопасности беспроводной сети.
Если соединение в настоящее время не используется и у вас нет сетевого ключа, вы можете подключить свой компьютер напрямую к маршрутизатору с помощью кабеля LAN (для такого соединения пароль не требуется). В этом случае ключ можно будет посмотреть точно так же в настройках. Вот как выглядит строка с желаемой комбинацией на примере роутера TP-Link.

Удаление сохраненных паролей из браузера в CCleaner
Вы можете удалить сохраненные пароли из браузера с помощью одной из программ для очистки и оптимизации компьютера. Давайте посмотрим, как это можно будет сделать при помощи бесплатной программы CСleaner.
В окне программы CСleaner, во вкладке «Очистка», в разделах «Windows» и «Приложения», вам нужно будет поставить флажки напротив пунктов «Cookie-файлы» и «Сохранённые пароли», в тех браузерах, откуда вам нужно будет удалить сохраненные пароли.
После активации пункта «Сохранённые пароли» откроется окно с предупреждением о том, что при выборе этого параметра, все сохраненные пароли будут утеряны.
После завершения очистки, в одном браузере, или в нескольких браузерах, в зависимости от выбранных настроек, все сохраненные пароли будут удалены с вашего компьютера.
Вы можете удалить из браузера сохраненные пароли. Это можно будет сделать с помощью самого браузера, или при помощи программы для очистки компьютера. В зависимости от выбранных настроек, в браузере можно будет удалить сразу все пароли, или удалить только отдельные сохраненные пароли.
Что делать, если вам необходимо удалить сохраненные пароли в браузере? Из этой статьи вы узнаете, где хранятся пароли в браузере, а также о том, как из браузера можно будет удалить сохраненные пароли.
При использовании браузера на своем компьютере, многие из нас пользуются удобной функцией сохранения паролей в браузере. Ее используют для автоматического ввода данных при повторном посещении сайта, который требует для входа, ввод учетных данных пользователя: логина и пароля.
Но при этом, в вашем браузере могут быть сохранены совсем ненужные, старые пароли, которые давно уже стали неактуальными. Вполне возможно, что на данный сайт вы больше никогда не попадете. Но ваш старый пароль от этого сайта, все равно будет храниться в браузере. Таких ненужных, сохраненных паролей, с течением времени, может накопиться довольно много.
Поэтому старые сохраненные пароли необходимо будет удалить с браузера. В зависимости от настроек браузера, в программе можно будет удалить отдельные пароли, или сразу все сохраненные пароли.
Если вам интересно узнать все пароли, сохраненные в браузере, чтобы решить. что нужно удалить, а что следует сохранить, прочитайте статью.
Также все сохраненные пароли с браузера можно будет удалить при помощи программ для очистки и оптимизации системы. В этой статье я покажу как это можно сделать при помощи программы CСleaner.
Вообще, в целях большей безопасности, пароли от своих учетных записей будет лучше хранить при помощи специальных программ — менеджеров паролей. Например, при помощи бесплатной программы KeePass.
Из статьи вы узнаете, где хранятся пароли браузеров: Google Chrome, Mozilla Firefox, Яндекс.Браузер, Opera, Internet Explorer, а также о том, как из этих браузеров можно будет удалить ненужные или старые пароли.
Источники
- https://mirinfo.ru/ios/kak-posmotret-sokhranennye-paroli-na-ayfone.html
- https://telecomer.ru/ustrojstva/kak-posmotret-sohranennye-paroli-na-ajfone.html
- https://fpmp39.ru/mobilnye-prilozheniya/kak-posmotret-sohranennye-paroli-na-ajfone
- https://market-mobi.ru/gadzhety/kak-posmotret-paroli-v-ajfone.html
- https://KakOperator.ru/os/kak-posmotret-sohranennye-paroli-na-ajfone
- https://extra-hns.ru/ustrojstva/paroli-i-uchetnye-zapisi-iphone.html
- https://AppleInsider.ru/tips-tricks/kak-posmotret-soxranennye-paroli-na-ios-i-macos.html
Приложение для подключения к вайфай на Android без рут и ПК существует?
Знаете ли Вы, как можно подобрать пароль от вайфая? Нет, тогда читайте статью далее и поймёте, что подобрать пароль к wi-fi на Андроид (или планшете) устройстве можно совершенно бесплатно, приэтом root права не нужны, как и наличие компьютера! Рассмотрим это на сайте undelete-file.ru!
Кому пригодится программа подбора паролей wi-fi?
Если закончился трафик на симкарте, а доступ к интернету срочно необходим, то, честно говоря, кто не хочет на халяву посидеть в интернете?… Хотя есть множество бесплатных вайфай точек доступа (на остановках, в общественном транспорте…), но их скорость довольно низкая из-за «загруженности самой точки, так как многие к ней подключены и «делят» скорость между собой…

А что же делать жильцам в многоэтажках, высотках…? Правильно — (идти на работу и заработать на хороший интернет на оптоволокне — это самый лучший вариант), или же — искать способы халявы и бесплатного интернета, чего уж греха таить?..
Поэтому ребята, вы нашли то, что нужно — халявный вайфай, к которому можно легко подключиться даже с андроид смартфона!
Каким образом происходит подбор пароля к сети wi-fi?
На самом деле всё очень просто — нужно установить специальное приложение для «взлома» wi-fi на андроид-смартфон, включить wi-fi, просканировать сети и подключиться к сети с «зелёным цветом», но об этом читайте ниже в инструкции.
Не сложно? Тогда поехали дальше и читайте подробную инструкцию…
Проверенная программа для «взлома» wi fi на Android
Пока что единственное, рабочее приложение на андроид, которое мне удалось найти это — WPS Connect, радует, что эта программа бесплатная, поэтому подключение к wi-fi на андроид также будет — бесплатным! Скачать приложение можете из GooglePlay:
Если этого приложения не будет, то стоит попробовать эту версию в плеймаркет:
Скачать: Приложение для подключения к Wi-Fi сетям на Андроид – WPS ConnectРабочая программа на Андроид, которая с легкостью сможет взломать пароль на вайфай сеть. Скачано: 2365, размер: 2.9 MB, дата: 12.Май.2020
Скачали, тогда смотрите дальше как с ней правильно работать…
Инструкция как гарантированно подключиться к wi-fi?
Ребят, даже из названия самого приложения ясно, что оно может лишь подключаться к вайфаю по wps соединению и всё, никакого «взлома» она не предлагает, несмотря на то, что в неё есть функции типа подбора пароля от вай фай, в общем — игрушка!
Также отмечу, что даже некоторые смартфоны способны подключаться через WPS без всяких программ и приложений! Ну, ладно, поехали дальше…
После загрузки, устанавливайте на телефон (планшет) и запускайте приложение WPS Connect. Итак, поехали:
- После первого запуска, на андроид 6.0 и выше появится предупреждение об этом:
- Затем всплывут запросы к разрешениям, — предоставляете, по другому- никак, хотя и ничего в этом страшного нет…
- После этого нужно включить wi-fi и выполнить сканирование сетей:
- Появятся все сети вайфая, которые ловит смарт или планшет. Я специально «замылил» mac адреса сетей для сохранения конфиденциальности!
- Далее, как видите, все сети wifi зелёного цвета, а одна (ASUS) — красного, значит к этой сети через WPS соединение не получится бесплатно подключиться, поэтому выбираем любую вайфай-точку, но с самым лучшим сигналом (где больше «палочек») к примеру «Keenetic-1107«:
- Откроется окно, в котором будет несколько вариантов, лично я — выбрал самый верхний (1 на скрине), а затем нажал на кнопку «Try» (2 на скриншоте):
- Как увидели на скриншоте — у меня ещё работает мобильный интернет, программа анализирует и типа подбирает пароль от wi-fi:
- Через несколько секунд всплывёт поздравительное окно, готово, «взлом» (хак) wi-fi выполнен, телефон подключен к сети! Вот смотрите на значок вайфая:
- А это скрин подключенной сети вайфай в настройках смартфона:
- Вот и всё!
Да, мне удалось один раз подключиться к совершенно незнакомой мне wi-fi точке, однако более ни разу не получалось! Ничего сложного, а главное — работает и это приложение бесплатно подключается к wi-fi сетям с паролями, даже без root! Расскажите друзьям как получить доступ в интернет на халяву, уверен — они вам скажут спасибо!
В итоге — у многих это приложение не может подключиться к соседним вайфай сетям и поэтому должным образом не работает, это больше подходит как «эмуляция взлома сетей wi fi» и не более того, так что чудес не бывает, помните об этом!
Скачать: Приложение для подключения к Wi-Fi сетям на Андроид без рут прав через WPS соединение – WPS ConnectРабочая программа на Андроид, которая с легкостью сможет взломать пароль на вайфай сеть. Скачано: 2365, размер: 2.9 MB, дата: 12.Май.2020
Если это приложение удалят, тогда попробуйте эту версию в маркете:
Ограничения iOS
К сожалению, обладатели яблочных гаджетов не могут себе позволить просмотреть внесенные ими в память символы для установки соединения с сетями, подсоединение к которым осуществляется без кабеля. Однако, получить доступ к заветному закодированному набору из цифр или букв все же реально. Инфа о нем содержится в определенном файле, который затерян в большом массиве данных ОС iOS. Отыскать его поможет специальный твик, который находится в специализированном магазине cydia. Он раскрывает пользователю набор символов, из которых состоит закодированное слово или число. Официальное название данной утилиты – Wi-Fi Passwords List (для скачивания доступна бесплатная версия, при условии загрузки посредствам репозитории BigBoss).
Как только процесс скачивания достиг ста процентов, требуется выполнить установку, распаковку загруженного файла, который является установочным, на смартфон. После чего на экране появится соответствующая иконка. Кликнув на нее, вы увидите подробный список всех wifi соединений, с которыми в определенные периоды времени выходил на связь ваш iphone.
Далее выбираем требуемую сеть, нажимаем на нее и вызываем требуемый раздел. На экране высвечивается нужное нам закодированное слово либо число. При этом софт предоставляет нам параметры, перечень показателей о предыдущем соединении и прочие полезности. Так, в частности, на дисплее высвечиваются операции, касающиеся банковской карточки, оплаты услуг и пр.
Этот способ идеально работает в ситуациях, когда утерян ключ доступа, вместе с тем существует надобность в коннекте другого гаджета.
Как посмотреть пароль на iPad
Еще один вопрос, который интересует пользователей — как посмотреть пароль от WiFi на Айпаде. Принцип действия во многом схож с тем, что рассмотрен выше, но для удобства приведем несколько популярных решений.
По связке ключей
Известно, что iCloud Keychain собирает и хранит данные пользователей, информацию об «учетках» и картах, а также сведения о ВайФае (если человек подключался хотя бы один раз). Если правильно настроить программу, можно синхронизировать Айфон с компьютером или любым другим подключаемым оборудованием и получать данные для входа в Интернет.

Для синхронизации запароленной информации необходимо иметь одно подключенное к ВайФаю устройство. Этого достаточно для получения связки ключей в процессе синхронизации. Это возможно в момент подключения к Интернету. При этом устройство переходит в режим модема на iOS, а iPad — ВайФая. После коммутации планшет получает необходимую связку ключей.
Подключение Айпада без пароля
Самый простой способ узнать пароль на WiFi на iPad — использовать компьютер с MAC. Если нужно подключить только ПК, проблем не возникает. Но что делать, если задача — присоединить другое устройство, а пароля ВайФая под рукой нет? Для этого:
войдите в Утилиты и запустите программу «Связка ключей»;

- после появления списка данных с разными датами и числами, найдите необходимый вариант (это и есть ключи);
- войдите в программу iCloud, где есть опция сортировки по типу;
- выберите эту функцию, сделав двойной щелчок;
- в найденном перечне можно посмотреть код от ВайФая (он называется пароль сети AirPort).

Последнее действие сортирует данные непосредственно для подключения по беспроводной связи (те, что сохранены в архивных данных ПК). Остается посмотреть перечень и найти в нем интересующий ВайФай. Далее кликните по строчке правой кнопкой мышки и выберите опцию отразить пароль. Теперь поставьте отметку возле интересующей графы. Система затребует ввод данных для авторизации. Лишь после этого можно посмотреть пароль на WiFi на iPad. Это наиболее простой способ, но он требует наличия компьютера или ноутбука с MAC.
Как справиться с помощью Айфона
Бывает, когда под рукой имеется Айфон и нужно посмотреть пароль от ВайФая для планшета. При этом ключа безопасности нет. При наличии на Айпаде операционной системы iOS 7 и ниже увидеть ключ безопасности можно в Настройках, перейдя в раздел Сафари во вкладке Пароли. В старых системах там хранятся данные, в том числе по ВайФаю.
После обновления ПО производителем такое решение недоступно. Там хранятся ключи для учетных страниц и прочие данные, но информации по WiFi нет. Без применения компьютера с MAC посмотреть данные о ВайФае на Айпад (как и на Айфоне) сложно. Но имеется обходное решение.
Эксперты выделяют еще один путь, как на Айпаде посмотреть пароль от ВайФая. Для этого:
- скачайте и поставьте на планшет твик WiFi Password (доступен в магазине ПО Cydia);
- сделайте джейлбрейк Айпада (на свой страх и риск);
- перезапустите программу главного экрана Springboard;
- войдите во вновь установленное ПО WiFi Password.
Теперь можно посмотреть все ключи от ВайФая, которые ранее использовались. Запишите интересующие данные и храните их в надежном месте. Для защиты информации от злоумышленников, поставьте на Айпад Touch ID, чтобы избежать входа в устройство постороннего лица. Здесь работает тот же принцип, что и в Айфоне. В ином случае при краже Айпада человек получает доступ ко всем конфиденциальным данным.






