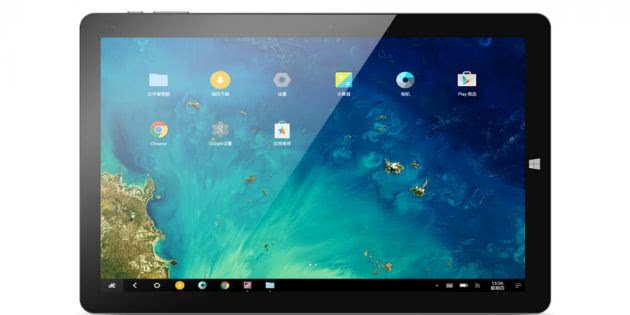Способ 4: Проводник + архиватор для Android
Существует и не требующий наличия специализированного инструмента метод установки Android-приложений из XAPK-пакетов – такую процедуру можно провести «вручную» через файловый менеджер со встроенным zip-архиватором. Прежде чем действовать, учтите, что реализуем нижеописанный подход не всегда и применительно далеко не ко всем файлам рассматриваемого типа.
-
Откройте файловый менеджер и переместитесь в папку с загруженным в память девайса XAPK-файлом. Длительным нажатием выделите объект, затем вызовите функцию «Переименовать».
Замените расширение файла .xapk на .zip, тапните «ОК».
- Теперь пакет готов к распаковке средствами любого архиватора для Android, но сначала стоит убедиться, что его можно инсталлировать на устройство рассматриваемым способом. В CX Проводнике для этого:
-
Коснитесь наименования файла, в отобразившемся окошке выберите «Просмотрщик архивов», нажмите «ТОЛЬКО СЕЙЧАС».
-
Изучите содержимое архива. Если в нём наличествует единственный APK-файл и папка с ОBB-кэшэм («Android»), можете продолжить выполнение этой инструкции.
- Когда вы видите, что пакет содержит несколько или множество APK-файлов, коснитесь стрелки «Назад» в просмотрщике. Далее переименуйте файл *.zip обратно в *.xapk и выполните его инсталляцию любым другим методом из предложенных выше в этом материале.
-
-
Вернитесь на основной экран CX Проводника, вновь выделите zip-файл. Коснитесь «Ещё» в панели инструментов внизу экрана, выберите «Извлечение» в открывшемся меню.
Укажите каталог, куда будет помещена папка с содержимым архива, инициируйте распаковку и дождитесь её завершения.
- Далее нужно вручную поместить OBB-кэш предполагаемого к инсталляции приложения в предназначенную для него системную папку. В общем случае это можно сделать так:
-
Выделите каталог «Android» в папке с распакованным содержимым XAPK-архива. Коснитесь «Копировать» внизу экрана CX Проводника.
-
Далее нажмите на стрелку «Возврат» вверху слева экрана, затем переместитесь в корневой каталог памяти девайса и тапните «Вставить».
-
В открывшемся окошке отметьте галочкой опцию «Применить ко всем папкам», затем нажмите на кнопку «СЛИЯНИЕ». Подождите окончания процедуры копирования данных.
-
-
Вернитесь в получившуюся после распаковки XAPK-файла папку, коснитесь имени наличествующего здесь APK-пакета. Далее инсталлируйте содержащееся в последнем приложение при помощи системного установщика пакетов Android.
-
После получения уведомления об успешном окончании установки вся операция по развёртыванию Android-софта из XAPK-пакета вручную считается завершённой. Теперь можно запускать целевое ПО путём открытия его ярлыка на Домашнем экране и/или в Меню приложений девайса.
Альтернативные способы
Многие пользователи операционной системы спрашивают, как установить приложения на Android с компьютера. Для этого можно воспользоваться альтернативными способами, о которых знают единицы владельцев смартфонов.
Удаленная установка программ на Android с компьютера через Google Play
Для данного способа необходимо установить на персональный компьютер браузер Google Chrome:
- Необходимо в поисковой строке веб-обозревателя ввести запрос Google Play и перейти в официальный магазин приложений.
- Затем в правом верхнем углу сайта нажать на вкладку «Войти», ввести имя учетной записи (id) и пароль.
- В поисковой строке ввести ключевой запрос, чтобы найти нужное приложение, например, «ВКонтакте».
- Далее внизу, под описанием программного обеспечения нажать на кнопку «Установить». В этот момент на смартфоне или компьютерном планшете запустятся автоматическое скачивание и установка приложения.
Важно! Пользователь должен использовать только ту учетную запись Гугл, которая синхронизирована с телефоном. В противном случае установка не будет запущена
Gmail как установщик приложений
Данный способ является наиболее простым, необходимо скачать архив APK на свой компьютер. Затем нужно войти в почтовый клиент Yandex, Mail.ru, Outlook и др. Прикрепить элемент к письму и отправить на почту Gmail. Открыть сообщение и нажать на иконку в виде стрелки, чтобы скачать содержимое. Остается только запустить стандартную установку приложения через Android.

Письмо на Gmail с вложением
Как добавить приложение
Перед добавлением приложений в Андроид Авто определитесь, что именно вам необходимо. Как правило, автовладельцы устанавливают софт для общения с друзьями, просмотра фильмов, навигации, организации видео трансляций и т. д.
В большинстве случаев установка приложений для Андроид Авто происходит в обычном режиме. Чтобы добавить софт, сделайте следующее:
- Убедитесь, что машина поддерживает приложение, а сервис включен в настройках. Для решения вопроса может потребоваться обращение к дилеру.
- Проверьте список стран, в которых работает системы. Учтите, что в СНГ Android Auto доступно только в РФ (и то только с помощью проводного подключения).
- Подключитесь к Интернету. Скорость должна быть достаточной для загрузки приложения. Желательно подключение по Wi-Fi.
- Установите телефоне Android Auto, если софта еще нет. Для этого на смартфоне должна быть версия Андроид от 5.0 и выше. Наиболее стабильная работа обеспечивается для ОС от 6.0 и более.
- Войдите в Плей Маркет, найдите нужный софт и установите его на телефон.

После установки можно разблокировать экран смартфона, подключить его с помощью USB-кабеля к головному устройству машины и запустить Android Auto. В дальнейшем можно добавить любое ПО, которое поддерживается программой.
Как загрузить и установить приложение на телефон с ПК через USB
В первую очередь необходимо провести первоначальную настройку телефона и сделать это можно следующим образом:
- На главном экране открыть ярлык «Настройки».
- Прокрутить список до раздела «Система».
- Во вкладке выбрать «Режим разработчика».
- В разделе «Отладка» активировать ползунок «Отладка по USB».
Важно! Чтобы получить возможность пользоваться функциями для разработчика, необходимо выполнить следующее: открыть «Настройки» и «Система». Выбрать «Сведения о телефоне» и 10 раз безостановочно тапнуть по пункту «Номер сборки»
Затем нужно разрешить телефону устанавливать программы со сторонних ресурсов:
- Перейти в «Параметры» и прокрутить список до раздела «Безопасность и конфиденциальность».
- Найти вкладку «Установка из неизвестных источников».
- Активировать соответствующий ползунок.
Теперь можно приступать к установке приложений на андроид через компьютер.
Использование утилиты InstallAPK
Программное обеспечение InstallAPK представляет собой функциональное приложение для установки файлов APK через персональный компьютер на Android-смартфон:
- Для начала необходимо скачать программу из проверенного источника или на официальном сайте.
- Запустить мастер установки и нажать на кнопку «Далее».
- По завершению копирования файлов кликнуть по вкладке «Завершить».
- Запустить установленное приложение и подключить смартфон или планшет через ЮСБ к компьютеру.
- В главном окне выбрать способ установки через USB.
- Нажать на кнопку «Обновить». Если телефон не определяется, его необходимо перезагрузить и заново выставить предварительные настройки: «Установка из сторонних источников» и «Отладка по USB». Если и в данном случае смартфон не был определен программой, то устройство не имеет совместимости с ПО.
- Если телефон был определен, необходимо перейти в директорию, где находится скачанный файл APK, и кликнуть по нему два раза. После этого начнется процесс инициализации архива, и автоматически запустится установка приложения на андроид.

InstallAPK
Обратите внимание! Программа имеет совместимость с ограниченным количеством устройств на базе Android. Установка программ на ОС андроид с ПК при помощи InstallAPK возможна на аппаратах Samsung, Redmi, Sony, LG, Huawei, на других ПО может не установиться
С помощью файлового менеджера
Для данного варианта подойдет программное обеспечение EX Explorer:
- Загрузить и установить файловый менеджер на смартфон.
- Скачать на ПК приложение для Android из проверенного источника.
- Перекинуть нужный архив на съемный накопитель.
- Открыть менеджер и перейти во вкладку «Внешняя память».
- Найти в каталоге установщик и запустить инсталляцию.
Через ADB команду
ADB представляет собой отладочный инструмент для управления операционной системой. Для данного способа необходимо установить драйвера, которые можно скачать с официального сайта разработчиков Android:
- Открыть командную строку Windows. Сочетанием клавиш «Win+R» в диалоговом окне набрать команду «cmd» и нажать на клавиатуре «Enter».
- После откроется окно командной строки, где нужно ввести: adb install D:\Users\Download\Chrome.apk. «D:\» (имя диска, куда скачана программа), «Download» (имя директории, где находится архив APK), «Chrome.apk» (имя приложения). Установка на смартфоне запустится автоматически.
Через встроенный браузер
Для установки потребуется установить файловый менеджер. Наиболее функциональный EX Explorer:
- Для начала необходимо подключить смартфон к персональному компьютеру посредством USB-кабеля.
- Затем требуется скачать архив APK, а установочные файлы перекинуть на SD-карту телефона.
- Отключить телефон от ПК и запустить встроенный по умолчанию веб-обозреватель смартфона.
- Открыть адресную строку и ввести команду file:///sdcard/Yandex.apk (Yandex.apk имя программного обеспечения).

Встроенный веб-обозреватель андроида
Переносим программу на карту памяти
Если вы установили съёмный носитель, в этом случае большинство приложений на автомате станут устанавливаться непосредственно на флешь карту. За исключение определённых приложений, которые обязаны располагаться именно во внутренней памяти.
Вы же, при желании, когда пожелаете сможете перенести программы на карту памяти. Итак, займёмся этим:
- Находим ярлык «Настройки» на рабочем столе, выбираем вкладку «Приложения» (может называться «диспетчер приложений»);
- Я выбираю приложение «Viber». После этого, становится видно, активна ли кнопочка «Переместить на SD карту»;
- После того, как вы кликнули по данной кнопке, приложение начнёт перемещаться. Если данная кнопочка не является активной, значит, что эта опция недоступна под это приложение.
Если же данное действие у вас не сработало, остаётся применить одно из специальных приложений, созданных именно для перемещения на SD карту. У меня телефон Xiaomi Redmi, поэтому я буду подбирать приложение под него.
Каковы риски установки APK из-за пределов магазина?
Использование APK для установки приложений Android сопряжено с риском. Один из основных рисков заключается в том, что вы не уверены, что приложение будет делать на вашем телефоне. Например, это может быть вредоносное приложение, которое может украсть ваши данные.

Поскольку эти приложения не проходят проверку качества и безопасности в Google Play Store, у этих приложений может быть любой код, и они могут делать с вашим телефоном все, что угодно.
Однако большинство приложений безопасны в использовании . Пока вы доверяете веб-сайту или разработчику, от которого получаете APK, все будет в порядке.
Как установить андроид-приложение по ссылке на сайте
Существует несколько способов установить андроид-приложение через компьютер. Например, можно воспользоваться облачным буфером обмена, но опишу сейчас классический метод — по прямой ссылке на сайте.
Вот как выглядит этот процесс — проверяем, как описано выше, подлинность ссылки и кликаем по ней. Появится окно с входом в аккаунт Google (нужно использовать тот, которым пользуетесь в андроид-смартфоне)…

…вводим свой надёжный пароль от аккаунта…

…указываем на какое устройство хотите установить андроид приложение (смартфон, планшет, тв-приставка и т.д.) и жмём «Установить»…

Всё, приложение автоматически загрузится и установится в устройство при подключении его к сети Интернет.

Вот так просто устанавливаются андроид-приложения в смартфон через компьютер. Но есть ещё один отличный, более простой и быстрый метод…
Как установить приложение на Андроиде
Для того чтобы установить приложение на Андроиде первое что вам необходимо сделать это определиться с тем какое приложение вы хотите установить
Будет это приложений Вконтакте, ЧекCкан, AppCent или какое то другое приложение, не важно. Инструкция по установке на Android будет примерно одинакова во всех случаях
Если вы уже знаете название приложение, которое хотите установить?
Переходите в Play Market или Google Play в самом верху вы видите поисковую строку, в ней вам необходимо ввести название нужного вам приложения.

Далее после ввода названия перед вами появляется список всех приложений, которые подходят по вашему поисковому запросу. Выбираете вариант нужный именно вам и нажимаете на него.

После этих действий вы оказываетесь на главной странице устанавливаемого вами приложения с детальным его описанием, отзывами, фотографиями и видео (если оно конечно загружено создателем). Здесь вам необходимо нажать на кнопку «Установить».

Перед вами появляется всплывающее pop up окно. В котором вам подробно сообщается, какие именно данные могут потребоваться приложению. Для дальнейшей установки просто нажимаете на кнопку «Принять».

Далее происходит сам процесс установки приложения, выглядит он примерно, так как показано на картинке ниже.

После того как приложение будет установлено на главной странице приложения у вас вместо кнопки «Установить» появятся две другие «Удалить» и «Открыть». Соответственно на этом сам процесс установки завершен просто нажимаете на кнопку «Открыть» и успешно пользуетесь приложением.

Если вы не знаете название приложение?
Допустим, вы хотите установить приложение, но еще не определились какое именно. В этом случае вы можете воспользоваться стандартными вкладками, находящимися на главной странице Google Play (Play Market). Чуть ниже главного меню вы увидите подраздел по «Категории», нажимаете на него.
Сразу же после нажатия перед вами откроется раздел с категориями. Выбираете нужную именно вам категорию и нажимаете на нее.
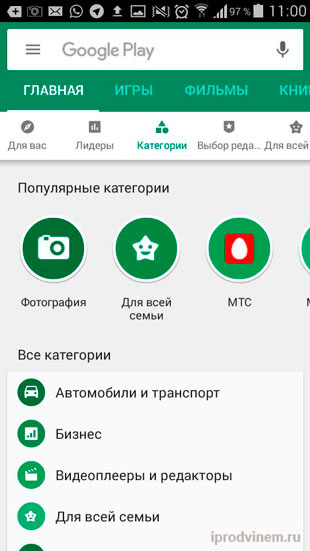
Далее перед вами появляется новое окно с под категориями этого раздела. Выбираете нужную вам под категорию и нажимаете над ней на кнопку «Еще».
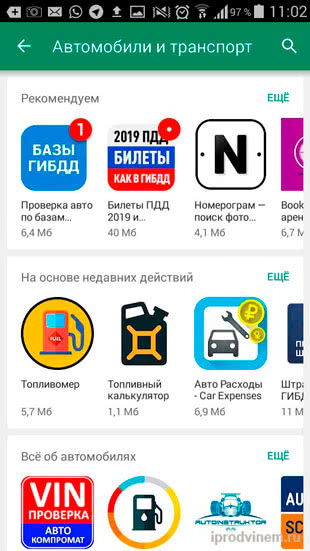
В следующем окне вы увидите список приложений, которые вы можете установить.

Для более подробного ознакомления просто нажимаете на иконку понравившегося вам приложения. Если оно вам подходит, устанавливаете его (как устанавливать я описывал выше), если нет, то возвращаете в прошлое меню.
Как установить приложение на Android через ПК
Есть несколько способов, позволяющих скачать и установить программу или игру на Android через Windows. В зависимости от выбранного метода пользователи могут сталкиваться с определенными ограничениями.
Вариант 1: Google Play Market
У стандартного магазина приложений Google существует и веб-версия, с которой можно полноценно взаимодействовать через компьютер. Для этого вам потребуется только актуальная версия какого-нибудь популярного браузера, например, Google Chrome.
На указанное Android-устройство должно прийти оповещение о начале загрузки выбранного приложения. Здесь же можно видеть прогресс загрузки. Рассмотренный способ удобен в том случае, если нужно что-то установить на смартфон, но при этом его нет поблизости. Однако, чтобы все сработало, девайс должен быть подключен к интернету. В некоторых случаях может потребоваться подключение к Wi-Fi.
Вариант 2: InstALLAPK
Этот способ предполагает установку на компьютер программы InstALLAPK, которая должна помочь в установке файла APK на девайс с компьютера. Процесс инсталляции InstALLAPK происходит по стандартной процедуре: просто жмите «Далее» и соглашайтесь с лицензией. Подробно же рассмотрим саму установку приложений на Android через APK-файл, находящийся на компьютере:
- Для начала на самом Android нужно включить режим разработчика. В стандартной версии прошивки это делается так:
- Откройте «Настройки» и переключитесь в раздел «Об устройстве».
- Там найдите «Номер сборки» и нажмите по нему около 10 раз.
- К сожалению, этот способ переключения в режим разработчика может не подойти именно под ваше устройство, так как многое зависит от прошивки и версии Android. Некоторые производители вообще отключают данный режим в своих устройствах.
- В случае успеха выполнения предыдущих манипуляций в «Настройках» должен появиться дополнительный раздел – «Режим разработчика». Переключитесь в него.
- Здесь установите «Отладку USB» в активное положение.
- Рекомендуется проверить, разрешено ли на устройстве выполнять установку приложений из неизвестных источников. Для этого вернитесь в основные настройки и перейдите в раздел «Безопасность». Там нужно отметить галочкой пункт «Неизвестные источники».
- Подключите устройство по USB-кабелю к компьютеру, с которого будете выполнять установку.
- Теперь откройте саму программу InstALLAPK на компьютере. Она автоматически опознает подключенное по USB устройство. В блоке «Установка через» нужно поставить отметку «USB».
- На самом устройстве вы получите сообщение об отладке USB. Нажмите «Ок».
- Иконка подключенного устройства в интерфейсе InstALLAPK должна стать зеленого цвета. Это означает, что можно переходить непосредственно к установке.
- На компьютере откройте папку, где расположены APK-файлы, предназначенные для установки. Windows автоматически назначит для открытия APK на компьютере программу InstALLAPK. Вам нужно только открыть выбранный файл двойным кликом мыши.
- Откроется окно утилиты, в котором одинарным кликом мышью нужно выделить подключенное устройство. В нижней части окна станет активной кнопка «Установить». Нажмите нее.
- Запустится установка выбранного APK-файла. Сигналов о завершении вы никаких не получите, поэтому процесс придется проверять вручную.
Этот вариант установки используется очень редко из-за большого перечня действий, необходимых для реализации. Гораздо проще перебросить APK-файл на внутреннюю память устройства и выполнить установку уже оттуда.
Описанные в статье способы на сегодня являются единственными из работоспособных вариантов.
В прошлый раз мы говорили о то, как создавать папки. Вот, на днях редакция нашего журнала получила новое письмо, где автор просил помощь, а именно как установить приложение на Android?
Скажу честно, в этом нет ничего сложного. Существует 2 способа установки приложений и игр.
Способ 1. И так, Вы счастливый обладатель смартфона, и первое, что можно заметить, это предустановленное приложения под названием «Маркет» Его можно найти в главном меню или на одном из рабочих столов телефона.
Ярлык «Маркет»
Предварительно у Вас должно быть установлено интернет-соединение в телефоне. После установки интернет-соединения заходим в «Маркет» В главном меню маркета выбираем значок в виде «Увеличительного стекла»
Значок в виде «Увеличительного Стекла» расположен сверху
Теперь нужно ввести название искомой программы. На помощь придёт приложение «File Manager». Это один, из самых лучших проводников.
 Набираем в поиске «File Expert»
Набираем в поиске «File Expert»
Мы ввели точное название приложения, по нашему запросу оно на первом месте.
 Результат поиска по нашему запросу
Результат поиска по нашему запросу
Как мы заметили, напротив названия приложения написано бесплатно. Это значит, что данное приложение
распространяется бесплатно. Так же существует множество платных приложение и игр. Обычно там написана цена. Как установить приложение на Android? Читаем далее!
 Для того, чтобы скачать приложение, достаточно нажать кнопку «Бесплатно»
Для того, чтобы скачать приложение, достаточно нажать кнопку «Бесплатно»
После нажатия кнопки «Бесплатно», мы видим статус загрузки нашего приложения. Как известно, загрузка зависит от скорости интернет-соединения. В нашем случае телефон подключен к Wi-Fi, и загрузка проходит довольно быстро.
 Загрузка и установка приложения
Загрузка и установка приложения
После установки на страничке приложения в «Марекете» появятся кнопки «Открыть» и «Удалить». Так же в главном меню телефона мы увидим ярлычок нашего приложения.

Ярлык приложения «File Expert»
Способ 2. Этот способ подходит, если у Вас нет возможности подключиться к интернету или для тех, кто предпочитает скачивать файлы *.apk прямо на карту памяти.
Но для этого нам потребуется файл-менеджер. Давайте воспользуемся нашим, скачанным из «Play Google» приложением File Expert. Заходим в него и находим нужный файл. На своём примере я использую файл «Winamp_0.9.1.apk».
 Выбираем файл, например «Winamp_0.9.1.apk»
Выбираем файл, например «Winamp_0.9.1.apk»
Далее происходит процесс установки. Опять-же время установки зависит от размера приложения и производительности телефона.
 Процесс установки
Процесс установки
Готово. Наше приложение «Winamp» успешно установлено. Его ярлык можно найти в главном меню телефона
Как установить приложение на Android? Как вы заметили, здесь нет ничего сложного.
Причина 1: Установлено много неиспользуемых приложений
Нередко происходит такая ситуация – вы установили какое-то приложение (например, игру), попользовались им некоторое время, а затем больше к нему не прикасались. Естественно, забыв удалить. Однако это приложение, даже будучи неиспользованным, может обновляться, соответственно разрастаясь в размерах. Если таких приложений несколько, то со временем подобное поведение может стать проблемой, особенно на девайсах с объемом внутреннего накопителя 8 Гб и меньше. Чтобы узнать, есть ли у вас такие приложения, проделайте следующее.
- Войдите в «Настройки».

В группе общих настроек (могут также называться как «Другое» или «Еще») отыщите «Диспетчер приложений» (иначе называется «Приложения», «Список приложений» и т. п.)
Войдите в этот пункт.
Нам нужна вкладка пользовательских приложений. На устройствах Samsung она может называться «Загружено», на аппаратах других производителей – «Пользовательские» или «Установлено».
В этой вкладке войдите в контекстное меню (нажатием на соответствующую физическую клавишу, если она есть, или кнопкой с тремя точками вверху).
Выберите «Сортировать по размеру» или подобное.
Теперь установленный пользователем софт будет отображаться в порядке занимаемого объема: от самого крупного до самого маленького.
Поищите среди этих приложений те, которые отвечают двум критериям – крупные и редко используемые. Как правило, под эту категорию чаще всего попадают игры. Чтобы удалить такое приложение, тапните по нему в списке. Попадете в его вкладку.
В ней сначала нажмите «Остановить», потом «Удалить». Будьте внимательны, не удалите действительно нужное приложение!
Если в списке на первых местах находятся системные программы, то нелишним будет ознакомиться с материалом ниже.
Второй способ: Менеджер приложений
Откройте Менеджер приложений Ubuntu (стилизованная белая буква «A» на оранжевом фоне).
Софт сгруппирован по категориям:
- Аудио и видео
- Общение и новости
- Работа
- Игры
- Графика и фотография
- Дополнения
В рубрике «Выбор редакции» предлагается графический редактор Krita. Рассмотрю установку этим способом на примере данной программы. Щелкните мышью по ее значку. Нажмите кнопку «Установить».

Введите пароль администратора данного ПК в соответствующее поле и нажмите «Подтвердить».

Вы будете видеть прогресс процесса установки (в процентах).

После завершения установки вы можете запустить графический редактор, нажав соответствующую кнопку или тут же удалить его. Нажмите кнопку «Разрешения». Чтобы вы могли редактировать фотографии и другие изображения на флешках, подключенных цифровых камерах и телефонах, необходимо включить опцию «Чтение и запись файлов на съемных устройствах хранения». «Доступ к файлам в домашней папке» включен по умолчанию.
Обращайте внимание на кнопку «Разрешения» после установки различных приложений. Если не предоставить программе соответствующие разрешения, некоторые ее функции не будут работать
Эта особенность подобна хорошо известной вам по мобильной ОС Android.

Нажмите кнопку «Запустить» и редактор Krita откроется.
Откуда следует скачивать приложения?
На самом деле, это очень важный вопрос. Если понадобился какой-то софт, даже еще не очень популярный среди мобильных пользователей, то при наборе в адресной строке браузера могут появиться тысячи предложений для скачивания. Но нужно быть крайне осторожным! Не все владельцы подобных сайтов настроены к вам благожелательно, иные специально загружают только вредоносное программное обеспечение, чтобы выманить ваши денежки или личные данные.
Обратите внимание, что установочные файлы для Андроид, несмотря на то, игра это или приложение, имеют расширение apk, а этот тип файлов система Windows не сможет распознать, так уж она устроена. Это относится к владельцам компьютеров не только с ОС Windows, но и Apple Mac Os X или Linux
Как обновить приложения на Android, установленные из неофициальных источников
Ранее в материале мы уже рассказывали о том, что установка программ из неофициальных источников несет в себе массу недостатков. Это не только отсутствие какой-либо безопасности, но и сложности с обновлениями загруженного ПО.
В большинстве случаев людям, установившим приложения из apk-файла, приходится для обновления сначала удалять прогу, а затем устанавливать ее новую версию. Разумеется, это не очень удобно. Так что предлагаем рассмотреть альтернативный вариант.

Загрузите на телефон прогу APKUpdater. Она систематизирует источники, которые позволяют загрузить актуальную версию любых приложений. Поэтому, когда выходит обновление, вы всегда его можете установить через APKUpdater.
Голоса
Рейтинг статьи