Переносим Андроид приложения на карту памяти
Большинство приложений по умолчанию устанавливаются во внутреннюю память. Но все зависит от того, какое место для установки прописал разработчик программы. Он же определяет и то, можно ли будет в дальнейшем переносить данные приложения на внешнюю карту памяти или нет.
На карту памяти можно переносить не все приложения. Те, которые были предустановлены и являются системными приложениями, перемещать нельзя, по крайней мере, при отсутствии рут прав. А вот большинство загруженных приложений хорошо переносят «переезд».
Перед тем, как начать перенос, убедитесь, что на карте памяти достаточно свободного места. Если изъять карту памяти, то приложения, которые были перенесены на нее, не будут работать. Также не стоит рассчитывать, что приложения будут работать в другом устройстве, даже если вставить в него эту же карту памяти.
Стоит помнить, что программы не переносятся на карту памяти полностью, какая-то их часть остается во внутренней памяти. Но основной объем перемещается, освобождая необходимые мегабайты. Размер переносимой части приложения в каждом случае разный.
Способ 1: AppMgr III
Бесплатное приложение AppMgr III (App 2 SD) зарекомендовало себя как лучший инструмент для перемещения и удаления программ. Само приложение также можно переместить на карту. Освоить его очень просто. На экране отображаются всего три вкладки: «Перемещаемые», «На карте SD», «В телефоне».
После скачивания сделайте следующее:
- Запустите программу. Она автоматически подготовит список приложений.
- Во вкладке «Перемещаемые» выберете приложение для переноса.
- В меню выберите пункт «Переместить приложение».

Открывается экран, на котором описано, какие функции могут не работать после проведения операции. Если Вы хотите продолжить, нажмите соответствующую кнопку. Далее выберете «Переместить на SD карту».

Для того, чтобы перенести сразу все приложения необходимо выбрать пункт под таким же названием, нажав на значок в правом верхнем углу экрана.

Еще одна полезная функция — автоматическая очистка кэша приложений. Этот прием также помогает освободить место.
Способ 2: FolderMount
FolderMount — программа, созданная для полного переноса приложений вместе с кэшем. Для работы с ней понадобятся ROOT права. При наличии таковых можно работать даже с системными приложениями, поэтому нужно очень внимательно выбирать папки.
А чтобы воспользоваться приложением, следуйте таким инструкциям:
- После запуска программа сначала проверит наличие рут прав.
- Нажмите на значок «+» в верхнем углу экрана.

В поле «Имя» пропишите название приложения, которое нужно перенести.
В строке «Источник» введите адрес папки с кэшем приложения. Как правило, она находится по адресу:

«Назначение» — папка, куда нужно перенести кэш. Установите данное значение.
После того, как указаны все параметры, нажмите галочку вверху экрана.
Способ 3: Переместить в SDCard
Самый простой способ — воспользоваться программой Переместить в SDCard. Она очень простая в использовании и занимает всего 2,68 Мб. Значок приложения на телефоне может называться «Удалить».
Использование программы выглядит следующим образом:
- Откройте меню слева и выберите «Переместить на карту».

Поставьте галочку напротив приложения и запустите процесс, нажав «Переместить» внизу экрана.

Откроется информационное окно, показывающее процесс перемещения.

Провести обратную процедуру можно, выбрав пункт «Переместить во внутреннюю память».
Способ 4: Штатные средства
Кроме всего вышеперечисленного, попробуйте осуществить перенос встроенными средствами операционной системы. Такая возможность предусмотрена только для устройств, на которых установлена версия Андроид 2.2 и выше. В данном случае нужно сделать следующее:
- Зайдите в «Настройки», выберете раздел «Приложения» или «Диспетчер приложений».

Нажав на соответствующее приложение, можно увидеть, активна ли кнопка «Перенести на SD карту».

После нажатия на нее начинается процесс перемещения. Если кнопка не активна, значит, эта функция недоступна для данного приложения.
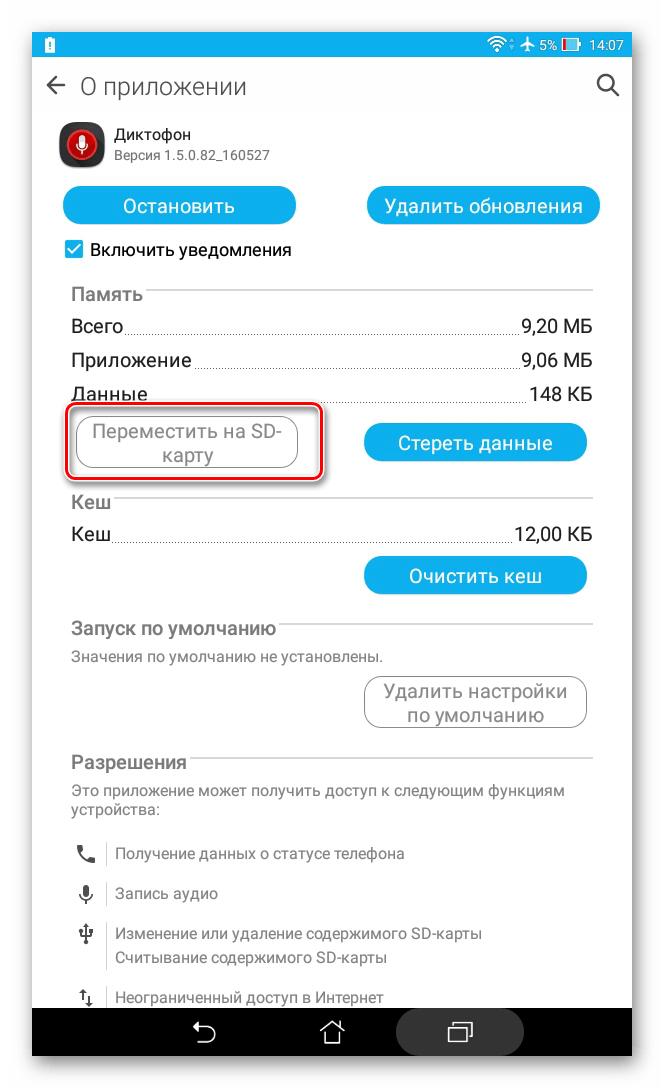
Но что делать если версия Андроид ниже чем 2.2 или разработчик не предусмотрел возможность перемещения? В таких случаях может помочь сторонний софт, о котором мы говорили ранее.
С помощью инструкций из этой статьи можно легко переместить приложения на карту памяти и обратно. А наличие ROOT-прав предоставляет еще больше возможностей.
Опишите, что у вас не получилось.
Наши специалисты постараются ответить максимально быстро.
Автоматическое сохранение файлов на карту памяти
Чтобы скачиваемые из интернета файлы помещались сразу на карту памяти, нужно зайти в настройки телефона и изменить место их сохранения. Инструкция должна сработать независимо от установленной версии ОС Андроид.
Зайдите в «Настройки» и выберите раздел «Память»;
В верхней части окна обратите внимание на пункт «Сохранить данные по умолчанию»;
Поставьте галочку напротив надписи «SD-карта».
Место загрузки будет изменено.
Путь к настройкам сохранения может отличаться. В других версиях операционной системы будет подпункт «Настройки памяти» (или подобный), а в нем – «Место сохранения по умолчанию». Тапните на него и выберите «SD-карта».
Если этот способ не помог, используйте поочередно те, что описаны далее. Помните, что ни один вариант не сработает, если вы не установили SD-карту и при этом пытаетесь изменить настройки.
Как включить sd карту на Андроиде
Несмотря на очевидность, не все пользователи умеют подключать карту памяти к телефону. Рассмотрим, как это сделать.
- Если флеш-карта еще не установлена в слот телефона, сделайте это.
- После этого, на экране устройства появится сообщение “SD карта готова. Изменить память для записи по умолчанию?».
- Нажмите «Да», изменения вступят в силу.
- Если никакого сообщения нет, внесите изменения в разделе «Память»
- Как вариант – смахните шторку в верхней части экрана вниз и тапните на появившееся сообщение.
После выполнения этой инструкции вы можете скачать на карту памяти любые файлы.
Статья по теме: как перенести приложения Андроид на sd-карту
Перемещаем приложения на смартфоне в программе App 2 SD
Если первый метод не помог, то лучшее решение – скачать и попробовать переместить приложения на SD карту через App 2 SD.
Руководство по работе:
- Первым делом необходимо скачать и установить приложение из Google Play.
- В магазине введите название «AppMgr 3 App 2 SD» без кавычек.
- Запустите утилиту из магазина или через ярлык на рабочем столе.
- Убедитесь, что слева выбрана вкладка «Перемещаемые».
Выберите из списка нужное приложение и нажмите на него, появится новое контекстное меню.
- В открывшемся меню настроек, выберите «Переместить приложение», как указано стрелкой на рисунке выше.
- Далее выбираем место для перемещения, ставим галочку «Разрешить специальные возможности», и нажимаем на кнопку «Play».
В появившемся новом окошке, соглашаемся и нажимает «Да»
После проделанных действий, начнется перемещение приложения на SD карту.
Всё! Теперь ваше выбранное приложение на карте памяти устройства. Так вы можете сделать со всеми приложениями, которые разрешено перемещать в меню «Перемещаемые»
Важно: для последних версий Android в приложении запрещено перемещение любых элементов.
Плюсы App 2SD:
- интуитивно понятный интерфейс;
- российская локализация;
Минусы:
- с недавних пор стало платной утилитой;
- не поддерживается на последних версиях Андроид и большинстве моделей Xiaomi.
Как объединить карту памяти с внутренней памятью

Прежде чем приступать к такому действию пользователь должен определиться с тем, установлены ли на его телефоне рутированные права. Это специальные возможности, которые дают человеку дополнительные возможности. Доступ к ним имеет не каждый человек, а только производитель.
Чтобы начать процесс, необходимо:
- Зайти в настройки на телефоне, которые также располагаются на главном экране, и открыть пункт «Хранилище». В нем можно найти данные о занятой памяти. После этого кликаем на раздел «Карта»;
- В нем находим меню. Чтобы его открыть, нужно просто кликнуть на правый угол экрана. Кликаем на него и нажимаем на пункт «настроить». Перейдя по нему, выбираем раздел «Внутренняя память»;
- После этого кликаем на кнопку «Очистка и форматирование». Дожидаемся окончания процесса;
- Далее после форматирования кликаем на галочку «перенести данные на новое устройство» и пункт «Сейчас». Таким образом памяти начнут сопряжение. После их удачного окончания кликаем на «Готово».

Таким образом можно легко и просто устанавливать приложения на СД-карту на телефоне системы Андроид.
Совместимость
Перед тем как установить игру с кешем на планшет, обязательно проверьте совместимость оборудования на официальном сайте производителя. Если таких сведений нет, отчаиваться не стоит: вполне возможно, что все запустится. Но если уж на сайте производителя написано, что конкретная игра точно не запустится, вряд ли получится что-то сделать.
Учтите, что с кешем зачастую идут пиратские игры, так как при скачивании приложения с официального ресурса весь требуемый контент будет прилагаться в комплекте. Так что работоспособность такой программы никто гарантировать не может. Учтите это, если игра после установки будет вести себя неадекватно.
Так как установить игру с кешем? Давайте разбираться, причем начать стоит с самого простого способа.
Проблемы с картой памяти
Прежде всего, необходимо убедиться, что карта памяти исправна и готова принимать файлы. Что делать:
- Убедитесь, что на внешнем накопителе есть свободное место. Откройте раздел «Память» в настройках телефона или подключите устройство к компьютеру.
- Если свободное место есть, но записать на него ничего не удается, проверьте файловую систему карты памяти. Флешку для Андроида нужно форматировать в FAT32. Сделать это можно на своем компьютере/ноутбуке, или прямо в телефоне. Увеличить
- Удостоверьтесь в аппаратной исправности накопителя. Если другая карта памяти с аналогичными параметрами и файловой системой работает без ошибок, то причину следует искать в самом носителе.
Карта памяти может быть несовместимой со смартфоном – например, превышать объем, допустимый для конкретной модели телефона. Если флешка больше какого-то объема гигабайт (32, 64, 128 и т.д.), то он просто не распознает ее, т.к. не запрограммирован на такой объем. В таком случае единственным выходом будет использование другого носителя microSD, меньшего объема.
Приложение Clean Master для перемещения информации на SD-карту.
Если первый метод для Вас недоступен, воспользуйтесь новым способом. Повторяйте шаг за шагом следующие действия:
- Скачайте бесплатное приложение Clean Master в Play Market.
- Запустите его.
- Нажмите на иконку «App Manager».
- Далее выберите вкладку «Move».
- Теперь необходимо отыскать приложение, которое нужно переместить на карту памяти, и поставить напротив него галочку. Приложений может быть несколько.
- Для перемещения кликните «Move to SD card”. Подождите, пока действие завершится.
Все необходимые приложения переместились на карту памяти и освободили память самого смартфона. Рекомендуем использовать второй способ, особенно если нужно перенести несколько приложений. Таким образом, Вы сможете сэкономить массу времени.
Использование встроенных средств
Под установкой приложений тут следует понимать стартовую инсталляцию ПО, а также перенос программ с сохранением (или без) данных.
SD-карта обладает большим объемом по сравнению со встроенной памятью смартфона (особенно устаревших моделей). Здесь будет рассмотрено несколько вариантов для разных версий ОС.
Обратите внимание! Не все ПО переносится на карту ввиду оптимизации их разработчиком для функционирования только на системной памяти
Чистый Android 2.2-5.0
Переносить приложения в другое хранилище стало возможно, начиная с Android 2.2.
Обратите внимание! Инструкция описывает основной принцип работы, но внешний вид и расположение элементов может отличаться в зависимости от конкретной версии ОС
- Откройте «Настройки» → «Приложения».
- Выберите приложение для переноса → «Переместить на SD-карту».
После этого система оповестит о результате такого действия.
Samsung
Для телефонов южнокорейской компании с Android до версии 6.0 инструкция немного отличается элементами меню.
- Перейдите в «Настройки» → «Приложения».
- Выберите «Диспетчер приложений».
- Нажмите на нужную программу.
- Выберите «Память».
- Нажмите «Изменить» → «Переместить» → «Карта памяти».
Android 6.0 и выше
В последних версиях своей ОС Google переосмыслила принцип работы телефона с флеш-памятью. Ранее она была только переносным хранилищем, но затем ей добавили новое решение — Adoptable Storage, интегрирующее флешку с внутренней памятью. Удобство в том, что по умолчанию программы будут устанавливаться на SD-карту, а также решает проблему, когда на нее не устанавливается софт.
Минусом этой идеи является невозможность вставить флешку в компьютер для переноса файлов.
Для активации режима:
Вставьте SD-карту в смартфон.
В окне уведомлений выберите «SET UP» («Настроить»).
Будет предложено два варианта: использовать флешку как переносное хранилище или интегрировать с устройством.Обратите внимание! При выборе второго варианта флешка будет очищена и отформатирована на другую файловую систему.
Перенос файлов
Стоковые средства Android позволяют переносить не только приложения, но и файлы пользователя, в том числе мультимедиа
- Откройте «Настройки» → «Хранилище» («Storage»).
- Выберите «Переместить данные на карту памяти» («Transfer data to SD card»).
- Подтвердите действие и дождитесь окончания процедуры.
Способ позволяет перенести большое количество файлов на флешку за один раз.
Перенос файлов, в зависимости от фирмы-производителя
В некоторых моделях смартфонов производители целенаправленно отключают опцию Adoptable Storage, несмотря на современную версию Андроид – Marshmallow либо Nougat. Объяснением служит тот факт, что расширение в виде SD-карты негативно сказывается на рабочей скорости гаджета. Но многие пользователи научились обходить подобные ограничения путем некоторых хитрых приемов. Оказывается, эта функция полностью не удалена из прошивки, а только пребывает в пассивном состоянии.
Как осуществляется загрузка приложения на SD-карту в телефонах подобного рода – в частности, Samsung Galaxy S7 и Xiaomi – стоит разобрать подробно.
Samsung
Как уже было сказано, по умолчанию установить приложения на SD-носитель во флагманах Galaxy S7 и S7 Edge невозможно. Но существует возможность включения такой функции ручным способом. Суть процедуры в том, что после вставки карты в устройство требуется ее правильно отформатировать. Перед этим делают запасную копию, так как все данные будут удалены. Затем подключают девайс к персональному компьютеру, используя USB кабель. Далее необходимо выполнить ряд последовательных команд.
Скачивают USB-драйверы для этой модели и комплект приложений Minimal ADB/Fastboot, которые помогут выполнять определенные манипуляции на Андроиде через ПК. После установки драйверов распаковывают архив, задав любой путь размещения на компьютере.
На смартфоне входят в настройки, активизируют заданные разработчиком параметры и USB отладку. Для чего двигаются в следующем направлении: «Настройки» — «Сведения о телефоне» — «Номер сборки». По последнему полю кликают 7 раз подряд. После этого вкладка разработчиков появится в настройках, которую потребуется включить. Напротив графы «Отладка USB» проставляется галочка. На экране мобильного устройства должен высветиться запрос на согласие дальнейших манипуляций. Для подтверждения ставят флажок возле записи «Запомнить этот компьютер» и нажимают «Разрешить».
Переходят в папку на компьютере, куда распаковывали архив Minimal ADB/Fastboot. В нем должны быть файлы Fastboot и ADB.exe. Чтобы продолжить работу, удерживают кнопку Shift и одновременно задействуют правую кнопку мыши, направив курсор на эту папку. В раскрывшемся подменю выбирают «Открыть окно команд».
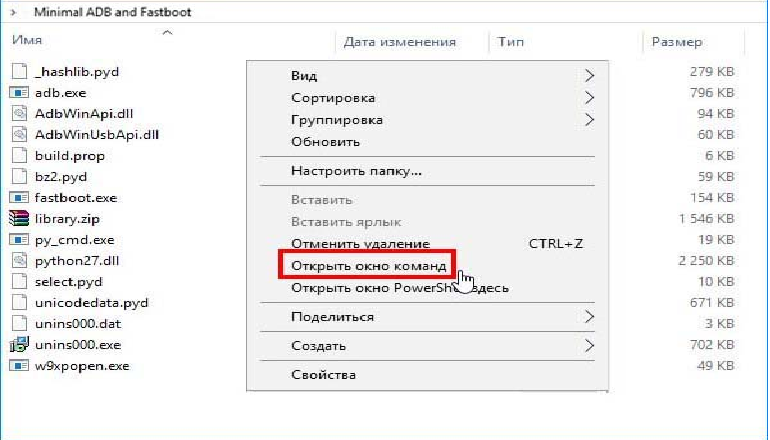
В командной строке набирают adb shell и подтверждают, с помощью Enter. В результате происходит синхронизация с мобильным гаджетом. Вводят команду sm list-disks, которая позволяет обозреть подключенные карты памяти. Подобная информация начинается со слова «disk» — идентификатор, присвоенный носителю.

Приступают к форматированию, которое запускается при вбивании команды — sm partition disk:192:117 private. Цифры вносят те, что отобразились конкретно у пользователя. После этого SD карта сольется воедино с внутренней памятью девайса. Остается только отсоединить кабель.
В результате отпадает надобность вручную перемещать лишние данные, если возникает нехватка объема в хранилище смартфона. Система в автоматическом режиме использует свободное пространство.
Xiaomi
Наладить загрузку утилитов сразу на съемный носитель в смартфонах Xiaomi не так сложно, если четко следовать определенному алгоритму. Для этого необходимо войти в настройки: находятся в выдвигающейся сверху шторке в образе шестеренки.

Выбирают пункт «Все приложения» и переходят во вкладку «Документы», которая располагается в конце перечня.

В нижней части экрана находят иконку «Включить» и входят в файл Total Commander. Если его нет, то устанавливают путем единственного клика по кнопке «Установить».

Увидев строку «Заданное пользователем расположение», активизируют ее.

Отыскивают SD-карту и жмут на «Выбрать».

На этом процедура завершена. Теперь съемная карта свободно синхронизируется с внутренним хранилищем, и скачиваемый контент сразу будет направляться на нее.
Для ОС Андроид разработано немало утилит-программ, которые облегчают работу с приложениями — не только позволяют переносить напрямую из Play Market на карточный носитель, но и осуществлять ряд других функций: просматривать статистические данные, чистить кэш, удалять одновременно несколько файлов и прочее.
↑ Перенос кэша на флешку
Данный способ пригодится для пользователей, которые любят игры с большим кэшем. Сейчас многие крупные проекты (к примеру, серия игр Asphalt или FIFA, или вовсе Grand Theft Auto) занимают несколько гигабайт. То же самое касается и навигационных карт.
Не все устройства могут похвастаться таким объемом встроенной памяти, поэтому на помощь приходит FolderMount. Оно позволяет создавать виртуальные папки, чтобы система по-прежнему считала, что данные приложения находятся во внутренней памяти, хотя фактически все файлы расположены на флешке.
- Устанавливаем FolderMount.
- Запускаем и предоставляем права Суперпользователя.
-
Открываем выдвигающееся меню в левой части экрана.
-
Переходим в «Анализатор приложений», ищем нужную игру и кликаем по ней.
- В открывшемся окне видим объем, который занимают отдельно данные приложения и его кэш.
-
Нажимаем кнопку «Создать пару» напротив размера кэша.
-
На вопрос отвечаем «Да» и нажимаем галочку в верхней части экрана, после этого снова необходимо ответить «Да».
- В строке уведомлений можно будет увидеть процесс переноса файлов.
- Как только перенос завершится (достигнет 100%), снова открываем выдвигающееся меню и выбираем «Список пар».
-
Осталось лишь нажать переключатель напротив названия игры, которые вы переносили.
Как перенести приложения на Андроид 2.2 и выше?

- Данная версия системы позволяет обойтись стандартными средствами, но тут надо помнить о том, что функция перемещения должна быть встроена в программу. Если она не имеет такой функции, то придётся использовать специальные средства
- Для операции войдите в Настройки -> Приложения -> Управление приложениями. Вы увидите список установленных программ. Вам достаточно выбрать нужное и переместить его на карту. Перейдите в свойства и выберите пункт перемещения на SD-карту
- Для большего удобства разработаны также специальные приложения, позволяющие перемещать программы с внутренней памяти на флешку. Одним из таких является AppMgr III (App 2 SD)
Перенос кэша практически любого приложения на карту памяти
Если у вас уже есть root права на Android, то можете переносить не сами приложения на sd карту, а их кэш, который зачастую занимает больше места. Особенно это характерно для новых приложений и соцсетей.
В переносе поможет приложение Foldermount. Оно уже есть в Google Play Market и абсолютно бесплатное. Оно позволяет смонтировать папку так, чтобы при переносе приложений на sd карту, они продолжали работать будто находятся в памяти самого смартфона или планшета.

Работать с приложение Foldermount сложно, но все же оно не требует особых навыков. Поэтому, просто следуйте пошаговой инструкции.
- После того, как вы открыли приложение Foldermount, нажмите на “+” в верхнем правом углу. Это откроет меню создания папки для хранения кэш-памяти приложения на SD card.
- После, укажите название или “имя” приложения, которое вы собираетесь перенести.
- Теперь необходимо указать где сейчас храниться кэш память приложения. Обычно адрес выглядит примерно так: /Android/obb/папка приложения.
- Далее выберите на карте памяти папку, в которой будет храниться кэш приложения.
- После выбора папки, заполните все остальные дополнительные пункты и нажмите на галочку в углу окна программы и булавку напротив названия приложения.
- Приложение начнет перенос кэш памяти со смартфона на карту памяти. Когда процесс будет завершен, булавка станет зеленой.
Можно ли переносить встроенное ПО на карту памяти на Андроиде
Некоторые смартфоны позволяет переносить приложения на внешние носители, сохраняя при этом их адекватную работоспособность. Но это скорее исключение, нежели правило.
Должно быть соблюдено сразу несколько условий:
- разработчик предусмотрел возможность переноса утилиты;
- модель смартфона поддерживает подобную функцию;
- приложение, которое необходимо перенести не относится к предустановленным (системным);
- версия Андроид 4.2.2 и выше.
Но даже при соблюдении всех условий стоит понимать, что утилита переносится не полностью. Часть информации продолжит храниться во встроенной памяти устройства, а это значит, что при использовании флешки на другом гаджете, приложение работать не будет.
Если приложение переместить не удалось, стоит проверить, поддерживает ли устройство такую функцию. Для этого достаточно найти любую программу, разработчик которой предусмотрел вероятность переноса на флешку, и попробовать воспользоваться такой возможностью. Если осуществить задуманное не удалось, вероятнее всего устройство не поддерживает функцию.

Способы установки приложений на карту памяти
У большинства бюджетных моделей смартфонов на основе ОС Android внутренняя память ограниченной емкости (4–8 Гб), у более дорогих — до 32 Гб, у флагманов — порядка 128 Гб. Это обусловлено тем, что такие устройства преимущественно поддерживают микро SD-карты. Поэтому перед приобретением мобильного гаджета первым делом стоит уточнить данный аспект.
Обычным пользователям такого объема вполне достаточно. Для расширения внутренних резервов памяти вставляют microSD-карты и настраивают новый путь сохраяемости скачиваемых файлов, приложений и прочего контента. Сделать это несложно через настройки телефона или специальные утилиты, взятые из Google Play.
Как происходит перемещение установленных приложений на SD-карту:
| Последовательность действий | Наглядный пример |
| В меню находят пункт «Приложения» или «Диспетчер приложений». | 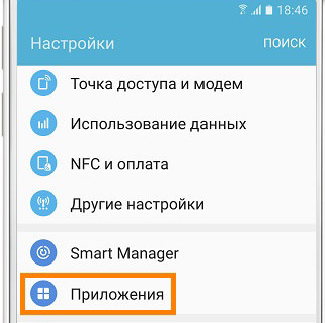 |
| Для ознакомления с перечнем имеющихся на телефоне программ нажимают на графу «SD-карта». Напротив каждого приложения указывается занимаемый им объем в Мб или Гб. Выбирают то, которое желают переместить на съемный носитель, и один раз по нему кликают. |  |
| Автоматически открывается окно с полной информацией об этом продукте. Здесь же присутствует строка «Память», которую следует выбрать. Далее нажимают «Изменить». |  |
| Далее во всплывшем окошке выбирают «Карта памяти» или «Переместить на SD-карту». Ждут несколько секунд, пока процесс успешно завершится | 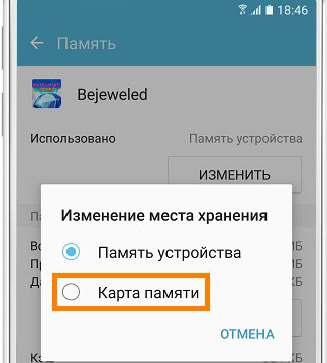 |
Диспетчер файлов
Для переноса видео, фото и других файлов можно воспользоваться диспетчером файлов. На большинстве смартфонов подобная опция установлена изначально. Дальше действуют так:
- Входят во вкладку «Память», которая располагается сверху. Сразу можно увидеть возможные варианты памяти на устройстве: sdcard0 — внутренняя, sdcard1 -внешняя.
- Приступают к смене дислокации фото. Для этого нажимают на sdcard0 и перебрасываются последовательно в папку DCIM и Camera. Это место, где содержатся фотоснимки, сделанные со смартфона.
- В правом нижнем углу есть троеточие, на которое следует кликнуть, и во всплывшем окне выбрать строчку «Выбрать несколько файлов».
- Галочкой помечают необходимые для перемещения.
- Завершают процесс нажатием на «Переместить».
- Заходят в микрокарту SD и нажимают «Вставить».
Аналогичным способом переносятся аудио и другие файлы.
Изменение места установки приложений на смартфоне
Возможность синхронизировать внешнюю карту памяти с внутренней появилась только на Андроиде, начиная с шестой версии. Разработчиками была создана функция, именуемая Adoptable storage. С ее помощью можно отформатировать съемное хранилище таким образом, что ОС смартфона начинает воспринимать его неотъемлемой частью. В результате внутренний резерв памяти значительно расширяется.
Подобного рода адаптирование имеет ряд недостатков, а именно: портативный накопитель становится единым целым с операционной системой конкретного мобильного девайса. При удалении ОС велика вероятность потери всех приложений, хранящихся на microSD-карте.
Пошаговый обзор, который поможет разобраться с сутью работы адаптивного банка:
Вставляют SD-карту в смартфон.
Мгновенно появляется диалоговое окошко по дальнейшим действиям относительно настройки. Система предлагает на выбор 2 варианта установки: внутренняя память либо внешняя.
Останавливаются на внутренней.
Карту необходимо отформатировать, чтобы обеспечить защиту имеющихся на ней данных
Перед этим создают резервную копию, если на карте содержится что-то важное.
В настройках Андроида находят графу «Хранилище и USB-накопители».
В случае правильно выполненных шагов в перечне накопителей можно увидеть свою карту.

Следует принять во внимание, что при скачивании приложений они сразу не установятся на карту памяти, а зафиксируются во внутреннем хранилище. Но есть множество программ, позволяющих изменить путь установки приложений
Когда имеется официальная прошивка на телефоне под названием Cyanogen Mod, то возможно самостоятельно производить изменение места установки приложений на смартфоне. При неофициальных прошивочных версиях обычно пользуются программами — App2SD, apps2sd, A2SD и т. д.. На карте создают подраздел EXT, куда и будет перекочевывать контент.






