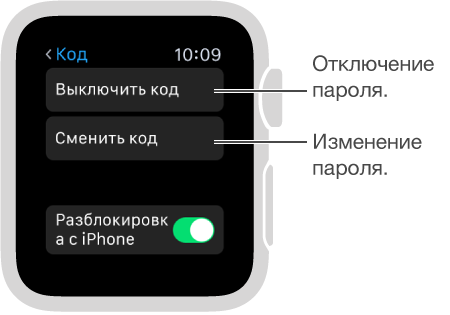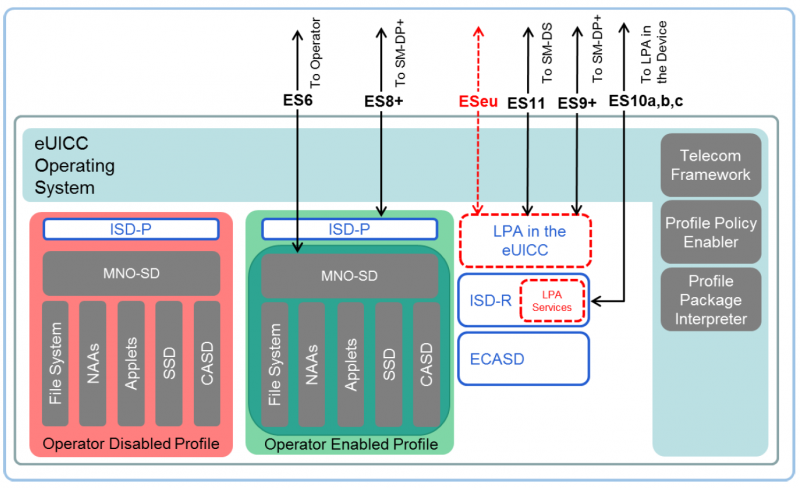Какие приложения можно перенести на карту памяти
Перенести можно далеко не все приложения на внешнюю память. В системе телефона есть такие программы, которые поддерживают данную функцию, а есть такие, которые вовсе игнорируют это и не переносятся.
Другое действие, когда возникает потребность в переносе приложений системного характера, такие как «Календарь» или «Калькулятор». Часто перенос приложений такого плана кончается очень и очень плачевно. Пользователю придется полностью перепрошивать телефон.
Поэтому стоит следить за тем, какие приложения переносятся на внешний накопитель. Не стоит допускать того, чтобы системные утилиты переносились на другой накопитель, так как их «корни» уже приросли к внутренней.
Способы установки приложений на карту памяти
У большинства бюджетных моделей смартфонов на основе ОС Android внутренняя память ограниченной емкости (4–8 Гб), у более дорогих — до 32 Гб, у флагманов — порядка 128 Гб. Это обусловлено тем, что такие устройства преимущественно поддерживают микро SD-карты. Поэтому перед приобретением мобильного гаджета первым делом стоит уточнить данный аспект.
Обычным пользователям такого объема вполне достаточно. Для расширения внутренних резервов памяти вставляют microSD-карты и настраивают новый путь сохраяемости скачиваемых файлов, приложений и прочего контента. Сделать это несложно через настройки телефона или специальные утилиты, взятые из Google Play.
Как происходит перемещение установленных приложений на SD-карту:
| Последовательность действий | Наглядный пример |
| В меню находят пункт «Приложения» или «Диспетчер приложений». | |
| Для ознакомления с перечнем имеющихся на телефоне программ нажимают на графу «SD-карта». Напротив каждого приложения указывается занимаемый им объем в Мб или Гб. Выбирают то, которое желают переместить на съемный носитель, и один раз по нему кликают. | |
| Автоматически открывается окно с полной информацией об этом продукте. Здесь же присутствует строка «Память», которую следует выбрать. Далее нажимают «Изменить». | |
| Далее во всплывшем окошке выбирают «Карта памяти» или «Переместить на SD-карту». Ждут несколько секунд, пока процесс успешно завершится |
Диспетчер файлов
Для переноса видео, фото и других файлов можно воспользоваться диспетчером файлов. На большинстве смартфонов подобная опция установлена изначально. Дальше действуют так:
- Входят во вкладку «Память», которая располагается сверху. Сразу можно увидеть возможные варианты памяти на устройстве: sdcard0 — внутренняя, sdcard1 -внешняя.
- Приступают к смене дислокации фото. Для этого нажимают на sdcard0 и перебрасываются последовательно в папку DCIM и Camera. Это место, где содержатся фотоснимки, сделанные со смартфона.
- В правом нижнем углу есть троеточие, на которое следует кликнуть, и во всплывшем окне выбрать строчку «Выбрать несколько файлов».
- Галочкой помечают необходимые для перемещения.
- Завершают процесс нажатием на «Переместить».
- Заходят в микрокарту SD и нажимают «Вставить».
Аналогичным способом переносятся аудио и другие файлы.
Изменение места установки приложений на смартфоне
Возможность синхронизировать внешнюю карту памяти с внутренней появилась только на Андроиде, начиная с шестой версии. Разработчиками была создана функция, именуемая Adoptable storage. С ее помощью можно отформатировать съемное хранилище таким образом, что ОС смартфона начинает воспринимать его неотъемлемой частью. В результате внутренний резерв памяти значительно расширяется.
Подобного рода адаптирование имеет ряд недостатков, а именно: портативный накопитель становится единым целым с операционной системой конкретного мобильного девайса. При удалении ОС велика вероятность потери всех приложений, хранящихся на microSD-карте.
Пошаговый обзор, который поможет разобраться с сутью работы адаптивного банка:
Вставляют SD-карту в смартфон.
Мгновенно появляется диалоговое окошко по дальнейшим действиям относительно настройки. Система предлагает на выбор 2 варианта установки: внутренняя память либо внешняя.
Останавливаются на внутренней.
Карту необходимо отформатировать, чтобы обеспечить защиту имеющихся на ней данных
Перед этим создают резервную копию, если на карте содержится что-то важное.
В настройках Андроида находят графу «Хранилище и USB-накопители».
В случае правильно выполненных шагов в перечне накопителей можно увидеть свою карту.
Следует принять во внимание, что при скачивании приложений они сразу не установятся на карту памяти, а зафиксируются во внутреннем хранилище. Но есть множество программ, позволяющих изменить путь установки приложений
Когда имеется официальная прошивка на телефоне под названием Cyanogen Mod, то возможно самостоятельно производить изменение места установки приложений на смартфоне. При неофициальных прошивочных версиях обычно пользуются программами — App2SD, apps2sd, A2SD и т. д.. На карте создают подраздел EXT, куда и будет перекочевывать контент.
Перенос приложений и других файлов без root-доступа
Наиболее простым и универсальным способом является приложение AppMgr III. Оно бесплатное, имеет простой и интуитивно понятный интерфейс, быстро работает, не имеет назойливой рекламы и включает все необходимые функции, вплоть до очистки кэша и отключения изначально вшитых в Android приложений.
AppMgr 3 можно скачать в Google Play Market. Сразу после открытия приложение просканирует ваш смартфон или планшет и определить какие приложения на смартфоне, а какие находятся на карте. А главное — сразу укажет, какие из них можно свободно перемещать на карту, а какие не поддерживают такой функции.
Приложение AppMgr 3 (App 2 SD, Hide and Freeze apps) разделяет установленные приложения на три папки. Перемещаемые, на карте SD и в телефоне. При этом каждая из папок имеет подпись, которая поясняет какие приложения в ней хранятся.
Перемещение приложения выполняется крайне просто. Достаточно просто нажать на одно из приложений которое вы желаете переместить со смартфона на карту памяти. После этого откроется окно, в котором просто нужно выбрать нужную вам опцию.
После нажатия на “Переместить приложение” программа предупреждает вас в случае, если перемещение может повлиять на работу приложения. Таким образом, при перемещении ankidroid я получил предупреждение о том, что виджеты с главного экрана будут удалены.
Важно отметить, что приложение позволяет легко перемещать программы с карты на смартфон, правда использует для этого стандартные системные инструменты из настроек. Таким образом, при перемещении Telegram назад на смартфон, приложение AppMgr 3 перебросило меня в настройки указав, что я просто должен поменять место хранения на обратное, согласно инструкции указанной в начале статьи
Таким образом, при перемещении Telegram назад на смартфон, приложение AppMgr 3 перебросило меня в настройки указав, что я просто должен поменять место хранения на обратное, согласно инструкции указанной в начале статьи.
Дополнительные функции AppMgr 3
Приложение указывает сколько свободного места имеется на внутреннем носителе и внешней SD карте и позволяет очищать кэш. В Google Play Market также есть другие схожие по функционалу приложения, но на данный момент именно AppMgr 3 (App 2 SD, Hide and Freeze apps) имеет наиболее простой и интуитивно-понятный интерфейс. Также само приложение имеет встроенное обучение, которое на начальном этапе использования указывает, как использовать все его возможности.
Способ N3
А теперь, поговорим о более глобальном способе переноса – с помощью файлового менеджера, такого, как ES проводник или любого другого. Этим способом вы не просто сможете перенести на карту памяти программу или игру, а целые корневые папки с любыми файлами. То есть, этим способом, вы сможете перенести на флешку фото, видео, музыку, файлы, игры и все, что душе угодно. Но тут есть и свои «подводные камни». Если вы перенесете системные файлы или папки на карту памяти, ваш телефон может начать некорректно работать, это в лучшем случае, а в худшем – станет кирпичем. Поэтому, прежде чем, что-то перенести подумайте 10 раз. Если коротко, то все, что загрузили на телефон ВЫ, переносить можно!
Итак, начнем:
- Скачиваем любой менеджер файлов;
- открываем его, а далее уже выбираем вкладку «Internal Storage»
выбираем папку с игрой или фото, музыку и т.д. Зажимаем палец на папке и снизу в появившейся панеле, выбираем инструмент «вырезать».
- далее выходим на главный экран приложения Es проводник
- заходим во вкладку «Sd-карта»
- выбираем папку, в которую нужно переместить наши файлы и жмем снизу на панеле «вставить».
Готово. Этот способ отлично подойдет для тех, кто хочет глобально почистить оперативную память своего гаджета.
Как сделать загрузочную флешку на Android?
Загрузочная флешка необходима для последующей установки операционной системы Windows, либо для её восстановления. Создание такой флешки на смартфоне или планшете может понадобиться в разных ситуациях. Например, вы приобрели новый ноутбук, на котором пока нет вообще никакой операционной системы. Или же вы решили осуществить замену вышедшего из строя жесткого диска, на котором до этого была установлена ОС. Словом, наша инструкция способна пригодиться в любой момент.
Чтобы всё получилось, ваш смартфон или планшет должен соответствовать нехитрым требованиям:
- Он должен работать при помощи операционной системы Android 4.4 или более свежей версии;
- Девайс обязан поддерживать технологию OTG (распознавать подключенную к его USB-разъёму флешку).

Поддерживает ли аппарат OTG, можно выяснить либо опытным путём, либо ознакомившись с его подробными техническими характеристиками в интернете.
Отдельно отметим, что владельцы iPhone могут даже не читать нашу инструкцию по созданию загрузочной флешки. Смартфоны на базе iOS не способны работать с USB-накопителем.
Больше никаких требований не существует. Root-права не понадобятся. Нужна лишь, собственно, флешка — достаточно ёмкая, чтобы на ней поместился образ операционной системы. Также вам необходим Wi-Fi, если вы не хотите потратить солидный объём трафика — образ весит немало (конкретные цифры зависят от того, какую именно ОС вы собираетесь скачивать).
Как на карту памяти установить приложения в Android 6.0
Преобразование SD карты во внутреннюю среду хранения представляет собой новую концепцию, введенную в Android 6.0.
Это решение отличается от традиционного способа использования карт в тандеме с телефона или планшетного компьютера с нескольких точек зрения.
По умолчанию у вас есть возможность использовать флешку для хранения фильмов, музыки или фотографий. Кроме того, вы можете многое скопировать на нее с компьютера.
Преобразование SD флешки во внутреннюю среду хранения заставляет устройство распознавать его в качестве места для хранения приложений и данных, полученных с помощью этих приложений, в дополнение к фотографиям, музыке и фильмам.
С того момента, вы делаете шаг, когда карта будет хранить приложения, если разработчик явно не запрещает этого.
Кстати, стоит знать, что вы можете перемещать приложения из внутренней памяти в любое время, независимо от того хотите вы этого или убеждены в том, что она будет работать более быстро.
Большая проблема с преобразованием флешки во внутреннюю память, что она должна будет постоянно оставаться в телефоне и не сможет быть использована любым другим портативным устройством или ПК.
Кроме того, если вы вытащите ее, высоки шансы что будет затронуто надлежащее функционирование устройства.
Все эти ограничения из-за того, что флешка отформатирована в файловой системе EXT4 и системы Linux шифруют данные с помощью алгоритма AES 128 бит.
Самый важный аспект, который вы должны отметить во всей этой информации является то, что было бы хорошо, сделать резервную копию данных до начала этого процесса.
ПРИМЕЧАНИЕ: неплохо использовать флешку от известного бренда, SanDisk, Kingston, Samsung, Sony и т.д. но в любом случае, мастер установки, который входит в состав операционной системы будет проверять производительность.
Что нужно знать перед тем, как переносить приложения на карту памяти
В первую очередь то, что карты памяти работают медленнее, чем внутренняя память устройства, поэтому вы можете заметить немного более худшую производительность для ресурсоемких приложений. При покупке карты выберите самую быструю карточку в плане работы. Поверьте, гораздо лучше взять в 2 раза более быструю карту на, скажем, 64 гигабайта, чем в 2 раза более медленную, но на 128 гигабайт. А сколько памяти в вашем устройстве? Расскажите об этом в нашем чате в Телеграм.
Естественно, после установки карты в смартфон, он предложит вам отформатировать ее в подходящий формат
Мы не заостряли бы на этом внимание, если бы не одно «но»: смартфон не только форматирует карту, но и шифрует ее. Так что другие устройства (смартфоны или ПК) ее попросту не прочитают
Что ж, с этим разобрались. Переходим к тому, как переместить приложения на карту памяти на разных версиях ОС Android.
Создание загрузочной флешки Windows 10 на Андроиде
Если речь идет о Windows 10, первым делом вам нужно скачать сам образ операционной системы. Это можно сделать путём посещения официального сайта Microsoft, либо прочими способами. В частности, можно скачать образ с какого-нибудь торрент-трекера — на Android существует несколько предназначенных для этого клиентов. Обзавестись вам нужно и USB-флешкой. Хотя бы 8-гигабайтной, чтобы образ точно поместился
И на накопителе не должно быть ничего важного, ведь он будет отформатирован
- Запустите ISO 2 USB. Программа тут же попросит у вас разрешение на доступ к файловой системе. Предоставьте его нажатием на соответствующую кнопку.
- Подсоедините к своему смартфону USB-флешку. Сделать это можно посредством OTG-кабеля. На одном его конце находится полноразмерный USB-вход, а на другом — выход micro-USB или USB Type-C. Впрочем, бывают флешки с двумя коннекторами — для них переходник не нужен.
- Если флешка распознана, в приложении отобразится окно, в котором содержится запрос на предоставление доступа к внешнему накопителю. Нажмите «OK». Повторите это в тут же появившемся втором окне, практически аналогичном.
- Теперь вы видите основное окно программы. Здесь первым делом нужно нажать самую верхнюю кнопку «PICK». После этого нажмите на наименование вашего USB-накопителя.
- Жмите на следующую кнопку «PICK». Она отвечает за выбор образа.
- Вы попадёте в файловый менеджер. Здесь необходимо найти скачанный вами образ. И убедитесь в том, что он весит не более четырёх гигабайт! Увы, но у этой программы есть такое неприятное ограничение. Когда вы найдёте ISO-образ, поставьте около него галочку и нажмите кнопку «OK».
- Теперь остаётся лишь поставить галочку около пункта «Format USB Driver», после чего можно жать кнопку «START».
- Приложение предупредит вас о том, что с флешки будут удалены абсолютно все данные. Согласитесь с этим, нажав кнопку «OK».
Вот и всё, процесс пошёл! Следить за его ходом вы можете прямо в основном окне приложения. И лучше его не сворачивать — это прервёт запись, и в дальнейшем она может не возобновиться. Скорость создания загрузочной флешки зависит от того, поддерживают ли стандарт USB 3.0 сам накопитель, OTG-кабель и разъём смартфона. В нашем случае запись заняла около пяти минут.
К сожалению, ISO 2 USB идеально работает отнюдь не на всех смартфонах. Где-то может понадобиться вторая попытка записи, где-то вообще каждый раз происходит зависание… Также предупредим вас о том, что запустить флешку на компьютере с уже загруженной операционной системой невозможно — Windows всеми силами заставляет вас её форматировать. Но если загрузиться именно с накопителя, то всё будет в порядке. Впрочем, это невозможно сделать на компьютерах, жесткий диск которых размечен в MBR-формате. Загрузка произойдет только при GPT-разметке. Это ещё одно ограничение, и оно справедливо в отношении загрузочных флешек, созданных и при помощи других мобильных приложений. С этим ничего не поделать.
Micro-USB в помощь
В основном на современных мобильных устройствах разъем для подключения зарядки и разъем для передачи данных один и тот же — Micro-USB. Часто в комплектации к гаджету идет зарядное устройство в виде USB-кабеля, которые подсоединяется к вилке. Именно поэтому придумали специальные переходники из USB в Micro-USB, чтобы можно было к телефону или планшету подключить обычную флешку и пользоваться информацией с неё.
Приобрести это чудо можно в любом компьютерном магазине, но пользы от него будет немало. Также, перед тем как на «Андроиде» скачать на карту памяти, нужно установить на смартфон любой файловый менеджер, если его нет. После этого вставляем флешку в переходник, а после всю эту конструкцию к девайсу. Открываем файловый менеджер, находим флешку. Скорее всего, она будет находиться в списке с картой памяти. Если она сразу не появилась, нужно немного подождать, пока она загрузится и гаджет её опознает.
Бывает и такое, что флешка была опознана и появилась в списке, но не открывается. В этом случае стоит попробовать другой файловый менеджер.
Подробности под катом.
Внимание! Этот способ опробован лично мною на Android 2.3. О возможности работы этого способа узнать можно в гугле
Для начала необходимо установить Android SDK Tools (ссылка для Windows). После установки необходимо догрузить пакеты. Как это сделать вы увидите на скриншоте ниже:
Теперь зайдите в настройки своего телефона и перейдите сюда: Приложения>Разработка>Отладка USB (поставить галочку).
Теперь подключайте устройство к компьютеру через USB. Зайдите в папку, куда вы установили SDK Tools. Выбрав папку platform-tools правой мышкой, нажмите «Запуск командной строки здесь».
После того, как появился значок «$», напечатаем следующее (регистр важен):
«pm getInstallLocation» и жмем Enter. У вас должно выйти на экран следующее:
Это означает то, что система сама будет определять, какие приложения куда устанавливать. Нам это не подходит, поэтому пишем:
«pm setInstallLocation 2»
Так мы сообщаем, что хотим, чтобы приложения устанавливались на карту памяти. Проверим результат:
«pm getInstallLocation»
Ответ должен быть таким:
Теперь закройте окно командной строки и отключите телефон от компьютера. Перезагрузите его. Теперь все приложения будут устанавливаться на карту памяти.
Стоит отметить то, что при загрузке из Play Маркета временная информация все равно будет записываться во внутреннюю память телефона. Без рута это никак не вылечишь, но если устанавливать программы не из Play Маркет (с заранее загруженного APK), можно установить программу без записи временной информации. Делать это можно следующим образом.
Устанавливаем программу APK Leecher на компьютер (в принципе, даже устанавливать не надо, только распаковать; прилагается к топику), качаем из Google Play на телефон программу Device ID (всего 13 кБ) и узнаем уникальный ID своего телефона. Затем, запустив программу APK Leecher на компьютере, вписываем данные своего аккаунта, ID и делаем некоторые настройки (папка для загрузки, язык) и теперь мы можем искать приложения и загружать их прямо на компьютере из Google Play. За свои данные беспокоиться не надо — они никуда не утекают, а лишь используются для авторизации. Настройки программы:
Теперь можно загружать программы на компьютер и, перекинув скачанные файлы APK на карту памяти, установить их на свой телефон. Пример работы программы:
Переносим приложения на карту памяти
- Зайдите в приложение «Настройки», которое может находиться на рабочем столе или в меню с приложениями.
Перейдите в раздел «Приложения».
Выберите приложение, которое вы хотите переместить на карту памяти.
Нажмите на пункт «Хранилище».
Нажмите «Изменить», если такая опция имеется. Если вы не видите такой кнопки, тогда это приложение поместить нельзя. Если вы не можете найти ни одного приложения с такой возможностью, то, судя по всему, эту функцию не поддерживает ваш телефон.
Нажмите «Переместить».
Если захотите переместить приложение обратно в основное хранилище вашего устройства, снова нажмите «Изменить», но на этот раз выберите внутреннее хранилище.
Переносим Андроид приложения на карту памяти
Большинство приложений по умолчанию устанавливаются во внутреннюю память. Но все зависит от того, какое место для установки прописал разработчик программы. Он же определяет и то, можно ли будет в дальнейшем переносить данные приложения на внешнюю карту памяти или нет.
На карту памяти можно переносить не все приложения. Те, которые были предустановлены и являются системными приложениями, перемещать нельзя, по крайней мере, при отсутствии рут прав. А вот большинство загруженных приложений хорошо переносят «переезд».
Перед тем, как начать перенос, убедитесь, что на карте памяти достаточно свободного места. Если изъять карту памяти, то приложения, которые были перенесены на нее, не будут работать. Также не стоит рассчитывать, что приложения будут работать в другом устройстве, даже если вставить в него эту же карту памяти.
Стоит помнить, что программы не переносятся на карту памяти полностью, какая-то их часть остается во внутренней памяти. Но основной объем перемещается, освобождая необходимые мегабайты. Размер переносимой части приложения в каждом случае разный.
Способ 1: AppMgr III
Бесплатное приложение AppMgr III (App 2 SD) зарекомендовало себя как лучший инструмент для перемещения и удаления программ. Само приложение также можно переместить на карту. Освоить его очень просто. На экране отображаются всего три вкладки: «Перемещаемые», «На карте SD», «В телефоне».
После скачивания сделайте следующее:
- Запустите программу. Она автоматически подготовит список приложений.
- Во вкладке «Перемещаемые» выберете приложение для переноса.
- В меню выберите пункт «Переместить приложение».
Открывается экран, на котором описано, какие функции могут не работать после проведения операции. Если Вы хотите продолжить, нажмите соответствующую кнопку. Далее выберете «Переместить на SD карту».
Для того, чтобы перенести сразу все приложения необходимо выбрать пункт под таким же названием, нажав на значок в правом верхнем углу экрана.
Еще одна полезная функция — автоматическая очистка кэша приложений. Этот прием также помогает освободить место.
Способ 2: FolderMount
FolderMount — программа, созданная для полного переноса приложений вместе с кэшем. Для работы с ней понадобятся ROOT права. При наличии таковых можно работать даже с системными приложениями, поэтому нужно очень внимательно выбирать папки.
А чтобы воспользоваться приложением, следуйте таким инструкциям:
- После запуска программа сначала проверит наличие рут прав.
- Нажмите на значок «+» в верхнем углу экрана.
В поле «Имя» пропишите название приложения, которое нужно перенести.
В строке «Источник» введите адрес папки с кэшем приложения. Как правило, она находится по адресу:
«Назначение» — папка, куда нужно перенести кэш. Установите данное значение.
После того, как указаны все параметры, нажмите галочку вверху экрана.
Способ 3: Переместить в SDCard
Самый простой способ — воспользоваться программой Переместить в SDCard. Она очень простая в использовании и занимает всего 2,68 Мб. Значок приложения на телефоне может называться «Удалить».
Использование программы выглядит следующим образом:
- Откройте меню слева и выберите «Переместить на карту».
Поставьте галочку напротив приложения и запустите процесс, нажав «Переместить» внизу экрана.
Откроется информационное окно, показывающее процесс перемещения.
Провести обратную процедуру можно, выбрав пункт «Переместить во внутреннюю память».
Способ 4: Штатные средства
Кроме всего вышеперечисленного, попробуйте осуществить перенос встроенными средствами операционной системы. Такая возможность предусмотрена только для устройств, на которых установлена версия Андроид 2.2 и выше. В данном случае нужно сделать следующее:
- Зайдите в «Настройки», выберете раздел «Приложения» или «Диспетчер приложений».
Нажав на соответствующее приложение, можно увидеть, активна ли кнопка «Перенести на SD карту».
После нажатия на нее начинается процесс перемещения. Если кнопка не активна, значит, эта функция недоступна для данного приложения.
Но что делать если версия Андроид ниже чем 2.2 или разработчик не предусмотрел возможность перемещения? В таких случаях может помочь сторонний софт, о котором мы говорили ранее.
С помощью инструкций из этой статьи можно легко переместить приложения на карту памяти и обратно. А наличие ROOT-прав предоставляет еще больше возможностей.
Опишите, что у вас не получилось.
Наши специалисты постараются ответить максимально быстро.
Способ N2
Если у вас по каким-то причинам нет функции переноса приложения в настройках, не отчаивайтесь. На помощь вам придут ценные приложения с Google Plaу. Я расскажу о том, которое помогло лично мне. Это — AppMgr III.
Приложение, которое обладает огромным количеством полезных функций. Оно очень простое в использовании, разберётся в нем даже самый далекий человек от электронных устройств.
Хочется отметить, что приложение работает без рут прав, что очень хорошо для тех, у кого их нет.
- Качаем программу с гугл плэй;
- открываем ПО и сразу оказываемся во вкладке «перемещаемые», здесь будут находиться все приложения, игры, которые можно перенести на карту памяти;

выбираем приложение, которое нужно перенести, а далее уже следуем инструкции программы.
Все до боли просто и понятно. Также, свайпом вправо, вы сможете открыть меню с остальными функциями приложения.