Удаляем дубликаты фото на iPhone вручную
Если на вашем iPhone хранится не так уж много фотографий, но вы все равно хотите удалить дубликаты, лучше всего будет сделать это вручную. Для этого:
1. Откройте приложение «Фото»;
2. Выберите вкладку «Фото» внизу экрана для расположения снимков в хронологическом порядке (самые новые появятся внизу);
3. Нажмите на кнопку «Выбрать» в верхнем правом углу и коснитесь фотографий, которые хотите удалить;
4. Вы также можете нажать на кнопку «Выбрать» возле каждой даты, где расположены фото. В таком случае iOS подтянет все снимки за этот день;
5. Закончив выбирать, в правом нижнем углу экрана нажмите на значок корзины;

6. Нажмите на сообщение «Удалить Х фото», и снимки будут удалены. Если вы передумали удалять, нажмите на «Отмена».

Если вы ошибочно удалили нужную фотографию, ее можно восстановить из папки «Недавно удаленные» во вкладке «Альбомы», где удаленные фото хранятся в течение сорока дней. Просто откройте папку, воспользуйтесь кнопкой «Выбрать», а затем нажмите на «Восстановить», и удаленные по ошибке снимки снова появятся в галерее.


ПО ТЕМЕ: Ретушь на Айфоне: лучшие iOS-приложения для ретуширования фотографий.
Как удалить все фото с Iphone кроме нужных, избранных.
Ниже на видео всё можно посмотреть по пунктам.
И так, вот типичные случаи, где это может пригодиться.
- У вас куча фоток на айфоне, а память кончается.
- У вас появился новый айфон и вы не хотите чтобы его память была забита 3000-10000 тысячами старых фото 3-5 летней давности а хотите оставить только десятую часть, дорогих Вам фото.
- Вы собираетесь в путешествие и Вам надо срочно освободить память от лишних, похожих или плохих фото.
Начнем.
- Копируем фотографии на PC или MAC если Вам надо сохранить полных архив на память.
- Открываем приложение фото и заходим в фотопленку и выделяем фото и видео которые хотим оставить.
- Нажимаем кнопку отправить и выбираем сделать СКРЫТЬ.
- Проверяем появилась ли папка Скрытые и появились ли там выбранные фото.
- Удаляем все фото из нашей основного альбома «ФОТОПЛЁНКА». Для этого заходим в папку ФОТОПЛЁНКА, перемещаемся в самый верх, нажимаем кнопку выбрать, нажимаем верхнюю левую фото и ведём палец сначала вправо, а затем вниз. Также вы можете двигаться вверх. Таким образом выбирая все фотографии. Это самый долгий этап чистки так как на выделение каждой 1000 фото уйдёт примерно минута.Советую удалять по 1000 штук, так и телефону будет проще и Вам.
- Далее нажимаем на корзину и подтверждаем удаление фотографий.После этого, папка ФОТОПЛЁНКА станет пустая, но фотографии которые были скрыты не удалятся.
- Заходим в папку скрытые выделяем все фото выделить -> выделить все. Нажимаем иконку отправить и выбираем сделать открытыми.
- После этого все фото вернутся в альбомы которым они принадлежали и в ваш основной фотопоток.
На этом всё поздравляю, вы быстро и без пк избавились от тысяч фото, оставив при этом самые важные и красивые фотографии.
В течении 30 дней вы можете вернуть удалённые фотографии из папки недавно удалённые они будут там храниться.Также вы можете почистить эту папку, чтобы очистить место и окончательно удалить удалённые фото с телефона, и тем самым освободить место на телефоне.
Также хочу заметить что если вы раскидывали фотографии по папкам, то после того как фотографии станут открытыми они сами распределятся по папкам где они и были.
Как удалять дубликаты
1. Скачиваем бесплатное приложение Gemini Photos из App Store. Это мобильная версия давно зарекомендовавшей себя программы для Mac.
2. Запускаем приложение и соглашаемся на бесплатный 3-дневный триал.
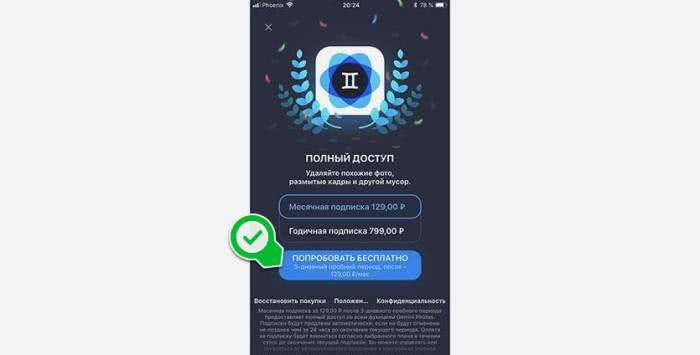
3. Программа сканирует медиатеку и выдает группы похожих снимков.
В каждой группе схожих фото одно (лучшее по мнению алгоритма) остается, а остальные помечаются на удаление.
Скажу сразу, что работает автоопределение не лучшим образом. Например, в моем случае несколько раз приложение выбирало из 2-3 фотографий лучшей ту, где не все участники смотрели в кадр или не все лица были полностью видны.
Иногда группируются довольно разные кадры, которые хотелось бы сохранить все.
В любом случае придется самостоятельно просмотреть все группы снимков перед удалением.

4. Когда отметки будут установлены нужным образом, подтверждаем удаление.
5. Заглядываем в раздел Ненужные. Здесь группируются скриншоты, фотографии заметок и кадры без фокуса. Можно быстро отметить лишние и удалить одни махом.
Еще одним недостатком программы является невозможность работы с серийными фото. Программа не распознает серию и не может работать с кадрами внутри неё.
Нужно заранее сохранит несколько или все кадры из серии, лишь после этого Gemini Photos распознает их как похожие фото.

6. Не забываем отписаться, чтобы после окончания пробного периода не оплачивать подписку.
Для этого переходим в App Store – Настройки профиля (фото в правом верхнем углу) – Учетная запись – Подписки и отменяем подписку на Gemini Photos.
Восстановление фотографий через iCloud
Многие пользователи делают бекапы, которые хранятся в облачном хранилище iCloud. Основное преимущество сервиса заключается в регулярности обновляемой информации. Как правило, новые фотографии, документы, прогресс из игр и данные из приложений, а также другая попутная информация систематически сгружается в iCloud при наличии интернет-соединения, если ранее вы активировали данный пункт.
Восстановить из iCloud можно не только фотографии, но и другую информацию, однако стоит учесть, что вам придется делать полный сброс вашего телефона, как и в первом случае, только данный процесс будет осуществлен в ручном режиме, а уже потом вы будете восстанавливать данные из облачного сервиса, заново указывая пароль и учетную запись. И так, выполняем следующие действия:
Зайдите в «Настройки» вашего устройства и выберите вкладку «Основные»;
Пролистните список до самого конца, пока не найдете пункт «Сброс». Кликните по нему;
Здесь нажмите по вкладке «Стереть контент и настройки»;
- Ваш смартфон в результате данной процедуры будет несколько раз перезагружен, и как только вся информация с него будет удалена, запустится мастер первоначальной настройки;
- Выбираете пункт «Восстановить из копии iCloud» и указываете логин и пароль от учетной записи, к которой и был привязан данный сервис;
- Как только авторизация будет пройдена, система автоматически начнет процесс загрузки данных из облака. В некоторых случаях данная процедура может занимать до нескольких часов, в зависимости от объема скачиваемой информации и скорости интернета.
Внимание! Мы рекомендуем вам перед сбросом проверить, когда была создана последняя копия в iCloud, чтобы не сбрасывать до заводских настроек просто так. Для этого зайдите в «Настройки» своего аппарата и в верхней вкладке кликните по учетной записи;. Для этого зайдите в «Настройки» своего аппарата и в верхней вкладке кликните по учетной записи;
Для этого зайдите в «Настройки» своего аппарата и в верхней вкладке кликните по учетной записи;

Далее найдите пункт iCloud и нажмите «Хранилище», после чего нажмите «Управление»;

Здесь вам необходимо перейти в раздел «Резервные копии» и просмотреть, когда же были созданы бекапы, чтобы примерно понять, будет ли в облаке именно та информация, которую вам необходимо восстановить.
Как быстро удалить фото с Айфона через iTunes
Иногда на телефоне можно увидеть фотографии, которые удалить не получается. Если попытаться это сделать обычным образом, ничего не выйдет. Такая ситуация возникает в тех случаях, когда производилась загрузка этих изображений с помощью программы iTunes.

Процедура удаления в этом случае предусмотрена, но она должна проводиться по определённым правилам. Для этого надо предпринять следующие действия:
- iPhone подсоединяют к настольному компьютеру или ноутбуку.
- На компьютере запускают программу iTunes.
- Нужно перейти в раздел «Настройки», затем в «Фото».
- Напротив строки «Синхронизировать» надо поставить галочку.
- Когда появится всплывающее окно, нужно выбрать удаление фотографий.
- В нижнем правом углу экрана нажимают на кнопку «Применить».
После этого в iPhone не будет альбома с изображениями, которые нельзя удалить.
Clean Master
Это приложение доступно для всех устройств на iOS. Он «чистит» смартфон и убирает дубликаты, контакты без необходимой информации. Существует возможность объединить лишние контакты с похожими данными.
Можно выбрать платную версию с расширенными функциями за 549 рублей в месяц или 1590 рублей в год. Есть возможность оформить пробную подписку на 7 дней. Однако программной системой легко пользоваться и бесплатно.

Утилита для очистки памяти смартфона
Пользователь заходит в основное меню и нажимает на иконку галереи. Приложение автоматически распознает повторяющиеся снимки, которые не будут ничем выделяться из одной серии. Clean Master рассортирует их по группам и предложит избавиться от них.
10 лучших приложений для быстрого удаления фотографий с iPhone и iPad
Purrge
Спроектировано для тех, кто очарован магией управления свайпами и предпочитает расправляться с файлами быстро и элегантно, используя простые жесты. Длинные горизонтальные свайпы выделяют ряды изображений, короткие вертикальные удаляют их из памяти смартфона. На случай почти неизбежных промахов и ошибок предусмотрено универсальное средство – встряхнув iPhone, отменяем последнее действие. Функционал Purrge не отличается разнообразием, но приложение относится к категории платных – 59 рублей. Скачать Purrge (App Store)
Скачать Purrge (App Store)
Delete photos
Утилита создана с заботой о перфекционистах, тех, кто делает десятки кадров с целью гарантировано получить оптимальный результат. Остающийся информационный мусор надлежит убрать, и Delete photos позволяет делать это с максимальной эффективностью. А именно – картинки сортируются по дате, размеру и наличию одинаковых элементов, на основе чего определяются дубликаты. Действие приложения распространяется и на видео-файлы, параллельно с сортировкой ведется подсчет освобождаемого пространства в памяти гаджета. Бесплатно. Скачать Delete photos (App Store)
Скачать Delete photos (App Store)
Cleen
Весьма простенькое приложение, чей интерфейс состоит из трех основных действий. Свайп вниз удаляет фотографию, свайп вверх переносит ее в папку Избранное, а на случай тягостных раздумий предусмотрен свайп влево – принятие решения в отношении противоречивых снимков можно отложить. Триумвират жестов продиктован анализами эффективности работы с iOS и обеспечивает высокий темп очистки завалов в памяти iPhone. Сделано в лучших традициях прикладного софта – Cleen автоматически подсчитывает соотношение занятой и свободной памяти и распространяется на безвозмездной основе. Скачать Cleen (App Store)
Скачать Cleen (App Store)
Flic
Названо «приложением №1» для менеджмента фотографий на iPhone, удостоено хвалебных отзывов в ряде сетевых изданий, считается одним из самых быстрых и удобных утилит в своем роде. Не блещет особо хитроумными опциями, но предлагает простой и симпатичный интерфейс, который пришелся по душе многим пользователям. Особенно обладателям бюджетных комплектаций iPhone с минимальным объемом памяти – Flic отслеживает ее расход и напоминает о необходимости профилактических чисток. Недешево, 199 рублей за копию. Скачать Flic (App Store)
Скачать Flic (App Store)
Bulk Delete
В данном случае упор сделан на привязку ко времени создания фотографий – приложение сортирует их по определенным периодам и поэтому не придется отсеивать вчерашнее от прошлогоднего. Внутри снимки можно представить в виде эскизов, выводя на экран десятки изображений одновременно, а затем быстрыми тапами отметить те, с которым предстоит попрощаться навсегда. В итоге создаются предпосылки для сверхбыстрой очистки памяти от ненужных графических файлов – утилита будет полезна тем, кто предпочитает щелкать объективом без раздумий. Стоимость приложения – 59 рублей. Скачать Bulk Delete (App Store)
Скачать Bulk Delete (App Store)
Photos Cleaner
Спроектировано с прицелом на вдумчивых пользователей iPhone, предпочитающих наводить порядок в галерее фотографий с рациональным подходом. Имеющиеся снимки можно отсортировать по размеру, сразу вычислив, какие из них больше всего занимают места в памяти. Затем просмотреть дополнительные атрибуты – дата создания, цветовая модель, в каком разрешении сохранена картинка и прочее, отсеяв зерна от плевел и определив художественную ценность каждого изображения и необходимость его удаления. И все это – бесплатно. Скачать Photos Cleaner (App Store)
Скачать Photos Cleaner (App Store)
Slidy
Пользователя подзадоривают чистить память смартфона снова и снова – статистикой с количеством удаленных файлов, данными о высвобожденном объеме памяти и нарисованной медалькой. В остальном перед нами типичная программка для удаления бесполезных фотографий, с идентичным прочим решениям набором функций и столь же в меру полезная и удобная. Бесплатно. Скачать Slidy (App Store)
Скачать Slidy (App Store)
Screeny
Софт предназначен для тех, кто много и часто работает со скриншотами рабочего стола и окон приложений – от них тоже требуется избавляться время от времени. Утилита помогает рассортировать свежие и старые файлы, отфильтровывать хлам от того, что достойно занять место в архиве, измеряет изменения объема памяти. В меру удобное приложение для ежедневной работы редакторов и контент-менеджеров, стоимость – 59 рублей.
Скачать Screeny (App Store)
- «Это Дерево» – уникальный фотопроект, реализованный при помощи iPhone.
- iSketchnote — оцифровка записей и рисунков на бумаге в реальном времени.
- Твик Photego – использование Touch ID для защиты фото на iPhone и iPad.
- 23 лучших фото и видео-приложения 2014 года для iPhone, iPad и Mac.
- Burstio – создание GIF-анимаций и видеороликов из фото на iPhone.
Почему не удаляются фото с Айфона
Удаление фотографий может быть необходимо в связи с несколькими причинами:
- Стереть ненужную информацию.
- Освободить место, удалив ненужные файлы.
- Удалить личную информацию при передаче смартфона в чужие руки.
В некоторых случаях попытка удалить файлы может оказаться неудачной. В таких случаях для очистки предусмотрена специальная процедура. Нужно помнить, что в резервных копиях могут сохраниться данные, которые только что были удалены. Поэтому для защиты конфиденциальности нужно отслеживать наличие копий на телефоне или в облачном хранилище.
Кроме того, убранные с iPhone могут храниться как обычные файлы на компьютере, флешке, другом смартфоне или в сторонних облачных сервисах. Если целью чистки смартфона является уничтожение ненужной информации, её нужно удалять и из других хранилищ.
При возникновении проблем во время процедуры удаления нужно сначала выяснить их причину. После этого нужно выбрать один из приведённых здесь способов для того, чтобы полностью стереть фотографии с iPhone.
iTunes
iTunes — приложение от iOS для переноса контента, музыки и видео с устройств от Apple на компьютер и обратно. Для того, чтобы «почистить» iPhone можно лишь иметь USB-провод, ПК и телефон под рукой. Первый шаг: подключить смартфон к iTunes. Далее следует зайти в приложение и выбрать свой Айфон в списке.
Слева под надписью Настройки есть: Обзор , Музыка , Фильмы , Телешоу , Книги и Фото . Следует выбрать последний вариант.
Нужно убрать галочку рядом с Синхронизировать и выбрать Удалить , после кнопку применить .
Эти действия позволят отменить синхронизацию. Также существует возможность отключить синхронизацию сразу для нескольких или одного раздела.
Как удалить фотографии?
Удаление из фотоплёнки
1. Чтобы избавиться от одной фотки, в режиме её просмотра тапните по иконке «Корзина» в правом нижнем углу.
2. Чтобы сразу удалить много фотографий:

- зайдите в раздел «Фотоплёнка»;
- в левом нижнем углу тапните значок «стрелочка»;
- прикоснитесь пальцем к миниатюрам фотографий, которые нужно убрать;
- нажмите кнопку «Удалить».
Удаление фотоальбомов
1. Запустите приложение «Фото».
2. В подменю перейдите в раздел Albums.
3. Активируйте функцию Edit (Редактировать).

4. Тапните альбом, который хотите убрать. А затем нажмите появившуюся кнопку «Delete».
5. В дополнительной панели «Are you sure… » (вы уверены) подтвердите действие: прикоснитесь пальцем к надписи «Delete Album».
Очистка фотоальбома в iTunes
1. Установите менеджер iTunes на ПК, запустите его и авторизуйтесь.
2. Подключите Айфон через USB-соединение к компьютеру.
3. Щёлкните по иконке устройства в панели менеджера.
4. Кликните по папке «Фото».

5. В соседней панели, в ниспадающем меню «… фотографии из:», выберите папку, нуждающуюся в очистке.
6. Снимите флажок возле опции «Синхронизировать фотографии… ».
7. В дополнительном окне кликните «Удалить фотографии… ».
8. В правой нижней части окна менеджера клацните кнопку «Применить».
9. Дождитесь завершения операции.
Проверьте Google Фото.
Если вы используете другие службы хранения фотографий, такие как Google Фото, они также могут нести ответственность за проблему. Это потому, что они работают иначе, чем iCloud.
Наконечник: Узнайте, чем Фото iCloud отличаются от Google Фото.
У нас есть два решения для Google Фото.
Используйте правильную кнопку удаления
Как и в случае с iCloud, все по-другому, когда дело доходит до удаления фотографий в приложении Google Фото. Когда ваши фотографии синхронизируются с Google Фото, вы увидите две кнопки удаления в приложении Google Фото. Первый – это обычный значок удаления, который появляется при открытии фотографии. При нажатии на нее фотография будет удалена с вашего телефона и из вашей учетной записи Google. Вы должны использовать это, если хотите навсегда удалить свою фотографию.

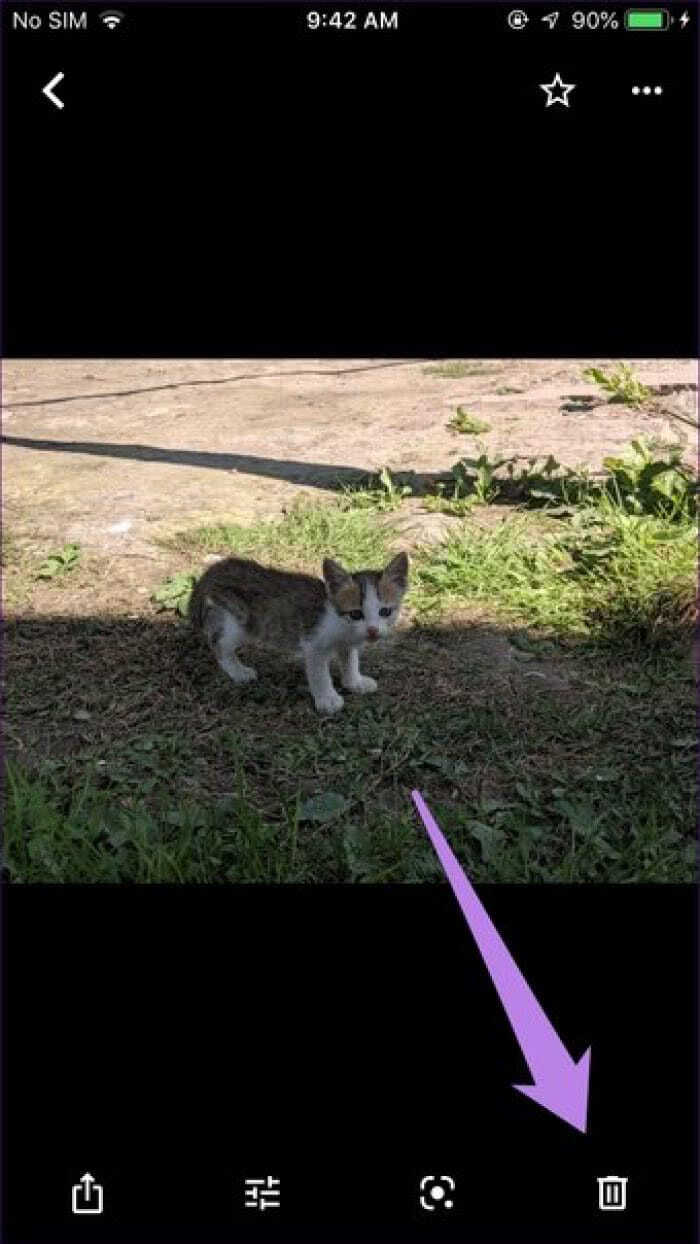
Во-вторых, если вы проведете пальцем вверх по фотографии в приложении Google Фото, вы увидите опцию Удалить с устройства. При использовании этого фотография будет удалена только с вашего телефона. Поскольку он останется в вашей учетной записи Google Фото, он будет по-прежнему отображаться в приложении Google Фото.


Удалить приложение Google Фото
Google Фото также поставляется с недавно удаленной собственной папкой. Он называется Trash или Bin. Вы найдете его под значком с тремя полосами. Сначала очистите корзину и посмотрите, перестают ли появляться удаленные фотографии.
Можно ли удалить фото с Айфона через альтернативный файловый менеджер

Если вы пользуетесь MacBook, вышеуказанный метод не подойдет. Система Windows и Mac имеют кардинальные различия. Потребуется использовать специальное приложение, которое называется «Image Capture».
- После синхронизации Айфона с Макбуком включите приложение.
- Слева выберите из списка надпись «iPhone».
- Как только в отдельном окошке загрузятся все картинки, которые есть на телефоне, их нужно выделить и удалить.
- Осуществить выделение можно при помощи комбинации кнопок Cmd+A.
Отсоединив устройство, на нем не останется ни единой фотографии.
Также вы можете воспользоваться специальными приложениями, которые специально созданы для удаления ненужных картинок.
- Purrge – одна из лучших программ, которая позволит быстро удалить все файлы. Вам не придется выполнять сложных действий, достаточно только свайпать фотки, от которых желаете избавиться.
- Cleen – программа для тех, кто любит простой и лаконичный интерфейс. Здесь нет ничего лишнего. Чтобы стереть фото, нужно провести по нему пальцем вниз. Если свайпнуть вверх, картинка будет перенесена в папку «Избранное».
- Flic – считается лучшим приложением, которое завоевало массу положительных отзывов. В софте большое количество функций. Периодически на телефоне будут отображаться уведомления о том, что пора проверить память устройства на наличие ненужных фотографий.
Производим фотосъемку
- Айфон использует функцию автофокуса. Она сконцентрирована на том, что ваш телефон думает, что вы пытаетесь сфотографировать. Используйте опцию фокусировки и свой палец, чтобы выбрать, на чем вы хотите сфокусировать камеру. Когда картинка выглядит слишком темной или слишком светлой, попробуйте сфокусироваться на другой части изображения;
- Съемка, где объект находится в центре сетки, называется портретом, это можно использовать при съемке ваших друзей и родственников, или просто кусочка торта на тарелке, но если вы хотите сделать динамичную фотографию, то используйте Аксессуары для объективов (“рыбий глаз” и др.), чтобы получить экстремальные и широкие углы и уникальные перспективы.
Как удалить снимки после импорта?
Если пользователь использует приложение iPhoto, в котором хранит и раскладывает фотографии и видеофайлы, тогда можно удалить группу фото при помощи переноса.
- В приложении iPhoto требуется щелкнуть по значку «Импортировать».
- Как только операция будет выполнена, владелец может сделать выбор: удалить или оставить изображения.
Также часть снимков (или все сразу) с iPhone и iPad можно удалить при помощи ноутбука MAC, когда выбирается группа фото через «Захват изображения».
https://youtube.com/watch?v=3mug7qBvGnA
Консультант сайта appleiwatch.name, соавтор статей. Работает с продукцией Apple более 10 лет.
Почему не удаляются фото с Айфона
Удаление фотографий может быть необходимо в связи с несколькими причинами:
- Стереть ненужную информацию.
- Освободить место, удалив ненужные файлы.
- Удалить личную информацию при передаче смартфона в чужие руки.
В некоторых случаях попытка удалить файлы может оказаться неудачной. В таких случаях для очистки предусмотрена специальная процедура. Нужно помнить, что в резервных копиях могут сохраниться данные, которые только что были удалены. Поэтому для защиты конфиденциальности нужно отслеживать наличие копий на телефоне или в облачном хранилище.
Кроме того, убранные с iPhone могут храниться как обычные файлы на компьютере, флешке, другом смартфоне или в сторонних облачных сервисах. Если целью чистки смартфона является уничтожение ненужной информации, её нужно удалять и из других хранилищ.
При возникновении проблем во время процедуры удаления нужно сначала выяснить их причину. После этого нужно выбрать один из приведённых здесь способов для того, чтобы полностью стереть фотографии с iPhone.
Резервное копирование фотографий на компьютер и удаление их с iPhone
Windows:
- Подключаем телефон к компьютеру с помощью кабеля.
- Если включен Автозапуск, то в всплывшем окне выбрать «Открыть устройство для просмотра файлов».
- Если окошко не выскочило, кликаем «Компьютер» и находим iPhone.
- Находим папку и выделяем все изображения. Можно использовать сочетание клавиш Ctrl + A.
- Нажать правой кнопкой мыши и выбрать «Удалить» или просто кнопку Delete на клавиатуре.
- Подключаем телефон с помощью кабеля к компьютеру.
- Кликаем по приложению Finder на панели со значками.
- Нажимаем на Applications (Программы) в боковом меню. Находим приложение Image Capture.app и дважды кликаем. Программа позволяет быстро загружать в отдельную папку и удалять все фото.
- После запуска Image Capture, айфон появится в разделе «Устройства».
- Нажимаем на iPhone. Все изображения появятся в правом окне экрана.
- В нижней части экрана будет видно, что приложение Image Capture автоматически выбрало Рабочий стол в качестве места хранения для фотографий. Для того, чтобы изменить папку, необходимо нажать кнопку со стрелкой внизу экрана. Все данные с телефона автоматически будут загружены в папку, а имя будет совпадать с именем вашего смартфона.
- Затем выбираем Import All (Импортировать все), чтобы переместить всё с телефона в папку на рабочем столе. Теперь, когда снимки были загружены на Mac, можно освободить место на смартфоне с помощью приложения Bulk. Перед массовым удалением стоит проверить: всё ли необходимое загружено и сохранено на компьютере.
- Далее необходимо нажать Command + A на клавиатуре. Все изображения из списка будут выбраны и отмечены зелеными флажками.
- Щелкаем правой кнопкой мыши в любом месте, а затем кнопку «Удалить» в появившемся меню и подтверждаем процесс.


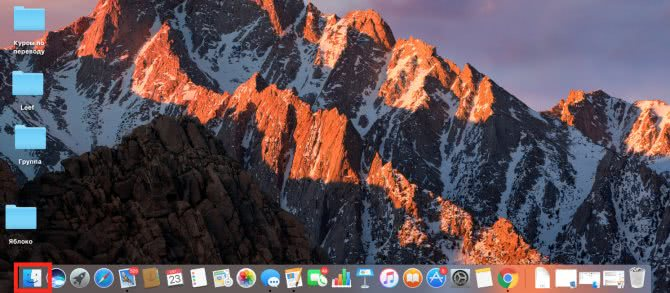
Создание резервных копий
Сделать полную резервную копию техники Apple можно несколькими способами: через iTunes, iCloud и с помощью стороннего программного обеспечения.
Использование iTunes с компьютера
Чтобы сделать резервную копию iPhone или iPad следует:
- Скачать с официального сайта Apple последнюю версию программы и установить ее.
- Запустить программу и подключить кабелем гаджет к компьютеру (ПК).
Внимание! Лучше всего использовать оригинальные аксессуары или с пометкой MFI, поскольку некоторые «китайские» могут только заряжать устройство, но не передавать данные. А также оригиналы имеют более высокую скорость передачи информации
- При первом подключении на компьютере появится уведомление, с просьбой разрешить доступ устройству к системе. Девайс также высветит уведомление с запросом на доступ к компьютеру и необходимостью ввести пароль для подтверждения этого действия.
- Дальше нужно открыть iTunes и выбрать гаджет.
Внимание! Если необходимо сохранить информацию из приложений здоровья и активности, то перед созданием бэкапа, требуется включить режим «Шифровать копию». После этого нужно будет задать пароль для сохранности информации
- Чтобы определить место, где будет храниться файлы нужно выбрать один из двух доступных вариантов и нажать на кнопку «Создать копию сейчас».
После завершения процесса, в разделе «Последние копии» будет видно дату создания. Если стоит текущее число, значит бэкап прошел успешно и его можно использовать.
Создание резервной копии в сторонних приложениях и на Google Диске
Существует множество сервисов, таких как: DropBox, OneDrive, Google Диск и прочих, на которых можно создать резервную копию Айфона или Айпада и хранить информацию.
Они небольшой объем в облачном хранилище, обычно это 2-5 гигабайт. Но этого хватит для хранения контактов, документов и части фотографий. Почти все они автоматически синхронизируются.
Достаточно установить приложение и следовать инструкция.
Для того что бы сохранить резервные данные, нужно сделать следующие шаги:
- перейти в настройки Google Диска;
- нажать кнопку синхронизации;
- выбрать пункт «Начать копирование».
Используем iCloud автоматически и вручную
Встроенные ограничения операционной системы iOS не позволяют передавать большие объемы информации без подключения к сети Wi-Fi. Поэтому нужно подключиться к беспроводной сети перед следующими шагами:
- Открыть настройки девайса, выбрать имя в верхней части меню и открыть раздел iCloud.
- Передвинуть ползунок «Резервная копия в iCloud».
- Нажать на кнопку создания.
До завершения нельзя отключать Wi—Fi, это может прервать процесс. После окончания процесса под кнопкой запуска появится текущая дата.
Если оставить включенным пункт «Резервная копия в iCloud», то ежедневно, при первом подключении к Wi-Fi процесс будет запускаться автоматически. При этом он начнется только в том случае, если устройство заблокировано.
Приложение iTools
Это одно из самых известных и популярных приложения для создания резервной копии iPhone на компьютере. Для того, чтобы сделать бэкап нужно:
- Скачать и установить утилиту.
- Запустить ее и подключить девайс к ПК. При этом на компьютере обязательно должен стоять iTunes. Без него утилита не увидит гаджет.
- Открыть меню инструменты.
- Выбрать резервное копирование.
- Выбрать необходимые типы информации и нажать далее.
- Выбрать место, куда будет сохраняться созданный бэкап, и запустить процесс.
С компьютера без iTunes
Деинсталляция всех изображений при помощи компьютера без применения сервиса Apple iTunes Данный метод является, наверное, одним из самых скоростных, однако не самых надёжных. Способ такого рода предполагает удаление всего материала путём однократного нажатия на одну кнопку. Для этого вы:
- Подключаете своё устройство к своему персональному компьютеру;
- Когда появится “Проводник”, нужно будет осуществить выбор папки, которая отвечает за открытие устройства для того, чтобы осуществлять просмотр файлов;
- Далее откроется файл следующего типа:
- Когда произойдёт открытие окна, придётся щёлкнуть правой кнопочкой на папке, а потом выбрать пункт удаления;
- Необходимо подтвердить деинсталляцию.
Удаление фотографий через iTunes
Бывают случаи, когда вы пытаетесь избавится от фотографий в iPhone, а он отказывается это делать. Причем настолько сильно возражает, что даже под фотографией отсутствует опция «Удалить» в виде пресловутого «Мусорного бака».
Не паникуйте. Просто вы запамятовали, что эти изображения в галерею были загружены с компьютера через программу iTunes. Наверняка у вас в ПК есть папка, название которой аналогично названию альбома, где хранится проблемное фото в iPhone. После того, как вы проверите это, вы сможете легко избавиться от таких фотографий.
- Первым делом подключаете iPhone к компьютеру и входите в медиаплеер iTunes;
- В программе iTunes в «Настройках» нажимаете на «Фото»;
- Вы увидите надпись «Синхронизировать». Нажимаете на галочку;
- Выбираете во всплывшем окне «удалить фотографии»;
- В нижнем правом углу выбираете «Применить» / «Синхронизировать».

В айфоне больше нет альбома, в котором присутствуют неудаляемые изображения. Если вы желаете обратного, достаточно произвести действия, зеркальные тем, о которых говорилось выше. В айтюнс ставите галочку на «Синхронизировать» => В активном окне » Скопировать фотографии из » выбираете папку в компьютере =>Нажимаете «Применить».
Запомните: если вы в своём смартфоне столкнулись с чем-то, что не управляется в телефоне, то прежде чем начать беспокоится, включите iTunes и попробуйте повозится с проблемой через него. Вероятнее всего вы сможете самостоятельно разобраться с возникшим вопросом.
- Подключите ваш iPhone к ПК;
- В появившемся окне «Проводника» выберите папку «Открыть устройство для просмотра файлов»;
- Открывается следующий файл;
- В открывшемся окне, щёлкаете правой кнопкой мыши на единственной папке и выбираете удалить;
- Подтверждаете удаление (фото отсутствует, по причине того, что рука не поднялась даже попробовать это сделать).

Теперь все фотографии удалены с вашего айфона. Если у вас возникли вопросы, замечания или дополнения по данной теме, просим вас оставлять свои комментарии. А ниже, вы сможете ознакомиться с несколькими видеороликами, просмотрев которые, вы будете свободно разбираться в вопросах обозначенных в статье.
- Информация была полезной?
- 104 40
Опубликовал ProfiAppler Не забывайте читать комментарии, там тоже много полезной информации. Если на ваш вопрос нет ответа, а на более поздние комментарии есть ответ, значит ответ на ваш вопрос содержится в статье, уважайте чужое время.
Первый этап
Статью ради удобства делим на две части. Первая часть обязательна для прочтения тем, кто решил быстро удалить снимки на гаджете. Выполнив только данные операции, файлы не испарятся сразу навсегда, возможно вернуть их какое-то время назад. Описываемый этап возможно совершить разными способами. Чтобы определить понравившийся именно Вам – надо попробовать несколько. Приступим!
Способ первый – стереть несколько снимков (ручной)
Эти действия – выбравшим флагман мобильных телефонов из-за его простоты использования. Работаем без инструкций, согласно картинкам, руководствуясь логикой. Итак, чтобы избавиться от нескольких снимков – выполним последовательность:
- Найти «FOTO»;
- Войти – раздел «Фотопленка»;
- Нажать «Выбрать» (справа вверху);
- Отобрать удаляемые файлы, коснувшись их (будут отмечены галочкой);
- Использовать иконку «Корзина» (низ, слева) для выбранных, помеченных галочкой изображений;
- Подтвердить выбор.
Метод второй – ликвидировать группами
Описываемый путь избавиться от ненужного – более быстрый. Он отличается от предыдущего тем, что, производя удаление прошлым методом, можно отобрать произвольные элементы. Делая мгновенное удаление описываемым путем, стирание будет доступно группами, которые создает сам айфон. Разберем подробнее:
- Войти «Фото»;
- Последовательно нажать: «Годы» – «Коллекции» – «Моменты» (сгруппированы по дате создания);
- Сверху нажать «Выбрать» – напротив каждой коллекции продублируется данная команда;
- Определиться – хранилища для уничтожения (одного/нескольких, можно оставлять какие-то снимки внутри, убирая касанием пометки);
- Использовать «Корзину» (внизу справа);
- Согласиться/del.
Путь третий
Размещая снимки альбомами, Вы их просто дублируете с фотопленки. Соответственно, удаляя папку, Вы оставляете объект на фотопленке. Удаляя кадры из iPhone данным путем, проделать следующее:
- Открыть «Альбом»;
- Воспользоваться «Изменить» (право, верх) – внутри папок, которые можно удалить, появиться красный кружочек со знаком «минус» внутри;
- Нажать красный кружок объектов, которые хотим уничтожить;
- Использовать «Delete» (появляется после выбора папки);
- Подтвердить намерение.
Как видите, вполне реально удалить альбом сразу целиком, но придется подчистить файлы еще в одном месте, что бы освободить место на смартфоне.
Метод четвертый – стереть после импорта
Если пользуетесь программой iPhoto для хранения и систематизации фотоснимков и видео – тогда есть еще один путь очищения – при импорте.
В программе iPhoto кликаем «Импортировать». После завершения импорта предложат сохранить/очистить снимки. Выбор за Вами удалять ли фото с айфона.
Вариант пятый
Удалить все фото разом, за один присест. Данный способ доступен счастливым обладателям Mac. Для уничтожения всех фотографий Ваш iPhone должен быть подключен к Mac.
- Раздел «Утилиты»: запустить приложение «Захват изображения»;
- Избрать свой девайс – раздел «Устройства»;
- Подобрать нужные несколько фото вручную или сразу несколько – через комбинацию Cmd+A;
- Нажать перечеркнутый кружочек (нижняя часть окна);
- Подтвердить действие.
Clean Master
Это приложение доступно для всех устройств на iOS. Он «чистит» смартфон и убирает дубликаты, контакты без необходимой информации. Существует возможность объединить лишние контакты с похожими данными.
Можно выбрать платную версию с расширенными функциями за 549 рублей в месяц или 1590 рублей в год. Есть возможность оформить пробную подписку на 7 дней. Однако программной системой легко пользоваться и бесплатно.

Утилита для очистки памяти смартфона
Пользователь заходит в основное меню и нажимает на иконку галереи. Приложение автоматически распознает повторяющиеся снимки, которые не будут ничем выделяться из одной серии. Clean Master рассортирует их по группам и предложит избавиться от них.





