Как удалить игру с телефона с помощью перетаскивания в корзину
Этот способ знают все, он действительно популярен, так как является самым простым и базовым для каждого пользователя. Алгоритм действий прост:
- Пользователю необходимо на главном экране телефона найти то приложение, которое ему хотелось бы удалить;
- Далее необходимо зажать его иконку таким образом, чтобы она начала летать, а в верхнем экране появилась специальная корзинка с подписью «Удалить»;
- Перемещаем иконку в эту корзинку и подтверждаем действие удаления.

Если есть способ удалить при помощи системных настроек, о которых поговорим далее, то стоит воспользоваться им.
Этот способ также достаточно редко задействует кэш приложения, то есть остаточные файлы могут остаться на телефоне даже после уничтожения путем перетаскивания иконки в корзину.
Удаление игр с простых телефонов
Если вы пользуетесь простым телефоном без всяких наворотов, например, телефоном на 60-й платформе Нокиа, то игровые файлы там указаны в виде файлов с расширением jar. Найти эти файлы можно в разных местах, в зависимости от того, куда вы их устанавливали. Для этого можно установить карту памяти в кардридер и подключить к компьютеру либо полазить по диспетчеру файлов прямо в телефоне. Обычно игры хранятся в папке с соответствующим названием.
Можно также открыть меню с играми, найти нужный файл, нажать левую клавишу и выбрать в появившемся меню пункт «удалить». Однако некоторые игры не хотят удаляться таким простым способом – все зависит от вашей модели телефона и типа игры.
Как удалить оставшиеся файлы после удаления приложений на Android
В этой статье мы расскажем о некоторых из лучших методов, которые могут помочь вам удалить оставшиеся файлы и папки после удаления любых приложений. Давайте рассмотрим три лучших метода удаления оставшихся файлов из Android 2019.
# 1 очистить его самостоятельно
Если вы не хотите устанавливать какие-либо сторонние приложения для очистки этих нежелательных файлов, то вам необходимо вручную очистить оставшиеся файлы перед процессом удаления. Перед удалением приложений зайдите в Настройки устройства и там выберите опцию «Приложения».
 Очистите это сами
Очистите это сами
В разделе «Приложения» вам нужно выбрать приложение, которое вы собираетесь удалить.
 Очистите это сами
Очистите это сами
Там вам нужно сначала нажать на «Очистить данные», а затем на «Очистить кэш».
 Очистите это сами
Очистите это сами
Это уничтожит дополнительные данные, которые приложение уже установило. Теперь вы можете удалить приложение, не беспокоясь о оставшихся файлах и папках.
# 2 Использование SD-дева
Очистить ненужные файлы с Android
Это отличное приложение, которое можно использовать для удаления остатков файлов и папок с вашего устройства Android. В общем, это приложение отлично подходит для очистки места на диске и ускорения работы Android.
Чтобы удалить ненужные папки и файлы после удаления приложений, запустите это приложение, а затем нажмите на кнопку CorpseFinder, нажмите на круглую стрелку, чтобы просмотреть оставшиеся файлы от неустановленных приложений. Оттуда вы можете вручную выбрать файлы, которые вы хотите удалить.
# 3 Использование Revo Uninstaller Mobile
Revo Uninstaller Mobile является одним из лучших деинсталляторов приложений, доступных на Google Play Store, Угадай, что? Revo Uninstalled Mobile не только удаляет приложения, но и автоматически удаляет оставшиеся файлы. Вот как вы можете использовать Revo Uninstaller Mobile для удаления оставшихся файлов и папок после удаления приложений.
Шаг 1. Прежде всего, скачайте и установите Revo Uninstaller Mobile на вашем смартфоне Android.
 Использование Revo Uninstaller Mobile
Использование Revo Uninstaller Mobile
Шаг 2. Теперь запустите приложение из панели приложений Android.
Шаг 3. Он покажет вам список приложений, которые были установлены на вашем устройстве.
 Использование Revo Uninstaller Mobile
Использование Revo Uninstaller Mobile
Шаг 4 Выберите приложение, которое вы хотите удалить.
 Использование Revo Uninstaller Mobile
Использование Revo Uninstaller Mobile
Шаг 5 Теперь нажмите на значок «Очистить», расположенный в нижней части экрана.
Шаг 6 В следующем всплывающем окне выберите «Удалить».
 Использование Revo Uninstaller Mobile
Использование Revo Uninstaller Mobile
Шаг 6 Подождите несколько секунд, пока Revo Uninstaller Mobile не удалит и не удалит оставшиеся файлы приложения.
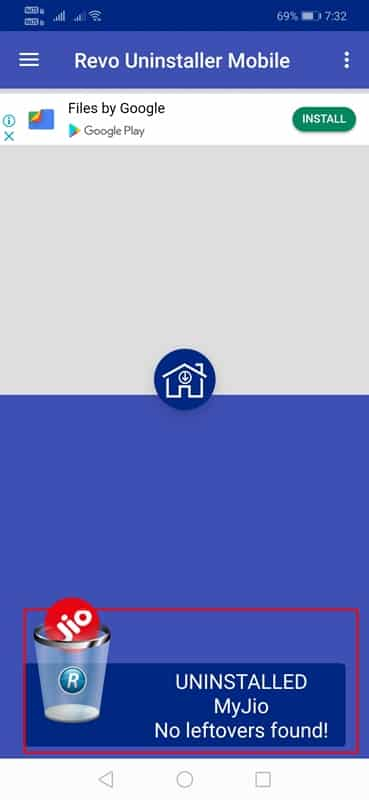 Использование Revo Uninstaller Mobile
Использование Revo Uninstaller Mobile
Вот и все, вы сделали! Вот как вы можете использовать Revo Uninstaller Mobile, чтобы удалить оставшиеся файлы и папки с вашего устройства Android.
Это три лучших метода удаления остатков файлов и папок из приложений на вашем смартфоне Android. Если вам известны другие способы избавления от оставшихся файлов, сообщите нам об этом в поле для комментариев ниже. Надеюсь, эта статья помогла вам! поделись этим с друзьями.
Какие приложения нельзя удалять
Самостоятельное удаление предустановленных приложений несёт в себе риски. Вы действительно можете удалить важную системную программу, что повлечёт за собой массу сбоев, и, возможно, крах системы. Придётся заново прошивать телефон – и это не худшее, что может случиться. Поэтому внимательно изучайте все программы и файлы, от которых хотите избавиться, перед тем как решить, какие приложения Самсунг можно удалить. Ни в коем случае не трогайте следующее ПО:
- ApplicationsProvider, PackageInstaller – для инсталляции новых программ;
- CallSetting – приложение звонков;
- SystemUI – интерфейс пользователя;
- Vending, GoogleSubscribedFeedsProvider, gtalkservice – фактически, это Google Play.
На самом деле, список программ, которые нельзя удалять, значительно шире. Он может отличаться, в зависимости от модели Самсунга и версии Андроида. Ниже на изображениях – один из его вариантов:
С другой стороны, ничто не мешает вам удалять подобные программы:
- соцсети;
- встроенные браузеры:
- погода;
- виджеты часов;
- «оптимизаторы» телефона, вроде Clean Master, или же антивирусы;
- программы с конкретными функциями: агрегаторы новостей, встроенные чаты, калькулятор, приложения пакета Google для Андроида.
Помните только о том, что нужно сохранять резервные копии программ, или «замораживать» их на время. Затем, если проблем не будет, можно уже удалять их полностью.
Самый лучший вариант

Есть несколько вариантов, как удалять игры. Самый оптимальный и верный из них — удалять, зайдя в настройки (Параметры) планшета, где есть меню «Приложения». Понадобится выбрать вкладку «Все». Отобразятся все приложения, которые есть на устройстве. Самое интересное, что таким способом удаляется не только приложение, но и данные.
После выбора игры, откроется окно, где понадобится вначале его остановить, потом почистить кэш, стереть данные и лишь потом смело нажимать кнопку «Удалить». Действуя таким способом, вы всегда будете уверены, что на устройстве не осталось мусора от приложения. Максимум, что останется сделать — удалить ярлыки на рабочем столе.
Как на андроиде удалять игры? Стандартным способом не получается удалить.
Если вы имеете в виду системные игры, например, у меня установлена teeter (игра, где шарик гонять нужно), то поступить можно 2 способами:
- получить права администратора программами Root Explorer или Root App Delete, после этого можно стирать системные записи из папки system/app.
- получаете права суперпользователя или root программой Framaroot и ищете не нужную игру в папке system и удаляете вручную.
- заходишь в настройки
- Управление приложениями
- выбираешь игру(кликая на нее)
- жмешь удалить
Но ты наверное удаляешь системные приложения андроид, то в этом случае это делается не так как я написал.

Установи файловый менеджер на планшет из плей маркета и можешь сносить потом все что хочешь и системные и просто установленные тобой.
А какой лучше выбрать файловый менеджер? Любой что-ли?
Вот две самые популярные утилиты, которыми можно удалить игры с планшета Android:
- AppInstaller – ей можно как устанавливать, так и удалять приложения;
- Uninstaller – подходит тем, у кого не удаляются приложения обычным способом.
Чем могут помешать лишние приложения
Удаление приложений – вопрос индивидуальный. То есть можно смело оставлять все как есть, не заморачиваясь по этому поводу. Но тогда не удивляйтесь тому, почему ваше устройство со временем начнет тормозить, выдавая баги в самый неожиданный момент.
Причина такого поведения практически всегда обусловлена падением производительности, виной чему избыточное количество приложений с переполненным кэшем. И полбеды, если каждая утилита вами используется, другое дело, когда за замедленной работой устройства стоит невостребованный софт.
Но опять же, зачем все эти лишние действия, если можно просто удалить ненужные программы? А тут еще и память переполненная, ведь можно забить встроенное хранилище буквально несколькими приложениями, даже не скачивая ничего больше.
Наглядный пример – соцсети. Эти утилиты весят больше, чем все установленное на заводе ПО вместе взятое. В общем, удалите это немедленно! Причем без малейшей тени сомнения. Главное – определиться с тем, что действительно можно чистить без ущерба для системы.

Возможно, кто-то удивится, но продукция Samsung лидирует по количеству установленных по умолчанию приложений. Стоит ли удивляться тому, что добрая половина из них никогда не используется? При этом памяти они занимают немало, провоцируя сбои в работе устройства и общее падение производительности, поэтому рано или поздно приходится невольно задаваться вопросом об удалении всего лишнего из смартфонной памяти
Игры
Существует достаточно тонкая прослойка населения, использующая планшеты исключительно для работы. В большинстве случаев данный гаджет является своего рода медиацентром, с помощью которого играют, слушают музыку, сидят в интернете и смотрят фильмы.
Как вы должны понимать, игры занимают места на планшете после фильмов. Но что делать, если объёма памяти не хватает? Правильно — удалять игру. Но как это сделать? Как удалить игру с планшета?
Всё достаточно просто. Вам нужно только следовать такой инструкции.
- Включаем планшет.
- Находим и нажимаем кнопку «Настройки».
- Далее действия могут различаться для разных производителей. Нам потребуется вкладка, отвечающая за работу с приложениями. Она может называться по-разному: «Приложения», «Установленные приложения», «Управление приложениями» и так далее. Суть будет одна.
- После того как вы войдете в этот подпункт меню, перед вами возникнет список установленных на вашем планшете приложений и игр. Вам остаётся выбрать нужную игрушку и нажать на появившуюся кнопку «Удалить».
Вот мы и получили ответ на вопрос о том, как удалить игру с планшета. Названия директорий могут немного отличаться, но это не должно вас смущать и останавливать. Кроме того, если при выборе приложения не возникнет кнопки удаления, то это означает, что оно является системным и необходимым для существования планшета.
Как удалить игру специальными приложениями
Есть огромное количество программ, которые могут помочь пользователю в осуществлении быстрого и комплексного удаления. Преимущество таких программ заключается в том, что они действительно комплексно подходят к стиранию данных, очистки кэша, что от прежней игры не остается и следа на смартфоне. Очень удобно, когда необходимо срочно очистить максимальное количество места на телефоне.
Например, достаточно популярная платформа Uninstaller, которая помогает пользователю стереть навсегда всю информацию о программке без каких-либо дополнительных прав.
Многие утилиты подобного плана требуют специальных рутированных прав.
Для того, чтобы начать работу с этой утилитой, пользователю необходимо скачать её с официального источника, а после активировать на устройстве. После активации человек видит все те программки, которые установлены на его девайсе. Дабы удалить какую-то из них, ему необходимо просто кликнуть на нее и тапнуть на кнопку «Удалить выбранные приложения».

После этих манипуляций утилита все сделает сама, обладателю смартфона на системе Андроид не придется прикладывать дополнительных усилий по удалению.
Удаление игр с простых телефонов
Если вы пользуетесь простым телефоном без всяких наворотов, например, телефоном на 60-й платформе Нокиа, то игровые файлы там указаны в виде файлов с расширением jar. Найти эти файлы можно в разных местах, в зависимости от того, куда вы их устанавливали. Для этого можно установить карту памяти в кардридер и подключить к компьютеру либо полазить по диспетчеру файлов прямо в телефоне. Обычно игры хранятся в папке с соответствующим названием.
Можно также открыть меню с играми, найти нужный файл, нажать левую клавишу и выбрать в появившемся меню пункт «удалить». Однако некоторые игры не хотят удаляться таким простым способом – все зависит от вашей модели телефона и типа игры.
Удаление файлов через файловый менеджер
Вам понадобится любой файловый менеджер. Мы в своих примерах используем ES проводник.
Скачиваете ФМ с Google Play Маркет, если у вас его еще нет, устанавливаете и запускаете. При запуске вы увидите примерно такую картину:

Выделенное красным — это память устройства и карта памяти соответственно. Выберите раздел, где хотите удалить файлы.
Допустим, удаление будет происходить с карты памяти. Выбираем этот раздел и видим список папок и файлов.

Чтобы удалить папку, тапаем на нее и удерживаем палец около секунды, пока она не станет выделена, например:

Затем нажимаем на значок корзины в верхней части экрана для удаления.
Если вам нужно удалить файл в папке, заходите в папку и проделываете тот же самый финт. Файл удален.
Как удалить все данные и профиль Play Игр
Человек, который решил полностью отказаться от игр, может даже удалить все данные и свой собственный профиль на Гугл Игры – дополнительная платформа именно для приложений – игр. Стоит отметить и то, что удаление учетной записи, а также некоторых игры может привести к тому, что человек больше никогда не сможет их восстановить. Потеряется прогресс, достижения – все то, что пользователь достаточно долго нарабатывал.
Чтобы удалить данные для конкретной игры, пользователю необходимо:
- Открыть на устройстве утилиту Плей Игр;
- Далее в верхней части экрана кликнуть на вертикальное троеточие, а через него выйти в «настройки»;

- Теперь же пользователь должен кликнуть на пункт «Удалить аккаунт Play Games и данные»;
- В разделе «Удалить данные отдельных игр» пользователь может кликнуть на ту утилиту, которую хотелось бы удалить.
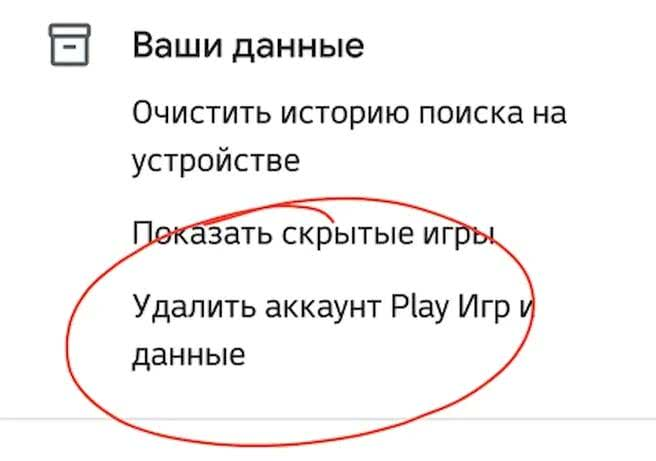
Если же пользователь хочет стереть абсолютно все данные, то ему необходимо:
- Перейти на страницу стирания службы Гугл;
- Кликнуть на пункт Play Игры;
- Подтвердить удаление, прочитав сообщение;
- Нажать на стирание.

Таким образом можно полностью уничтожить все данные и файлы на устройстве.
Шаг пятый: Сброс настроек браузеров
После деинсталляции Zaxar GameBrowser рекомендуется восстановить настройки обозревателей до значения «по умолчанию». Чтобы выполнить данное действие в Google Chrome, потребуется:
- Зайти в окно обозревателя и вызвать меню «Settings» — щелкнуть по изображению трех точек, расположенному в правом верхнем углу Chrome.
- В раскрывшемся списке выбрать опцию «Настройки», спуститься вниз страницы и нажать на «Дополнительные».
- В разделе «Сброс настроек…» выбрать доступную опцию «Восстановление…по умолчанию», после чего активировать функцию «Сбросить настройки».

Для произведения аналогичного действия в Opera нужно:
- Кликнуть по букве «О», расположенной в левом верхнем углу обозревателя.
- В контекстном меню выбрать раздел «Настройки», проскролить в самый низ экрана и войти в раздел «Дополнительно».
- Спуститься в нижний подраздел «Сбросить настройки» и кликнуть на «Восстановление настроек по умолчанию».
- В открывшемся окне выбора действия тапнуть на «Сброс».

Аналогичным образом сбросить настройки всех других браузеров, установленных на компьютере. Теперь понадобится изменить свойства ярлыков, так как Zaxar GameBrowser мог изменить параметры, настроенные по умолчанию:
- Кликнуть по ярлыку любого обозревателя правой кнопкой мыши и зайти в «Свойства» объекта.
- Проверить корректность введенного адреса в поле «Объект», которое расположено на вкладке «Ярлык».
- Так, например, для браузера Chrome должна быть указана примерно такая ссылка: «C:\Program Files (x86)\Google\Chrome\Application\chrome.exe».
- Если после «chrome.exe» стоит надпись «Zaxar GameBrowser» или что-то еще, то нужно очистить лишний текст в поле «Объект» при помощи клавиши «Backspace», нажать на «Применить» и закрыть окошко «Свойств».
- Перезагрузить ПК.

Как удалить игру с телефона Андроид с помощью сервиса Google Play
Можно также воспользоваться специальным сервисом Гугл Плей, через который как раз и скачивалась игра, которая на данный момент не нужна пользователю. Да, сделать это можно через Плей Маркет. В нем не только скачиваются игры, но и удаляются, а также можно посмотреть более подробную информацию о них.
Обратите внимание! Для использования этого метода необходим прежде всего интернет, а также авторизация в специальной утилите. О том, как авторизоваться в Плей Маркете, можно посмотреть в этом видео. Действия также просты даже для новичков:
Действия также просты даже для новичков:
- Пользователь должен запустить программку Гугл Плей перелистнуть экран вправо. Открывается меню программы, где можно также увидеть и пользовательский профиль;
- После этого необходимо найти раздел «Мои приложения и игры», который открывает пользователю информацию об установленных программках;
- Кликаем на этот раздел и переходим во вкладку «Установленные», которая отвечает за все программы, которые нам необходимы;
- Далее пользователь выбирает ту игру, которую ему хотелось бы стереть со своего телефона;
- Переходит на её страницу и видит кнопки «Удалить» и «Обновить». Если пользователь уверен в том, что программка ему больше не понадобится, то нужно тапнуть на кнопку «Удалить»;
- Теперь нужно подтвердит действие кнопкой «ок». По завершению процесса на устройстве уже не будет этой игры.
Этот способ задействует интернет, поэтому иногда им не удобно пользоваться.
Если программку нельзя удалить, значит она системна. Системные утилиты не поддаются тому, чтобы их удаляли, так как это может вызвать серьезные проблемы в работе устройства.
Удаление игры вручную
Для того чтобы удалить игру самостоятельно и «принудительно», нужно выполнить следующие действия:
- Перезагрузить компьютер в безопасном режиме.Выполните обычную перезагрузку Windows и зажмите клавишу F8 на клавиатуре до появления логотипа загрузки Windows. С помощью клавиши Enter подтвердите вход в безопасный режим.
- Завершить активные процессы игры. Нажмите правой клавишей мыши на пустом месте панели задач и выберите «Диспетчер задач»:

Далее нужно перейти во вкладку «Процессы», найти процесс с названием игры и нажать правую клавишу мыши и выбрать «Завершить процесс». В случае, если запущенных процессов игры не найдено, то можно переходить к следующему этапу.Найти месторасположение файлов игры
Кликните правой клавишей мыши по ярлыку игры и нажмите «Свойства», после обратите внимание на значение в поле «Рабочая папка»:

Выполнить удаление файлов игры. Скопируйте это значение (без кавычек), введите в адресную строку в Проводнике и перейдите по данному пути:


В самом редакторе необходимо нажать комбинацию Ctrl + F, затем в строке поиска ввести название игры и нажать «Найти далее». Найденный ключ нужно удалить и повторить, пока редактор не сообщит об отсутствии результатов поиска.
Восстановление удалённых данных
Что, если телефон, данные с которого были дистанционно удалены, вдруг найдётся? Часть уничтоженных данных можно будет восстановить. В первую очередь это относится к данным на SD-карте устройства.
Согласно документации Android, данные на SD-карте устройства удаляются «быстрым» методом – т.е. без перезаписи новыми данными. Соответственно, эту информации при желании довольно легко можно восстановить.
Для восстановления данных с таких карт памяти используется программа Hetman Partition Recovery. SD-карту желательно извлечь из телефона и подключить непосредственно к компьютеру (через адаптер или кард-ридер). Запускаем Hetman Partition Recovery, выбираем из списка доступных дисков нужную карту памяти – и получаем примерно такой результат:
А как быть с данными, которые хранились в основной памяти устройства? Эти данные прямому восстановлению не подлежат, но всегда существует возможность восстановить их из «облачной» резервной копии, которая может создаваться телефоном в автоматическом режиме. Настройка и работа с резервными копиями выходит за рамки этой статьи, но мы настоятельно рекомендуем разобраться и воспользоваться этой возможностью.
5 Найдите приложение, которое хотите удалить.
Если нужного приложения нет, нажмите кнопку «Опции» в правом верхнем углу (может выглядеть как три точки) и выберите пункт «Показать системные приложения». Нужное приложение появится в списке, выберите его.
История
При использовании планшета бывает всякое. Нас может занести случайно не на ту страницу в интернете, перенаправить на пошлый ролик на «Ютубе». И как после этого доказывать матери или жене, что вы не специально искали это всё? Именно для этого стоит периодически чистить историю браузеров. Итак, с планшета?

Поскольку в таких гаджетах зачастую установлено больше одного браузера, да еще и специальные программы для просмотра соцсетей, то сами понимаете, что очистка их поодиночке может занять слишком много времени. Лучшим вариантом в таком случае станет использование специальной программы.
Вы можете скачать на Play Market утилиту под названием «Легкая очистка истории». Причем есть русская версия. Все действия осуществляются в пару кликов.
- Пересканировать. Определить количество освобождаемого места.
- Очистить. Собственно, удаляет все выбранные вами данные.
Ничего сложного и сверхъестественного. Просто периодически следите и проверяйте планшет на «мусор».
Как удалить стандартные приложения на Андроид штатными средствам
Удалить софт, который считается стандартным, можно как и при помощи штатных средств, так и при помощи Root – прав. Штатные средства предполагают полное отключение программки. Он намного проще, так как не нужно получать специальные права суперпользователя. В любом случае система может позволить выключить не все программки. Удалить их из Android полностью также не предоставляется возможным.
Простое отключение программ
Первый способ предполагает, что пользователь должен отключить неиспользуемые приложения. Способ не отличается сложностью, потому что все выглядит таким образом, что:
- Для начала пользователь открывает строчку с уведомлениями на столе и открывает настройки, которые напоминают значок шестеренок. Также можно перейти в настройки при помощи обычного главного меню;
- После этого в настройках устройства стоит найти раздел «Приложения»;
- Откроется специально окно, в котором будут активные используемые программки, которые в дальнейшем можно отключить. Например, можно деактивировать клавиатуру;
- Если приложение можно отключить, то будет доступна кнопка «Отключить». Нужно тапнуть на неё для этого действия и все;
- Откроется окошко с предупреждением, в котором пользователь может выбрать, чтобы вовсе не удалять ПО.
Неудаляемые приложения на Андроид
Выше уже было сказано, что некоторые приложения удалить довольно сложно и приходится довольствоваться принудительным отключением. Не потому что смартфон без них не может, иначе бы их нельзя было отключить, а потому что удаление поисковых виджетов или платных музыкальных сервисов расстраивает маркетологов центральных офисов производителей. Поэтому для того, чтобы избавиться от решения, принятого за нас, и исключения таких приложений из прошивки, приходится прибегнуть к более сложным действиям.
Начнём с простого: в настройках приложений есть возможность их удалить. Если её нет, то есть возможность отключения, её и нужно выбрать. Если после активации смартфона такое приложение успело получить обновление из Google Play, сначала нужно будет удалить обновления, вернув приложение в исходное состояние, и только потом получится его отключить.
Но некоторые приложения настолько хотят жить внутри вашего смартфона, что даже не позволят себя отключить. Например, Google-клавиатура или видеоплеер. Но за то мы и любим Android, что если сильно захотеть, то с ним можно сделать всё что угодно.
Как удалить приложения с андроида которые не удаляются
Первым делом стоит проверить, могут ли справиться с этой задачей стандартные утилиты Android. Попробуйте выйти на рабочий стол, нажать пальцем на иконку приложения и несколько секунд подождать.
Если функция «удалить» в верхней части экрана не появилась, перейдите в «Настройки» и откройте пункт «Приложения».
Так отыщите ту программу, которую хотите удалить, и откройте расширенные сведения о ней. Среди них найдите пункт «удалить».
Если описанные способы вам не помогли, попробуйте скачать сторонние приложение, которые созданы для удаления лишних программ с телефона. Используйте для загрузки только Google Play.
Самые популярные среди подобных программ на данное время это EasyUninstaller и Uninstaller. Они расположены в свободном доступе и работают бесплатно.
Процедура удаления приложения
Определите причину того, почему программы не удаляются. Для начала воспользуйтесь антивирусом. Проверьте телефон, дабы полностью исключить вариант с вирусами.
Если же вам попалась вирусная программа, то Аваст Мобайл или Доктор Веб прекрасно справятся со своей задачей и помогут её удалить.
Если приложение установлено на SD-карту, её тоже нужно проверить. Подключите смартфон или планшет к компьютеру или же вставьте в него карту памяти через картридер. После этого проверьте SD-карту встроенными утилитами Windows. Если проблема будем обнаружена, то компьютер сам подскажет верный путь её устранения.
Откройте пункт «Приложения» в «Настройках» и выберете то приложение, которое вы хотите удалить. Если проверка антивирусом не выдала ошибку, карта памяти в порядке, а кнопки «удалить» до сих пор нет, это приложение – системное.
Загвоздка заключается в том, что для этого необходимы root-права. Root – это учётная запись главного администратора устройства. В стандартных функциях Android доступа к этим правам нет.
Со слов разработчиков, они отключили данную возможность, чтобы пользователи не могли случайно изменить системные файлы или же базовые настройки устройства, без которых смартфон или планшет не будут работать правильно.
Чтобы получить root-права, используют сторонние программы, например, root Explorer или Root App Delete. Их можно скачать в Google Play бесплатно и не переживая за сохранность мобильного устройства.
Несмотря на то, что Android не дал пользователям возможность удалять системные приложения, их можно «скрыть». Если на устройстве достаточно свободного места и вы просто не хотите забивать рабочую панель лишними иконками, просто воспользуйтесь этой функцией.
Для того, чтобы перевести приложение в «спящий режим», нужно открыть его через пункт «Приложения» в «Настройках» и нажать на кнопку «Отключить».
Если вы потом захотите вернуть это приложение, оно включается там же, в пункте «Приложения», просто проскрольте экран вправо несколько раз.
Способ избавиться от поисковых запросов в Яндекс.Браузер на Хоноре
Чтобы удалить историю запросов Yandex на вашем телефоне Honor необходимо сделать следующее:
- Откройте мобильный Яндекс.Браузер на вашем Хоноре;
- Нажмите на строку поиска, и вам будет продемонстрирован список того, что вы искали последний раз;
- Напротив каждого пункта есть крестик справа. Если вы его нажмёте, то данный пункт будет убран из истории поиска; Нажатие на крестик удалит данный запрос из истории Яндекс.Браузера
- Если вы хотите и вовсе отключить историю поиска, тогда пролистайте страницу с результатами поиска в самый низ, где будет пункт «Настройка истории запросов»; Нажмите на пункт «Настройка истории запросов»
- Нажмите на него, и в открывшемся суб-меню отыщите пункт «Показывать историю поисков»; Снимите галочку с опции «Показывать историю поисков»
- Снимите с него птичку, и нажмите внизу на «Сохранить».
Если вы захотите вновь включить данные настройки, тогда пролистайте главную страницу поисковика в самый низ, и здесь будет пункт «Настроить Яндекс».
Пролистайте страницу до пункта «Настроить Яндекс
Тапните на него, и в открывшемся меню выберите пункт «Поиск», и в появившемся меню ставим птичку напротив опции «Показывать историю поисков», после чего нажимаем на «Сохранить».
Установите галочку на опции «Показывать историю поисков»
После этого история поисков будет отображаться вновь.






