Как очистить кэш Telegram на компьютере Mac и Windows
Если вы пользуетесь веб-версией мессенджера, то очистить его кэш очень просто. Надо просто удалить историю браузера. Вместе с данными других сайтов будут удалены и относящиеся к Telegram файлы. Если же вы пользуетесь отдельным приложением, то придется проделать следующее:
1. В приложении откройте меню «Настройки».
2. В разделе «Данные и память» выберите пункт «Использование памяти».

3. Перед вами появится информационное окно о том, какие файлы находятся в кэше приложения и сколько они занимают. В этом же окне вы можете выставить ограничения объема всего кэша, лимит для медиа и автоматическую очистку с учетом срока хранения элементов.


4. Нажмите «Удалить временные копии всех файлов», чтобы очистить кэш в Телеграм на компьютере.

Инструкция по очистке кэша для популярных браузеров:
Итак, мы узнали, что такое кэш, чем он полезен, а чем нет. Выяснили, что нужно делать очистку. Теперь нам предстоит узнать, как делать «уборку» в разных браузерах.
Яндекс.Браузер
Для начала необходимо нажать на значок списка или «Настройки Яндекс.Браузера». Затем, выбрать пункт «Дополнительно» (Достаточно навести курсор на надпись). Появится окно, в котором нужно кликнуть на «Очистить историю».

Также, можно использовать сочетание клавиш Ctrl + Shift + Del.
Далее, необходимо настроить нашу очистку: Выбрать период который хотим зачистить и файлы, которые будут удалены. Лично я всегда ставлю период «За всё время» и «Файлы, сохраненные в кэше».

Затем, нажимаем на кнопку «Очистить». Обычно этот процесс занимает меньше минуты, но если вы не выполняли очистку на протяжении длительного промежутка времени, то очистка может занять и 2-3 минуты.
Google Chrome
Первым делом нажимаем на значок настроек (3 точки), в открывшимся диалоговом окне необходимо выбрать «Дополнительные параметры», затем нажать на кнопку «Удаление данных о просмотренных страницах…». Или, как и с Яндекс.Браузером, можно выполнить сочетание клавиш Ctrl + Shift + Del.

Открывается знакомое окно. Нам вновь нужно выбрать временный диапазон, и файлы для удаления. Кстати, если у вас включена синхронизация аккаунта Google, то история просмотра удалится на всех устройствах, где вы заходили со своей учетной записи. Тоже самое и с Яндексом.

После всех настроек нажимаем на кнопку «Удалить данные» и ожидаем окончания очистки.
Mozilla Firefox
В данном браузере, для проведения очистки, необходимо нажать на три полоски, обозначающих настройки, находятся они в правом верхнем углу. Во всплывшем окне следует нажать на кнопку настройки.
Открывается вкладка «Настройки». Тут нажимаем на «Приватность и защита» (Значок замка).

В данном окне кликаем на кнопку «Удалить историю».

Нужно выбрать какой период времени пользования браузером хотим очистить, а внизу выбрать файлы для удаления. После всех выполненных настроек нажимаем кнопку «Удалить сейчас». Ожидаем окончание очистки.

Opera
В браузере Opera нажимаем на значок самого приложения, находящегося в левом верхнем углу. В выпадающем списке кликаем на «Историю», затем нажимаем на «Очистить историю посещений».

В открывшемся окне нужно настроить временный диапазон, а также те файлы, которые вы собираетесь удалить. После всех настроек нажимаем кнопку «Удалить данные».

Microsoft Edge
Данный браузер предустановлен в Windows 10. Сейчас разберёмся как очистить кэш в нём.
В правом верхнем углу кликаем на три точки или по другому значок настроек. Далее нажимаем на кнопку «Параметры».

В открывшемся окне, нужно выбрать «Конфиденциальность и безопасность» в списке справа, а потом на кнопку «Выберите, что нужно очистить».

Выбираем файлы для чистки, нажимаем кнопку «Очистить» и дожидаемся окончания очистки.
Где находится кэш Телеграма
Кэш постепенно накапливает информацию и данные, оставшиеся после выхода в интернет. В нем остаются загруженные картинки, проигранные аудиодорожки и другие файлы. На ПК такая информация сохраняется в диске C, на мобильных устройствах – в системных файлах.
На ПК
Операционная система при заполнении кэша перегружается. Это связано с недостаточной памятью на диске C. Для освобождения емкости памяти требуется регулярная очистка кэша. Путь папки: Диск C/Пользователи/Имя_пользователя/Загрузки/Telegram. По желанию, юзер может указать собственный путь для хранения файлов.
Для поиска кэша пользователь должен выполнить следующее:
- Набрать в поисковой строке запрос «Telegram».
- В появившемся окне отобразится несколько вариантов, например: «Telegram Images», «Telegram Desktop» и другие.

Чтобы самостоятельно выбрать место для хранения кэшированных данных, достаточно следовать пошаговой инструкции:
Открыть настройки приложения Телеграм.

Зайти в раздел «Продвинутые настройки».

- Найти пункт «Данные и память».
- Нажать на пункт «Путь для сохранения».

Выбрать папку для хранения.
Для сохранения кэшированных данных программа предложит три варианта папок: «Загрузки», временная папка, постоянная папка.
На телефоне
Для того чтобы найти сохраненные файлы в мобильном телефоне, нужно выполнить следующее:
- Открыть системную папку «Files».
- В нижней части экрана найти пункт «Хранилища», тапнуть по нему.
- Зайти в подраздел «Внутренняя память». Кликнуть по нему.
- В открывшемся меню выбрать папку Telegram, нажать на нее.
В ней располагаются папки с медиафайлами. Здесь можно выполнить просмотр сохраненного контента, разделенного по категориям.
На смартфонах с ОС iOS посмотреть содержимое внутренних папок невозможно. Это связано с закрытостью операционной системы согласно политике Apple.
Как на телефоне очистить кэш? Алгоритм действий
Что значит очистить кэш в телефоне? Этот вопрос часто задают пользователи смартфонов. Каждое приложение настроено таким образом, чтобы максимально сократить нагрузку на операционную систему и при этом быстро работать. Для этого устанавливаются некоторые файлы на карту памяти. Нужно ли периодически очищать кеш-память? Личное дело каждого. Однако надо понимать, что при заполнении хранилища, аппарат может работать со сбоями. Также при установке новых приложений может не хватить памяти.
В некоторых телефонах производитель уже предусмотрел в настройках способ очистки кэш. Однако есть и такие модели, в которых сделать это быстро не получится. Давайте рассмотрим несколько способов.
Общая рекомендация
Как очистить кэш-память на телефоне через меню настроек? Для того чтобы ускорить работу аппарата, понадобится удалить файлы мобильных браузеров. Пользователь должен через главное меню зайти в раздел WAP. В нем найти пункт «Настройки» и активировать команду «Очистить кеш-память». После этого рекомендуется вернуться назад и выбрать строку «Удалить файлы cookies», которые также могут замедлять работу гаджета.
Opera
Как на телефоне очистить кэш, если установлены четвертая или пятая версии браузера «Опера»? Для данной процедуры необходимо войти в настройки. После чего найти вкладку Settings Privacy. В ней выбрать команды Delete history (удалить историю) и Delete cookies (удалить cookies).
Если на телефоне установлена Opera mini, то нужно использовать другой способ. Из вкладки «Инструменты» перейти в «Параметры». В нем найти команду «Очистить cookies» и активировать ее. По окончании перезагрузить аппарат.
HTC Sensation
Как очистить кэш на телефоне HTC Sensation? Вышеописанные способы для данной модели не подходят. Пользователю необходимо проделать следующий алгоритм действий. Через главный экран зайти в меню. В нем выбрать вкладку «Память». После чего откроется список, в котором будет пункт «Внутренний накопитель». Здесь активировать ссылку «Освободить больше места». Далее пользователю будет представлен перечень приложений, где необходимо очисть кэш. Сделав выбор, подтвердить кнопкой «Далее». После этого система выполнит запрограммированную команду.
Приложение Google Play
В настоящее время большинство владельцев смартфонов часто пользуются Google Play. По этой причине необходимо знать, как очисть кэш-память не только приложения, но и менеджера загрузок. Данные действия совершаются в меню настроек. В нем открывается пункт «Приложения» и выбирается вкладка «Управление приложениями». Для отображения всех программ, установленных на телефоне, пользователь должен нажать кнопку «Все». В открывшемся списке поставить галочку напротив Google Play и активировать команды: первая – «Стереть данные», вторая – «Удалить кеш». Такой алгоритм используется и для очистки файлов менеджера загрузок.
Как на телефоне очистить кэш с помощью Clean Master?
Для очистки кэша продвинутые пользователи рекомендуют воспользоваться мобильной версией популярной программы CCleaner. Приложение Clean Master имеет широкий набор опций. Кроме очистки памяти, можно закрыть все приложения, работающие в фоновом режиме, контролировать расход заряда аккумулятора и др.
Как работать с приложением?
- Установить на смартфон.
- Запустить утилиту.
- Войти в пункт «Мусор».
- Активировать команду «Очистить».
Cache Clear – программа для очистки кэш-памяти
Как на телефоне очистить кэш при помощи программы Cache Clear?
- Скачать приложение на аппарат.
- Открыть программу.
- Для быстрой очистки выбрать команду «Все».
- Подтвердить действие.
В случае если необходимо очисть кэш только в нескольких приложениях, тогда вместо команды «Все» нажать на кнопку «Кеш». В открывшемся списке на экране выбрать определенные программы и активировать ссылку «Очистить».
В Cache Clear предусмотрена автоматическая опция – «Автоочистка». Она позволяет запрограммировать временной интервал, через который будет осуществляться очистка кэша аппаратом без участия пользователя.
fb.ru
Что такое кеш?
Буквальный перевод с английского «cache» означает «тайный склад». Но в нашем случае речь идет о скрытой области в памяти устройства, куда записывается информация разных приложений.
Зачем это нужно?
К примеру, Вы регулярно посещаете в браузере одни и те же сайты (веб-страницы). Чтобы в следующий раз они загружались быстрее, данные кешируются, то есть помещаются в «сверхскоростное» хранилище. Туда попадают изображения, некоторые скрипты и прочий контент.
Можете в качестве эксперимента открыть один и тот же ресурс несколько раз, и должны заметить прирост скорости (особенно, если используете не WiFi, а мобильный 3G интернет). Затем очистите кеш браузера и снова запустите ту же страницу. Теперь процесс загрузки более длительный?
То же самое касается и любой программы, установленной на смартфоне. Если она имеет доступ к работе с информацией (фото, видео, анимация), то обязательно будут отправляться файлы в cache.
Кэш в телефоне — что это такое простыми словами? Многие лучше понимают, если использовать понятия «буфер», «прокладка», «промежуточная память». Я не дизайнер, не художник, но попробую графически изобразить вышесказанное на схеме:

- Владелец гаджета отправляет запрос приложению (например, открыть изображение в «Галерее»);
- Утилита обращается в «тайное хранилище»: если там находит нужный файл, то кешированные данные выводятся на экран. Если их нет, то происходит запись для последующих обращений.
Надеюсь, доступно пояснил.
Автор рекомендует:
- Олеофобное покрытие в телефоне — что это такое, зачем нужно, как его сохранить
- Не работает Плей Маркет на Андроиде — что делать?
- Двойная камера в телефоне — что это, зачем две, три камеры сзади?
- Ошибка «Неверный код MMI» на телефоне — что значит, как исправить?
Как очистить кэш браузера от мусора?
Есть одна очень полезная программа Ccleaner, о которой я в свое время написал развернутую статью здесь. Среди многих прочих её функций, есть функция очистки браузеров, причем как по одному, так и всех сразу(если вы пользуетесь несколькими). Но каждый браузер обладает своим функционалом. Именно о том, как почистить кэш браузера, внутри самого браузера, я вам дальше и расскажу.
Как очистить кэш браузера гугл хром?
Перейдем сразу к делу.
В правом верхнем меню нажмите на иконку “Настройка и управление…” – показано красной стрелкой.
Далее наводите курсор мыши на пункт меню “История”(подчеркнуто синим) и в открывшемся меню нажимаете еще на одну “Историю” (выделено зеленым)
В открывшейся вкладке выбираете пункт “Очистить историю”
Далее открывается еще одно окно, где вы должны выбрать, что очистить. На этом пункте остановимся поподробнее
В принципе, там все подписано, но объясню немного по подробнее:
До всех этих пунктов идет предпункт “Временной диапазон”. Это тоже понятный пункт. Здесь выбираете, за какое время почистить кэш google chrome.
Если вам нужно очистить исключительно кэш, то выбираете, только последний пункт. Если нужно освободить браузер по полной, то выбираете все галочки и нажимаете “Удалить данные”.
Все.
Как очистить кэш браузера Опера?
Здесь все примерно так же как в Гугл Хром, даже названия пунктов похожи
Нажимаем на меню в верхнем левом углу сайта
В открывшемся меню наводим курсор мыши на пункт “История” и во вновь открывшемся меню, нажимаем на слово “История”. Показано на рисунке выше.
После в открывшейся вкладке, справа, выберите пункт “Очистить историю”
Далее откроется окно с несколькими пунктами. Они такие же, как в Google Chrome и подробно я описывал выше. Если интересно, то можете почитать. Если нет, то снимите все галочки кроме последней, как показано на рисунке.
После выберите период времени, за который хотите очистить кэш. Выделено на рисунке ЦВЕТ, и нажмите “Удалить данные”.
Все, с Opera закончили.
Как очистить кэш браузера Яндекс Браузер?
В Яндекс Браузер, все по замороченнее, но тоже не сложно.
Нажмите на меню в правом верхнем углу
В открывшемся меню выберите “Недавно закрытые”(зеленым) и “История”(синим)
После выбираете Очистить историю
А после, как и в предыдущих пунктах, если нужно почистить все, то ставите все галочки, если только кеш, то оставляете галочку на “файлы, сохранённые в кэше” остальные снимаете нажатием правой кнопки мыши. Перед этим не забудьте выбрать период.
После нажимаете, Очистить историю. Вот и в Яндекс Браузере все чисто
Как очистить кэш браузера в Mozilla Firefox?
В Мазила Фаерфокс все проще всего. Можно объяснить одними картинками
Меню -> Библиотека
Далее выбираете “Журнал”
После выбираете “Удалить историю”
После открывается окно, где все стандартно. Если хотите очистить все, оставляете все галочки если только кэш, то снимаете все кроме слова Кэш. Как показано на рисунке ниже
После нажимаете “Удалить сейчас”
Все.
Как почистить кэш браузера в Internet Explorer?
А вот Интернет Эксплорер как всегда отжег, и здесь все заморочено. При том, что здесь действий не много, они какие-то непривычные.
Итак, в правом верхнем углу нажмите на настройки и выберите “Свойства браузера”
В открывшемся окне ищете слово “Удалить …”
Ну, а после, всё внимательно прочитываете, и можете выбрать полностью очистить кэш или оставить только часть галочек.
Все
Какой бывает кэш
Кэш на Андроид бывает трех видов:
- Dalvik-cache – это разновидность информации, которая присутствует в каждой ОС Андроид и отвечает за выполнение всех программ. Имеет собственный раздел и очистить этот кэш вручную не удастся.
- Файлы системных приложений – системный кэш, который создается в процессе работы основных приложений. Находиться в папке /cache. Очищать и вообще трогать его крайне не рекомендуется, так как удаление кэша может повлечь за собой ошибки в работе системы.
- Данные пользовательских приложений – кэш приложений, которые были установлены в процессе использования гаджета. Это и игры, и новостные приложения, браузеры и прочее. Ненужная информация может храниться либо в памяти телефона, либо на съемной SD-карте, в зависимости от того, куда устанавливаются приложения. Очистить этот кэш на телефоне Андроид можно двумя способами. Вручную и с помощью специальных утилит.
Для очистки системы вручную на ОС Android, необходимо выполнить следующие действия:
- Зайти в меню «Настройки»
- Выбрать вкладку «Память»
- Выбрать «Данные приложений» и перейти на «Все»
- Из списка выбрать приложение, у которого хотите удалить кэш
- В открывшемся окне, нажмите кнопку «Очистить данные»
- Подтвердите ваше действие нажатием кнопки «ОК»
Существует бесчисленное множество различных программ для удаления системных файлов с телефона. Программы популяры из-за того, что от пользователя требуется минимальные познания в телефонах или планшетах. Открыл, нажал пару кнопок и все, удалено абсолютно все, что удаляется без каких-либо вредных последствий, среди самых популярных, выделяются такие программы, как:
- Cash Cleaner Easy
- Clean Master
- CCleaner
Cache Cleaner Easy – простая утилита, для очистки «мусора» из памяти телефона. Программа была переведена на русский язык для расширения аудитории пользователей. Принцип работы программы прост: сканируете мобильное устройство и потом, ставя галочки, выбираете те части информации, которые необходимо удалить. Или попросту очищаете кэш всего устройства. Приложение не отличается от множества других аналогичных, очень простое, сканирует систему и выдает результат. Отлично подойдет для тех, кто не хочет ждать глубокого сканирования системы, а хочет быстро очистить и забыть. Но, для тех, кто редко «чистит» свой гаджет, лучше выбрать программку с более тщательным сканированием всей системы.
Clean Master – бесплатное, популярное среди пользователей приложение для телефонов и планшетов на базе Андроид. Выполняет несколько полезных функций, а именно:
- очистка кэша
- ускорение работы устройства путем закрытия ненужных процессов
- оптимизация и деинсталляция пространства в памяти устройства
Стоит отметить, что у программы есть возможность установки своих модулей на рабочий экран в виде виджетов, что заметно упрощает процесс выполнения функций приложения. Вам не требуется открывать его, а просто активируете виджет. Утилита не требует Root-прав для выполнения своей работы, но наличие этих прав заметно улучшит работу приложения и гаджета в целом.
CCleaner – очень популярное и мощное программное обеспечение для ОС Windows, теперь доступно и для Андроид-устройств. В меню приложения расположены диаграммы, описывающие состояния оперативной памяти и внутренней памяти устройства. Нажав на кнопку «Анализ», произойдет полное сканирование всех параметров памяти смартфона, после чего, пользователю будут предоставлены варианты очистки, либо автоматический (удалит все, что сочтет ненужным «мусором»), либо подробный, где пользователь сможет сам выбирать файлы для очистки, вплоть до истории звонков телефона. Программа зарекомендовала себя как качественный «чистильщик», который может составить конкуренцию Clean Master.
Для того, чтобы очистить кэш браузера, можно воспользоваться либо программами очистки, где за вас все сделает утилита и от вас ничего требоваться не будет. Либо, через меню «Настройки», где вам нужно найти желаемый браузер для очистки кэша и вручную произвести очистку. Либо же, зайдите в желаемый браузер (на телефонах их часто несколько) и, в меню браузера, выберите пункт «История». После открытия этого пункта, выбираете пункт «Очистить историю» выбираете пункт «изображения и другие файлы сохраненные в кэше» нажимаете «удалить данные» после чего безвозвратно удаляется кэш всех файлов.
Почему кэш необходимо очищать
Постоянная очистка кэша требуется не каждому пользователю. Если он использует только пару приложений, то память заполняется медленно, что не будет негативно влиять на работоспособность смартфона. Другое дело, когда у владельца телефона много приложений, которые постоянно удаляются и устанавливаются, сменяя друг друга.
Внимание! Удалив кэш, нельзя продолжить работу с приложением с того места, с которого владелец смартфона прекратил его использование. Сегодня среднее количество оперативной памяти равно 4-8 ГБ
Этот объем пространства быстро засоряется ненужными файлами, ведь данные кэшируются постоянно, откладываясь в памяти устройства. Заметить недостаток необходимого пространства легко – телефон перестанет корректно работать, так как количества свободных ресурсов будет недостаточно для функционирования операционной системы
Сегодня среднее количество оперативной памяти равно 4-8 ГБ. Этот объем пространства быстро засоряется ненужными файлами, ведь данные кэшируются постоянно, откладываясь в памяти устройства. Заметить недостаток необходимого пространства легко – телефон перестанет корректно работать, так как количества свободных ресурсов будет недостаточно для функционирования операционной системы.
Внимание! То, как часто необходимо проводить чистку, зависит от характеристик телефона. Проще очищать пространство, когда оно заполнено
Также не рекомендуется слишком часто очищать память. Это приведет к тому, что временные файлы будут постоянно удаляться, из-за чего приложения и система будут работать медленно, постоянно загружая новые файлы, вместо использования данных из хранилища. Значит, что очищать кэш на телефоне стоит только в случае необходимости, когда свободного места больше нет.
Рекомендуем: Поиск телефона через Google аккаунт
Как очистить кэш (временные файлы) в Windows 10
Windows 10 создает временные файлы, когда вы создаете, изменяете или открываете файл или программу на своем компьютере или из Интернета в папке, часто известной как папка Temp. Большинство временных файлов удаляются, когда они больше не нужны. Однако некоторые временные файлы, как правило, остаются в папке на неопределенный срок из-за неправильной обработки временных файлов в определенных приложениях или программах. Таким образом, очистка временных файлов часто может сэкономить вам много места на диске.
Если вы беспокоитесь о том, безопасно ли удалять временные файлы, не беспокойтесь. Удалить и очистить папку совершенно нормально и безвредно. Когда будет снова необходим временный файл, Windows просто снова создаст его. Чтобы очистить кэш временных файлов в Windows 10, выполните следующие действия.
Внимание! вы также можете ввести %temp% непосредственно в поле поиска меню Пуск или в окно Проводника, чтобы открыть временную папку, не переходя через окно «Выполнить». Кроме того, вы можете очистить временные файлы с помощью инструмента очистки диска в Windows 10
С помощью инструмента очистки диска вы также можете очистить другой кэш, который мог засорить ваш компьютер, например, корзину, миниатюры, отчеты об ошибках Windows, отзывы и т. д. Посмотрите видео или выполните действия ниже
Кроме того, вы можете очистить временные файлы с помощью инструмента очистки диска в Windows 10. С помощью инструмента очистки диска вы также можете очистить другой кэш, который мог засорить ваш компьютер, например, корзину, миниатюры, отчеты об ошибках Windows, отзывы и т. д. Посмотрите видео или выполните действия ниже.
Кэш и необходимость его очистки
В кэше Яндекс.Браузера находится выборочная информация о просмотренных пользователем страницах, изображениях и даже видео. Это позволяет при повторном обращении к тем же сайтам или файлам не скачивать их заново, а воспользоваться данными, уже загруженными в прошлый раз. В итоге нагрузка на ПК и сеть снижается, экономятся ресурсы аппаратной части и трафик, а скорость доступа в интернет увеличивается.
В обозревателе Яндекса кэш расположен на системном диске в каталоге «Пользователи» (директория с именем компьютера). Найти его можно по адресу AppData — Local — — Yandex — YandexBrowser — UserData — Default — Cache.
Что такое кэш браузера
Путешествуя по просторам Всемирной паутины, мы посещаем огромное количество сайтов, где просматриваем текст, картинки, видеозаписи. Когда интернет-страница открывается в браузере впервые, то вся информация (текстовая и графическая) загружается с сервера, на котором расположен ресурс.
Если же веб-мастер настроил кэширование, то после первого просмотра данные будут сохраняться в специальном разделе на жестком диске компьютера пользователя (этот раздел и называется кеш браузера).
Главная страница сайта появится на экране гораздо быстрее. Причина этого заключается в следующем: браузер загружает данные из кэша, который расположен в памяти вашего устройства, что, согласитесь, гораздо ближе, чем сервер за тридевять земель.
Стоит также отметить, что далеко не всё содержимое сайта кэшируется. Настройки кэша выставляются каждым веб-мастером по собственному усмотрению. Если же информационный ресурс создается при помощи CMS (WordPress, Joomla, Drupal), то разработчику, как правило, доступны уже готовые решения по обеспечению кеширования в виде плагинов (которые имеют стандартные установки и часто не нуждаются в дополнительных настройках).
В CMS WordPress, к примеру, широкую популярность обрели плагины WP Super Cache и W3 Total Cache.
Когда вы очищаете кэш, то удаляете все графические и текстовые данные, полученные с посещенных ранее сайтов. То есть, при загрузке страниц информационных ресурсов, браузер снова будет брать все данные непосредственно с сервера.
Теперь, когда стало ясно, что значит очистить кэш браузера, разберемся с причинами необходимости выполнения такой процедуры:
Зачем чистить кэш
Когда вы сталкиваетесь с разработкой информационного ресурса, то очистка кэша – настолько привычная и регулярная процедура, что проводится абсолютно «на автомате» (ведь сайт всё время меняется, а результат нужно увидеть сразу же).
Если же вы рассматриваете себя в роли пользователя, то в этом случае необходимость чистить кэш возникает гораздо реже. Однако, не удаляя кэш, вы не увидите многие обновления на сайтах (через какое-то время, конечно, увидите, но это может быть месяц, а может и полгода, в зависимости от того, какую длительность хранения кэша сайта установил веб-мастер).
Также не стоит забывать и о том, что копии страниц, сохраненные браузером, имеют кое-какой вес. Кроме того, каждый браузер имеет свой собственный кэш, то есть, открыв веб-ресурс в Гугл Хром, а затем в Firefox, вы создадите на своем компьютере 2 копии одних и тех же страниц. А если сайтов посещено тысячи, и кэш не очищался несколько месяцев, то место, занимаемое копиями, будет довольно существенное.
Чистим кэш в различных браузерах
Рассмотрим удаление кэша в некоторых популярных на сегодняшний день браузерах:
Интернет Эксплорер:
Заходим в меню браузера, после чего ищем пункт «Сервис». Нажимаем «Удалить журнал обозревателя», а в появившемся окне ставим галочку только напротив пункта «Временные файлы интернета». Жмем «Удалить».
Mozilla Firefox:
Переходим в меню и выбираем пункт «Настройки». Открываем вкладку «Дополнительные» и ищем в ней пункт «Сеть». Перейдя к содержимому, видим, среди прочего, надпись «Кэшированное веб-содержимое», напротив которой расположена кнопка «Очистить сейчас». Жмем по заветной кнопке и процесс завершен.
Google Chrome:
Для того чтобы очистить кэш в браузере Хром, заходим в меню и открываем пункт «Инструменты». Нажимаем на «Показать дополнительные настройки», после чего кликаем по «Очистить историю». Если нужно очистить весь кэш, то указываем период «За всё время», а галочку ставим только напротив пункта «Изображения и другие файлы, сохраненные в кэше». Жмем на «Очистить историю».
Опера:
Заходим в раздел «Настройки», кликаем на «Безопасность». Нажимаем на «Очистить историю посещений», а в разделе «Уничтожить следующие элементы» стоит выбрать «С самого начала» (если хотим очистить весь кэш). Ставим галочку только напротив «Очистить кэш» и нажимаем на «Очистить историю». Процесс завершен.
Яндекс.Браузер:
Для того чтобы очистить кэш в Яндекс.Браузере, заходим в меню и выбираем вкладку «Инструменты». Переходим в «Удаление данных о просмотренных страницах».
Чтобы очистить весь кэш, в выпадающем списке рядом с надписью «Удалить указанные ниже элементы» выбираем «За все время». Ставим отметку только напротив пункта «Очистить кэш» и кликаем по кнопке «Очистить историю».
Таким образом, очистка кэша позволяет освободить место на жестком диске компьютера, поэтому не стоит лениться совершить несколько кликов мышкой.
Очистка кэша в Виндовс 7
Применительно к ОС Windows можно выделить несколько видов кэша. Рассмотрим их поподробнее.
- Буфер браузера, в котором хранится большое количество данных, передаваемых сайтами.
- Область оперативной памяти, куда система «складирует» информацию, которая вероятно будет востребована процессором.
- Кэш DNS, содержащий посещенные адреса в интернете для ускорения загрузки соответствующих им ресурсов.
- Файлы Thumbs.db, содержащие эскизы изображений.
Далее мы разберемся, как удалить данные из всех этих хранилищ.

Подробнее: Очистка кэша в браузере
Оперативная память
Технология кэширования в оперативную память позволяет хранить в буфере данные, которые могут быть востребованы в ближайшее время. Это помогает быстрее запускать часто используемые программы и файлы. Недостаток состоит в том, что эта область не может быть использована без предварительной очистки. При заполнении ОЗУ системе требуется некоторое время, чтобы избавиться от ненужной информации в кэше и заменить ее рабочей. Это выливается в задержки и, как следствие, приводит к «тормозам».

В целом на работе ОС этот фактор сказывается незначительно. Проблемы могут наблюдаться в «тяжелых» играх или программах. Для того чтобы их избежать, можно использовать специальный софт для очистки памяти перед тем, как запускать ресурсоемкие приложения. Подобных продуктов довольно много, но большинство из них убирают ненужные данные только из рабочей области. В нашей ситуации гарантированно поможет Mem Reduct.
-
Скачиваем и устанавливаем программу. Запускаем и идем в меню «Файл – Настройки».
-
Переходим на вкладку «Очистка памяти». Здесь нужно установить флажки возле параметров, в названии которых фигурирует «Standby list». Это и есть область кэша.
Mem Reduct предупредит нас, что при использовании функции может понадобиться некоторое время для очистки. Нажимаем «Да».
-
Закрываем окно настроек и жмем «Очистить память».
Соглашаемся с запуском процесса.
После очистки все ненужные данные из области кэширования будут удалены.
При закрытии программа сворачивается в системный трей, откуда ее можно быстро вызвать и выполнить очистку.
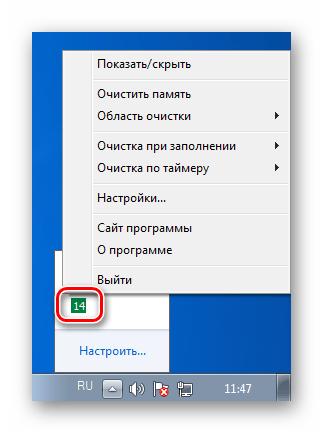
Кэш DNS
Как мы уже писали выше, в кэше ДНС хранятся IP-адреса посещенных сайтов и промежуточных узлов в сети, что позволяет получать более быстрый доступ к ним. Опасность этих данных при утечке такая же, как и в случае с буфером браузера. Удалить их можно следующим способом:
- Запускаем «Командную строку» от имени администратора.
Подробнее: Вызов «Командной строки» в Windows 7
-
Закрываем все браузеры и программы, имеющие доступ к интернету, после чего выполняем команду
Признаком успешного выполнения очистки будет соответствующее сообщение в консоли.
Кэш эскизов
Операционная система при работе формирует множество вспомогательных файлов. Одним из их видов является хранилище эскизов изображений Thumbs.db. В нем «лежат» миниатюры картинок, необходимых для предварительного просмотра в папках «Проводника». Дело в том, что Виндовс не может самостоятельно избавляться от этих данных после удаления самих документов. В статье, ссылку на которую вы найдете ниже, подробно рассказано об этих файлах, а также о том, как правильно чистить этот кэш.

Подробнее: Файл эскизов Thumbs.db
Заключение
Ненужные данные, хранящиеся в различных буферах на компьютере, помимо того, что занимают место в памяти, позволяют «угнать» конфиденциальную информацию в случае проникновения. Регулярная очистка соответствующих областей поможет избежать многих проблем при утечке, а также содержать систему в относительной чистоте.
Опишите, что у вас не получилось.
Наши специалисты постараются ответить максимально быстро.
Как очистить системный кэш телефона
Как уже упоминалось, некоторые телефоны не имеют раздела системного кэша. Как и во многих вещах в Android, Ваш путь может отличаться.
Чтобы стереть системный кэш Вашего телефона, Вам сначала необходимо перезагрузить устройство в режиме восстановления. Для этого выключите устройство, затем нажмите и удерживайте кнопку питания и уменьшения громкости, пока телефон не включится снова. Если это не работает, комбинация кнопок может отличаться на Вашем устройстве — при необходимости обратитесь к пользовательской документации.
Вас могут попросить ввести пароль. Если это так, введите пароль на экране блокировки, чтобы войти в режим восстановления.
На некоторых устройствах сенсорный экран может работать в режиме восстановления, позволяя Вам нажать на опцию, которую Вы хотите выбрать. В других случаях Вам нужно перемещаться по различным параметрам, нажимая кнопки увеличения и уменьшения громкости, используя кнопку питания в качестве клавиши «Ввод».
Отсюда процесс будет зависеть от Вашего конкретного устройства, но нужно найти опцию «Wipe cache». Возможно, Вам придется обратиться к документации для Вашего конкретного устройства, если у Вас возникли проблемы.
Как только Вы нашли правильный вариант, выберите его. Поскольку это необратимое решение, некоторые устройства могут попросить Вас подтвердить, что Вы хотите продолжить. Как только Вы подтвердите действие, очистка этого раздела займет всего несколько секунд.
Когда очистка закончится, используйте опцию перезагрузки в рекавери, чтобы загрузить телефон обратно в ОС. Ваш телефон включится нормально, и все готово!






