Как убрать уведомления на телефоне?
Управление оповещениями на мобильных устройствах значительно проще. В настройках обозревателя достаточно изменить один параметр для полного отключения уведомлений.
Способ 1: В параметрах браузера
Первый способ предполагает изменение настроек самого Яндекс Браузера. Чтобы с мобильного устройства отключить оповещения:

- Кликните по иконке в виде трех точек в поисковой строке на начальной странице.
- Перейдите в параметры веб-обозревателя с помощью шестеренки в верхнем углу.
- Прокрутите страницу вниз до блока «Дополнительно».
- Переместите ползунок рядом с пунктом «Пуш-уведомления от Яндекса» влево.
Здесь же доступно управлять сообщениями на начальной странице и в чатах мессенджера Яндекс.
Способ 2: В настройках смартфона
Для деактивации оповещений через встроенные параметры мобильного устройства:

- Откройте базовые настройки смартфона.
- Выберите в списке инструментов пункт «Уведомления».
- Найдите в перечне установленных приложений Yandex.
- Передвиньте ползунок влево рядом с соответствующим параметром.

Существует альтернативный путь, позволяющий скрыть всплывающие сообщения веб-обозревателя. Прокрутите настройки вниз до списка загруженных на устройство программ. Также найдите Yandex и откройте параметр «Уведомления». Аналогичным образом отключите опцию.
Если раздражают постоянные сообщения с разных сайтов и сервисов в Яндекс Браузере, упростите себе работу с помощью встроенных функциональных возможностей. В веб-обозревателе предусмотрен вариант полного отключения уведомления как на десктопных, также мобильных устройствах.
Включаем и отключает уведомления на отдельных сайтах (ВК, Ютуб и т. п.)
Существует способ включить извещения в ВК в Яндекс браузере, не активируя показ сообщений с других сайтов. Можем создать отдельное правило для одного или нескольких сайтов. Подобные параметры имеют больший приоритет и не зависят от общей настройки уведомлений.
Алгоритм действий:
- Открываем раздел «Настройки» веб-обозревателя.
- Вводим в поиск слово «уведомления в браузере».
- В тематическом пункте нажимаем на кнопку «От прочих сайтов».
- Открываем новую вкладку, переходим на целевой сайт, с которого хотим получать уведомления, и копируем его домен. К примеру, vk.com, youtube.com и т.п.
- Возвращаемся на прошлую вкладку, переходим в раздел «Запрещена» и кликаем по кнопке «Добавить» (справа сверху).
- Вставляем ссылку и подтверждаем действие с помощью клавиши Enter на клавиатуре.
Чтобы достичь обратного результата и включить уведомления ВК в Яндекс веб-обозревателе, нужно выполнить практически то же самое. Во-первых, удаляем добавленный сайт из раздела «Запрещена» (наводим на него курсор мыши). Во-вторых, переходим в раздел «Разрешена» и добавляем его в данный раздел.
Как видим из статьи, включить и отключить любые уведомления Вконтакте, Ютуб и с прочих сервисов в Яндекс браузере совсем несложно
Важно лишь правильно поставить перед собой цель и разобраться с отличиями всплывающих окон, оповещений на почту и уведомления на сайте. Процесс активации и деактивации – дело техники
Все необходимые инструкции представлены выше.
Инструкция
В зависимости от браузера способ отключение надоедливых уведомлений меняется. Начнём, пожалуй, с самого популярного приложения.
Как отключить уведомления сайтов в Chrome
- В правом верхнем углу окошка есть три точки — нажимаем их и выбираем пункт «Настройки».
- Откроется новая вкладка с опциями, её нужно прокрутить в самый низ и нажать на «Дополнительные».
- Далее раскроется список тех самых дополнительных настроек. Прокручиваем вниз до блока «Настройки контента».
- Здесь ищем раздел «Уведомления» (пятый сверху) и кликаем на него.
- Тут собрана история всех сайтов, которые пытались подсадить нас на свои уведомление. Напротив каждого сайта есть три точки. Нажимаем их и выбираем «Блокировать».
- Больше вредные сайты не будут беспокоить нас своими уведомлениями. А в случае чего, решение всегда можно изменить из этого же самого меню.
Как отключить уведомления сайтов от в Яндекс.Браузере
Инструкция очень похожая, но есть некоторые различия.
-
- Находим в правом верхнем углу три черточки, нажимаем и выбираем пункт «Настройки».
- В оглавлении слева сразу кликаем на раздел «Сайты». Следом справа находим пункт «Настройки сайтов».
- Наводим курсор мыши на нужный нам сайт и нажимаем на «Запретить».
Теперь все заблокированные сайт будут висеть в соседней вкладке «Запрещена».Почему используется женский род — не спрашивайте, не знаю.
Как отключить уведомления сайтов от в Microsoft EDGE
Тут уже немного другая логика — по версии Microsoft. Однако мы справимся и с этим.
В правом верхнем углу кликаем по трём точкам и выбираем пункт «Параметры».
Открывается подменю, в левой части которого находим раздел «Дополнительно».
Теперь смещаем внимание в правую область и находим кнопку «Управление разрешениями». Подразумевается, что для веб-сайтов.
После этого мы попадаем к списку ресурсов, которым ранее выдали разрешение посылать уведомления
Наводим курсор на нужный сайт и кликаем на появившийся крестик. Готово!
Как отключить уведомления сайтов в Opera
Это удивительно, но Opera решили скопировать свои настройки у браузера Chrome.Подчистую. Отличия лишь в самом начале.
- В левом верхнем углу кликаем по красному значку Opera, а в выпадающем меню нажимаем «Настройки».
- Открывается полотно с параметрами. Пролистываем до конца и нажимаем на «Дополнительно».
- В выпадающем списке первым разделом будет «Конфиденциальность и безопасность». В нём находим пункт «Настройки контента» и заходим в него — всё, как и в Chrome.
- В открывшемся меню ищем раздел «Уведомления» и проваливаемся в него.
- Открывается список сайтов, которым мы дали соответствующие полномочия ранее. Кликаем на три точки напротив нужного веб-ресурса и выбираем пункт «Блокировать». Всё просто!
Как отключить уведомления сайтов в Mozilla Firefox
Самый навороченный браузер оказался весьма прост в плане отключения нотификаций.
- Стандартная ситуация — находим в правом верхнем углу три полоски, кликаем и выбираем «Настройки».
- В левом меню-оглавлении переходим сразу к «Приватности и защите». Далее аккуратно пролистываем до раздела «Разрешения».
- Рядом с «Уведомлениями» есть кнопка «Параметры» — она нам и нужна.
- Напротив каждого сайта находим подменю и выбираем «Блокировать». А после нажимаем на кнопку внизу «Сохранить изменения».
Таким образом мы избавились от уведомлений сайтов, которые злоупотребляют доверием своих посетителей.
Как отключить всплывающие уведомления в Гугл Хроме на ПК
Если приняли решение убрать уведомления в Google Chrome, становится вопрос выбора подходящего способа:
- Первый метод подходит для отключения всех сообщений. Браузер от Гугла начнет самостоятельно блокировать предложения с включением оповещений, и их отображением.
- Второй вариант уместен, если еще не активировали уведомления, но появилось сообщение с подобным предложением.
- С помощью третьего способа, можем отключить оповещения в браузере Google Chrome для одного или нескольких конкретных сайтов.
- Последняя процедура позволяет управлять отображением сообщений только для одного сайта.
Теперь выбираем подходящий путь и следуем по нему.
Способ 1: убираем оповещения в Гугл Хром через «Настройки сайтов»
Лучший метод при желании заблокировать абсолютно все уведомления в Гугл Хром. Браузер перестанет отображать как сами предложения, так и оповещения. По умолчанию в веб-обозревателе Chrome стоит режим «Спрашивать разрешение перед отправкой».
Как отключить сообщения от Гугл Хром:
- Жмем на символ трех точек в правом верхнем углу.
- Из открывшегося списка выбираем пункт «Настройки» (делаем по нему клик левой кнопкой мыши).
- Листаем все пункты вниз, здесь интересует кнопка «Дополнительные», расположенная в конце, нажимаем на нее.
- В большом блоке «Конфиденциальность и безопасность» щелкаем по строке «Настройки сайта».
- Кликаем по тематическому пункту «Уведомления».
- Сверху находится переключатель синего цвета, нажимаем на него, переводя в неактивное (серое) положение. Надпись рядом с ним сменится на «Заблокировано».
Чтобы убрать один сайт из списка разрешенных или запрещенных к показу сообщений, достаточно нажать напротив домена на три точки и выбрать «Удалить».
Способ 2: блокировка уведомлений в Гугл Хром еще до начала их отображения
Запретить уведомления в Google Chrome можем прежде, чем они начнутся показываться. Если настройка стоит по умолчанию, сайт не имеет права автоматически включать отображение сообщений. Он всегда запрашивает разрешение. Чтобы защититься от назойливых оповещений, рекомендуем всегда читать содержимое предложений. Если написано «Сайт запрашивает разрешение на: Показывать оповещения», выбираем вариант «Блокировать». Таким образом в браузере не будет показывать ни одно уведомление.

Плюс метода в том, что можем убрать оповещения в браузере Google Chrome, которые не нужны, а полезные сообщения разрешить. Минус способа заключается в невозможности изменить положение после разрешения или блокировки, придется использовать иной вариант (описан далее).
Способ 3: настройка уведомлений в Google Chrome
Настройка уведомлений в Гугл Хром подразумевает возможность отфильтровать сайты, с которых нужно или нежелательно получать сообщения. Персонализировать браузер помогает функция «Черного списка» и «Белого списка». Если занести сайт в первый перечень, с него никогда не будут поступать уведомления. При этом можем отключить оповещения в Google Chrome, но записать веб-ресурс во второй список, и с него будут приходить сообщения. В обоих случаях приоритет отдается перечням исключений над глобальной настройкой.
Как настроить уведомления в Гугл Хром:
- Открываем страницу «Настроек» и переходим в «Настройки сайта» (можем ввести в поиск).
- Жмем на пункт «Уведомления».
- Напротив списка «Блокировать» есть кнопка «Добавить», жмем на нее.
- Вставляем в строку ссылку на сайт. Ее можем получить путем копировать адреса с поисковой строки, находясь на целевом веб-ресурсе.
Способ 4: отключаем показ уведомлений в Гугл Хроме на конкретном сайте
Если есть желание убрать уведомления в браузере Гугл Хром с одного или пары веб-ресурсов, можем воспользоваться этим быстрым методом. Для его реализации нужно порядка половины минуты на один сайт.
Как отключить уведомления в браузере Гугл Хром с веб-ресурса:
- В адресной строке слева от названия сайта нажимаем на надпись «Не защищено» или значок замка.
- Жмём на пункт «Настройки сайтов».
- Возле строки «Уведомления» кликаем на пункт с выпадающим списком и выбираем «Блокировать».
Чтобы удалить оповещения в браузере Гугл Хром с нескольких веб-ресурсов, нужно повторить процедуру нужное количество раз.
Как отключить оповещения в Одноклассниках на телефон
Все больше людей пользуются приложением для телефона. Преимущества программы:
- Простой и удобный интерфейс.
- Возможность быстро получать оповещения о сообщениях.
- Комфортность использования.
- Присутствуют основные функции сайта.
- Вы сможете удобно общаться вне дома.
- Приложение устанавливается на различные устройства.
- Оно обладает стабильностью и превосходно работает.
- У пользователей не должно возникнуть с ним трудностей.

Как начать пользоваться программой?
- Зайдите в официальный магазин на платформе.
- Скачайте ее на смартфон.
- После установки пройдите авторизацию.
- Можно начинать работать с приложением.
Как отключить уведомления в Одноклассниках в программе? В меню можно убрать индикацию. Пользователю нужно:
- Зайти в пункт с настройками.
- Выбрать «Способ оповещений».
- Можно убрать звук при поступлении сообщения, индикацию светом, вибрацию.
В настройках оповещений присутствует возможность временно отключить уведомления. Кликните на пункт «Не беспокоить», выберете продолжительность действия режима. В течение указанного периода вам не будут поступать сообщения из приложения.
Выполнить настройку оповещений легко. Потребуется выбрать интересующей вас вариант, провести отключение одним из предложенных способов. Процедура занимает у пользователя несколько минут.
Активные пользователи сообщества одноклассники наверняка замечали, что автоматические оповещения от системы поступают довольно часто, а порой и вовсе раздражают, когда ждешь действительно важной информации. Разберем подробнее как отключить оповещения в одноклассниках и избавиться от назойливых уведомлений
- Смс на мобильный телефон;
- Письмами на электронную почту;
- Сообщения в сети, приглашения в группы, игры и т.д.
Настройки каждой публичной страницы содержат два основных регулируемых раздела. С их помощью можно отключить необходимые виды оповещений, выполнив несколько простых пошаговых действий.
Отключаем браузерные уведомления и оповещения на электронную почту
Для отключения браузерных, смс уведомлений, оповещений, поступающих на электронную почту необходимо . На странице с левой стороны под фотографией выбрать пункт «Мои настройки». Затем открыть раздел «Уведомления».
Здесь можно отключить лишние виды оповещений, к примеру, о новых оценках, сообщениях, мероприятиях, классах, комментариях.
После того как убрали галочки с подпунктов информацию, о которых больше не желаете получать, обязательно сохраните изменения, нажав соответствующую кнопку внизу страницы.
Отключаем сообщения о приглашениях в группы игры
Для отключения поступающих сообщений в сети о приглашениях в группы, игры и нежелательных подарках следует открыть свою страницу в одноклассниках. Найти пункт, «Мои настройки» расположенный по левой стороне ниже фото.

Выбрать раздел «Публичность», настроить подпункты в соответствии с личными предпочтениями.

С помощью галочек выполните настройки видимости, разрешений, дополнительных функций.
По завершении, опуститесь по странице, нажмите «Сохранить», чтобы выбранные изменения начали работать.
Отключаем оповещения из игр
Отключить сообщения сообщества из игр, оповещения о том, что друзья нуждаются в помощи, проходя очередной раунд и аналогичные уведомления, поступающие из игр в которых вы принимаете участие, можно в несколько кликов.
Затем находим «Оповещение», а после «Выключить».
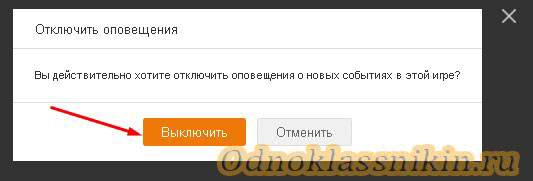
При помощи таких, простых, на первый взгляд, манипуляций вы сумеете избавиться от назойливых оповещений в одноклассниках. Если уведомления снова понадобятся, можно будет их восстановить при помощи галочек, выполнив активацию отключенных функций.
Социальные сети плотно укоренились в повседневной жизни большинства людей. Сегодня сложно представить человека, у которого нет аккаунта в одной из популярных соцсетей. Сайт «Одноклассники» насчитывает миллионы пользователей, которые не только регулярно общаются друг с другом, но и активно используют дополнительные опции ресурса: игры, приложения, видеоролики и прочее. Большинство из этих дополнений оснащены системой оповещений, которые приходят вам на телефон или на почту.
С какой целью сайты подключают всплывающие сообщения
Оповещения на страницах в интернете создаются с целью быстро проинформировать пользователя о каких-либо изменениях на сайте. Это могут быть новости, скидки на товар в магазине, акции и другая информация, которая по мнению владельцев сайта будет полезна пользователю. Заходя на какой-либо интернет ресурс можно наблюдать сообщения такого типа:

Если нажать кнопку «Подписаться», то в скором времени в окне будут периодически всплывать сообщения, оповещающие об изменениях на сайте, на который человек подписался.
Тем не менее, чаще всего поступающая информация пользователям браузера не нужна. Кроме того, такие сообщения могут говорить о том, что ваше интернет соединение находится под контролем посторонних лиц, которые, вполне вероятно, собирают информацию о посетителях своего ресурса. Поэтому рекомендуется запретить показ таких оповещений в своем веб-обозревателе. Рассмотрим, как убрать всплывающие уведомления на примере разных программ.
Mozilla Firefox
В Мозиле, как и в других веб-обозревателях, предусмотрена возможность отключения всплывающих окон. Для того, чтобы сделать это, необходимо:
1. В параметрах браузера Mozilla Firefox выбрать раздел «Приватность и защита», который находится слева на экране.

2. В разделе «Разрешения» следует кликнуть по панели уведомлений.
В открывшемся окне можно просмотреть списки страниц, которым разрешен или запрещен доступ к показу на экране информации. При желании эти списки можно отредактировать.
Для тотальной блокировки уведомлений в Mozilla Firefox необходимо в строке поиска ввести команду: about:config
На загрузившейся вкладке находим строчки:dom.push.enableddom.webnotifications.enabled
Далее следует посмотреть, стоит ли напротив них значение «false». Если нет, то следует его выставить и перезагрузить браузер.
Теперь можно быть уверенным, что никакие интернет ресурсы не контролируют ваше подключение к сети и не будут уведомлять о своих акциях и новостях.
В приложении на мобильном
Если у вас на смартфоне или планшете установлено приложение Яндекс Дзен, то вот как отключить уведомления в этом случае:
Зайдите в «Настройки», далее в «Уведомления».
Теперь выберите нужную программу.
И просто отключите возможность отправки уведомлений именно для этой программы.
Если вы внимательно изучите весь функционал рассмотренных в статье разделов, то без особых сложностей сможете как временно, так и навсегда отключать всплывающие оповещения от Яндекс Дзен и других сайтов. Если же в какой-то момент вам потребуется их снова включить, то просто выполните обратные действия по алгоритму.
Частые вопросы
Как настроить показ сообщений от сервисов Яндекса, чтобы они отображались в новой вкладке или на боковой панели?
В первом случае откройте «Настройки», после чего выберите «Интерфейс». Найдите подраздел «Новая вкладка». Нажмите «Настройки информеров справа» и выберите уведомления.
Чтобы всплывающие окна отображались на боковой панели, нажмите на значок колокольчик (слева). В открывшейся панели кликните на пиктограмму с тремя точками. Найдите раздел «Настройки» и выберите нужный параметр.
Почему не получается отключить всплывающее окно?
Некоторые рекламные окна отключаются только при помощи специальных плагинов. После завершения подписки сообщения появляются без разрешения пользователя. В такой ситуации рекомендуется продлить срок действия надстройки. Если проблему не удается решить стандартным способом, обратитесь в службу поддержки Яндекса – https://yandex.ru/support/common/troubleshooting/main.html#main.
Нюансы включения оповещений
Когда сайт намеревается отправлять пользователю уведомления, браузер от Яндекса предложит разрешить или запретить их появление. Если подобное сообщение не появляется под умной строкой, то проблема заключается в неправильных параметрах приложения. Чтобы разблокировать выдачу запросов на показ оповещений, следует открыть настройки браузера и перейти в четвертый раздел. Затем потребуется проверить положение соответствующего переключателя и вновь активировать эту функцию при необходимости.
Для защиты от вредоносного или шокирующего контента не следует соглашаться на просьбу показывать пуш-сообщения для продолжения чтения или защиты от роботов. Когда пользователь подтвердит намерение, через некоторое время опасный сайт начнет атаковать оповещениями, содержащими ссылки на мошеннические или непристойные сайты. Уведомления могут появляться каждые несколько минут, и их невозможно закрыть по нажатию на крестик.
Для отключения опасных пушей нужно перейти в список сайтов-отправителей. Найти нужный ресурс можно по адресу, представляющему собой случайный набор букв и находящемуся на таких доменах, как xyz, site, pw, cc или не встречавшихся ранее.
Что это такое
Оповещения – это вкладка на сайте «Одноклассники», в которую приходят системные сообщения или напоминания о каких-либо событиях.
Здесь отображаются все взаимодействия с вашим профилем. У друга сегодня юбилей – соответствующее сообщение напомнит о дне рождения. Кто-то сделал вам подарок – информация об этом событии отмечается в разделе о подарках. Вы всегда в курсе того, что происходит с вашей страницей. Это удобно, но не для всех.
Если нет желания лицезреть безостановочные оповещения от друзей или регулярно удалять напоминания об играх, то потребуется произвести соответствующую настройку, чтобы не выполнять их чистку ежедневно.
Использование расширений
Чтобы применить этот способ, потребуется выполнить следующие действия:
- Найти в правой верхней части экрана символ, на котором изображены три горизонтальные линии, и нажать на него мышкой.
- В появившемся меню выбрать строку «Дополнения».
- Выбрать блок, посвящённый вопросам безопасности.
- Ознакомиться с перечнем предлагаемых в этом разделе дополнений, определить те, что предназначены для предотвращения появления назойливой рекламы.
- Выбрать наиболее подходящий вариант и активировать его.
Когда возникает необходимость провести блокировку всплывающих баннеров на других браузерах, наиболее удобным вариантом является использование дополнений. Такая возможность существует на большинстве интернет-обозревателей, включая наиболее популярные – Google Chrome и Firefox.
Простым вариантом является установка специализированных дополнений. Наиболее известными из них являются Ad Block и Ad Block Plus. У всех известных браузеров имеются специализированные сайты, где предоставлена возможность выбрать и установить нужный add-on.
Ad Block
Если установить это приложение, то можно заниматься серфингом в интернете, при котором будут отсутствовать всплывающие окна и навязчивые рекламные баннеры. Это дополнение может быть установлено на различные браузеры. Чтобы выключить рекламу, необходимо перейти на сайт, где предложены add-ons для данного типа интернет-обозревателей.
В поиске набирают «Ad Block», затем переходят к установке. Скачать его можно не только в магазине приложений, но и на сайте https://getadblock.com. Перейдя на главную страницу, можно увидеть символы, обозначающие различные браузеры, для которых написаны различные варианты Ad Block. После загрузки дополнение автоматически начнёт работу. Необходимо будет изменить параметры его работы.

Ad Block Plus
Его можно скачать в магазинах расширений для всех основных браузеров или сделать это на сайте https://adblockplus.org. На нём ссылка на загрузку находится на главной странице. Для того чтобы провести инсталляцию, нужно кликнуть по зелёному прямоугольнику, на котором имеется надпись, предлагающая загрузить дополнение для текущего браузера. Оно будет установлено автоматически.
После этого начнётся работа блокировщика в автоматическом режиме. В результате пользователь не увидит предложений установить Яндекс.Браузер и других всплывающих рекламных объявлений.
Отключаем уведомления в Яндекс.Браузере
Включение пуш-уведомлений для своих любимых и часто посещаемых сайтов — в целом довольно удобная вещь, помогающая быть в курсе последних событий и новостей. Однако если эта возможность не нужна как таковая или появились подписки на интернет-ресурсы, которые неинтересны, от них следует избавиться. Далее мы рассмотрим, как это сделать в версии для ПК и смартфонов.
Способ 1: Отключение уведомлений на ПК
Чтобы избавиться от всех всплывающих оповещений в настольной версии Яндекс.Браузера, проделайте ряд следующих действий:
- Через меню перейдите в «Настройки» веб-обозревателя.
В блоке слева выберите вкладку «Сайты» и первыми же в списке увидите пункты касательно уведомлений. Чтобы совсем отключить новые запросы, поставьте точку напротив варианта «Не показывать запросы на отправку».</li>
Следующим пунктом идет еще две настройки на интересующую нас тему. Параметр «Выключить все уведомления на три часа» говорит сам за себя, редактировать время нельзя, можно лишь при необходимости отключить этот режим пораньше. А вот зайдя в «От прочих сайтов» вы попадете в управление всеми сайтами, ранее добавленными в ваш белый и черный лист.</li>
В этом окне есть две вкладки, на первой показаны все те сайты, для которых уведомления разрешены, на второй — запрещены. Каких-то дополнительных настроек кроме ручного добавления веб-страницы по ее URL тут не предполагается.</li>
Если навести на конкретный сайт курсором мыши, появятся две дополнительные настройки, предлагающие сменить разрешение и просто удалить адрес из списка. Таким образом вы сможете заблокировать определенные сайты или просто исключить их из обработки. Каждый удаленный из списка сайт будет подчиняться глобальным настройкам браузера, о которых мы говорили в шаге 2.</li>
Вы также можете отключить персональные уведомления от сайтов, которые поддерживают отправку персональных уведомлений, например, от ВКонтакте, Gmail и пр.
- Зайдите в раздел «От прочих сайтов», следуя инструкции выше, из списка разрешенных выберите сайт, который поддерживает «Настройки».
В окошке со списком доступных форматов уведомлений галочками отметьте то, что хотите получать от сайта, и нажмите «Сохранить».</li>
В завершение этого способа хотим сказать о последовательности действий, которую можно совершить, если вы случайно подписались на уведомления от сайта и еще не успели его закрыть. В этом случае вам понадобится проделать гораздо меньше манипуляций, чем если бы вы воспользовались настройками.
Когда вы случайно подписываетесь на рассылку, выглядящую так:
Способ 2: Отключение уведомлений на смартфоне
При использовании мобильной версии браузера также не исключены подписки на разные сайты, которые вам не интересны. Избавиться от них можно довольно быстро, однако сразу же стоит заметить, что тут нельзя выборочно убирать адреса, которые вам не нужны. То есть, если вы решите отписаться от уведомлений, то это произойдет для всех страниц сразу.
- Нажмите на кнопку меню, что находится в адресной строке, и перейдите в «Настройки».
Долистайте страницу до раздела «Уведомления».</li>
Здесь, во-первых, вы можете отключить всякие оповещения, которые браузер отправляет самостоятельно.</li>
Перейдя в «Уведомления от сайтов», вы сможете настроить оповещения от любых интернет-страниц.</li>
Тапните по пункту «Очистить настройки сайтов», если хотите избавиться от подписок на оповещения. Еще раз повторяем, что выборочно страницы убрать нельзя — они удаляются разом.
После этого, если надо, нажмите по параметру «Уведомления», чтобы деактивировать его. Теперь никакие сайты не будут спрашивать у вас разрешение на отправку — все подобные вопросы будут сразу блокироваться.</li></ol>Теперь вы знаете, как убрать все виды уведомлений в Яндекс.Браузере для компьютера и мобильного устройства. Если вы вдруг решите однажды включить эту возможность, просто проделайте те же самые действия для поиска нужного параметра в настройках и активируйте пункт, спрашивающий у вас разрешение перед отправкой уведомлений.
Мы рады, что смогли помочь Вам в решении проблемы.
Опишите, что у вас не получилось.
Помогла ли вам эта статья?
- https://neoshibka.ru/kak-otklyuchit-uvedomleniya-v-yandeks-brauzere/
- https://browser.yandex.ru/help/personalization/notification.html
- https://lumpics.ru/how-to-disable-notifications-in-yandex-browser/
Как навсегда отключить уведомления в Google Chrome
При использовании браузера на Андроид действия производятся в следующем порядке:
- Открывается Гугл Хром нажатием на соответствующую иконку.
- Вызывается «Меню» нажатием на ярлычок в виде трех вертикально расположенных точек, находящихся с правой стороны от адресной строки.
- В выплывшем окошке выбирается раздел «Настройки». В нем осуществляется переход в подраздел «Дополнительные», где нужно кликнуть по строчке «Настройки сайтов».
- В открывшемся окошке выбирается раздел «Уведомления». В нем ползунок сдвигается в сторону отключения соответствующей опции.
- Далее нужно вернуться в подраздел «Дополнительные», в нем щелкнуть по строке «Всплывающие окна». Эта опция тоже отключается (она может быть уже отключена).
После выполнения всех действий можно «гулять» по интернету, не опасаясь получения назойливых сообщений.
Отключение уведомлений
Способ деактивации всплывающих окон зависит от того, на каком устройстве установлен веб-обозреватель.
На ПК
Для отключения оповещений в полной версии браузера выполняют следующие действия:
- Переходят в меню, значок которого находится в правом верхнем углу страницы. Открывают раздел «Настройки».
- В левой части окна находят вкладку «Сайты». Здесь присутствуют пункты, относящиеся к уведомлениям. Для полного отключения рекламных окон выставляют флажок возле варианта «Не показывать запросы».
- Открывают следующий пункт. Здесь можно задать дополнительные настройки, касающиеся оповещений. Активировав функцию «Отключить всплывающие окна на 3 часа», можно временно избавиться от рекламы. Изменять срок действия настройки нельзя. При необходимости вручную деактивируют режим.
- Переходят в раздел «От прочих сайтов». Здесь можно управлять страницами, присутствующими в белом и черном списках. Окно снабжено 2 вкладками, в первой находятся сайты с разрешенной отправкой сообщений, во второй — с запрещенной. Других настроек, кроме ручного ввода адреса страницы, нет.
- Наводят курсор на нужный сайт, открывая контекстное меню. С его помощью исключают страницу из списка или меняют разрешение. Так можно блокировать отдельные сайты или прекращать их обработку. Для каждого выведенного из списка адреса начинают действовать общие настройки браузера.
Чтобы запретить персональные сообщения от некоторых сервисов, например,социальных сетей и почтовых служб, выполняют такие шаги:
- Переходят в раздел «От других сайтов». Выбирают в списке разрешенных вариант, который можно настроить.
- В перечне доступных форматов оповещений выставляют галочки напротив сообщений, отключение которых не требуется. Подтверждают действия, нажимая клавишу «Сохранить».

На смартфоне
После установки мобильной версии веб-обозревателя на телефоне «Андроид» также появляются оповещения, которые могут быть неинтересны пользователю.
В этом случае выборочно заблокировать страницы не получится: настройки действуют в отношении всех URL-адресов.
Чтобы отключить уведомления сайтов, выполняют следующие действия:
- Переходят в меню, значок которого расположен рядом с адресной строкой. Выбирают раздел «Настройки».
- Листают список до появления пункта «Уведомления». Здесь можно как убрать показ рекламных сообщений, отправляемых браузером автоматически, так и разрешить его.
- Переходят в раздел «Оповещения от сайтов». Здесь настраивают сообщения от всех веб-страниц. Нажимают на строку «Очистить настройки» при необходимости избавления от подписок.
- Выбирают параметр «Уведомления», выключают его. Сайты перестанут запрашивать разрешение на отправку. Такие сообщения будут сразу блокироваться.
Сколько стоит подписка Яндекс. Плюс
К данной подписке вполне применима фраза — «оптом дешевле». Так, если пользоваться только Яндекс.Музыкой, не затрагивая скидки и акции, стоимость на три месяца подписки составит 500 рублей.
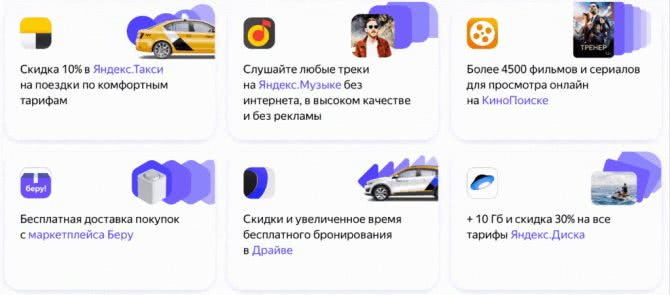
Если докупить отдельно пространство на Яндекс.Диске, то стоимость услуг в месяц обойдется 80 рублей. Яндекс.Плюс оценивает свои услуги всего в 169 рублей. Это намного выгоднее, чем покупать отдельно доступ к Яндекс.Музыке.
Тем более при первом подключении сервис дарит до 90 дней бесплатного использования. Оплатив разово годовую подписку, клиент оплачивает всего 1 90 рублей, тем самым получая 2 месяца пользования в подарок.





