Защита от сброса пароля
Таким образом можно сбросить пароль администратора, связки ключей, учётной записи, обладая минимумом информации. Что делать, чтобы не допустить такое? Единственный выход, который я нашёл — включить встроенное шифрование FileVault.
Системные настройки->Защита и безопасность->Включить FileVault

Ну и в следующем окне нужно выбрать один из двух пунктов:
- Разрешить моей учётной записи iCloud снимать защиту с моего диска — менее безопасно, но проще вам самим будет восстановить пароль, даже если вдруг вы его забудете.
- Создать ключ восстановления и не использовать мою учётную запись iCloud — самый безопасный способ, но в таком случае необходимо ключ восстановления хранить где-то в надёжном месте. Если вы и его потеряете, то данные на вашем маке будут потеряны.

Вот так примерно выглядит ключ восстановления:

Вот такие пироги! 🙂 Всем удачи. Не забывайте свой пароль администратора.
После приобретения нового Mac и его первого запуска или чистой установки macOS, операционная система попросит зарегистрироваться, указав логин и пароль. После каждой перезагрузки понадобится ввод пароля от учётной записи администратора.
С точки зрения безопасности, это надежно ваш Mac от третьих лиц, но если вы пользуетесь компьютером только дома или не храните конфиденциальную информацию, то эта фича может только раздражать. В этом материале мы расскажем как отключить ввод пароля при каждом запуске Mac.
Подавляющее большинство владельцев Mac использует автоматический вход в macOS, и активировать эту возможность не составит труда.
Использование Apple ID
Как разблокировать «Макбук», если забыл пароль? Попробовать использовать Apple ID. Сейчас уже все пользователи, наученные горьким опытом, стараются привязывать этот аккаунт, чтобы в дальнейшем избежать подобных проблем.
Пробуем вспомнить пароль. Для этого есть всего три попытки. После этого система уведомит пользователя о том, что для восстановления можно использовать Apple ID. Далее нужно нажать соответствующую кнопку и ввести данные аккаунта.
После можно создать новый пароль и подсказку. Есть вариант, что старая цепочка ключей будет утеряна, поскольку с ней связан старый код шифрования.
Resetting Lost Mac Passwords with Apple ID
This is the best approach for Mac users running new versions of OS X (Yosemite, Mavericks, Mountain Lion, and Lion) because it’s extremely fast and simple. The only requirements are that you must have tied an Apple ID to a user account, and you must have internet access so that the Mac can contact Apple to initiate the reset procedure.
- From the Mac login or boot screen, enter any wrong password three times to summon the “Password Hint” box and a message saying “If you forgot your password you can reset it using your Apple ID”… click on that (>) arrow icon to start the Apple ID based reset
- Enter the Apple ID credentials, this is the same information used to log into the App Store, iTunes, and iCloud, then click “Reset Password”
- Confirm the new password and let the Mac boot as usual
That was easy, right? Indeed, the Apple ID password option is the fastest and simplest method available to Mac users, and when that option is available it’s the preferential method. But what if you don’t have an Apple ID attached to the Mac account? Or what if you don’t remember that password either, or if there’s no internet access? If you find yourself in a situation where the Apple ID approach is not possible, don’t worry, because that’s what we’ll cover next.
«Метод обмана» и создание нового пользователя с правами администратора
Если описанные выше методы вам не помогли и на вашем Маке присутствует только один пользователь, последнее что можно сделать — это создать новую учетную запись администратора и с ее помощью сбросить пароль. Все действия нужно выполнять в «Однопользовательском режиме» (Single User Mode)
Немного о методе, этот трюк позволяет удалить из системы файл с информацией о первом запуске macOS (OS X). После чего вам придется заново пройти все шаги настроек и регистрации нового пользователя, но беспокоится не стоит, и старая учетная запись, и все данные останутся не тронутыми
Шаг 1 Чтобы загрузить систему в однопользовательском режиме — перезагрузите Mac и при запуске нажмите сочетание клавиш ⌘Cmd + S
Шаг 2 Как только Вы уведите пустую строку localhost:/ root# введите следующие команды, чтобы выполнить каждую из них нажмите Enter :
Шаг 3 После последней команды ваш Mac выключится, включите его и пройдите этапы настройки и создания нового пользователя (страна, раскладка клавиатуры, подключение к интернет, имя и пароль)
Теперь на вашем Мак появилась еще одна учетная запить и Вы можете приступить (начиная с Шага 2 инструкции: )
Вход в систему без пароля Windows 10 через реестр
Для выключения кода данным способом потребуется работа с редактором реестра:
- Win + R, пишем regedit и нажимаем Enter.
- Идём по пути HKLM\Software\Microsoft\Windows NT\CurrentVersion\Winlogon.
- Двойным кликом открываем параметр AutoAdminLogon, нам следует установить значение 1.
- Кликаем на ключ «DefaultDomainName» и указываем наименование ПК. При отсутствии элемента, его можно создать вручную, задав имя в точности как написано ранее.
- Заменяем значение параметра «DefaultUserName» на логин пользователя, для которого есть желание сделать быстрый вход в систему.
- Находим или создаём параметр «DefaultPassword», куда вводим пароль от профиля в системе.
- Реестр можно закрывать и ставить ПК на ребут для проверки результата.
Сброс пароля администратора
Способы, которые не нуждаются в подробном описании:
- вспомнить по подсказке, если она установлена.
- сбросить пароль администратора из под другой учётной записи администратора. Редко такое бывает, ибо совсем не безопасно заводить двух администраторов на компьютере. Системные настройки->Пользователи и группы. Ну и там под учётной записью админа можно делать что хочешь.
А теперь общий способ, если забыли пароль, подсказка не помогает и у вас одна учётка администратора:
Шаг 1. Перезагружаем компьютер. При включении зажимаем клавиши CMD (command)+R. Держим до загрузки специального режима.
Шаг 2. Появится окно с выбором из 4 пунктов. Но вам это окно не нужно! Открываем в верхнем меню Утилиты->Терминал.
Шаг 3. В терминале наберите команду resetpassword! И справа откроется окно, в котором нужно выбрать учётную запись и вбить новый пароль дважды, а также подсказку (необязательно).
Шаг 4. Перезагружаем компьютер.
Сброс пароля учетной записи с помощью загрузочного диска или флешки с Mac OS
Если у вас есть установочный диск или загрузочная флешка с macOS, то сбросить пароль учетной записи будет очень просто. Если же флешки нет, то вы ее можете сделать по нашей инструкции.
Шаг 1 Вставьте диск или флешку с Mac OS в компьютер и перезагрузитесь
Шаг 2 После того, как Вы услышите звук загрузки операционной системы нажмите на клавиатуре:
- если используете диск — клавишу C
- если используете флешку — клавишу ⌥Option (Alt) и выберите ее среди дисков
Шаг 3 Перед вами появится установщик Mac OS X. Выберите необходимый язык (например, русский) и нажмите кнопку Продолжить
Шаг 4 Если Вы используете OS X Snow Leopard (10.6) и старее, то в строке меню выберите Утилиты (Utilities) → Сбросить пароль (Reset Password)
Если OS X Lion (10.7) и новее (Mountain Lion, Mavericks, Yosemite, El Capitan, Siera), тогда Утилиты (Utilities) → Терминал (Terminal)
Введите и нажмите Enter
Шаг 5 Перед вами появится окно сброса пароля. Выберите диск, на котором установлена система Mac OS и пользователя для которого нужно сбросить пароль, только не пользователя root! Введите новый пароль и нажмите кнопку Сохранить
Шаг 6 Перезагрузите Mac и войдите в учетную запись под новым паролем
Чтобы произвести сброс пароля на Mac OS X 10.4 Tiger, два первых шага делаете аналогично действиям для 10.6 Snow Leopard
Перезагружаете Mac.
При показе экрана с приветствием, чтобы загрузка системы производилась в режиме «один пользователь», нажмите клавиши Command+S.
В появившейся строке пишете sh /etc/rc, жмете Enter.
Вписываете passwd имяпользователя, где заменяете его на краткое имя юзера, сброс пароля которого желаете произвести;
Применяя команду «reboot», перезагружаете компьютер.
Кроме указанных выше вариантов сбрасывания, существует еще один, заключающийся во введении в заблуждение операционной системы, в результате чего она думает, что не запущена, и требует после перезагрузки произвести настройку и заполнить регистрационные данные. Вам потребуется выполнить все необходимые действия, но не выполнять миграцию данных.
Далее заходите в учетные записи через панель настроек. Столбик слева покажет вам оригинальную учетную запись, щелчок по ней сделает ее стандартным аккаунтом – просто уберите галочку с надписи разрешения пользователю выполнять администрирование компьютерного устройства. Изменяете пароль. После этого вы сможете заходить под данным аккаунтом и иметь свободную возможность доступа ко всей имеющейся информации. Если нужно дать пользователю возможности администратора, войдите под аккаунтом администратора и установите галочку рядом с позицией, разрешающей производить администрирование компьютера.
Три метода сброса забытого пароля Mac
1-й способ сброса забытого пароля Mac: использование Apple ID
- Это простой метод, но требования к нему заключаются в том, что пользователь должен иметь привязку к Apple ID, а также к Интернету для доступа к учетной записи Apple ID.
- Если вы трижды введете неправильный пароль во время входа в систему Mac или на экране загрузки, используйте «Подсказку пароля», и вы получите сообщение, в котором говорится: «Если вы забыли свой пароль, вы можете сбросить его, используя свой Apple ID» … а затем щелкните значок стрелки (>) и инициируйте сброс пароля с помощью Apple ID
- Посмотрите под изображением и введите необходимые данные, которые вы используете для входа в iTunes, App Store и iCloud. Затем нажмите «Сбросить пароль».
- В конце подтвердите новый пароль и используйте его для следующего входа в систему. Определенно очень простой метод для этого пользователя, они уже создали Apple ID. Но у этого пользователя нет Apple ID, который может использовать второй способ сбросить забытый пароль Mac.

Руки на видео о сбросе пароля Mac после того, как его забыли
Если у вас есть раздел режима восстановления, установочный диск или загрузочный диск, пожалуйста, следующий метод соответствует нашей ОС, но я предлагаю вам сделать это в соответствии с вашей версией Mac OS.
Использование режима восстановления для macOS Catalina, Mojave, High Sierra, OS X Mavericks (10.9), Mountain Lion (10.8) и Lion (10.7): шаги для сброса забытого пароля Mac
- Откройте меню загрузчика Mac OS X из меню «Пуск системы» и удерживайте нажатой клавишу OPTION.
- Выберите диск в режиме восстановления
- Затем подождите, пока не появится экран «Утилиты».
- Теперь в меню «Утилиты» нажмите меню «Терминал».
- В командной строке без кавычек введите сброс пароля
- В последнюю очередь Подтвердите новый пароль учетной записи, а затем перезагрузите Mac как обычно
Использование загрузочного диска: для сброса забытого пароля Mac
- Вставьте загрузочный диск в устройство записи компакт-дисков и перезагрузите или запустите Mac.
- Загрузите диск, удерживая клавишу « C » на стартовой системе
- Выберите настройки первого языка, а затем перейдите в меню «Служебные программы».
- И нажмите «Сброс пароля» или «Сброс пароля» в зависимости от вашей Mac OS.
- Теперь выберите «Забытый пароль», жесткий диск включен, в последнем случае выберите тот логин, пароль, который вы забыли, а затем он попросил вас выбрать новый пароль.
- При последней перезагрузке, как обычно, с жесткого диска, используя новый пароль в качестве нового входа в систему.
Вот и все.
3-е стирание Mac: сброс Mac до заводских настроек — установка нового пароля для входа
Четвертое решение — сбросить настройки Mac до заводских значений по умолчанию. Этот процесс прост, но он также удалит все данные с вашего компьютера Mac с настройками.
если у вас есть резервная копия машины времени на внешнем диске, не беспокойтесь об этом. После установки новой копии macOS после стирания данных мы можем восстановить все данные на Mac. Выполните следующие действия, чтобы сбросить пароль для входа в Mac без Apple ID или команды Терминала.
- Перезагрузите Mac, быстро нажмите и удерживайте клавиши Command + R на клавиатуре.
- Нажимайте обе клавиши, пока на экране не появится окно утилиты macOS.
- Далее, последний вариант — Дисковая утилита. Нажмите здесь.
- В окне Дисковой утилиты выберите диск на левой панели и нажмите кнопку «Стереть» сверху. Как только ваш Mac-диск будет успешно удален. Закройте это окно и вернитесь в окно утилиты macOS.
- В окне утилиты MacOS второй вариант — установить MacOS. с этой опцией ваш Mac загрузит новую копию macOS из Интернета.
- После загрузки файла macOS процесс установки начнется автоматически. При этом выберите свой Mac-диск, чтобы установить новую копию MacOS.
- Выбрав диск, следуйте инструкциям на экране на Mac и используйте свой Mac как новый.
Примечание. Наконец, мы можем восстановить старые данные из резервной копии, сделанной ранее с вашего Mac.
Надеюсь, вы устранили проблему и снова заставите свой Mac использовать.
4-й способ сброса забытого пароля Mac: без компакт-диска или без загрузочного диска
Вы можете узнать об этом методе из раздела «Сбросить забытый пароль Mac без диска или загрузочного диска».
Поделитесь своим воспроизведением с помощью текста в поле для комментариев и расскажите, как эти советы помогут сбросить забытый пароль Mac. Уважаемые читатели, свяжитесь с нами, чтобы узнать больше советов, касающихся iPhone, Mac и продуктов Apple. Нравится это? Поделиться.
Как уберечь ноутбук от кражи данных?
Неужели все так просто? Все способы, приведенные в статье, вполне могут быть использованы злоумышленниками для сброса пароля. Как обезопасить себя от взлома:
- создавайте новые связки ключей;
- используйте специальное шифрование, но ни в коем случае не забывайте пароль, иначе восстановить его будет практически невозможно.
И совет: используйте внешние накопители. Тогда вопрос: «Забыл пароль от макбука, что делать?» будет менее страшен.
Например, диски, которые можно положить в конверт и хранить в них кучу информации. Подойдут обычные флешки, но они менее устойчивы к поломке.
Конечно, все это вы делаете на свой страх и риск, но не стоит отчаиваться, потому что опыт будет получен в любом случае. Ваша задача — правильно набирать команды и придерживаться инструкции в строгом порядке.
Как предотвратить эту проблему
Пароли трудно запомнить, так что не забивайте себя, если забыли свой. Прямо сейчас вы должны зайти в настройки «Пользователи и группы» и убедиться, что у вас есть подсказка для пароля. Выберите свою учетную запись, затем нажмите «Изменить пароль» и введите свои старые и новые пароли (они могут быть одинаковыми), а затем обязательно дайте подсказку.
Вы также можете изменить свой пароль в соответствии с Apple ID и паролем iCloud. Это еще один пароль для запоминания. Мне нравится иметь отдельные пароли, потому что это создает еще один уровень безопасности для моих компьютеров Mac. Даже если у вас есть мой пароль iCloud, вы не сможете войти в мой Mac.

Method 1 – Reset a Lost Mac OS X Password with Recovery Mode
Important: You have to boot from a Recovery drive for this to work, andthe Mac must be running OS X 10.7, 10.8, and 10.9. New Macs include a native recovery mode option through a boot partition, but a recovery disk or boot drive made yourself will work as well.
- Hold “Option” at boot and select the “Recovery” disk at the boot menu
- Wait for “Mac OS X Utilities” menu to appear, indicating that you are booted into recovery mode
- Click on the “Utilities” menu and select “Terminal”

- Type the following:
Confirm the user account and then the password change and reboot Mac OS X as usual with your new password
This replaces the “Reset Password” menu item that used to be in place prior to OS X , which was around in Snow Leopard and before, and one of two original methods of resetting a forgotten password through more technical ways. Why the change to the Terminal method with newer versions of Mac OS? Probably for increased security, particularly now that recovery partitions are standard with Macs.
The above method is by far the easiest, but if it’s unavailable for some reason, you can choose this secondary trick.
Как уберечься от кражи данных
До тех пор, пока вы не введете пароль от старой связки ключей, либо не создадите новую, система ведет себя крайне странно. Работать с приложениями очень сложно — они зависают, тормозят и перестают отвечать.
Тем не менее, скопировать необходимую информацию в таком режиме на внешний накопитель проще простого. И если на вашем Mac есть конфиденциальная информация, ее пропажу вы несомненно заметите, но будет уже поздно.
Для того, чтобы уберечь себя от подобной ситуации, достаточно выполнить несколько простых шагов, которые оградят вас от такого свободного доступа к сбросу пароля.



1. Откройте Настройки —> Защита и безопасность, снимите замок защиты в нижнем левом углу и передите на вкладку FileVault.
2. Тапните по клавише Включить FileVaul.
3. На запрос системы о необходимости выбора типа разблокировки, выберите интересующий вас вариант. Разрешить моей учетной записи iCloud снимать защиту с моего диска — более предпочтительный. Нажмите Продолжить.
Теперь остается дождаться пока система окончит шифрование диска. Вариант столько простого сброса с помощью терминала работать на зашифрованном диске не будет, а ваши данные будут в полном порядке.

iPhones.ru
Рассказываем, как уберечь свои данные. Вы забыли пароль администратора для включения своего Mac? Не беда, у Apple есть решение. Всего за пару минут вы можете легко сбросить свой пароль и установить новый… Вот только сделать это может ЛЮБОЙ посторонний человек, который получит доступ к вашему Mac. Разбираемся в этой особенности OS X. Как сбросить пароль…
Как сбросить пароль MacBook
Будем оптимистами и решим, что сменить пароль на MacBook нужно именно вам, а не кому-то постороннему.
Итак, после безрезультатных попыток войти в свою учетную запись, остается единственное решение — сбросить пароль.

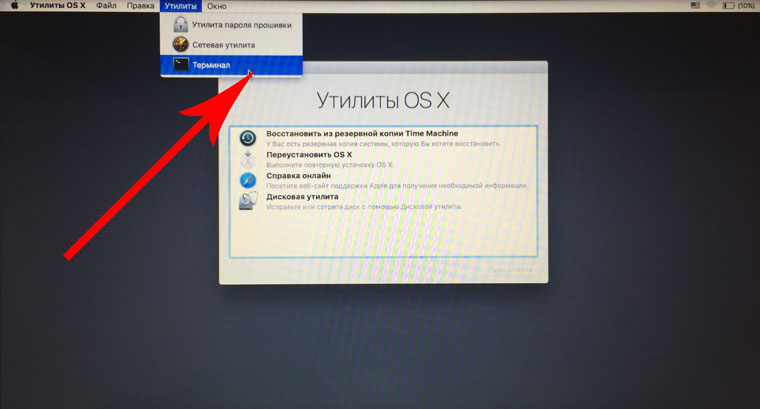

1. Нам нужно выключить ноутбук. Находясь на экране ввода пароля, зажмите клавишу Power и удерживайте до тех пор, пока MacBook не отключится. Теперь включаем MacBook и зажимаем комбинацию клавиш Command + R. Удерживаем до момента, пока не появится тоненькая полоска загрузки.
2. Мы попали в Режим восстановления. Открываем Утилиты —> Терминал.
3. Введите следующую команду resetpassword и нажмите Enter.
4. В открывшемся окне введите новый пароль и, при необходимости, подсказку.
5. Достаточно перезагрузить Mac и выполнить вход с новым паролем.
Система начнет тут же предложит обновить пароль для Связки ключей, но, не зная прошлого пароля, выполнить этого вы не сможете.
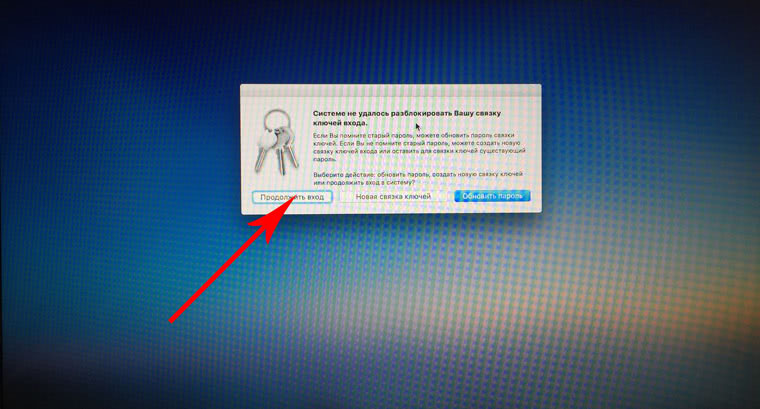
После загрузки OS X начнет требовать ввести старый пароль от связки ключей. Если вы его не знаете, лучше всего создать новую Связку ключей (ведь вы наверняка помните пароли от учетной записи Apple ID и прочих сервисов).
Сброс пароля
Если вы не помните свой пароль, или он не работает, вы можете сбросить его с помощью одного из методов, описанных ниже. Но сначала попробуйте эти простые решения:
- Убедитесь, что вы вводите правильные прописные или строчные буквы. Если на вашей клавиатуре капс лок включен, то поле пароля показывает капс лок символ .
- Если поле пароля показывает вопросительный знак, нажмите на него, чтобы отобразить подсказку пароля, которая может помочь вам запомнить.
- Попробуйте войти в систему без пароля. Если это работает, вы можете затем добавить пароль, выполнив следующие действия, чтобы .
- Попробуйте войти в систему с Apple ID и пароль, которые вы используете для iCloud. Если вы просто изменили пароль и новый пароль не работает, попробуйте сначала старый пароль. Если это работает, вы должны быть в состоянии использовать новый пароль с тех пор.
Сброс, используя свой идентификатор Apple
В некоторых версиях для Mac, вы можете использовать Apple ID для сброса пароля для входа в систему. На экране входа в систему не вводить пароль, пока не увидите сообщение о том, что вы можете сбросить пароль с помощью идентификатора Apple. Если вы не видите сообщение после трех попыток, ваша учетная запись не настроена на разрешение обнуления идентификатора Apple.
- Нажмите кнопку рядом с идентификатора Apple сообщение, а затем следуйте инструкциям на экране, чтобы ввести ваш Apple ID и создать новый пароль. Вам будет предложено перезагрузить компьютер, когда закончите.
- Войдите в систему с новым паролем.
- Определить, следует ли .
Сбросить с помощью другой учетной записи администратора
Если вы знаете имя и пароль учетной записи администратора на вашем Mac, вы можете использовать эту учетную запись для сброса пароля.
- Войти с Имя и пароль другой учетной записи администратора.
- Выберите «Системные настройки» в меню Apple, затем выберите «пользователи и группы».
- Нажмите , затем введите имя администратора и пароль еще раз.
- Выберите имя пользователя из списка пользователей.
- Нажмите кнопку «Сброс пароля» и следуйте инструкциям на экране, чтобы создать новый пароль:
- Выберите команду выход из меню Apple.
- Войдите в свой аккаунт, используя новый пароль.
- Определить, следует ли .
Сброс с помощью сброс пароля помощника (функция FileVault должно быть)
Если защита включена, вы сможете восстановить пароль с помощью сброса пароля помощника:
- Подождите до одной минуты на экране входа в систему, пока не увидите сообщение о том, что вы можете использовать кнопку питания на вашем Mac, чтобы выключить и запустить снова в восстановления ОС. Если вы не видите этого сообщения, функция FileVault не на.
- Нажмите и удерживайте кнопку питания, пока компьютер Mac отключается.
- Снова нажмите кнопку питания, чтобы включить компьютер Mac.
- Когда появится окно для сброса пароля, следуйте инструкциям на экране, чтобы создать новый пароль.Если вам нужно подключить к Wi-Fi Интернет, переместите указатель в верхнюю часть экрана и пользоваться Wi-Fi меню подключить. Для выхода без сброса пароля, выберите меню «Apple» > «перезагрузить».
- Когда закончите, нажмите кнопку Перезагрузка.
- Если вам удалось сбросить пароль сброс пароля помощник, войдите в свой аккаунт, используя новый пароль.
- Определить, следует ли .
Способ 4. Режим восстановления
Способ также затрагивает использование пакета диска. Идеальный вариант, который поможет, если вы забыли пароль на ноутбуке.
После загрузки ноутбука переходите в «Режим восстановления», нажав на клавиатуре Alt (Option). Теперь возьмите диск Recovery.
- Зайдя в «Утилиты», нужно выбрать вкладку «Терминал» и ввести слово, которое сбросит как ваш пароль, так и пароль администратора: resetpassword.
- В диалоговом окне вводите новый пароль и производите простую перезагрузку системы.
Данный способ подойдет только в том случае, если на ноутбуке не включено шифрование. Иначе сбросить пароль администратора будет либо непросто, либо вообще невозможно.
Что делать, если FileVault выключен
Если вы не используете FileVault для шифрования диска, вы можете сбросить свой пароль с помощью Apple ID или средства восстановления MacOS.
Сбросьте свой пароль с помощью Apple ID
Этот трюк работает только в том случае, если вы связали свою учетную запись Mac с Apple ID и не включили шифрование FileVault. Эти настройки включены по умолчанию. Если же вы включили FileVault, вам нужно попробовать один из других вариантов, которые мы обсудим позже в этой статье.
Если вы забыли свой пароль, попробуйте ввести неверный пароль три раза на экране входа. После трех неправильных попыток вы увидите сообщение «Если вы забыли свой пароль, вы можете сбросить его с помощью Apple ID».
Нажмите кнопку и введите данные Apple ID, чтобы сбросить пароль.
Создайте новый пароль и добавьте подсказку.
Обратите внимание, что вы, скорее всего, потеряете доступ к своей цепочке ключей, потому что в ней все еще используется старый пароль для шифрования данных
Сброс пароля из MacOS Recovery
Если вы не включили шифрование FileVault, есть еще один простой способ сбросить пароль учетной записи пользователя. Вам просто нужно перезагрузить Mac и удерживать Command + R во время загрузки. Это загрузит ваш Mac в специальный режим восстановления, также известный как macOS Recovery. Из macOS Recovery вы можете получить доступ к скрытому инструменту сброса пароля и использовать его для изменения пароля учетной записи пользователя.
Чтобы запустить инструмент, откройте терминал, нажав «Утилиты» — «Терминал» в строке меню.
В командной строке терминала введите resetpassword и нажмите Enter. Запуститься инструмент сброса пароля, что позволит вам изменять пароль любой незашифрованной учетной записи.
Легкотня, не так ли? Поэтому вы должны включить шифрование FileVault, если вы еще этого не сделали.
Примечание. В некоторых случаях, если вы включили пароль прошивки UEFI на своем Mac, вы не сможете получить доступ к восстановлению MacOS, если не помните этот пароль. Вы не можете удалить этот пароль, без посещения Apple Store, по крайней мере теоретически. Это помогает предотвратить сброс UEFI-пароля MacBook после их кражи.
Сброс пароля учетной записи с помощью загрузочного диска или флешки с Mac OS
Если у вас есть установочный диск или загрузочная флешка с macOS, то сбросить пароль учетной записи будет очень просто. Если же флешки нет, то вы ее можете сделать по нашей инструкции.
Шаг 1 Вставьте диск или флешку с Mac OS в компьютер и перезагрузитесь
Шаг 2 После того, как Вы услышите звук загрузки операционной системы нажмите на клавиатуре:
- если используете диск — клавишу C
- если используете флешку — клавишу ⌥Option (Alt) и выберите ее среди дисков
Шаг 3 Перед вами появится установщик Mac OS X. Выберите необходимый язык (например, русский) и нажмите кнопку Продолжить
Шаг 4 Если Вы используете OS X Snow Leopard (10.6) и старее, то в строке меню выберите Утилиты (Utilities) → Сбросить пароль (Reset Password)
Если OS X Lion (10.7) и новее (Mountain Lion, Mavericks, Yosemite, El Capitan, Siera), тогда Утилиты (Utilities) → Терминал (Terminal)
Введите и нажмите Enter
Шаг 5 Перед вами появится окно сброса пароля. Выберите диск, на котором установлена система Mac OS и пользователя для которого нужно сбросить пароль, только не пользователя root! Введите новый пароль и нажмите кнопку Сохранить
Шаг 6 Перезагрузите Mac и войдите в учетную запись под новым паролем
Сброс связки ключей
После сброса пароля у меня постоянно стало отображаться сообщение, связанное со «связкой ключей». Якобы этот пароль нужен для 4-5 служб. Сообщения об этом никак нельзя было закрыть и они открывались по кругу.
Я не знал не только пароль, но и какой Apple ID использовался при регистрации. Вот такая ситуация. Поэтому пришлось создать новую связку ключей.

В новом окне я увидел предложение о входе. Теперь достаточно вбить пароль от Apple ID, указанного в окне, чтобы зайти в Mac OS.

Заметьте, даже этот пароль можно восстановить, нажав кнопку «Забыли». Причём можно восстановить на почту. Если почта работала на Маке, то письмо приходит туда.
3 способ. Через смену на пустой пароль
Третий способ – продолжение второго. Внутри раздела с вариантами входа в систему обычный пароль синхронизирован с аккаунтом на сайте Microsoft. Поэтому удалить его, не удалившись с портала корпорации, невозможно. Единственный выход – ввести пустой пароль.
Через Варианты входа
Реализуем наш план через настройки аккаунта:
- Зажмите Win+I.
- Выберите «Учетные записи».
- Откройте «Варианты входа».
- Выберите «Пароль» из списка справа.
- Кликните по кнопке «Изменить».
- Вводим текущий пароль в одноименную графу. Поле для новых данных оставьте пустым.
- Кликните по кнопке «Далее» для отправки запроса и завершите процесс смены.
При перезагрузке операционная система запустит нужный аккаунт без окна авторизации.
Через Ctrl+Alt+Del
Ctrl+Alt+Del вызывает не диспетчер задач, а системное меню, уже несколько поколений Windows. Воспользуйтесь этим:
- Нажмите Ctrl+Alt+Del.
- Кликните по «Сменить…».
- Введите старые данные для идентификации.
- Оставьте пустой графу для новых данных и примите изменения.
Недостаток у описанных алгоритмов один – не только ваш компьютер, но и учетная запись Microsoft теперь под угрозой несанкционированного доступа. Поэтому лучше воздержаться от такого «обнуления» как минимум для аккаунта администратора.
Для сбрасывания пароля на Mac OS X Snow Leopard выполните следующие последовательные действия
Перезагружаете Mac (или включаете его).
При показе приветственного экрана для выполнения загрузки в режиме «один пользователь» следует нажать и удержать клавишное сочетание Command+S.
Проверка возможных ошибок у жесткого диска осуществляется введением fsck –fy, затем кликаете Enter, ждете завершения процесса.
Пишите mount –uw, нажимаете Enter.
Пишите launchctl load /System/Library/LaunchDaemons/com.apple.DirectoryServices.plist и затем кликаете Enter.
Чтобы увидеть всех возможных пользователей данного устройства, вводите ls /Users и кликаете Enter.
В появившейся строке dsc . -passwd /Users/имяпользователя пароль производите замену имени и указываете выбранное символьное сочетание на месте пароля, жмете Enter.
Используя «reboot» перезагружаете устройство.






