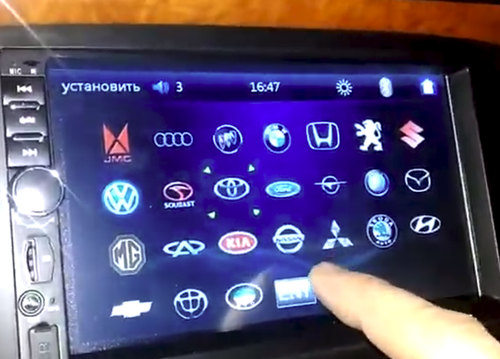Method 1 – Reset a Lost Mac OS X Password with Recovery Mode
Important: You have to boot from a Recovery drive for this to work, andthe Mac must be running OS X 10.7, 10.8, and 10.9. New Macs include a native recovery mode option through a boot partition, but a recovery disk or boot drive made yourself will work as well.
- Hold “Option” at boot and select the “Recovery” disk at the boot menu
- Wait for “Mac OS X Utilities” menu to appear, indicating that you are booted into recovery mode
- Click on the “Utilities” menu and select “Terminal”
- Type the following:
Confirm the user account and then the password change and reboot Mac OS X as usual with your new password
This replaces the “Reset Password” menu item that used to be in place prior to OS X , which was around in Snow Leopard and before, and one of two original methods of resetting a forgotten password through more technical ways. Why the change to the Terminal method with newer versions of Mac OS? Probably for increased security, particularly now that recovery partitions are standard with Macs.
The above method is by far the easiest, but if it’s unavailable for some reason, you can choose this secondary trick.
Операции с паролем: установка, изменение и удаление
Как разблокировать Макбук?
Для этого достаточно ввести пароль учётной записи, если он, конечно же, установлен. В противном случае разблокировка происходит автоматически, без ввода каких-либо данных. А также здесь может стоять и код от идентификатора Apple ID, который создаётся для полноценной работы за устройством от купертиновцев. Без последнего вы просто не сможете элементарно загружать приложения из магазина, пользоваться прекрасным сервисом iCloud и так далее.
Поэтому если вы только приобрели свой ноутбук, то обязательно прямо сейчас создайте Apple ID и отдельно выпишите куда-нибудь данные. Это необходимо в том случае, если вы случайно забудете информацию оттуда. Стоит отметить, что крайне рекомендуется использовать достоверные данные при создании учётной записи. Например, дата рождения. То есть если вам понадобится восстановить пароль, то вы легко напишите свою дату рождения и вам не придётся вспоминать, какую же «левую» дату вы писали год назад.
Как поставить пароль на Macbook?
Нажмите на значок яблока на верхней панели инструментов.
Кликните по пункту меню «Системные настройки».
В появившемся окне выбираем «Пользователи и группы».
По умолчанию мы редактировать будем учётную запись администратора. Если же вы хотите установить пароль для другой учётки, то выбираем нужную в левом блоке окна.
Теперь нажимаем на кнопку «Установить пароль» в правой части окна
Обратите внимание, что наименование кнопки может меняться в зависимости от версии OS X или MacOS.
Введите пароль, который вы будете писать каждый раз при входе в систему и подтвердите его. Готово!
Как поменять пароль на Макбуке или удалить его?
- Запустите системные настройки по уже знакомой вам комбинации действий (описаны в предыдущей инструкции).
- В появившемся окне нажимаем на «Пользователи и группы» и выбираем необходимую для редактирования учётную запись.
-
Кликаем по кнопке «Сменить пароль».
- Введите ваш старый код в первое поле, во второе введите новый, в третьем подтвердите его. При желании вы можете добавить некую подсказку, которая появится, если вы вдруг забудете код блокировки. В качестве неё может служить, например, вопрос: что вы умеете готовить лучше всего? Или: какая у вас любимая песня? И тогда вы сразу вспомните, что ставили в качестве пароля какое-нибудь блюдо или же песню.
- Для того чтобы удалить пароль достаточно не вводить новый на предыдущем этапе, то есть оставить поля «Новый пароль» и «Подтверждение» пустыми. Система спросит вас, точно ли вы хотите убрать код блокировки. И только после того, как вы подтвердите это, изменения вступят в силу.
Как сбросить пароль с помощью Apple ID
В идеале вы должны привязать свой Apple ID к своей учетной записи на Mac во время первоначальной настройки, что позволит сбросить пароль пользователя всего за несколько кликов.
После трехкратного ввода неправильного пароля вас спросят, хотите ли вы сбросить пароль, используя свой Apple ID, если он связан с вашей учетной записью.

Войдите под своим Apple ID для сброса пароля
- Введите свой адрес электронной почты Apple ID и пароль.
- Следуйте подсказкам, чтобы создать новый пароль.
Когда вы измените пароль, вы увидите сообщение о создании новой связки ключей (там, где хранятся все пароли). Вы не сможете использовать старую связку ключей в целях безопасности, но она останется сохраненной на вашем Mac. Если вы когда-нибудь вспомните свой старый пароль, то сможете разблокировать старую связку ключей.
Если вы не видите сообщение после третьей попытки неправильного ввода пароля, ваша учетная запись не связана с вашим Apple ID, и вам нужно использовать метод, описанный чуть ниже.
Сброс пароля пользователя с помощью другой учетной записи
Если на вашем Mac используется несколько учетных записей с правами администратора и вам известны их имя пользователя и пароль, тогда воспользуйтесь ею чтобы сбросить пароль. Если же Вы единственный пользователь, тогда вам потребуется и потом приступить к сбросу пароля
Шаг 1 Войдите в систему, используя имя пользователя и пароль известной вам учетной записи
Шаг 2 Откройте программу «Системные настройки» и выберите раздел Пользователи и группы
Шаг 3 Нажмите кнопку в нижнем левом углу, введите пароль администратора и кликните на кнопку Снять защиту
Шаг 4 Теперь выберите пользователя для которого нужно сбросить пароль и нажмите на кнопку Сбросить пароль...
Шаг 5 Введите новый пароль и нажмите Смена пароля
Шаг 6 Завершите сеанс текущего пользователя (выполните выход из учетной записи) и войдите в свою, используя новый пароль
После смены пароля в программе Связка ключей.
Упс! Забыли пароль…
В этом случае не стоит сразу переживать, ведь в системе можно сбросить пароль на Macbook Air, например, или любом другом ноутбуке
Но прежде чем это делать, очень важно убедиться, что вы именно забыли его, а не пишите код неправильно. Для этого:
- Убедитесь, что не включена клавиша CapsLock.
- Попробуйте выполнить вход без ввода кода блокировки.
- Напишите пароль от учётной записи Apple ID.
- Нажмите на значок вопроса в поле ввода кода, который даст вам подсказку, если вы ставили её до этого.
Если выполнить вход всё равно не получается, то делаем следующее:
- Вводите коды в поле до тех пор, пока не вылезет системное сообщение о том, что можно выполнить сброс при помощи Apple ID. Если после трёх попыток неправильного ввода пароля вы не получили такое сообщение, значит, функция не разрешена в вашей учётной записи.
- Нажмите кнопку «Далее» (немного похожа на Play) и войдите в свой Apple ID при помощи подсказок на экране. По окончании операции может потребоваться перезагрузка Macbook.
- После этого вы можете войти в систему с новым паролем, который вы установите в ходе предыдущего пункта.
Cброс пароля при помощи Apple ID
А также вы можете сбросить пароль, если знаете имя пользователя и код блокировки от учётки администратора. Если же ваша запись является единственной, то этот способ не подойдёт. В противном случае просто введите известные вам данные по другой учётной записи, выполните вход и зайдите в системные настройки, как вы это делали ранее. Там вам понадобится уже знакомый раздел «Пользователи и группы», где нужно будет выбрать значок замка, затем снова ввести данные администратора.
В новом окне появится список пользователей, там выберите то имя, от которого вы и забыли код блокировки. Нажмите кнопку «Сбросить пароль». Осталось лишь следовать подсказкам на экране, чтобы восстановить доступ к учётной записи. Сохраните все параметры, затем выйдите из системы, нажав на значок Apple в левом верхнем углу экрана и выбрав пункт «Выйти». Теперь введите установленные заново параметры. Готово!
Сброс пароля учетной записи с помощью загрузочного диска или флешки с Mac OS
Если у вас есть установочный диск или загрузочная флешка с macOS, то сбросить пароль учетной записи будет очень просто. Если же флешки нет, то вы ее можете сделать по нашей инструкции.
Шаг 1 Вставьте диск или флешку с Mac OS в компьютер и перезагрузитесь
Шаг 2 После того, как Вы услышите звук загрузки операционной системы нажмите на клавиатуре:
- если используете диск — клавишу C
- если используете флешку — клавишу ⌥Option (Alt) и выберите ее среди дисков
Шаг 3 Перед вами появится установщик Mac OS X. Выберите необходимый язык (например, русский) и нажмите кнопку Продолжить
Шаг 4 Если Вы используете OS X Snow Leopard (10.6) и старее, то в строке меню выберите Утилиты (Utilities) → Сбросить пароль (Reset Password)
Если OS X Lion (10.7) и новее (Mountain Lion, Mavericks, Yosemite, El Capitan, Siera), тогда Утилиты (Utilities) → Терминал (Terminal)
Введите и нажмите Enter
Шаг 5 Перед вами появится окно сброса пароля. Выберите диск, на котором установлена система Mac OS и пользователя для которого нужно сбросить пароль, только не пользователя root! Введите новый пароль и нажмите кнопку Сохранить
Шаг 6 Перезагрузите Mac и войдите в учетную запись под новым паролем
Как уберечь ноутбук от кражи данных?
Неужели все так просто? Все способы, приведенные в статье, вполне могут быть использованы злоумышленниками для сброса пароля. Как обезопасить себя от взлома:
- создавайте новые связки ключей;
- используйте специальное шифрование, но ни в коем случае не забывайте пароль, иначе восстановить его будет практически невозможно.
И совет: используйте внешние накопители. Тогда вопрос: «Забыл пароль от макбука, что делать?» будет менее страшен.
Например, диски, которые можно положить в конверт и хранить в них кучу информации. Подойдут обычные флешки, но они менее устойчивы к поломке.
Конечно, все это вы делаете на свой страх и риск, но не стоит отчаиваться, потому что опыт будет получен в любом случае. Ваша задача — правильно набирать команды и придерживаться инструкции в строгом порядке.
5 частых проблем со Связкой ключей на Mac и способы их решения
Mac постоянно просит ввести пароль для «Связки ключей», что делать?
Пароль учетной записи macOS может не совпадать с паролем Связки ключей. Такое возможно, например, в случае сброса пароля для авторизации в учетной записи macOS. В этом случае, компьютер попросит обновить или ввести старый пароль для входа в Связку ключей. Если по-прежнему используется старый пароль, может появиться уведомление о невозможности разблокировать Связку ключей. В этом случае необходимо обновить пароль существующей Связки ключей. Для этого:
Запустите Finder и пройдите по пути: «Программы» → «Утилиты» и откройте приложение «Связка ключей».
Далее нужно в сайдбаре выбрать Связку ключей «Вход», открыть меню «Правка» и выбрать опцию «Изменить пароль связки ключей «Вход»». В поле «Текущий пароль» необходимо указать старый пароль (тот, что использовался до сброса). Соответственно, в поле «Новый пароль» надо указать новый пароль (в настоящее время использующийся для авторизации на «Маке»). Подтвердите пароль. Нажмите на «ОК» и закройте Связку ключей.
Вы забыли пароль от Связки ключей на Mac
Единственный способ решить эту проблему — создать новую связку ключей, т.к. получить доступ к старой не получится. Чтобы создать его, в строке меню выберите Файл → Новая связка ключей и следуйте инструкциям системы.
Важно: когда придет время вводить новый пароль, введите пароль пользователя (администратора) macOS. В противном случае вы столкнетесь с проблемой, описанной выше
Как найти забытый пароль от Wi-Fi, сервиса, приложения и т.п. в Связке ключей
Эти пароли восстановить легко. Все, что нам понадобится — это пароль пользователя (администратора).
Для примера возьмем следующую ситуацию: вы забыли пароль от домашней сети Wi-Fi, а он вам нужен — необходимо подключить к сети новое устройство.
1. Откройте приложение Связка ключей.
2. Найдите объект, пароль от которого вы забыли. Когда вы кликнете по нему два раза, появится диалоговое окно с вкладкой Атрибуты. Поставьте галочку напротив надписи Показать пароль. Готово — вы увидите нужный вам пароль и сможете пользоваться им без ограничений.
В Связке ключей полно «мусора»
Первые ощущения пользователя, который открыл приложение Связка ключей, наверняка будет таким: «Господи, сколько же тут всякой ерунды!». Еще бы — macOS педантично собирает все пароли от аккаунтов и сервисов, о которых вы за давностью лет уже забыли и думать.
По большей части этот мусор совершенно безобиден, но есть одно «но» — иногда Связка ключей сохраняет и старый пароль, и новый. В результате у вас возникнут сложности со входом в приложение — и вот в этом-то случае уже было бы лучше удалить ненужное.
Чтобы сделать это, просто нажмите на строку с паролем правой кнопкой мышки (или коснитесь двумя пальцами трекпада) и воспользуйтесь пунктом Удалить .
Полезный совет: если вы хотите проверить, тот ли пароль вы готовитесь удалить, можно отсортировать их по дате регистрации в Связке (графа Дата изменения).
Важно: дважды подумайте, прежде чем удалять тот или иной пароль!
Если вы хотите удалить все пароли и начать все «с чистого листа» — выберите в строке меню Связка ключей → Настройки → Восстановить мои связки ключей по умолчанию.
Вы забыли пароль от Связки ключей iCloud
Если вы синхронизируете пароли между несколькими устройствами, то наверняка делаете это через аккаунт в iCloud. При настройке этой функции вы получаете код безопасности. Если вы забыли его… что ж, единственный вариант — это создание нового кода с Mac или iPhone при условии, что на нем включена Связка ключей iCloud.
1. Откройте Системные настройки → iCloud → Связка ключей → Опции.
Примечание: вы не увидите кнопку Опции, если у вас активирована двухэтапная проверка Apple ID. Отключите функцию на appleid.apple.com, сбросьте код безопасности и затем включайте двухэтапную проверку снова.
В новом окне выберите Изменить код безопасности и введите новый пароль. После того, как это будет сделано, вы сможете использовать новый код на всех других ваших устройствах.
Reset Mac Password – without a CD or Boot Drive
Stage 1) Boot into Single User Mode and remove a setup file
- Restart the Mac holding down the Command+S keys, this will take you into Single User Mode and it’s Terminal interface
- You’ll need to check the filesystem first:
Next, you must mount the root drive as writeable so that changes will save:
Now, type the following command exactly, followed by the enter key:
After removing the applesetupdone file, you need to reboot, type ‘reboot’ and hit enter
Stage 2) Create a New User Account upon System Boot
You aren’t finished, but the hard part is now over – no more command lines, you’ll now be in the familiar Mac OS X GUI to finish the password reset process. In this step we just create a new user account as if you just got a new Mac:
- Upon reboot, you will be presented with the traditional “Welcome Wizard” startup screen just like when you first get a Mac
- Follow the welcome wizard and create a new user account – making the account name different from the account whose password you want to recover
- Continue on and boot into Mac OS X with this newly created user account, this new user account is an Administrator and has administrative access
Stage 3) Reset the Forgot Password via System Preferences
You are almost done, now you just need to reset the forgotten user account password using the Accounts control panel:
- Once you are booted into Mac OS X, click on the Apple logo and then navigate down to “System Preferences”
- Click on the “Accounts” icon in System Preferences
- Click on the Lock icon in the lower left corner of the “Accounts” preference window and enter the newly created user credentials, this enables you to change other user accounts and reset other users passwords
- On the left side user panel, select the user account containing the forgotten password
- With the user of the forgotten password account selected, click on the “Reset Password” button
- Enter a new password for that user, be sure to include a meaningful hint so you don’t forget it again!
- Close System Preferences and reboot the Mac
- You can now login to the previously inaccessible user account using the newly reset password! All user files and settings are maintained as before the password was forgotten
Optional: If you’d like, you can delete the temporary account you created to reset the users password. This is wise for security purposes.
Here’s how this works: by deleting the .applesetupdone file, you are telling Mac OS X to re-run the setup wizard, which by default creates a new user account with Administrative abilities, which can then reset the forgotten password of any other user on the Mac. This is a great trick and excellent troubleshooting technique if you don’t have a Mac OS X installer CD/DVD laying around, which is pretty much the norm as many people tend to lose or misplace the installer disks that come with their computers. I have used this exact method multiple times to restore various Macs with forgotten/lost passwords.
Чтобы произвести сброс пароля на Mac OS X 10.4 Tiger, два первых шага делаете аналогично действиям для 10.6 Snow Leopard
Перезагружаете Mac.
При показе экрана с приветствием, чтобы загрузка системы производилась в режиме «один пользователь», нажмите клавиши Command+S.
В появившейся строке пишете sh /etc/rc, жмете Enter.
Вписываете passwd имяпользователя, где заменяете его на краткое имя юзера, сброс пароля которого желаете произвести;
Применяя команду «reboot», перезагружаете компьютер.
Кроме указанных выше вариантов сбрасывания, существует еще один, заключающийся во введении в заблуждение операционной системы, в результате чего она думает, что не запущена, и требует после перезагрузки произвести настройку и заполнить регистрационные данные. Вам потребуется выполнить все необходимые действия, но не выполнять миграцию данных.
Далее заходите в учетные записи через панель настроек. Столбик слева покажет вам оригинальную учетную запись, щелчок по ней сделает ее стандартным аккаунтом – просто уберите галочку с надписи разрешения пользователю выполнять администрирование компьютерного устройства. Изменяете пароль. После этого вы сможете заходить под данным аккаунтом и иметь свободную возможность доступа ко всей имеющейся информации. Если нужно дать пользователю возможности администратора, войдите под аккаунтом администратора и установите галочку рядом с позицией, разрешающей производить администрирование компьютера.
Способ 1. Сброс пароля путем изменения пользователя
Забыл пароль от макбука, что делать? Воспользуйтесь инструкцией:
- Для начала необходимо включить ноутбук и дождаться серого экрана или экрана с приветствием.
- Удерживайте команду Command + S на клавиатуре, таким образом вы попадете в режим с одним пользователем.
- Необходимо произвести проверку жесткого диска. Для этого введите fsck -fy и для ее срабатывания нажмите Enter.
- Диск будет проверен не сразу, через некоторое время ищите кнопку mount -uw / и смело на нее жмите!
- Теперь команда rm /var/db/.AppleSetupDone, а за ней shutdown -h now и обязательно Enter.
Этот способ как бы обманывает операционную систему. Она считает, что на данный момент не используется, поэтому и происходит сброс пароля. После этого пройдите вновь все шаги регистрации, но не стоит волноваться — ваши данные останутся в целости и сохранности. Только не устанавливайте галочку в поле «миграция данных».
Используем «Однопользовательский режим» (Single User Mode), чтобы сбросить пароль учетной записи
Данный метод является наиболее трудоемким, так как является не графическим, а текстовым, где нужно использовать специальные консольные команды.
Шаг 1 Перезагрузите Mac, и как-только услышите звуковое приветствие зажмите на клавиатуре комбинацию ⌘Cmd + S для загрузки системы в однопользовательском режиме. Побегут строчки кода и когда Вы увидите на экране строчку localhost:/ root# – это будет означать, что компьютер загрузился
Шаг 2 Если у вас установлена OS X Snow Leopard (10.6) и ниже, тогда вводите следующее команды и после каждой нажимайте Enter :
Если OS X Lion (10.7) и выше (Mountain Lion, Mavericks, Yosemite, El Capitan, Siera), тогда:
Замените на своего пользователя, а на новый пароль. Вы забыли не только пароль, но и имя пользователя, введите в консоли команду , чтобы отобразить список пользователей на Mac.
Если увидете ошибку следующего содержания:
launchctl: Couldn’t stat(“/System/Library/LaunchDaemons/com.apple.DirectoryServicesLocal.plist”): No such file or directory nothing found to load
Шаг 3 После загрузки Mac OS заходите в свою учетную запись с новым паролем
Сброс связки ключей
После сброса пароля у меня постоянно стало отображаться сообщение, связанное со «связкой ключей». Якобы этот пароль нужен для 4-5 служб. Сообщения об этом никак нельзя было закрыть и они открывались по кругу.
Я не знал не только пароль, но и какой Apple ID использовался при регистрации. Вот такая ситуация. Поэтому пришлось создать новую связку ключей.
В новом окне я увидел предложение о входе. Теперь достаточно вбить пароль от Apple ID, указанного в окне, чтобы зайти в Mac OS.
Заметьте, даже этот пароль можно восстановить, нажав кнопку «Забыли». Причём можно восстановить на почту. Если почта работала на Маке, то письмо приходит туда.
How to Reset a MacOS Password with Terminal via Recovery Mode
This method to reset your Mac’s user password is applicable to all the recent versions of macOS, and doesn’t require to type any complicated commands in Terminal. Simply follow the steps below to get started.
- Click on the Apple logo at the top-left corner of your desktop and choose “Restart” from the dropdown menu. If you’re stuck in the login screen, you’ll find the restart option right below the password field.
- On Intel Macs: As soon as the screen turns back on, start holding Command + R keys to boot your Mac into Recovery mode.
- On ARM Macs: after reboot immediately hold down the Power button to access Recovery Mode, then choose “Options”
Pull down the Utilities menu option, then choose “Terminal” from the dropdown menu, as shown in the screenshot below.
Once Terminal opens up, type “resetpassword” without the quotes and hit the Return key.
This will launch the Recovery Assistant where you’ll be able to reset your Mac’s user password. Type in your new preferred password, choose a hint, and then click “Next”. You’ll be prompted to reboot your Mac and once it restarts, you can log in with the new password.
That’s how you can reset a Mac’s password without having to rely on using an Apple ID.
Remember, you will lose access to your old Keychain data and won’t be able to unlock your login Keychain. This is because your Keychain password is typically the same as your Mac user password, but since you’ve reset it, the passwords no longer match. You’ll just need to reset your default Keychain from the Preferences menu in Keychain access.
Although you can reset your Mac’s user password with a boot drive or by booting into single-user mode and removing a setup file, this is the simplest way to reset the password if you didn’t associate your Apple ID to the user account.
Already linked your Apple ID to the user account? If so, you might be interested to learn how easy it is to reset your Mac’s password with just your Apple account. There’s no need to boot into recovery mode for that method, and it’s by far the simplest way to reset a Mac password. Of course if you also forgot your Apple ID login, then you can reset your Apple account’s password from the web by answering the security questions you set while creating the account too.
If you’ve long used an Intel Mac but moved to a newer Mac hardware, you’ll likely find that accessing Recovery Mode on Apple Silicon ARM Macs is new to you, but once you learn the new Power button approach everything else is pretty similar.
Did you reset the Mac password using the command line and this approach? Did you find another solution? Share your experiences and tips in the comments.
Выполнение команд в оболочке shell
В программе «Терминал»
Если команда находится в одной из известных папок shell, при вводе имени команды можно не указывать путь. Список известных папок хранится в переменной среды PATH оболочки shell и включает папки, содержащие большинство инструментов командной строки.
Например, чтобы выполнить команду ls в папке текущего пользователя, введите следующую команду в командной строке, затем нажмите Return:
Чтобы выполнить команду в папке текущего пользователя, введите перед командой спецификатор папки. Например, чтобы выполнить MyCommandLineProg , используйте следующую команду:
Чтобы открыть программу, используйте команду open:
Если при вводе команды отображается сообщение command not found , проверьте правильность написания. Пример:
Способ 1. Сброс пароля путем изменения пользователя
Забыл пароль от макбука, что делать? Воспользуйтесь инструкцией:
- Для начала необходимо включить ноутбук и дождаться серого экрана или экрана с приветствием.
- Удерживайте команду Command + S на клавиатуре, таким образом вы попадете в режим с одним пользователем.
- Необходимо произвести проверку жесткого диска. Для этого введите fsck -fy и для ее срабатывания нажмите Enter.
- Диск будет проверен не сразу, через некоторое время ищите кнопку mount -uw / и смело на нее жмите!
- Теперь команда rm /var/db/.AppleSetupDone, а за ней shutdown -h now и обязательно Enter.
Этот способ как бы обманывает операционную систему. Она считает, что на данный момент не используется, поэтому и происходит сброс пароля. После этого пройдите вновь все шаги регистрации, но не стоит волноваться — ваши данные останутся в целости и сохранности. Только не устанавливайте галочку в поле «миграция данных».
Установка пароля на Macbook
Дорогие друзья, сегодня мы с вами обсудим несколько вопросов, касающихся использования пароля на Macbook. Сначала мы расскажем о том, как разблокировать его, затем рассмотрим установку, изменение и удаление пароля, а в конце узнаем, что делать, если вы вдруг забыли код блокировки вашего ноутбука от компании Apple. Для работы вам понадобится лишь Макбук с достаточным уровнем заряда батареи, немного внимания и усилий с вашей стороны. Если вы готовы, то пристегните ремни и поехали!

Операции с паролем: установка, изменение и удаление
Как разблокировать Макбук?
Для этого достаточно ввести пароль учётной записи, если он, конечно же, установлен. В противном случае разблокировка происходит автоматически, без ввода каких-либо данных. А также здесь может стоять и код от идентификатора Apple ID, который создаётся для полноценной работы за устройством от купертиновцев. Без последнего вы просто не сможете элементарно загружать приложения из магазина, пользоваться прекрасным сервисом iCloud и так далее.
Поэтому если вы только приобрели свой ноутбук, то обязательно прямо сейчас создайте Apple ID и отдельно выпишите куда-нибудь данные. Это необходимо в том случае, если вы случайно забудете информацию оттуда. Стоит отметить, что крайне рекомендуется использовать достоверные данные при создании учётной записи. Например, дата рождения. То есть если вам понадобится восстановить пароль, то вы легко напишите свою дату рождения и вам не придётся вспоминать, какую же «левую» дату вы писали год назад.
Как поставить пароль на Macbook?
- Нажмите на значок яблока на верхней панели инструментов.
- Кликните по пункту меню «Системные настройки».
- В появившемся окне выбираем «Пользователи и группы».

Системные настройки MacBook
Как поменять пароль на Макбуке или удалить его?
- Запустите системные настройки по уже знакомой вам комбинации действий (описаны в предыдущей инструкции).
- В появившемся окне нажимаем на «Пользователи и группы» и выбираем необходимую для редактирования учётную запись.
- Кликаем по кнопке «Сменить пароль».

Смена пароля на MacBook
Упс! Забыли пароль…
В этом случае не стоит сразу переживать, ведь в системе можно сбросить пароль на Macbook Air, например, или любом другом ноутбуке
Но прежде чем это делать, очень важно убедиться, что вы именно забыли его, а не пишите код неправильно. Для этого:
- Убедитесь, что не включена клавиша CapsLock.
- Попробуйте выполнить вход без ввода кода блокировки.
- Напишите пароль от учётной записи Apple ID.
- Нажмите на значок вопроса в поле ввода кода, который даст вам подсказку, если вы ставили её до этого.
Если выполнить вход всё равно не получается, то делаем следующее:
- Вводите коды в поле до тех пор, пока не вылезет системное сообщение о том, что можно выполнить сброс при помощи Apple ID. Если после трёх попыток неправильного ввода пароля вы не получили такое сообщение, значит, функция не разрешена в вашей учётной записи.
- Нажмите кнопку «Далее» (немного похожа на Play) и войдите в свой Apple ID при помощи подсказок на экране. По окончании операции может потребоваться перезагрузка Macbook.
- После этого вы можете войти в систему с новым паролем, который вы установите в ходе предыдущего пункта.

Cброс пароля при помощи Apple ID
А также вы можете сбросить пароль, если знаете имя пользователя и код блокировки от учётки администратора. Если же ваша запись является единственной, то этот способ не подойдёт. В противном случае просто введите известные вам данные по другой учётной записи, выполните вход и зайдите в системные настройки, как вы это делали ранее. Там вам понадобится уже знакомый раздел «Пользователи и группы», где нужно будет выбрать значок замка, затем снова ввести данные администратора.
В новом окне появится список пользователей, там выберите то имя, от которого вы и забыли код блокировки. Нажмите кнопку «Сбросить пароль». Осталось лишь следовать подсказкам на экране, чтобы восстановить доступ к учётной записи. Сохраните все параметры, затем выйдите из системы, нажав на значок Apple в левом верхнем углу экрана и выбрав пункт «Выйти». Теперь введите установленные заново параметры. Готово!
Способ 2. Использование кода и командной строки
Если первый вариант вам не подходит и на макбуке ценные файлы, которыми вы боитесь рисковать, то пробуйте следующее:
- Как разблокировать макбук, если забыл пароль? Конечно, с помощью команд. Включите ноутбук и дождитесь загрузки серого экрана либо выхода приветственной строки.
- Повторите все те же действия, что и в прошлый раз, но остановитесь на команде mount -uw /. После ее нажатия выберите launchctl load, затем /System/Library/LaunchDaemons/com.apple.DirectoryServices.plist и заключительная кнопка — Enter.
- Если вы хотите проверить всех пользователей, которые есть на ноутбуке, то жмите ls /Users. Она поможет как снять пароль с ноутбука, так и посмотреть всех имеющихся владельцев. Очень полезная команда, за которой следует нажатие Enter.
- Теперь заключительный этап. В строке «dscl . -passwd /Users/имя пользователя пароль» необходимо поменять имя на ваше (на то, как названа система макбука, это может быть название User, если вы его не меняли), далее измените пароль.
- Reboot, и пароль сброшен.
Этот способ ни в коем случае не является вариантом взламывания. Если пользователь не знает, что делать, потому что забыл пароль от макбука, то именно использование кода поможет восстановить систему, сохранив все данные.