Способ 1: Системные средства
Многие производители расширяют в своих оболочках функциональные возможности, в том числе позволяя изменять порядок кнопок навигационной панели.
Samsung
На смартфонах Самсунг процедура выполняется следующим образом:
- Откройте «Настройки» — например, через шторку устройства.
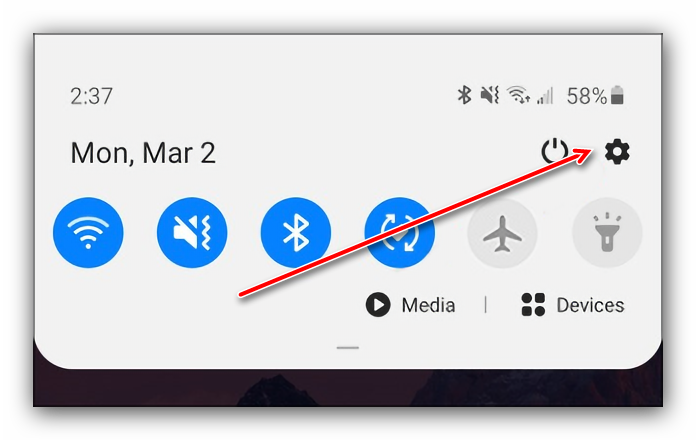
Прокрутите перечень до пункта «Дисплей» («Display») и тапните по нему.

Далее воспользуйтесь параметром «Навигационная панель» («Navigation Bar»).
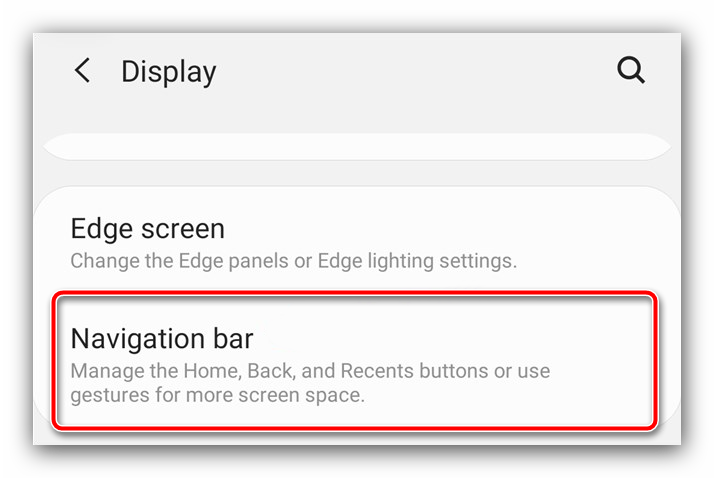
Теперь перейдите к блоку «Порядок кнопок» («Button order») и выберите вариант, который вам наиболее подходит. К сожалению, самостоятельно определить положение нельзя.

Изменения применяются моментально.
Huawei
- Запустите средство управления параметрами телефона.

Пролистайте список вниз и выберите пункт «Система и обновления».

Тапните «Системная навигация».

Перейдите к опции «Три навигационные кнопки».

Здесь укажите предпочитаемый вариант.

В оболочке Хуавей тоже нельзя произвольно выбирать расположение кнопок.
Xiaomi
На устройствах Сяоми тоже имеется соответствующая опция.
- Откройте приложение «Настройки».

Далее выберите «Расширенные настройки».

Воспользуйтесь пунктом «Безграничный экран».

Убедитесь, что активен вариант «Кнопки», затем тапните по переключателю «Поменять местами кнопки меню и назад».

К сожалению, в чистом Android нет никаких системных возможностей изменить расположение кнопок.
Как убрать кнопку навигации
Отключить кнопку навигации на Хонор можно с помощью встроенных параметров:
- Откройте Настройки телефона Honor стандартным способом – через значок шестерёнки на рабочем столе.
- Перейдите в пункт «Система и обновления». Иногда он называется просто «Система».

Откройте настройку «Системная навигация» в меню, которое раскроется.
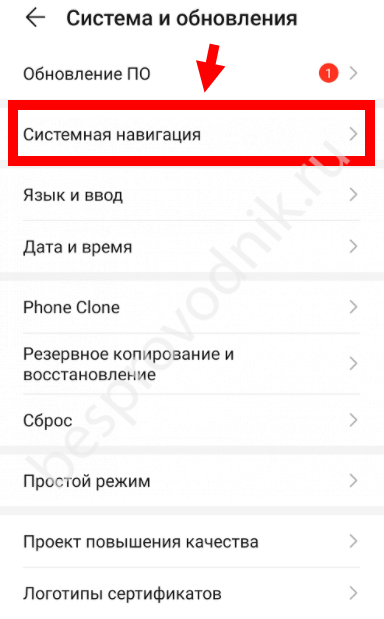
Здесь вы сможете полностью настроить управление. Достаточно выбрать нужный пункт. Например, чтобы убрать круг на экране Хонор, перейдите в «Кнопка навигации».

Отключите её, переведя соответствующий переключатель в неактивное положение.
Это полная инструкция, как убрать с телефона кружок, если он появился на экране Хонор. После этого действия он исчезнет. Но если это не произошло сразу же, то перезагрузите смартфон Honor. После перезагрузки нормальная работа будет возобновлена.
Есть и более быстрый способ, чтобы поставить или скрыть данную кнопку. Скорее всего, если у вас неожиданно появился кружок на экране телефона Honor, то вы случайно включили его именно таким способом:
- Отогните шторку смартфона Honor – проведите пальцем с верхней части вниз.
- Нажмите на иконке редактирования в правом верхнем углу, которая обычно выглядит как карандаш.
Вы можете включить или выключить кружок навигации, просто нажав на соответствующей иконке. Если вы захотите, то сможете перетащить её в основную область. Теперь будет ещё проще включать и выключать её, прямо из шторки. Это самый быстрый способ, как убрать точку с экрана Хонор 10.

О навигационной виртуальной панели
Компания Honor понимает, как владельцам смартфона важен размер экрана, поэтому увеличивает подобным решением дисплей, убирая привычные кнопки на виртуальную панель навигации. Таким образом, пользователи honor 10 управляют смартфоном, касаясь самого экрана. Многим владельцам такой интерфейс неудобен и непривычен, особенно после использования обыкновенных физических кнопок. По умолчанию навигационная панель включает в себя 3 кнопки: «Назад», «Домой» и «Меню». Эти клавиши располагаются в самом низу экрана, занимая часть рабочего пространства.
Требуется действительно время, чтобы понять, для чего нужен треугольник, круг и квадрат в нижней части экрана. Если треугольник хоть как-то напоминает кнопку «Назад», то с двумя другими возникают проблемы. Всего 3 кнопки, но поначалу может возникнуть немало трудностей.
Выглядит навигационная панель следующим образом:
К счастью, можно отредактировать навигационную панель или вовсе убрать наэкранные кнопки в honor 10.
Как убрать наэкранные кнопки с экрана Honor/Huawei
Если эта специальная возможность оказалась для вас неудобной, панель всегда возможно удалить.
Действовать нужно пошагово:
- открываете настройки через строку состояния или иконку на рабочем столе;
- далее открываете раздел «Системная навигация»;
- перетаскиваете ползунок внизу в фазу выключения — убрать кнопку навигации в Honor.
Когда опция выключена, круга на рабочем столе нет.
В редких случаях, если самостоятельно навигацию вы не вызывали, она появляется из-за вируса. Тогда классический путь включить ее или выключить результата не даст. Придется искать вредоносные компоненты на гаджете и чистить их.
2 способа как убрать кнопки навигации с экрана на Honor и Huawei
Обратите внимание. Данный способ доступен только после настройки
Убрать нижние кнопки можно двумя способами:
- через настройки смартфона;
- с помощью сторонних программ.
Рассмотрим их подробнее.
Убираем нижние кнопки через настройки

Этот способ позволяет только скрыть нижнюю панель. Полностью удалить ее не получится, поскольку в противном случае управление смартфоном будет недоступно.
Пошаговая инструкция сокрытия нижних клавиш на примере моего Хонор 9 выглядит следующим образом:
- зайдите в настройки, нажав в шторке уведомлений на значок шестеренки;
- выберите пункт меню указанный на скриншоте (Скриншот 1)>;
- далее Системная навигация>;
- в новом окне выберите пункт Настройки>;
- в выделенной на скриншоте строке переместите бегунок вправо (Скриншот 2).
После проделанных действий на панель добавится еще один значок, позволяющий скрывать ее по желанию пользователя. Для этого достаточно нажать на него (Скриншот 3). Вызов сенсорных клавиш осуществляется путем свайпа вверх. Причем появляются они только при свайпе из нижней части экрана. Остальная область дисплея никак не реагирует на данное действие.
Обратите внимание!
Название пунктов на разных моделях могут отличаться.
Если нужного пункта меню в настройках телефона не обнаружено, отключить кнопки навигации все же можно. Как это сделать узнаете ниже.
Как добавить или удалить иконку на главный экран блокировки
В основном производители устанавливают на экран блокировки стандартные иконки «Камеры» и «Телефона». Пользователи могут добавить туда совершенно любой ярлык и удалить уже существующие.
Инструкция:
- Переходим в «Настройки».
- Выбираем «Экран блокировки и безопасность» под вкладкой «Личное».
- Жмем «Информация и ярлыки приложений».
- В открывшемся меню указываем «Ярлыки приложений».
Сверху экрана отобразится картинка предварительного просмотра настройки на гаджете экрана блокировки. Там уже будут показаны существующие значки приложений. Пользователь может поставить или вернуть любой ярлык, например, Алиса.

Впоследствии вы сможете разбудить устройство и сразу запустить нужную программу, просто перетащив его иконку в верхнюю часть экрана.
Удаление с рабочего стола неудаляемого ярлыка

Для обеспечения комфортной работы на ПК пользователи создают ярлыки часто используемых программ. Кстати, даже сама операционная система при установке также создаёт несколько ярлыков, включая «Корзину», куда мы сбрасываем все ненужные файлы, а также те же самые ненужные ярлыки с рабочего стола.
Удалив ненужные элементы можно расчистить стол.
В какой-то момент вы можете остаться недовольными своим захламлённым рабочим столом. Конечно, совсем не впечатляет, когда все значки перекрывают фоновый рисунок рабочего стола. К тому же такое изобилие ярлыков вряд ли будет содействовать быстрой и комфортной работе. Среди этих значков будет нелегко найти тот, который непосредственно нужен в конкретный момент.
По этой причине мы рекомендуем вам почистить рабочее пространство, убрать все ненужные значки. Если вы пока что не владеете информацией относительно того, как удалить неиспользуемые ярлыки, мы вам подскажем.
Немного сложнее осуществляется удаление значков, при вызове контекстного меню у которых отсутствует заветное слово «Удалить».
Однако и такая ситуация разрешима, достаточно ознакомиться с информацией, как удалить с рабочего стола неудаляемый ярлык.
Процесс удаления
Итак, с компьютера могут удаляться файлы, документы, программные значки. Однако процесс удаления ненужного материала может немного отличаться, поэтому совершенно нелишним будет знать каждому пользователю, как удалить ненужный контент.
Алгоритм действий
Ярлык является связующим звеном между вами и непосредственно самой программой.
Если в какой-то момент вы удалили программу, потому что прекратили испытывать в ней необходимость, значок на рабочем столе будет просто занимать место, но работать он больше точно не будет.
Распрощаться с таким бесполезным значком вы сможете достаточно быстро. Кликните один раз по нему правой клавишей мышки, в открывшемся контекстном меню найдите параметр «Удалить», кликните по нему.
Безусловно, система попросит вас подтвердить свои действия, чтобы исключить нежелательную случайность и не спровоцировать потерю важных источников. Также воспользовавшись другой подсказкой, можно легко разобраться, как удалить ненужный значок с рабочего стола.
Предлагаем вам кликнуть по значку, зажать левую клавишу мышки и просто перетянуть его в корзину. В этом случае система снова попросит вас подтвердить правильность действий.
К сожалению, иногда приходится сталкиваться с ситуациями, когда такими простыми действиями обойтись не удаётся.
Каким бы способам вы ни отдали предпочтение, всё равно убеждаетесь, что никак не удаляется ярлык с рабочего стола. В этом случае алгоритм действий будет немного иным.
Поможет в решении проблемы реестр, который первоначально следует открыть. Чтобы открыть его, в меню «Пуск» в нижней пустой строке пропишите «regedit».
После того как реестр откроется, нужно будет внимательно пересмотреть все ветки и найти похожую на эту:
Остаётся только кликнуть правой клавишей и выбрать вариант «Удалить».
Если вы панически боитесь заходить в реестр и осуществлять там редактирование, тогда сначала попробуйте иной способ, как удалить неудаляемый ярлык.
Выполните перезагрузку компьютера, а в момент запуска операционной системы выберите вариант загрузки в безопасном режиме. В большинстве случаев такой вариант срабатывает и вам удаётся решить проблему, когда не удаляется никакими иными способами ярлык.
Если вы стремитесь удалить то, что автоматически устанавливается самой операционной системой, например, «Корзина», тогда предлагаем вам иной вариант действий.
Зайдите в меню «Пуск», выберите команду «Выполнить», в появившуюся строку введите «gpedit.msc».
После таких ваших действий откроется редактор пользователя, в левой части открытого окна вы легко найдёте параметр «Конфигурация пользователя». Кликните по нему и следуйте далее, переходя сначала в «Административные шаблоны», а затем в параметр «Рабочий стол».
Теперь переведите взгляд на правую часть окна, там вы обнаружите предложение об удалении значка, в частности, корзины. Остаётся вам дважды кликнуть по нему, а затем установить галочку в чекбоксе рядом с параметром «Включить». Вот теперь вы без труда сможете удалить и этот ярлык.
Итак, если у вас не удаляются ярлыки с рабочего стола, ознакомьтесь с рекомендациями опытных пользователей, следуя алгоритму, осуществите практические действия, и вы поймёте, что на самом деле всё так просто выполняется.
Как убрать значок с экрана телефона для всех устройств Android
Чтобы поддерживать порядок на рабочем столе, нужно стараться хранить на его поверхности ярлыки тех приложений, которые используются чаще других. Остальные же за ненадобностью, можно удалить, а заодно сделать так, чтобы при скачивании новых программ их значки не появлялись на экране автоматически. К счастью, очистить экран без потери функциональности можно с помощью различных инструментов.
На главном экране Android
На всех смартфонах под управлением OS Android присутствуют стандартные функции удаления значков установленных приложений. Разобраться в них сможет даже новичок. Вне зависимости от способа потребуется разблокировать смартфон и отыскать экран, где находится интересующий ярлык.
- Вариант 1. Коснуться значка и удерживать его в течение 1-2 секунд, а затем плавно перетащить его в меню «Удалить» с изображением корзины.
- Вариант 2. Нажать и удерживать свободную область экрана или кнопку «Домой», чтобы вызвать строку меню. Затем перетащить все ненужные значки в корзину, находящуюся в правом нижнем углу.
Если вместо стандартного главного экрана используется «Nova Launcher» понадобится действовать по-другому.
- Коснуться нужного значка и удерживать его, пока не появится контекстное меню.
- Выбрать и раскрыть категорию «Сведения» (длинным тапом).
- Здесь выбрать команду «Удалить», и подтвердить действие кнопкой «Ок».
Такими способами можно удалить лишние ярлыки (ссылки), не причинив вреда самим приложениям.
https://youtube.com/watch?v=YGvIyO4R_7w
С других экранов
Для решения подобных задач иногда целесообразно использовать сторонние лаунчеры, например, «Apex Launcher».
Алгоритм прост:
- Скачать и установить на смартфон Android утилиту «Apex Launcher».
- Запустить лаунчер и на главном экране выполнить двойной клик в любом свободном месте.
- В появившемся меню выбрать «Настройки Apex».
- Внутри раздела отыскать вкладку «Настройки меню приложений» и развернуть ее.
- Далее найти папку «Скрытые приложения».
- В отобразившемся перечне отметить галочками программы, значки которых требуется удалить с экрана меню.
Как убрать или скрыть экранные кнопки Android
Виртуальные кнопки Android занимают немало места на экране ваших устройств и если для планшетов это не так страшно, то для пользователей смартфонов (особенно с маленькой диагональю экрана) это становится проблемой, которую сейчас мы постараемся решить.
Итак, для того, чтобы скрыть экранные кнопки в Android, нужно рутировать мобильный девайс. Если вы этого еще не сделали, получить рут можно ознакомившись со следующими инструкциями:
- Framaroot
- VRoot
- Unlock Root
- Kingo Root
Ну а дальше остается самая легкая часть. Для того, чтобы убрать экранные кнопки, нам потребуется приложение FullScreenToggle, которое можно скачать здесь.
Открыв его, вы увидите всего две кнопки: «Disable nav bar, full screen» (отключить экранные кнопки) и «Enable nav bar» (включить кнопки). Как вы уже поняли, нас интересует именно первая. Нажмите на неё, перезагрузите устройство и экранные кнопки исчезнут.

Но без них также не обойтись. Поэтому придется установить еще одно приложение — LMT. Скачать его можно отсюда. Данная программа создает альтернативные экранные кнопки, которые открываются при нажатии на определенную область. Их расположение и размер можно легко настроить.

Альтернативой LMT является приложение full!screen. Оно не менее функциональное и добавляет маленькую иконку в углу дисплея. Вы можете задать различные функции на определенные нажатия. Например, на короткое нажатие — назад, а на долгое — домой.

Кроме этого можно настроить размер и прозрачность кнопки, а также добавить другие.
На экране телефона появился значок Vo LTE
Vo LTE – это технология передающая голос. С ее помощью пользователи могут работать с голосовыми услугами в виде потока информации по LTE. Данная технология поддерживается смартфонами, у которых есть встроенная поддержка LTE.
Пользователи удивляются, когда на экране телефона появился значок Vo LTE. Давайте детально рассмотрим, что такое LTE значок на экране телефона и как его убрать. На скриншоте ниже показан данный значок на телефоне Самсунг.
Некоторым пользователям данная технология не нравится. Они, возможно, не знают, что означает значок на экране Vo LTE. Именно поэтому юзеры стараются его отключить.
Предлагаю пошаговую инструкцию, как убрать значок на экране телефона Vo LTE для гаджетов Самсунг:
- Жмем «Настройки».
Выбираем «Подключения».
Нажимаем на «Мобильные сети».
Находим строку «Вызовы Vo LTE».
Выключаем «Вызовы Vo LTE».
Теперь смотрим на строку состояния. Этот значок должен исчезнуть.
Мы рассмотрели значок vo lte на экране Samsung и что это. Теперь давайте перейдем к инструкции, как убрать значок volte на экране Huawei:
- Жмем «Настройки», выбираем «Сим-карты и мобильные сети».
- Теперь необходимо найти строку «Включить VoLTE». Переставляем переключатель рядом со строкой в выключенное состояние.
- После этого значок volte на экране отображаться не будет.
Если вам потребуется снова добавить иконку на экран, то достаточно перейти в указанное выше меню и активировать данную функцию.
Как убрать кнопку навигации с экрана Huawei Honor при помощи утилит
Для того, чтобы убрать навигационную панель с экранов смартфона Huawei нам понадобится:
- Скачать с Play Market специальную утилиту — Activity Launcher
- Запускаем утилиту и наверху выбираем – все действия.
- У вас должна появиться полоска загрузки приложений. После этого спускаетесь вниз до пункта настройки.
- После этого откроется список настроек в котором вы должны выбрать пункт Панель навигации.
- Заходим в него и выставляем вверхем углу активировать при помощи переключателя.
- У вас появится кнопочка, при помощи которой вы сможете скрывать и показывать навигационную панель.
Ну, вот в принципе и все! Теперь я думаю вы сами без труда сможете управлять навигационной панелью на вашем смартфоне Huawei Honor
Отключаем наэкранные кнопки через Activity Launcher
Этот способ подразумевает скачивание и установку специальной программы, называемой Activity Launcher. После установки и запуска приложения необходимо будет подтвердить отказ от ответственности.
Важно. При неправильном использовании приложение может нанести вред устройству
Если вы все же решились запустить его, выполните следующие действия:
- В верхней панели нажмите на «Последние действия» и выберите из всплывающего меню пункт «Все действия».
- Дождитесь окончания процесса загрузки после чего в открывшемся списке найдите пункт «Настройки».
- После чего найдите подпункт «Панель навигации».
- Во вновь открывшемся меню переместите бегунок в положение вправо.
В результате проделанных действий виртуальная панель навигации дополнится еще одним знаком, позволяющим спрятать ее. Для этого нужно только нажать на новый значок. Вызов навигационных кнопок осуществляется проведением по экрану пальцем по направлению снизу-вверх. Причем делать это нужно не по всему дисплею, а строго возле местоположения панели.
GMD Auto Hide Soft Keys
Утилита, аналогичная по функциям Fulscrn Free. Позволяет скрывать панели навигации и состояния. В шторке уведомлений есть панель, в которой в 1 клик можно выбрать разные комбинации скрытия/отображения панелей. Требует наличия root-прав, не очень стабильно работает на Android 6.
Возможности:
- отображает в полноэкранном режиме на месте панелей небольшие триггеры;
- имеет большой «арсенал» настроек: можно изменять размер панели управления в шторке уведомлений, настраивать расположение и размер триггера, добавлять приложение в автозагрузку и другое;
- очень похоже на GMD Full Screen Immersive Mode по функциям, вот только работает стабильнее;
- в платной версии можно отключать отображение триггера и панели в шторке уведомлений.
Преимущества:
- гибкие настройки, особенно в полной версии;
- функциональная панель в шторке уведомлений, которая позволяет выбирать один из 4 режимов отображения (у Fulscrn Free там доступен только переключатель вкл/выкл);
- минимальные ограничения в бесплатной версии по сравнению с платной.
Недостатки:
- плохая работа с Android 6 Marshmallow;
- для работы необходимо наличие root-прав;
- обязательное отображение триггера в бесплатной версии;
- отсутствие обновлений от производителя после 2015 года.
Первый запуск:
После установки приложения и его запуска нужно включить полноэкранный режим, затем вариант отображения можно будет настраивать через шторку уведомлений.
Как восстановить удаленный виджет на Андроиде — вернуть удаленный виджет
Чтобы восстановить удаленный виджет необходимо зайти в Меню в категорию Виджеты, выбрать нужный виджет из предложенных или ранее удаленных и перетащить его на свободное место на экране телефона или планшета.
Интересное видео, в котором рассказывается, как работать с ярлыками и виджетами, а также как убрать виджеты с рабочего стола телефона на Андроиде:
Один комментарий к “ Как удалить виджеты с рабочего стола телефона на Android и восстановить ”
Что за значок присутствует на всех экранах и мешает пользоваться приложениями ! Он выглядит как чёрный круг с белым квадратиком с хвостиком слева снизу . Когда его нажимаешь , он становится синим , но ничего не происходит..Только мешается..Даже скриншот получить не удалось..Недавние приложения поудалял — ничего не изменилось..Помогите разобраться пожалуйста , ну уж очень нервирует ,и толку от него не вижу…
Ниже приведено описание проблем и способы их решения.
- Вы могли убрать или удалить виджет по ошибке. Чтобы перейти в режим редактирования, сведите два пальца на рабочем экране. Нажмите Виджеты , выберите недостающий виджет и перенесите его в пустую область на рабочем экране.
В версии ниже EMUI 9.1 вы можете нажать и удерживать пустую область на рабочем экране, чтобы перейти в режим редактирования. Этот способ подходит для устройств, которые были обновлены до версии EMUI 9.1 и выше.
Если Виджет Погода не удается найти с помощью поисковой строки, восстановите настройки телефона и повторите попытку поиска.
Продолжая разбирать часто задаваемые вопросы, сегодня на повестке дня три наболевших вопроса, ответ на которые лежит на поверхности. Напомню, что в прошлом выпуске мы уже разобрались как установить свой рингтон на Samsung Galaxy и надеюсь у всех прочитавших проблемы отпали сами собой.
Итак, на этой неделе пользователи наиболее часто задавали 3 вопроса:
- Как вернуть погоду и часы на рабочий стол Galaxy S3
- Почему не работает сервис S Voice, выдавая ошибку «Network error…»
- «Создал в меню папку, не знаю как удалить».
Эти, казалось бы неразрешимые проблемы, на самом деле таковыми не являются, ниже мы разберем все подробно.
Как вернуть погоду на рабочий стол.
Если у вас пропал виджет погоды, часов или какой-либо другой, то в 90% случаев вы случайно сами его удалили. Для того чтобы его вернуть, нужно зайти в главное меню, перейти на вкладку виджетов и там найти нужный. Далее просто нажимаем на него пальцем, держим пару секунд и перетягиваем в нужное место на рабочем столе, вуаля!
Как видите — проще некуда.
Почему не работает сервис S Voice.
Тут все еще проще. Данное приложение работает только при наличии интернет соединения, так как данные отправляются на сервер, где проходят обработку и распознавание. Поэтому если не работает, не ищите проблемы по форумам, ответ прост — плохая связь. Выход: найти стабильную точку Wi-Fi доступа, подключиться к ней и пробовать, все получится.
Как удалить папку, которую создал в меню.
Очень часто пользователи создают в меню своего смартфона папки, для сортировки ярлычков приложений или каких-то иных целей. Однако разработчики перемудрили и ее (папку) легче создать чем удалить, однако все не так и сложно. Заходим в меню, жмем левую кнопку в смартфоне, «вылазит» меню, жмем «изменить», нажимаем на папку и держим пару секунд, после чего перетягиваем ее в появившуюся корзинку, как видите — элементарно.
Все это однозначно будет работать на Samsung Galaxy Note, Galaxy SIII i9300 и Note 2, на других смартфонах будет примерно также, но интерфейс может отличаться.
Как добавить значок в панель меню
Данный метод актуален, когда пользователю необходимо добавить или вернуть в меню значок программы. Установить причину исчезновения ярлыка довольно сложно, но наиболее распространенными можно назвать следующие:
- перенос приложения на карту памяти;
- перемещение значка утилиты в другое место на рабочем столе;
- добавление иконки в тематическую папку;
- случайное удаление программы;
- системный сбой.
В зависимости от того, что привело к удалению значка с главного экрана, решить проблему можно, воспользовавшись любым из предложенных вариантов.
- перемещение иконки из меню телефона;
- поиск ярлыка в папках;
- перенос утилиты во внутреннюю память;
- перезагрузка телефона.
Обычно производители стараются устанавливать на экран блокировки стандартные иконки камеры и телефона. Пользователь же при желании может добавить сюда ярлыки любых актуальных приложений, страниц, папок и файлов. Для этого существует стандартная процедура.
- Открыть меню и перейти в «Настройки».
- В разделе «Личное» выбрать категорию «Экран блокировки и безопасность».
- Кликнуть по пункту «Информация и ярлыки приложений».
- В открывшемся списке выбираем «Ярлыки приложений».
В верхней части экрана должно появиться изображение для предварительного просмотра экрана блокировки после изменения настроек.
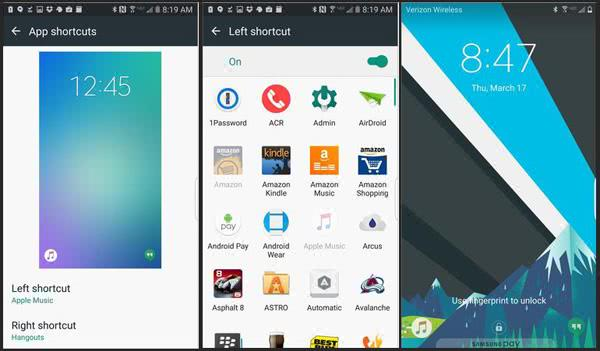
Пользователю нужно будет проверить выделенные значки и подтвердить действие нажатием клавиши «Сохранить».
Как скрыть экранные кнопки на телефонах Хуавей и Хонор
Кроме того, обратите внимание на то, что навигационные кнопки можно скрыть. Для этого следует раскрыть дополнительные настройки и активировать переключатель, расположенный напротив одноименного пункта
На этой же странице можно изменить порядок навигационных кнопок, выбрав одну из четырех доступных комбинаций.

После выполнения перечисленных в предыдущем абзаце действий слева от экранных кнопок появится еще одна, нажатие которой приведет к «сворачиванию» навигационной панели.
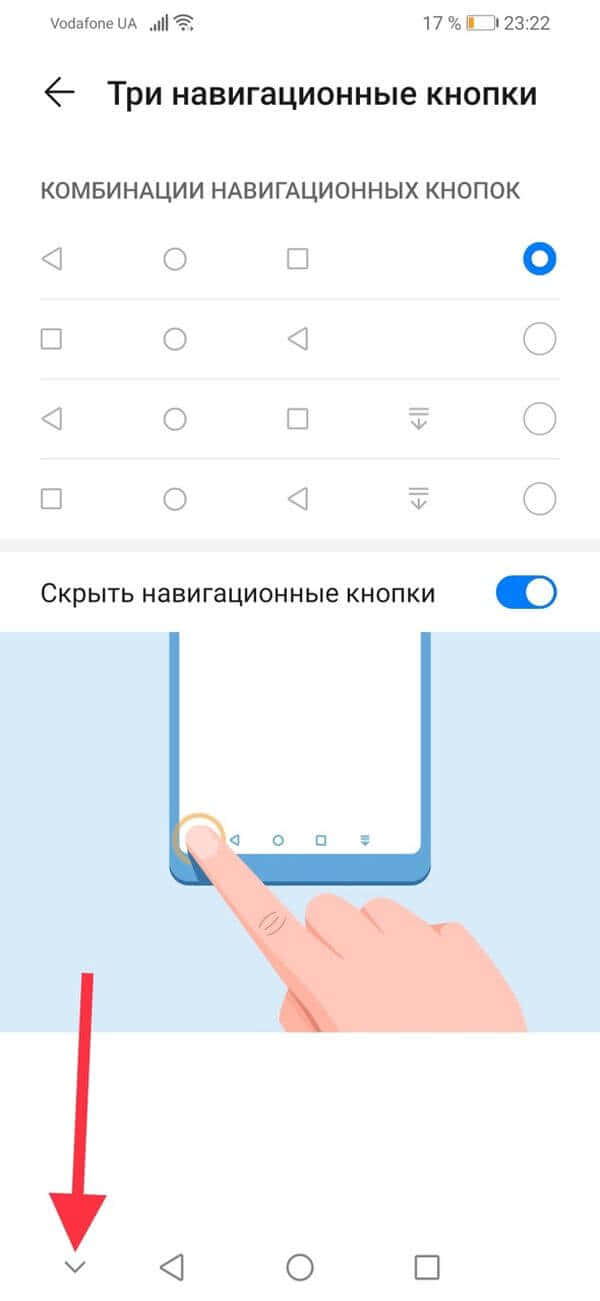
Чтобы вернуть кнопки, достаточно сделать свайп (провести пальцем) вверх от нижнего края экрана.
А еще в EMUI добавили презентацию, просмотрев которую, можно ознакомиться с работой жестов.

Создание
Сделать ярлычок на рабочем столе так же легко, как удалить.
- Открываем меню приложений.
- Удерживаем нужное нам и перетаскиваем на рабочий стол.
Иконка приложения теперь будет теперь на начальном экране. После этого её можно перетащить в любое удобное место.
Android предусматривает добавление некоторых специальных ярлыков. Например, если в социальной сети «ВКонтакте» вы часто переписываетесь с каким-то одним человеком, то легко через официальное приложение можете сделать кнопку на экране, которая будет открывать диалог с ним. Для этого просто нужно удерживать палец на диалоге, а затем нажать на соответствующую кнопку. Похожие функции предлагают некоторые другие мессенджеры и другие программы. Как видите, в Андроиде можно добавить не только простой ярлык.
Иконки можно не только создавать, но объединять в папки и переименовывать. Для создания папки достаточно «затащить» один ярлычок на другой. После чего система предложит поместить их в папку.

Просмотр содержимого папки на рабочем столе Android
В переименовании поможет вышеупомянутый Apex Launcher. Вообще, любой лончер обладает такой функцией. После его установки мы просто удерживаем значок до появления контекстного меню. Там выбираем «Переименовать» или «Редактировать» и придумываем новое имя любому ярлыку.
Теперь вы знаете, что работать с ярлыками довольно просто. И работа с ними не ограничивается созданием или удалением. У них можно менять название, а также перемещать их в папки.
Что за кружок на экране Андроида Honor и Huawei
Появился кружок на экране телефонов Honor и Huawei — такой запрос можно часто встретить на просторах интернета и тематических форумах. Дело в том, что с исчезновением механических клавиш разработчики внедрили наэкранные, а чтобы не засорять пространство лишним, придумали навигационную кнопку, которая выполнена в форме круга. Опция доступна на смартфонах Huawei начиная с 8 версии Android. Какой принцип работы:
- отладка такова, что при единичном нажатии выполняется функция «Назад», которую обычно выполняет клавиша внизу дисплея;
- длительное удержание приводит к срабатыванию опции «Домой», которая отвечает за возврат на главное меню;
- посмотреть открытые приложения можно удерживая или сдвигая клавишу.
Способ передвижения по функциям техники довольно необычный, сперва может вызывать дискомфорт при использовании. Однако есть плюсы, один кружок выполняет все функции ориентировки по гаджету, нужно только привыкнуть. Опция не сразу была добавлена, на некоторых ранних моделях отсутствует и сейчас. На начальных этапах, как только функция была внедрена, форма клавиши не была полностью круглой, а выглядела как полумесяц.
Для чего нужен кружок на экране телефона
Как правило, интерактивный кружок внедряется в гаджеты производителями смартфонов Honor и Huawei. Иногда, такую навигацию можно встретить в других моделях сотовых телефонов.
Кружок включается в себя несколько удобных инструментов для комфортного использования устройства.
Перемещение возможно через совершение различных нажатий, все зависит от их длительности:
- при кратковременном нажатии — пользователь возвращается к прошлому меню;
- чтобы перейти на рабочий стол, круг следует удерживать пару секунд;
- при зажатии кружка и сдвига его в сторону открывается информация по работающим приложениям.
Принцип управления навигацией можно изменить через специальный раздел настроек.
Что делать, если пропала кнопка «Домой»
Еще одна частая проблема заключается в том, что кнопка «Home» («Домой») на смартфоне или планшете может исчезать. Восстановить ее чаще всего можно без дополнительных средств, но все упирается в причину, вызвавшую неисправность.
Обратите внимание! Если виртуальная клавиша исчезла или перестала выполнять свои функции из-за изменения настроек, то следует вернуться в тот же пункт приложения «Параметры» и вернуть все как было или выполнить переназначение навигационных клавиш. Часто пропажа кнопки «Домой» с дисплея мобильного устройства случается из-за критического бага операционной системы, который был вызван тем или иным сбоем в прошивке
В такой ситуации рекомендуют перепрошить девайс новой и стабильной версией ОС андроид или попытаться выполнить полный сброс до заводских параметров
Часто пропажа кнопки «Домой» с дисплея мобильного устройства случается из-за критического бага операционной системы, который был вызван тем или иным сбоем в прошивке. В такой ситуации рекомендуют перепрошить девайс новой и стабильной версией ОС андроид или попытаться выполнить полный сброс до заводских параметров.
Второй вариант менее радикальный и часто помогает избавиться от последствий сбоев, которые могли быть вызваны конфликтами пользовательских и предустановленных программ.
Как добавить/удалить значок в панель меню
Этот метод актуален в ситуации, когда пользователю необходимо в панели меню удалить или вернуть значок программы. Для этого действия следует установить сторонний лаунчер, к примеру, Apex Launcher или Nova Launcher.
Рассмотрим пример с использованием Apex Launcher:
- Открываем лаунчер и на домашнем окне выполняем двойной тап в центре экрана по пустому месту.
- Жмем «Настройки Apex».
Отобразится окно, в котором следует нажать на «Настройки меню приложений».
Жмем «Скрытые приложения».
В открывшемся меню галочками отмечаем приложения, которые следует удалить из меню, к примеру, ВатсАп.
Для подтверждения выполненных действий жмем «Сохранить».
Для возврата скрытых значков снова входим в раздел «Скрытые приложения» и снимаем с них галочки. После нажатия на «Сохранить» они будут отображаться в панели меню.
Как убрать кружок с экрана Honor или Huawei
Итак, чтобы убрать белый круг с экрана Honor или Huawei необходимо отключить данную функцию в настройках самого смартфона. Чтобы не ошибиться с разделом, воспользуйтесь пошаговой инструкцией, представленной чуть ниже:
- Открываем настройки.
- Переходим в раздел «Система».
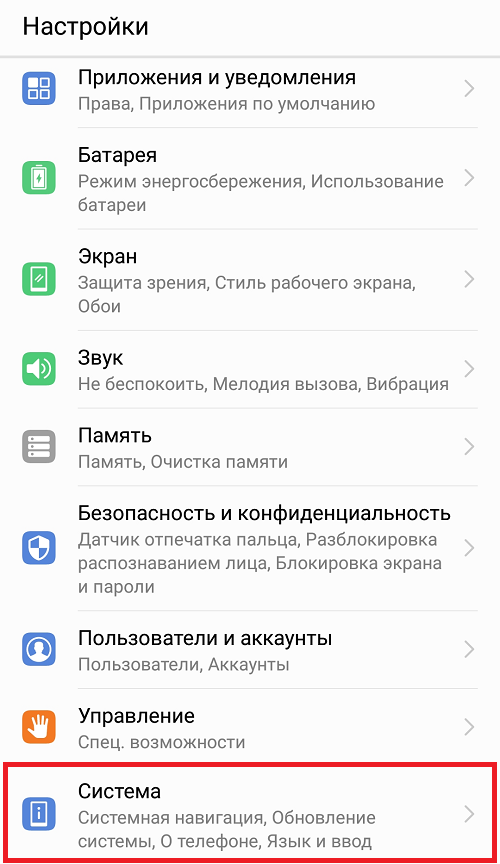
Переходим в раздел «Система»
- Заходим в подкатегорию «Системная навигация».

Заходим в подкатегорию «Системная навигация»
- Нажимаем по пункту «Кнопка навигации».

Нажимаем по пункту «Кнопка навигации»
- Переводим ползунок влево возле строки «Кнопка навигации». После выполнения этого действия индикатор должен изменить свой цвет с синего на серый.
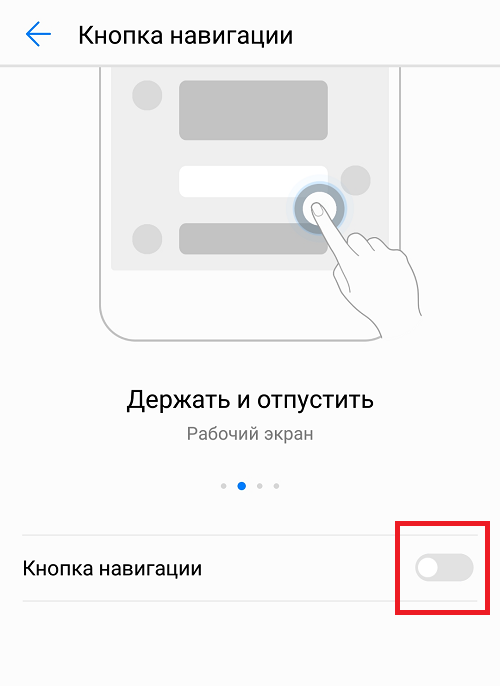
Переводим ползунок влево возле строки «Кнопка навигации»
Как видите, очистить экран от постороннего кружка довольно легко. Сложностей с выполнением подробного руководство не должно возникнуть даже у самых начинающих пользователей операционной системы Android.
На экране телефона появился значок трубки телефона
Если на экране телефона появился значок трубки телефона, то сначала следует посмотреть на его вид. Здесь могут наблюдаться следующие ситуации:
- Красная трубка – это пропущенный звонок. Иконка исчезнет после просмотра списка с пропущенными звонками.
- Нейтральная трубка – звонок идет в текущий момент.
- Значок трубка вверху экрана зеленого цвета – на текущий момент включена громкая связь. Для решения вопроса достаточно отключить громкую связь.
- Что означает значок на экране в виде трубки со стрелкой? Это переадресация звонка.
- Буква А (символ кирпича) и красная трубка – это знак о блокировке дозвона номеров, которые занесены пользователем в черный список.
Последняя ситуация наиболее сложная для решения. В этом случае необходимо убрать телефонные номера из черного списка:
- Жмем «Настройки».
- Выбираем вкладку «Вызовы».
Жмем на «Отклонение вызова».
Нужна помощь?
Не знаешь как решить проблему в работе своего гаджета и нужен совет специалиста? На вопросы отвечает Алексей, мастер по ремонту смартфонов и планшетов в сервисном центре.
Переходим в «Черный список».

Снимаем галочки с номеров абонентов из черного списка.
А как спрятать Панель навигации с экрана на смартфоне HUAWEI (honor)?
Для этого в Настройках смартфона нужно сделать следующее:
1. Войдите в «Настройки» смартфона.
На первой странице Настроек смартфона в самом низу экрана найдите пункт «Система» и нажмите на него.
2. На следующей странице выберите пункт «Системная навигация».
3. На следующей странице выберите пункт «Панель навигации Настройки».
4. На следующей странице выберите пункт «Панель навигации» и нажмите на включатель.
Вы включили режим, который позволяет по желанию удалять с экрана Панель навигации.
Теперь на Панели навигации слева появилась четвертая кнопочка, нажав на которую Панель навигации уходит с экрана, освобождая место.
Для того чтобы вернуть Панель навигации на своё прежнее место, нужно провести свайпом снизу вверх в нижней части экрана.
Прямой способ и заключение
Иногда в настройках самой программы встречается опция удаления иконки из лаунчера. В качестве примера можно привести SuperSU (для получения прав суперпользователя).
Перед тем как применить данную настройку SuperSU спросит подтверждение пользователя, вместе с тем сообщив ему в информационном окошке инструкции по возвращению иконки. Внимательно прочтите и запишите где-нибудь приведенные там телефонные коды! На планшете скрывать иконку SuperSU строго не рекомендуется!
Итак, возможности Android позволяют не только ограничить видимость установленного на устройстве программного обеспечения, а и сделать это наиболее удобным для конкретных ситуаций способом. По факту, к рассмотренному функционалу особо и нечего добавить, что, несомненно, идет в копилку плюсов этой мобильной операционной системе.
Предлагаю в качестве подарка скачать бесплатную книгу: причины зависаний на ПК, восстановление данных, компьютерная сеть через электропроводку и много других интересных фишек. Еще больше интересных новостей, а главное общение, решений ваших проблем! Добавляйтесь в телеграм — https://t.me/mycompplus
Понравилась полезная статья? Подпишитесь на RSS и получайте больше нужной информации!






