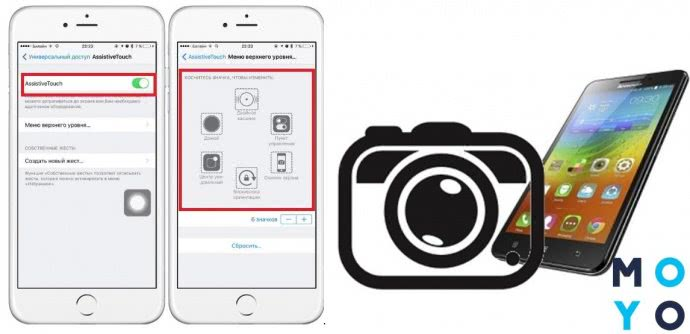Способ первый — удалить значки рабочего стола на андроиде
Для этого на рабочем столе просто нажмите на иконку, которую хотите удалить и несколько секунд на ней удерживайте палец, пока с лева верху экрана не появится параметр «Удалить» (зависит от версии ОС)
Затем переместите (перетащите) значок на надпись: «Удалить». Если первый раз не получится, то повторите процедуру.
Не получится только тогда если вы хоть на мгновенье отпустите значок. Когда его перетащите на опцию удалить – отпустите.
Иконка с рабочего стола удалится, но само приложение останется в сохранности – его можете найти в Меню.
Основным достоинством программы Beautiful Icon Styler является то, что она позволяет сменить иконки в вашей системе буквально в несколько тапов и не требует при этом каких-либо дополнительных привилегий.
В этом случае рекомендуем вам воспользоваться программой Beautiful Icon Styler, которая предназначена для применения сторонних иконпаков в родной оболочке Android и не требует для своей работы даже прав суперпользователя.
Основным достоинством программы Beautiful Icon Styler является то, что она позволяет сменить иконки в вашей системе буквально в несколько тапов и не требует при этом каких-либо дополнительных привилегий. Утилита прекрасно себя чувствует в стоковом лаунчере Android, а также в таких оболочках, как Google Now Launcher, Samsung Home (TouchWiz), Motorola Homescreen, LG Homescreen.
Прежде всего понадобится установить приложение из каталога Google Play (ссылка внизу статьи). После запуска программы вам будет предложено скачать доступные наборы иконок, причём доступны как платные, так и бесплатные варианты. Выбор довольно богатый в обоих случаях, так что вы точно подберёте иконки себе по вкусу.
Сегодня наконец-то получил посылку со смартфоном Wileyfox Storm из Китая. И пока настраивал внезапно столкнулся с проблемой над решением которой бился целых полчаса. Пропали названия подписи значков-ярылков на Andoroid рабочем столе. А решение оказалось таким простым.
Очень непривычно и неудобно использовать ярлыки на рабочем столе без их названий. Решается проблема очень просто. Нажмите на свободном месте рабочего стола пальцем и держите примерно секунду. Появится такое вот всплывающее меню.
Далее появится еще одно, более сложное меню.
Проблема возникла на Android смартфоне Wileyfox Storm, версия Andorid 6.0.1, версия Cyanogen OS 13.0-ZNH0EAS45F (Dragon Fruit 4). Надеюсь, что мой опыт пригодится таким же бедолагам, которые не знают как вернуть текстовые названия значков ярлыков на рабочем столе их смартфонов на андроиде.
В нашей статье мы разберем основные настройки рабочего стола и главного меню Андроида на смартфоне.
Рабочий стол и меню
Для разных смартфонов система Android предусматривает наличие нескольких рабочих областей, которые можно настроить по собственному усмотрению. Стоит учесть, строку поиска Google расположенную на рабочем столе в верхней его части нельзя будет убрать на смартфоне.
Рабочие столы вы наполняете разнообразными виджетами, будь то прогноз погоды, часы или любой другой виджет. Версии Андроид3.0 и 4.0 предусматривают изменение визуальных размеров виджета. Вы можете проделать это, нажав на него, после чего на дисплее появится рамка, управляя краями которой, можно будет, как уменьшить, так и увеличить размер виджета.
Помимо этого вы можете создать папки на десктопе вашего смартфона, выделяяярлык и перенося его на любое место дисплея. В нижней части нашегодесктопанаходятся стандартные 5 ярлыков, которые при необходимости можно будет заменить, на любимые виджеты или папки
Ярлыки
Список виджетов можно просмотреть, пролистывая их горизонтально или списком, версия 4.0 предусматривает также поиск, по имеющимся виджетам.
Если обратиться к более старым версиям Android, например 2.3, то добавление того или иного элемента на рабочий стол можно произвести простым нажатием на виджет или иконку и недолгим удержанием, после чего появляется меню. Благодаря долгому нажатию вы можете не только добавлять элементы, но также и перемещать иконки и виджеты в любое нужное вам место или переносить их на другие рабочие столы.
Следуйте нашим рекомендациям и создайте собственный десктоп с любимыми приложениями и виджетами.
| Как изменить название приложения? У меня есть 3 клона приложения (один сделан с помощью MIUI, второй с помощью lucky patcher) |
BusiedMovie | из Redmi 5 Plus
Yura88 | С мобильного телефона
КRustam | из Mi MIX 2S
Yura88 | из Redmi Note 7
Yura88 | из Redmi Note 7
Yura88 | из Redmi Note 7
Масштаб интерфейса Андроид
Масштаб экрана изменяется с целью размещения на нем максимального количества информации. В интерфейсе девайса одновременно с этим изменяется размер окон и значков.
Первый метод
Инструкция:
- Переходим в настройки телефона. Для этого жмем в уведомлениях на шестеренку или жмем на ярлык в меню.
- Выбираем вкладку «Экран».
В разделе «Экран» жмем на «Масштаб изображения на экране».
Нужна помощь?
Не знаешь как решить проблему в работе своего гаджета и нужен совет специалиста? На вопросы отвечает Алексей, мастер по ремонту смартфонов и планшетов в сервисном центре.
В этой кладке ползунок перемещаем так, чтобы получить максимально удобный вариант интерфейса.
Здесь доступны такие режимы:
- Очень маленький.
- Маленький.
- Средний.
- Очень крупный.
Выбрав этот способ, у вас не будет широких возможностей для настройки масштаба интерфейса. Здесь предлагается выбрать один из 4-х пунктов.
Такая настройка выполняется удобно и оперативно. Во время изменения настроек демонстрируется специальная картинка. Она показывает, какой именно вид интерфейс будет иметь в разных программах.
Второй метод
Способ является более гибким, но и более сложным. Здесь можно изменить размер по собственному усмотрению до самого мелкого значения или до максимально возможного, когда иконки будут занимать весь экран.
Чтобы сделать значки больше или меньше, необходимо активировать режим «Для разработчиков». Инструкция:
- Переходим в «Настройки».
- В открывшемся меню выбираем раздел «О телефоне» или «Система», в зависимости от используемой версии Андроид.
В данной вкладке выбираем «О телефоне», если ранее вы нажали на раздел «Система».
Перед вами отобразится список с данными о телефоне. Жмем «Номер сборки». Жмем на эту строку 5 раз, пока система не отобразит сообщение «Вы стали разработчиком!».
Теперь в разделе «Система» будет доступна вкладка «Для разработчиков».
Жмем «Для разработчиков», после чего находим вкладку «Минимальная ширина». В этом разделе можно изменить масштаб интерфейса.
Изменение формы значков главного экрана на пикселе в Android 10 | Андроид
Для тех из вас, кто любит часто менять форму значков на домашнем экране, процесс изменился в Android Q, также известном как Android 10. Этот параметр скрыт и теперь применяется не только к значкам домашнего экрана.
В предыдущих версиях Android, в частности, в Oreo и Pie, вы могли долго нажимать на главном экране, выбирать «Домашние настройки», выбирать «Изменить форму значков», а затем выбирать между круговой опцией по умолчанию, квадратом, скругленным квадратом, скворком или слезинка значок формы. Супер просто. Впервые он был доступен на Pixels, но был расширен для других устройств Nokia, Essential, Moto и др.
Что ж, в Android 10, который сейчас доступен только для Google Pixel, Pixel XL, Pixel 2, Pixel 2 XL, Pixel 3 и Pixel 3 XL, параметр «Изменить формы значков» нигде нельзя найти в «Домашних настройках». «. На самом деле, вы нигде его не найдете, если у вас не получится разблокировать «Опции разработчика». Если у вас нет этого скрытого меню, это первое, с чего начать, если вы хотите изменить внешний вид главного экрана.
Не пропустите: 15 причин, чтобы разблокировать опции разработчика на вашем Android
Шаг 1: разблокировать опции разработчика (если еще не готово)
Перейдите к «Система» в приложении «Настройки», затем нажмите «Дополнительно», чтобы расширить эти параметры. Затем нажмите «О телефоне», затем разверните собственный раздел «Дополнительно». Наконец, быстро нажмите по крайней мере семь раз на «Номер сборки», пока не увидите «Вы теперь разработчик!» Возможно, вам придется ввести свой PIN-код, чтобы продолжить.
Полные инструкции: разблокировать опции разработчика Pixel в Android Pie и выше
Шаг 2: Откройте параметры разработчика в системе
Если вы только что разблокировали «Параметры разработчика», вы можете просто нанести ответный удар несколько раз, чтобы вернуться в меню «Дополнительно» в настройках «Система». В противном случае, зайдите в Настройки -> Система -> Дополнительно -> Параметры разработчика.
Шаг 3: выберите ваши предпочтительные формы иконок
Оказавшись внутри, прокрутите весь путь вниз и нажмите «Форма значка». Как и прежде, всплывают несколько различных опций: круговое устройство по умолчанию, слезинка, сквирл и скругленный прямоугольник
Обратите внимание, что «Квадрат» здесь полностью отсутствует, а «Скругленный квадрат» теперь почему-то называется «Скругленный прямоугольник»
Это больше не просто меняет значки приложений
Почему настройки формы значков переместились из «Домашних настроек» в «Параметры разработчика» в Android 10? Потому что теперь это относится не только к домашнему экрану. Быстрые настройки (раскрывающееся меню), Обзор (многозадачный пользовательский интерфейс) и меню Совместный доступ — все это зависит от изменений, а также от других областей, где появляются значки.
Ниже приведены примеры параметров формы, доступных для пикселей, с отображением их внешнего вида в меню «Быстрые настройки», «Обзор» и «Поделиться», а также на главном экране.
Обновления иконок с помощью лаунчера
В первую очередь нужно выяснить, что такое лаунчер? Launcher – графический способ оформления операционной системы. Ассортимент данного софта огромен. Поэтому выбор за вами. Конечно, обновления иконок в каждом лаунчере немного отличается, но принцип один и тот же.
Устанавливаем пакет:
Скачиваем понравившийся лаунчер.
Заходим в «Настройки».
Открываем раздел «Персонализация» (обратите внимание, что на разных гаджетах названия могут отличаться: «Иконки», «Приложения»).
Затем применяем к ним нужный пакет.
Есть и второй вариант:
- Открываем установленный пакет.
- Заходим в меню, и тапаем «Установить иконки».
- Выбираем необходимый лаунчер.
Вот и все, ничего сложного!
Больше полезного и интересного смотрите на YouTube канале Impression Electronics, в рубрике «Лайф-хак от Impression»!
22.03.201713:362915 Виктор Фельк Информационный портал IT Техник 15.08.2017
Операционная система Андроид достаточно популярна своими широкими возможностями изменять интерфейс мобильного устройства. Однако, набора функций оказалось недостаточно, чтобы поменять иконки в меню гаджета.
Сейчас существует много разнообразных приложений для изменения стиля вашего смартфона. Такие приложения называются лаунчерами (launcher), и зачастую они меняют полностью всю оболочку операционной системы.
#Как уменьшить значки на телефоне Андроид? Лучшие способы
Современные телефоны позволяют устанавливать большое количество различных программ. Это могут быть мессенджеры, игры, социальные сети, банковские приложения и прочее. Каждая утилита запускается посредством нажатия по иконке, расположенной непосредственно на рабочем столе или в меню со всем софтом. В зависимости от установленной прошивки и лаунчера размеры значков могут быть разными. Одни пользователи любят крупные иконки, а другие наоборот предпочитаются почти незаметные обозначения. В данной статье давайте подробно рассмотрим, как уменьшить значки на телефоне Андроид. Помимо стандартных способов будут разобраны варианты с использованием сторонних приложений.
Способ 1: изменяем масштаб
Операционная система Android является довольно гибкой платформой, поэтому при желании любой пользователь или разработчик может вносить незначительные изменения. В настройках мы можем выбрать нужную яркость экрана, поменять обои рабочего стола, добавить необходимые виджеты и даже изменить размер шрифта. Как раз для уменьшения значков будем использовать одну из особенностей системы, а именно возможность изменения масштаба. Для реализации задуманного потребуется открыть настройки, а затем следовать рекомендациям из инструкции:
- Переходим в раздел «Расширенные настройки».
- Открываем вкладку «Специальные возможности».
- Нажимаем по пункту «Масштаб изображения на экране» и выбираем подходящее значение.
Изменяем масштаб
Главным недостатком данного способа является то, что помимо самих иконок приложений изменяется размер всех объектов на экране. То есть станет меньше текст, виджеты и другая информация. Также такой метод нельзя назвать универсальным, так как он работает только на телефонах с Андроид 6 и выше.
Способ 2: изменяем размер сетки
Вы, наверное, замечали какую-то закономерность в расположении значков на экране? Все иконки в одинаковом количестве находятся в каждом из рядов. При желании размер сетки можно изменить, и тогда вместо четырех приложений в ряду их станет пять или более. Понятное дело, что при таком редактировании уменьшится и размер каждого из значков. Нужная вкладка с настройками спрятана в специальном меню, для доступа к которому необходимо удержать палец на сенсорной кнопке с опциями, а после выбрать «Настройки».
Выбираем «Настройки»
Теперь остается в поле «Сетка рабочего стола» выставить значение «5х5» или выше.
Выбираем нужный размер сетки
Всё опять-таки зависит от размера дисплея смартфона.
Способ 3: используем сторонний лаунчер
Если в стандартном лаунчере отсутствует возможность выбора размера значков, то нам ничего не мешает установить стороннюю программу, где нужная опция реализована. Сейчас в Google Play имеется множество лончеров от разных разработчиков, которые чем-то между собой отличаются. Где необходимая опция присутствует точно, так это в приложении Apex Launcher. Давайте установим данный лаунчер из Play Marketa, нажав по соответствующей кнопке. Программа не занимает много памяти, поэтому её можно назвать универсальной.
Устанавливаем сторонний лаунчер
После завершения инсталляции нажимаем по сенсорной кнопке «Домой», ставим галочку в пункте «Запомнить выбор» и выбираем «Apex Launcher». Далее система предложит выполнить настройку внешнего вида, прибрести платную версию и ознакомиться с функционалом лаунчера. Если ничего из этого не интересует, то нажимаем по клавише «Пропустить».
Активируем лаунчер
А вот теперь можем переходить к уменьшению значков приложений. Для этого открываем фирменную программу «Настройки Apex», которая расположена на первом окне рабочего стола. Перед нами открывается перечень возможных настроек, где необходимо проследовать по следующему пути: «Меню приложений» → «Компоновка меню приложений» → «Размер иконок». Для изменения размера иконок достаточно переместить ползунок вправо или влево. То есть чем меньше число возле пункта, тем мельче сами значки.
Изменяем размер иконок
Чтобы сохранить изменения достаточно свернуть открытое окно или вернуться назад. Сам лаунчер довольно неплохой, но дизайн у него конечно же на любителя. При желании вы можете использовать другие программы, которые найдете на просторах Google Play.
Как поменять иконки на андроиде без лаунчера – beautiful icon styler
Сетку иконок приложений мы наиболее часто наблюдаем на наших экранах смартфонов или планшетов андроид 6.0, 5.1, 4.4 2 и так далее.
К сожалению, «заводские» значки (по умолчанию) не самые красивые, но это можно легко поменять.
Основное преимущество системы андроид заключается в его гибкости и в нашем случае персонализации.
Изменить иконки можно тремя вариантами: лунчером и без лаунчера – соответствующим пакетом и программами.
При этом пакеты совместимы с такими лунчерами как launcherami, ADW Launcher, Apex Launcher, Nova Launcher или Холо Launcher.
Многое также зависит от индивидуального набора — я проверил на Nova Launcher и работает отлично.
ПРИМЕЧАНИЕ: вы также можете поменять на рабочем столе андроид размер иконок, цвет текста и даже изменить название.
Теперь давайте посмотрим более подробнее на некоторые процедуры изменения вида андроид, чтобы сделать его более красивым.
Как поменять иконку приложения на андроид
Самый простой способ поменять значки на андроид это скачать приложение лунчер, как в виндовс тему.
После установки установить перейдите к настройкам и установите соответствующий пакет «значков».
Конечно, есть много других бесплатных приложений и возможно лучшие.
Они быстро изменят все иконки приложений.
Как изменить иконки приложения на андроид без лаунчера
Если устанавливать лунчер желания нет, то поменять иконки можно без лаунчера. Самом собой разумеется, что для этого нужно иметь заготовленные другие.
Где их взять? Их можно бесплатно скачать на плей маркет. Вот самые популярные пакеты, хотя есть множество других: MIUI v5 Icon Pack, Голографические иконки, Simplex, DCikon, Square Icon Pack, округлые Icon Pack, Min Icon Set и так далее.
Хорошая новость заключается в том, что вам не нужен корневой доступ (рут права) или другие изменения в операционной системе.
В принципе, без суеты с корнем или другими инструментами, вы можете это сделать, использовав пусковую установку, хотя многое зависит от приложения, содержащего эти значки.
Если будете искать в Google Play, то можете найти иконки, которые имитируют наличие операционной системы LG, Samsung и т.д.
Как местами поменять иконки андроид
При смене иконок в андроид местами нужно перетащить одну на другую, только не полностью (чтобы был небольшой отступ), иначе система создаст папку и поместит в нее оба значка.
Если пользуетесь лунчером, то при долгом нажатии на выбранную иконку, в большинстве случаем они меняются местами самостоятельно.
Программы для изменения иконок на андроид
Если вы разочарованы модификацией, описанной выше и иконки ваших любимых приложений, выглядят одинаково, существует решение в виде специальных программ — Icon Theme, что сделает рабочий стол уникальным.
Некоторые из них работают от версии андроид 4.0, требуют доступ к корню и библиотеки Xposed.
После запуска вас может приветствовать аскетический интерфейс. В списке найдете все пакеты значков, которые установлены в памяти вашего устройства.
Можете выбрать любой из них, а затем принять изменения. После этого необходимо перезагрузить смартфон и вуаля.
ПРИМЕЧАНИЕ: при изменении значков могут всплыть две проблемы. Первая — вмешательство в системные файлы.
Даже простое изменение значков, связанно с риском повреждения системы и необходимости повторного восстановления всех заводских настроек.
Второе — нет возможности менять иконки отдельных приложений, хотя такая функция может быть в некоторых лунчерах. Успехов.
pasmr21.ru
Способ 2: Сторонние решения
Решить поставленную задачу можно с помощью сторонних средств – специализированных приложений – иконпаков, их менеджеров или лаунчеров.
Вариант 1: Иконпаки
Иконпаков для Android существует великое множество ‒ все они доступны для загрузки в Google Play Маркете. В качестве примера воспользуемся набором Delta Icon Pack.
Работа с такими программами невероятно простая – запустите её, а после загрузки основного меню нажмите «Применить Delta».
Другой метод активации – открыть меню (три полоски вверху) и нажать на пункт «Применить».
Вариант 2: Менеджеры иконпаков
Создатели сборников значков не всегда предоставляют средства управления ими – в такой ситуации пригодятся отдельные программы-менеджеры, одну из которых, Awesome Icons, мы и хотим предложить.
-
Первым делом найдите в Плей Маркете требуемый иконпак и установите его на устройство – мы для примера воспользуемся решением H2O Free Icon Pack.
- После запуска программы откроется её основной интерфейс ‒ он представляет собой перечень установленных программ, с доступными для каждого иконками.
Awesome Icons интересна также тем, что позволяет задать в качестве значка не только предустановленные варианты, но и выбрать свои изображения ‒ например, из галереи или сделать снимок камерой.
Обратите внимание, что для этих вариантов понадобится выдать приложению соответствующие разрешения
Для использования иконпаков вызовите меню программы нажатием на три полоски вверху влево, и выберите одноимённый пункт.
Откроется список установленных на телефоне сборников с иконками – тапните по нужному для выбора.
Если там пусто, откройте меню (три точки) и воспользуйтесь опцией «Refresh».
После подгрузки иконпака откроется перечень установленного софта – если в сборнике найден подходящий значок, он будет применён автоматически.
Таким образом, благодаря приложению Awesome Icons можно задать совершенно произвольное изображение в качестве иконки для софта на вашем устройстве.
Вариант 3: Лаунчеры
Множество сторонних лаунчеров имеет в своём составе функцию кастомизации внешнего вида. Одно из таких решений – популярный у пользователей Nova Launcher.
- Перейдя в оболочку, сделайте долгий тап по пустому месту на рабочем столе – должен появится интерфейс изменения, нажмите в нём «Настройки».
Далее воспользуйтесь опцией «Внешний вид».
Тапните по пункту «Стиль иконок».
В этом окне можно настроить отображение иконок – например, реализован доступ к опции включения адаптивного варианта.
Собственно изменение происходит по нажатию на пункт «Тема значков» – откроется интерфейс выбора, в котором будут отображаться как встроенные в приложение, так и сторонние наборы. Тап по соответствующему пункту сразу же применит выбранный элемент.
Опишите, что у вас не получилось.
Наши специалисты постараются ответить максимально быстро.
Как изменить масштаб на Андроиде?
Что такое масштаб экрана? Это размер составляющих меню смартфона элементов. Благодаря возможности увеличивать или уменьшать их размер, можно легко подстроить экран телефона под удобный для себя вид. Такую возможность внедрили на телефонах с достаточно новой операционной системой Android 7.0. Стоит учесть, что некоторые производители андроид-смартфонов используют эту функцию достаточно давно.

Так на что оказывает влияние размер шрифта и как его изменить?
На что масштаб оказывает влияние?
Самое важное, на что влияет большой масштаб экрана – это количество информации на 1 странице. Чем больше масштаб, тем больше информации поместится на экране
Это избавит пользователя от необходимости слишком часто перелистывать страницы на смартфоне.

Маленький масштаб, наоборот, существенно снижает возможность просмотра большого числа информации на экране и создаёт определённые неудобства для человека.
Вот что затронет изменение масштаба:
- Календарь, переводчик и другие приложения.
- Диалоговые окна.
- Меню настроек и СМС-приложения.
- Play Market и прочее.
А на это изменения не повлияют:
- Размер картинки и видео в игре.
- Размер клавиатуры и текстов в целом.
- Видеоплееры, фотографии в галереях и прочее.
Для чего его менять?

Также нередко бывает, что у пользователя мало времени, и ему нужно быстро пробежаться по какой-либо информации. Увеличение масштаба сильно поможет ему и сделает просмотр оптимально быстрым.
Способы изменения масштаба
Есть 2 способа изменить этот параметр:
Простой способ
- Перейдите в «настройки» смартфона и выберите иконку «экран».
- Далее переходите в «масштаб изображения на экране».
- Подстройте ползунок под удобные вам параметры.
Недостаток такого способа в том, что в нём предоставлено всего 4 размера:
- очень маленький;
- маленький;
- средний;
- очень крупный.

Он пользуется успехом благодаря скорости экрана и возможности смотреть за тем, как будет выглядеть экран телефона.
Способ посложнее
- Откройте режим «для разработчиков» и зайдите в «настройки».
- Нажмите на иконку «система»/ «о телефоне», зависит от версии операционной системы.
- Если нажали на раздел «система», перейдите далее в «о телефоне». Далее на экране высветится подробная информация о смартфоне.
- Нажмите на иконку «номер сборки» 5 раз, пока не получите сообщение со словами «вы стали разработчиком!»
- Перейдите по иконке «для разработчиков», она появилась в разделе «система».
- Откройте пункт «минимальная ширина», и изменяйте размеры под удобную для вас величину.
Здесь гораздо сложнее, но этот способ предоставляет пользователю возможность менять масштаб до абсолютно любых размеров, ограничений нет.
Заключение
Изменить масштаб экрана в комфортную для пользователя сторону можно пользуясь 2 способами. Первый – очень быстрый, а второй – более качественный. Старайтесь придерживаться советов относительно размеров масштаба и старайтесь не испортить зрение слишком частыми изменениями.