Почта Mail.ru
Для регистрации в этом поисковике, нужен браузер на вашем Андроиде. Какой именно, не имеет значение, от Хрома до Оперы и прочие. Итак, входим в браузер:
В строке адреса браузера вписываем mail.ru и тапнем по кнопочке в поиске;
У нас открывается новое окно, где нам нужно тапнуть по кнопочке «Регистрация»;
Затем, нам нужно ввести личную информацию: имя с фамилией, ваш пол, в какую дату вы родились. После этого, нужно придумать логин, который вам понравится
Обращаем внимание на пароль. Он обязан иметь как заглавные буквы, так и простые, цифры и спец
символы. В данном случае желательно опять воспользоваться генератором паролей, поставив галочки над данными командами. От того, насколько сложен ваш пароль, напрямую будет завесить уровень безопасности вашего адреса;
Номерок от смартфона нужно ввести действительный, так как он нам будет нужен, если мы решим восстановить пароль. В завершение процесса нужно тапнуть по кнопочке «Зарегистрироваться».
Как создать электронную почту на телефоне Андроид
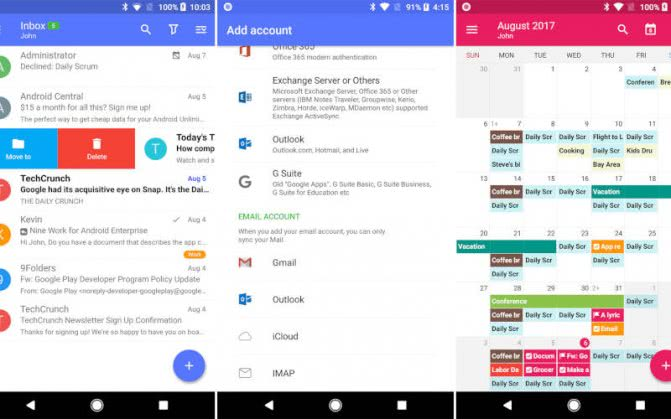
Сегодня мы расскажем о том, как создать электронную почту на телефоне Андроид бесплатно. Применение большей части функций на практике в системе Android возможно только при помощи учетной записи в Google. Во время создания такого аккаунта происходит регистрация электронной почты. Новый ящик становится основным для смартфона, либо другого устройства под управлением Android . Этот же аккаунт можно использовать для установки приложений из магазина Google Play. Кроме того, вы можете зарегистрировать почту на другом сервисе. Для ее использования потребуется установка отдельных приложений.
Mail.ru
- Откройте магазин и введите запрос «почта mail.ru».
- На странице с программой нажмите на кнопку «Установить» и дождитесь завершения процесса.
- После инсталляции нажмите на кнопку «Открыть».
Чтобы зарегистрировать почтовый ящик, воспользуемся мобильной версией официального сайта:
- В браузере откройте ссылку mail.ru. На главной странице перейдите по кнопке «Регистрация».
- Введите имя, фамилию, дату рождения, выберите пол и впишите желаемый почтовый адрес.
- Далее укажите пароль и свой номер мобильного телефона, который пригодится для восстановления доступа в случае утери данных авторизации. В завершение нажмите «Зарегистрироваться».
- Вы можете использовать почтовый адрес через браузер. Mail.ru подготовили для пользователей специальную адаптированную версию почты.
- Также можно заходить через приложение. Его функционал ничем не отличается от веб-версии и даже более удобен в повседневном использовании.
Через компьютер
У Инстаграма нет официальной программы для компьютеров и ноутбуков. В социальную сеть можно зайти только через сайт. В нем нет многих функций приложения: загрузки фотографий, сториз, отправки сообщений в Директ. На сайте есть только базовые возможности, такие, как просмотр ленты, комментирование, настройка профиля. В меню настроек можно также отредактировать привязанный номер мобильного телефона. Это делается таким образом:
<
Переходим на сайт https://www.instagram.com</li>Нажимаем на символ человечка в правом верхнем углу экрана, чтобы открыть свой Инстаграм.
Заключение
Как найти жесткий диск на компьютере
Наш человек за словом в карман не полезет, а вот за почтой – вполне. Нет, речь идет не о конверте с письмом, вынутом из ящика и засунутым в карман, а о смартфоне, который и есть наш личный «почтальон» в современном исполнении.
Многие думают, что телефоны под Android позволяют получать только почту Gmail, которая привязана к аккаунту Google, а айфоны работают только с ящиком, который связан с Apple ID. И что для других почтовых аккаунтов нужны дополнительные программы. На самом деле возможностей гаджетов хватает на всё. Поговорим, как настроить электронную почту на телефоне, чтобы получать письма всех ваших учетных записей в один ящик – встроенный в систему.
Как настроить почту Яндекс на Андроиде

Перейдем к тому, как настроить электронную почту на телефоне, говоря о Яндекс.Почте. Можно привязать аккаунт в Яндексе к предустановленному программному обеспечению, либо установить официальный клиент. Я рассмотрю оба варианта.
Создание аккаунта в Яндекс.Почте
Прежде чем переходить к настройкам, опишу как создать электронную почту на Андроиде в Яндексе. Сделать это можно как через приложение Яндекса, так и в мобильном браузере.
Процесс почти идентичный, поэтому я расскажу лишь о регистрации через браузер на смартфоне или планшете, так как в этом случае не понадобится загружать программное обеспечение.
Как создать почту в Яндексе пошагово:
- Запустить любой мобильный браузер.
- Перейти на сайт yandex.ru.
- Тапнуть на кнопку “Войти” в правом верхнем углу.
- В открывшейся странице выбрать “Зарегистрироваться”.
- Заполнить следующие поля: имя, фамилия, логин (название электронной почты), пароль, номер мобильного телефона.
- Нажать на надпись “Подтвердить номер”.
- Откроется другая страница, после чего на указанный ранее номер либо поступит звонок, либо придет сообщение. В единственное поле необходимо вписать код из сообщения, либо последние 4 цифры номера, с которого поступил звонок. Трубку брать не нужно.
- Тапнуть на кнопку “Подтвердить”. Если проверочный код был введен правильно, вас перебросит на предыдущую страницу с заполнением полей.
- Нажать на надпись “Зарегистрироваться”, перед этим поставив галочку напротив надписи “Я принимаю условия Пользовательского соглашения…”. Кликнув на гиперссылку можно ознакомиться как с условиями Пользовательского соглашения, так и с Политикой конфиденциальности.
- Отобразится окно, в котором будет предложено установить изображение для профиля электронной почты. Его можно пропустить.
Яндекс то убирает данный пункт, то возвращает его, поэтому у вас этой страницы может не быть.
Регистрация завершена. Откроется почта, на которую уже придет письмо от команды Яндекса.
Если это ваша первая почта, рекомендую читать рассылку от Яндекса, так как в ней доступным языком и на примерах объясняют, как пользоваться различными функциями электронного ящика.
Настройка Яндекс.Почты
После того, как вы создали Яндекс.Почту, необходимо настроить ее в предустановленном программном обеспечении. Там уже будет почта аккаунта Гугл, и если она вам не нужна, можно поменять ее на Яндекс.Почту.
В других случаях лучше оставить оба сервиса, так как GMail поддерживает работу с несколькими почтовыми ящиками одновременно.
К слову, есть и другие клиенты, а также отдельные приложения от каждого сервиса. Я все равно советую пользоваться GMail, потому что это отличная программа. К ней можно привязать корпоративные ящики, избавившись от известной проблемы с тем, как посмотреть все письма.
Также в GMail есть двухфакторная аутентификация, видеоконференции, чаты, функция отмены отправки письма, 5 ГБ на облаке.
Инструкция о настройке Яндекс.Почты в Gmail:
- Открыть приложение.
- Появится список сервисов для электронной почты (если нет, сначала нужно нажать на кнопку “Добавить учетную запись”). Тануть на надпись “Яндекс”.
- Ввести в единственное поле электронный адрес от Яндекс.Почты.
- Ввести пароль.
- Далее отобразится выбор между двумя протоколами для синхронизации почты. POP3 копирует письма на внутреннюю память мобильного устройства, а IMAP сохраняет данные на серверах Google. Данное окно не появляется в новых версиях приложения GMail. Вместо этого автоматически выбирается способ работы, предпочтительный сервисом вашей электронной почты.
Отобразится список писем из Яндекс.Почты, а это значит, что настройка завершена.
Общие правила настройки почты на Андроид
Как бы ни отличались почтовые сервисы, все они имеют общие принципы настройки. Всегда при регистрации человек указывает личные данные, включающие в себя ФИО, дату рождения и номер телефона. Все это впоследствии помогает компаниям-разработчикам формировать рекламные запросы и отправлять уведомления об интересных событиях из жизни корпораций.
Потеря доступа к почте влечет за собой возникновение множества проблем. Чтобы этого не произошло, рекомендуется ознакомиться с важными советами по настройке и использовании почты.
Рекомендации по взаимодействию с электронной почтой:
- При регистрации нужно стараться заполнить максимальное количество информации. Это поможет восстановить аккаунт после взлома или потери доступа.
- Необходимо записывать пароль и хранить его в недоступном для посторонних месте.
- Следует регулярно проверять ящик не только для того, чтобы не пропустить важные события, но и с целью проверки работоспособности аккаунта.
- Нельзя указывать адрес почты на сайтах, которые вызывают подозрение.
- При регистрации на сторонних ресурсах не следует использовать тот же пароль, что и на e-mail.
- Необходимо блокировать адреса, с которых отправляются спам-сообщения, чтобы не запутаться в остальных письмах.
- Если в наличии есть несколько аккаунтов с электронной почтой, рекомендуется установить приложение, которое сможет их объединить. Это может быть стандартная программа «Почта» или любой сторонний сервис. Объединение ящиков поможет разобраться в большом количестве писем.
Соблюдение этих простых, но в то же время крайне необходимых правил, позволит избежать возникновения трудностей в работе электронного ящика.
Настройка Outlook
Большинство российских компаний используют в качестве электронной почты Outlook. Для ее настройки на смартфоне потребуется выполнить следующие шаги:
- Запустить приложение Microsoft Outlook. Если его нет в списке установленных программ, то необходимо ввести соответствующий запрос в Play Market. Запустить приложение после установки.
- Нажать на «Начать работу». Высветится окно с добавлением новой учетной записи. Если кликнуть на «Учетные записи Google», появится окошко с выбором аккаунта.
Нужно будет подтвердить запрос приложения на доступ к аккаунту. Но нас интересует выбор именно почты @outlook.com.
- Ввести свой электронный адрес и нажать «Продолжить».
- Ввести пароль и нажать «Вход».
-
Будут высвечиваться ознакомительные окошка, включая предложение добавить еще один аккаунт. Поочередно нажимать «Пропустить».
- Почта готова к использованию.
Если через время понадобится добавить еще один аккаунт в Microsoft Outlook, то после запуска приложения:
- Перейти в основное Меню, тапнув по значку в виде трех параллельных линий (или точек, в зависимости от модели устройства) в левом верхнем углу.
-
Щелкнуть по значку в виде письма со знаком «+», чтобы добавить новый аккаунт.
- Повторить действия п.3-6 предыдущей инструкции.
Если нужно добавить в приложение рабочую учетную запись, перед этим важно скачать из Play Market и установить Корпоративный портал Intune. Также IT-администратор может потребовать регистрацию устройства в Intune
Другие почтовые приложения
Среди наиболее популярных программ, которые можно скачать из Play Market, стоит отметить:
- Яндекс.почта – отличная защита от спама, возможность управления черным и белым списками, наличие sms-уведомлений о доставке письма адресату, 3 ГБ облачного хранилища;
- Mail.ru – бесплатное хранение до 100 ГБ данных, возможность синхронизации хранилища. Недостатки – зависание при отправке писем, слабая защита от спама, блокировка ящика в случае неиспользования в течение 3 месяцев;
- myMail – удобный интерфейс, интегрированный спам-фильтр, быстрая регистрация новых ящиков, поддерживает большинство почтовых клиентов.
- MailDroid;
- ProfiMail;
- k 9 mail.
В указанных программах можно консолидировать сразу несколько почтовых ящиков. Каждая из них имеет интуитивно понятный интерфейс, возможность ручного ввода и редактирования любых параметров емейла.
Зачем подключать разные почты к телефону
А вот с электронными почтами все иначе! Каждый почтовый ящик от Гугла – это еще и бесплатный диск (в облаке) для хранения файлов пользователя почтового ящика.
А если пользователь создаст, скажем, 10 почтовых ящиков от Гугла, то у него будет уже 10 облачных хранилищ для своих данных. А можно и все 100 ящиков создать, можно и 1000, если в этом есть какой-либо смысл.
Такие же «плюшки» предлагают и другие производители. Например, в дополнение к Яндекс почте можно создать свой расчетный счет в Яндекс.Деньги. А можно создать 10 счетов, если будет 10 почт от Яндекса.
Таким образом, пользователи компьютеров и гаджетов мотивируются на создание не одной единственной электронной почты, как это было лет 20 тому назад, а на создание множества электронных почт, к каждой из которых будут «прикреплены» различные дополнительные удобные и бесплатные сервисы. И пока никаких ограничений на количество почтовых ящиков электронной почты не существует. Ограничением может быть только здравый смысл.
Поэтому электронная почта, по сути, уже не является просто электронной почтой. Это некий аккаунт, учетная запись для доступа к различным дополнительным сервисам, предоставляемым разработчиками. Такие аккаунты на базе электронной почты стали применять для идентификации владельцев персональных компьютеров и гаджетов (смартфонов, айфонов и пр.), поскольку это просто напросто удобно и понятно.
Аккаунт (учетная запись) – это и есть тот самый почтовый ящик, который виртуально «висит» возле пользователя, но висит не на реальном столбе, стене, заборе, а «висит» в интернете.
Наличие аккаунта (учетной записи) дает возможность пользователю компьютера или гаджета делать много разных действий помимо приема и отправки почтовых сообщений – это ключ к разным полезным сервисам от разработчиков таких сервисов.

Давайте рассмотрим, как на один смартфон можно подключить разные почтовые ящики:
- Гугла (на gmail),
- Яндекса,
- Майл ру и
- другие.
Также на один и тот же телефон можно подключить несколько Гугл почт, несколько Яндекс почт и т.д. Это может понадобиться не только для проверки почты, но и для доступа к тем бесплатным сервисам, которые есть практически у каждой почты. Например, у каждой Гугл почты есть Гугл Диск, Документы, Карты, YouTube.
Продолжая тему «зачем подключать разные почты к телефону», приведу вопрос от читателя сайта: «Получилось так, что у меня три смартфона и один из них забарахлил. Как перебрасывать файлы с одного гаджета на другой, используя их Гугл диск? Я знаю, что у каждого смартфона свой диск, а как их совместно использовать не ясно.»
Подключив на смартфон разные Гугл почты, мы тем самым подключим к смартфону те сервисы, которые связаны с той или иной почтой, в том числе, и разные Гугл Диски.
Что нужно, чтобы подключить почту на Андроид
Будем считать, что уже созданы почты, которые нужно подключить на телефон. Например, они были ранее созданы на компьютере или на ноутбуке, это не имеет значения.
Важно лишь то, что для подключения такой почты на телефоне, необходимо:
- Знать ее логин и пароль.
- Также потребуется подтвердить, что именно Вы являетесь хозяином почты.
Для подключения мы будем использовать стандартное приложение Gmail (1 на рис. 1), которое является предустановленным для смартфона с операционной системой Андроид.
Также есть специальные приложения для Яндекс.Почты, почты Mail.ru и тому подобные. Я предпочитаю использовать готовые варианты, которые являются встроенными и не требуют дополнительных установок. Поэтому ниже речь пойдет только о стандартном приложении Gmail.
Скриншоты, приведенные ниже, сделаны на телефоне Самсунг с операционной системой Android, версия 5.0.2. В зависимости от модели смартфона и от версии Андроида настройки для подключения почты могут отличаться от тех, что предлагаются далее.
iOS
Способ №1: штатная программа iOS
1. В устройстве тапните: Настройки → Почта → Новая учётная запись.
2. В перечне коснитесь названия необходимого сервиса.

Если не обнаружите в предложенном списке используемый вами сервис, нажмите самый последний пункт «Другой» для ручной настройки.
Автоматически (выбор поддерживаемого поставщика e-mail)
- Введите логин ящика и пароль.
- Нажмите «Далее».
- После успешной проверки аккаунта штатное приложение Mail выполнит синхронизацию.
- Нажмите «Сохранить» и перейдите в профиль.

Вручную (если нет сервиса в списке)
- Тапните «Добавить учётную запись… ».
- Введите личные данные: имя, логин и пароль, описание аккаунта (произвольная метка для удобства поиска, идентифицирования профиля в клиенте).
- Нажмите «Далее».

1. Выберите тип сервера почты: POP или IMAP.
Примечание.
Если вы затрудняетесь выбрать тип, проконсультируйтесь в техподдержке почтового сервиса.
2. Введите необходимые данные в строках «Сервер входящей почты» и «… исходящей…».
3. После успешной проверки указанных параметров вы сможете работать с почтой.
Способ №2: сторонние приложения
Также кроме кроссплатформенных клиентов, на AppStore есть решения, специально созданные для системы iOS. В их числе:
Spark

Оснащён функцией «Быстрый ответ», при помощи которой на письмо можно оперативно ответить ярким символом или выполнить набор текста под диктовку. Стабильно и надёжно работает с популярными облачными хранилищами (OneDrive, Box, OneNote, Dropbox).

Итак, сама процедура регистрации е-майла состоит из следующих этапов:
1. ввести личные данные
Здесь подразумевается ввод фамилии, имени. Возраста и пола. Так же, я бы настоятельно рекомендовал указывать свой контактный номер мобильного телефона. Это позволит Вам оперативно восстановить доступ, если злоумышленники каким нибудь способом уведут учетные данные.
2. придумать имя электронного ящика
Полный адрес электронного почтового ящика состоит из двух частей:
Всё что до знака собака — это имя ящика, которое придумываете Вы. Все что после — это название почтового сервиса, на котором зарегистрирован Ваш е-мейл.

Имя ящика должно быть уникальным в пределах одного почтового сервиса (читай сервера). Если то имя, что Вы придумали уже занято, то система предложит Вам иные доступные варианты.
3. придумать пароль
Этому пункту многие пользователи не уделяют должного внимания. А зря. Именно простой пароль является причиной взлома электронной почты в 90% случаев. Пароль для мейла должен быть произвольным набором символов не короче 8 (а лучше 10) знаков и состоять из цифр и букв латинского алфавита. При этом буквы лучше применять и строчные, и заглавные. Кстати, никогда не храните пароль к электронной почте в текстовых файлах на рабочем столе.
После того, как регистрация почтового ящика будет завершена, браузер вас автоматически в него перенаправит. Теперь Вы можете спокойно пользоваться созданным емайлом для личной или деловой переписки.
4. подтвердить свои данные
С десяток лет назад для того, чтобы создать себе емайл достаточно было всего лишь заполнить требуемые поля с именем и фамилией. Причём не обязательно свои, можно и придуманные. Сейчас постепенно всё меняется в сторону обязательной персонализации. На сегодняшний день, в большинстве случаев, уже требуется подтверждение с помощью SMS-кода, который придёт на указанный Вами телефон. С другой стороны — это удобный инструмент восстановления доступа к электронной почте, если случайно забыли пароль или его взломали. Если Вы законопослушный гражданин, то тут бояться нечего.
Давайте рассмотрим пошагово как сделать майл на примере трёх самых популярных в России почтовых сервисов.
Yandex
Яндекс Почта — самый популярный mail-сервис в Росси. Чтобы создать аккаунт на Yandex можно перейти на сайт поисковика, но со смартфона это удобнее делать при помощи мобильного приложения. Функционал программы одинаков и для айфонов, и для смартфонов на Android.

Как создать электронную почту на телефоне андроид или iPhone:
- Скачайте приложение «Яндекс.Почта» из Google Play или App Store.
- Запустите программу и нажмите кнопку «Заведите Яндекс.Почту».
- Укажите номер телефона (у Яндекса это обязательный шаг) и нажмите кнопку «Далее».
- В следующем окне подтвердите его при помощи проверочного кода из SMS (либо входящего звонка от сервиса). В последнем случае вам понадобится ввести последние 4 цифры номера.
- Укажите имя и фамилию. Реальные данные писать не обязательно, но все же учитывайте, что эта информация будет видна тем, с кем вы ведете переписку.
- Придумайте логин и пароль для нового электронного ящика (можно воспользоваться подсказкой системы).
- Тапните «Зарегистрироваться».
- Процесс регистрации завершен, можно открыть созданный почтовый ящик при помощи кнопки «Перейти к почте».
Как настроить почту на Android
Для добавления еще одного аккаунта в Gmail нужно открыть программу, перейти в Настройки и нажать на «Добавить аккаунт». Теперь:
Выбрать почтовый сервис (рассмотрим на примере Google).
Подтвердить действие, введя пароль, отсканировав отпечаток пальца, или с помощью опции распознавания лица (смотря, что настроено на устройстве).Обратите внимание! При выборе другого почтового сервиса (Outlook/Hotmail/Live, Yahoo Mail.ru, Яндекс, Exchange/Office 365) не придется выполнять п.2. Ввести в поле существующий адрес или создать новый
Нажать на «Далее».
Ввести пароль и нажать на «Далее».
Возможно, высветится окно Безопасности. Следует ввести резервный E-mail или номер телефона и нажать на «Далее».
Появится окно, где будет предложено добавить номер телефона, можно пропустить этот шаг.
Принять Условия пользования – и готово.
В старых устройствах для настройки почты через стандартное приложение потребуется выполнить следующие действия:
- Запустить программу Email.
- Нажать на значок в виде трех параллельных линий (обычно располагается в левом верхнем углу экрана, но внешний вид приложения может отличаться в зависимости от модели смартфона). Отобразится раскрывающийся список.
- Тапнуть по значку шестеренки – перейти в настройки почтового сервиса.
- Выбрать опцию «Добавить учетную запись». В открывшемся диалоговом окне указать имеющиеся емейл и пароль, либо создать новый электронный ящик. При наличии нескольких учетных записей можно установить любой из них по умолчанию: выбранный адрес будет автоматически использоваться для отправки электронных писем.
- Нажать на опцию «Вход», расположенную в правом нижнем углу дисплея: на экране отобразится окошко «Проверка данных автоматической настройки…», затем – «Проверка исходящих настроек сервера…» и «Обработка…». Процесс обработки запроса обычно занимает меньше минуты.
- После того как проверка почтового адреса завершится, в программе Email появится содержимое привязанной учетной записи, в том числе и список входящих писем.
Настройка Outlook
- Запустить приложение Microsoft Outlook. Если его нет в списке установленных программ, то необходимо ввести соответствующий запрос в Play Market. Запустить приложение после установки.
- Нажать на «Начать работу». Высветится окно с добавлением новой учетной записи. Если кликнуть на «Учетные записи Google», появится окошко с выбором аккаунта.
- Ввести свой электронный адрес и нажать «Продолжить».
- Ввести пароль и нажать «Вход».
- Будут высвечиваться ознакомительные окошка, включая предложение добавить еще один аккаунт. Поочередно нажимать «Пропустить».
- Почта готова к использованию.
- Перейти в основное Меню, тапнув по значку в виде трех параллельных линий (или точек, в зависимости от модели устройства) в левом верхнем углу.
- Щелкнуть по значку в виде письма со знаком «+», чтобы добавить новый аккаунт.
- Повторить действия п.3-6 предыдущей инструкции.
Другие почтовые приложения
- Яндекс.почта – отличная защита от спама, возможность управления черным и белым списками, наличие sms-уведомлений о доставке письма адресату, 3 ГБ облачного хранилища;
- Mail.ru – бесплатное хранение до 100 ГБ данных, возможность синхронизации хранилища. Недостатки – зависание при отправке писем, слабая защита от спама, блокировка ящика в случае неиспользования в течение 3 месяцев;
- myMail – удобный интерфейс, интегрированный спам-фильтр, быстрая регистрация новых ящиков, поддерживает большинство почтовых клиентов.
- MailDroid;
- ProfiMail;
- k 9 mail.






