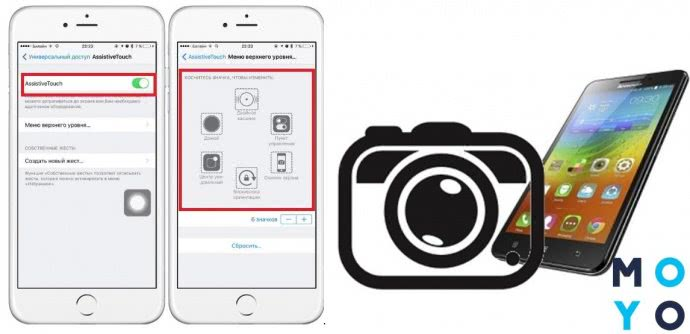Как сохранять контакты с вашего устройства в Google
Здесь всё предельно просто!
В зависимости от установленной на устройство системы и её версии, расположение меню, кнопок и прочего может отличаться. Я буду показывать общий принцип (на примере ОС Android 6).
В первую очередь вам нужно на своём устройстве добавить учётную запись (аккаунт) Google, в которой будут храниться затем ваши контакты, если вы этого ещё не сделали.
Обычно это делается через раздел “Настройки”. В настройках есть подраздел “Учетные записи” или “Аккаунты” (или может аналогично называться), в котором будет возможность добавить новую учётку.
При добавлении учётки выбирается “Google” и далее указываются логин и пароль от того аккаунта Google, который вы хотите подключить, т.е. где будут храниться контакты.
Если учётной записи в Google нет, то создать её можно прямо в том же окне для ввода логина и пароля (там всегда будет соответствующая кнопка или ссылка).
Следующий этап — сохранение контактов в Google. Для этого при добавлении нужного контакта вам достаточно просто указать в качестве места хранения ваш подключенный ранее аккаунт Google, после чего только заполняете нужные данные контакта (имя, фамилию, адрес и пр.) и сохраняете.
Выбрав Google один раз при сохранении любого из контактов, затем выбирать уже не придётся, система автоматически будет предлагать сохранять контакты именно в Google.
Если потребуется на каком-то новом устройстве добавить все ваши контакты, то вам на нём достаточно будет выполнить лишь подключение к тому же аккаунту Google (как было описано выше), в котором у вас хранятся все контакты и они в течение нескольких минут станут доступными в этом устройстве.
Сохранение с помощью Super Backup & Restore
Если по каким-то причинам нужен альтернативный метод, можно попробовать дополнительное приложение. Нужно выполнить такие шаги:
- Загрузить приложение Super Backup & Restore в магазине Google Play Store. Установить программу и запустить ее. Этот инструмент позволит создать резервные копии контактов, текстовых сообщений, приложений и т. д. Нажать на Contacts, чтобы сохранить номера.
- Тапнуть по кнопке Backup, чтобы создать копию контактов. Подождать некоторое время, пока приложение выполнит необходимые действия. При желании легко просмотреть контакты через интерфейс программы или отправить их в облачное хранилище.
- Можно посетить страницу настроек приложения, чтобы выполнить запланированное сохранение информации, изменить путь для создания резервного файла и управлять экспортированными данными.
- Нажать на Schedule Settings. Отсюда можно не только выполнить сохранение данных, но и загрузить файлы на определенный диск.
Как настроить синхронизацию контактов
Синхронизация контактов и других пользовательских контактов включается по умолчанию, во время первой настройки устройства. Если вы случайно ее отключили, то выполните следующие действия:
Шаг 1. Откройте «Настройки» и нажмите «Google» (данный пункт, в зависимости от версии операционной системы может иметь другое название). Здесь найдите и выберите «Резервное копирование».

Шаг 2. Передвиньте ползунок «Загружать на Google Диск» в состояние «Включено», чтобы разрешить устройству делать резервные копии, синхронизировать контакты, журнал звонков и другие данные.

Шаг 3. В настройках резервного копирования вы также можете сменить аккаунт по умолчанию, настроить другие параметры.

После того, как вы включите синхронизацию, все новые контакты и другие изменения будут автоматически копироваться в облачное хранилище.
Совет: копировать контакты не обязательно при помощи облачного хранилища . В зависимости от модели смартфона это может быть Samsung Cloud, Mi Cloud или любой другой сервис.
Перенос контактов со старого телефона
Примечание: скрины ниже сделаны с Андроид 8.1
С помощью SIM-карты
Этот способ удобен прежде всего своей универсальностью (работает даже если у вас нет интернета, нет слота под SD-карту и пр.). Но нужно отметить, что сохранить на SIM-карту можно не так уж и много — всего 50-150 номеров. Впрочем, если у вас их много, то можно же перенести список номеров частями?!
1) И так, для переноса сначала необходимо открыть свой список контактов, нажать по кнопке «Еще» и выбрать вариант «Импорт/Экспорт» (если у вас более старая версия Андроид — то этого варианта в меню не будет, поэтому можете сразу же из контактов открыть настройки) .
2) Далее выберите вариант «Экспорт на накопитель SIM» , затем укажите какие контакты использовать (которые сохранены в памяти телефона, приложения Viber, Telegram и др.) , и нажмите кнопочку «Экспорта» (со стрелочкой).
Экспорт контактов на SIM-карту
3) После того, как контакты будут сохранены на SIM карте — установите ее в новый телефон.
Вставка SIM карты в телефон
4) В новом аппарате откройте снова настройки экспорта/импорта контактов, выберите вариант «Импорт из накопителя SIM» , после укажите контакты, которые вам нужны и нажмите по «Импорт» . Скриншоты ниже в помощь.
Импорт с SIM-карты
В общем-то, перенос завершен! Как правило, на все-про-все уходит 2-3 мин. времени.
С помощью SD-карты памяти
Этот вариант удобен в том случае, когда у вас достаточно большая записная книжка, которая просто не «влезает» на SIM карту (либо из-за различных ошибок просто ничего не удается сохранить на SIM-ку). Кроме этого, для этого не нужно интернет-подключение (что тоже в некоторых случаях критично).
1) Сначала также необходимо открыть список контактов и перейти в меню «Импорта/экспорта» . См. пример ниже.
2) Далее выбрать вариант «Экспорт на накопитель (SD-карта)» , указать контакты (которые вам нужны) и согласиться на их сохранение.
Сохранение контактов на SD карту / Кликабельно
3) Если все прошло удачно — на SD карте должен появиться файл с именем «00001.vcf» (с текущей датой и временем).
Файл контактов сохранен
4) Далее необходимо подключить SD карту к новому аппарату.
Установка MicroSD карты на 128 GB в смартфон
5) На новом телефоне зайти в настройки импорта/экспорта контактов и выбрать в меню вариант «Импорт из накопителя» . После телефон автоматически найдет все файлы контактов на вашей SD карте и предложит вам добавить их в память. Пример см. на скриншоте ниже.
Импорт из накопителя — выбор vCard
С помощью аккаунта Google
Этот способ наиболее удобный. Позволяет переносить не только список контактов (которые могут быть любого размера) , но и многие другие файлы: документы, записи в календарях, мультимедиа и пр. К тому же, при его использовании — вам вообще ничего не нужно делать, кроме того, что завести аккаунт и войти в него.
Так вот, имея Google аккаунт можно включить опцию синхронизации, которая будет ежедневно сохранять ваши контакты на свои сервера в «облако» (а значит, даже если вы потеряете свой старый телефон — вы сможете быстро восстановить все свои контакты!).
Включается синхронизация в разделе «Настройки/Аккаунты/Google»
Обратите внимание, что после того, как вы ее включите — нужно некоторое время, пока данные будут синхронизированы
После синхронизации — можете просто включить новый телефон, настроить интернет-подключение, и войти в свой аккаунт — все ваши контакты будут автоматически загружены из сети. Удобно? Даже очень!
С помощью спец. приложений
Сейчас есть достаточно большое количество приложений для авто-создания бэкапов ( прим.: бэкап — спец. файл для восстановления контактов, файлов, документов и пр. данных пользователя) .
Например, весьма удобно в этом плане использовать Easy Backup (ссылка на Play Market). Она позволяет сохранить список контактов в файл формата «.vcf» и отправить его «куда угодно»: на электронную почту, облачный диск, SD карту и т.д.
Перенос контактов из телефонной книги с андроид телефона на другой андроид смартфон тема актуальная. Рано или поздно каждый владелец андроид смартфона или планшета, вынужден сменить устройство по ряду причин: появление нового аппарата, переход на другую модель или покупка второго устройства для рабочих целей. А после появляется необходимость переноса контактов с одного устройства на другое.
В данной статье мы рассмотрим несколько простых и распространенных способов, как перенести контакты с андроида на андроид телефон. Так же разберемся с особенностями, достоинствами и недостатками каждого метода.
Импорт контактов из смартфона
На самом деле импортировать контакты из Android совершенно просто. Зайдите в свои контакты на смартфоне, в меню выберите «Управление контактами», «Импорт/экспорт». Затем, в открывшемся окне кликните источник, откуда Вы будете импортировать данные. Появится окно выбора, в котором надо указать аккаунт, тот самый, созданный Вами, в котором будут созданы контакты. Лучше поставить галочку в чекбокс «Выбрать все». Тогда перенесено в облако будет все без исключения.
Импорт контактов с мобильного устройства
А редактировать их сможете в Google Контакты, сидя за монитором Вашего компьютера.
Перенос в облачное хранилище
Чтобы не потерять контакты Google при переносе с устройства на устройство, храните их в «облаке». Это стандартная функция, доступная всем пользователям с зарегистрированным аккаунтом Google.
Чтобы перенести контакты из памяти смартфона в облачное хранилище, включите в настройках учётной записи синхронизацию. О том, как это сделать на Android и iOS, мы рассказали в отдельной статье.
Чтобы отправить контакты Google в облако с устройства Android, сделайте следующее:
- Откройте на смартфоне «Настройки».
- Перейдите в раздел «Аккаунты».
- Выберите Google и откройте настройки учётной записи.
-
Включите синхронизацию контактов.
Через некоторое время все записи из телефонной книги и почты Gmail окажутся в облаке Гугл. Чтобы в этом убедиться, откройте через любой браузер веб-приложение «Google Контакты».

Синхронизация работает и в обратном направлении. Если вы добавите в «Google Контакты» новую запись, то через некоторое время она появится в хранилище смартфона, который связан с вашим Гугл-аккаунтом.
Кстати, некоторые производители устройств предлагают синхронизацию данных с собственными облачными хранилищами. Например, владельцы смартфонов Xiaomi могут хранить контакты на Mi Cloud. Если у вас устройство от Samsung, то на нём можно настроить синхронизацию с Samsung Cloud.
Способ 3: Recovery Mode
Создание резервной копии в «Среде восстановления» может пригодиться перед сбросом настроек до заводских, например, когда система не может загрузиться в штатном режиме. Обычно такие возможности есть в кастомных рекавери, но даже если у вас оригинальное средство восстановления, проверить наличие этой функции стоит. Мы покажем, как сделать backup с помощью сторонней программы Team Win Recovery Project.
- Загружаемся в TWRP. Способы входа могут отличаться в зависимости от модели телефона, поэтому лучше данную информацию уточнить на странице технической поддержки производителя. Как правило, наиболее распространенные комбинации клавиш: «Power» + «Громкость вверх» или «Power» + «Home» + «Громкость вверх».
- В меню TWRP нажимаем «Резервное копирование» и во вкладке «Копии» выбираем разделы для резервирования.
Чтобы запаролить РК, переходим во вкладку «Шифрование», вводим комбинацию и подтверждаем ее.
В нашем примере копию будем сохранять на SD-карту. Для этого нажимаем «Выбор накопителя» и указываем «MicroSD».
Имя копии будет создано автоматически. Если его нужно изменить, нажимаем эту область, вводим новое название и подтверждаем.
Свайпом вправо запускаем резервирование и ждем завершения процесса.
- Чтобы восстановить данные, тапаем «Восстановление», выбираем желаемую резервную копию,
отмечаем интересующие нас разделы и запускаем восстановление.
Другие варианты импорта контактов на Андроид
Как же еще можно импортировать свои контакты из почты Gmail на устройство с ОС Android? Каждый известный производитель предоставляет специальное ПО для работы с контактными данными пользователя. Это значительно облегчает синхронизацию устройств, а также исключает ошибки и баги, которые часто встречаются в сторонних программах.
Такие утилиты работают с универсальными расширениями (VCF или CSV), что позволяет с комфортом перемещать, удалять и создавать новые контакты, используя фирменное оборудование компании-производителя вашего устройства.
Пожаловаться на контент
Часто задаваемые вопросы
Какой формат следует выбрать при скачивании?Выбор зависит от того, какие файлы и из какого сервиса вы экспортируете, а также для чего они вам нужны. Мы добавили поддержку самых популярных и удобных типов файлов. Например, контакты экспортируются в формате vCard, который поддерживается большинством сервисов электронной почты. Тем не менее вы можете выбрать и другие варианты.
Где следует хранить данные?
Экспортируйте файлы туда, где достаточно свободного пространства для их хранения и где они будут в безопасности. Как правило, проще всего скачать данные непосредственно на компьютер.
Если доступ к компьютеру есть у посторонних людей, экспортируйте данные на Google Диск или в другое хранилище, которым можете пользоваться только вы.
Примечание. Если вы планируете удалить свой аккаунт и сохранили архив с данными на Google Диске, сначала перенесите архив в другое место.
Почему архив разбит на несколько файлов?
Когда размер архива превышает заданное вами ограничение, он разбивается на несколько частей.
Если вы хотите избежать этого, попробуйте установить лимит в 50 ГБ.
Примечание. Чтобы распаковать архив в формате TGZ, может потребоваться специальное программное обеспечение. Кроме того, в названиях таких файлов нельзя использовать символы Unicode.
Почему срок действия архивов ограничен?
Архив доступен для скачивания в течение примерно семи дней. Потом его потребуется создать заново, так как за это время данные устареют.
Когда срок хранения архива истечет, у вас по-прежнему будет доступ ко всем своим данным в сервисах Google.
Примечание. Один архив можно скачать не более пяти раз. После этого следует создать новый запрос.
Почему при скачивании архива нужно повторно вводить пароль?
Мы заботимся о безопасности ваших данных и хотим быть уверены, что архив скачаете именно вы.
Поэтому мы запрашиваем повторный ввод пароля, если с момента вашего последнего входа уже прошло какое-то время. Мы понимаем, что это может вызвать некоторые неудобства
Однако когда речь идет о вашей личной информации, лучше соблюдать дополнительные меры предосторожности
Примечание. Если в аккаунте включена двухэтапная аутентификация, возможно, вам потребуется пройти дополнительный этап проверки.
Мне не удалось создать или открыть архив. Что делать?
Если при создании или открытии архива произошла ошибка, попробуйте создать экспорт ещё раз. Обычно это помогает решить проблему.
Почему в архиве отсутствуют недавние изменения?
Если в промежутке между запросом на скачивание и созданием архива вы внесли изменения в данные, они могут не сохраниться в файле. Примеры:
- изменения в настройках доступа или разрешениях для файла на Google Диске;
- решенные вопросы в файле на Диске;
- добавленные или удаленные фотографии или альбомы.
Как сохранить ярлыки Gmail при экспорте сообщений?
Когда вы скачиваете данные почты, ярлыки всех сообщений Gmail сохраняются как специальный заголовок X-Gmail-Labels. Почтовые клиенты пока не распознают эти заголовки по умолчанию, но могут поддерживать расширения для работы с ними.
Почему я не могу найти некоторые видео на YouTube?
Если вам не удается скачать какие-либо из ваших видео с YouTube, проверьте, связан ли ваш канал YouTube с аккаунтом бренда. Если это так, то:
- убедитесь, что вы вошли в аккаунт Google, связанный с аккаунтом бренда;
- , который вы использовали для загрузки видео на YouTube.
Совет. Если у вас несколько аккаунтов брендов, вы можете выполнить действия для скачивания видео в каждом из них.
Как сохранить контакты с Android в Google аккаунт
Есть несколько способов для мобильных устройств на платформе Андроид, которые помогут сохранить записную книжку с телефона в облако Google. В системе есть встроенные утилиты, которые позволяют выполнить подобную функцию.
Синхронизация
Самый простой способ копировать контакты с телефона или сим-карт в облачное хранилище Google. Если правильно настроить первоначально смартфон, то вся новая информация в записной книжке будет автоматически обновляться в аккаунте.
- Открывают в телефоне «Настройки».
- Переходят в раздел «Аккаунты и синхронизация».
- Если аккаунт при первом запуске телефона не был введен, нажимают на «Добавить аккаунт». Выбирают тип новой учетной записи Google».
- Вводят личные данные (электронный адрес и пароль). Иногда система запрашивает код, который отправляет на почту, чтобы подтвердить ее существование.
- Если ранее был уже введен активный аккаунт, то в меню «Аккаунты и синхронизация» заходят в раздел Google».
- Проверяют, если ли около строки «Контакты» флажок автоматической синхронизации. При необходимости переключатель делают активным и возвращаются на шаг назад.
- Включают бегунок около строки «Автосинхронизация данных».
- Кликают по кнопке «Синхронизировать», чтобы контакты первый раз обновились.
Синхронизация вручную
Провести синхронизацию контактов можно проводить вручную самостоятельно. Для этого выполняют простые действия:
- Открывают «Настройки» — «Аккаунты и синхронизация» — Google».
- Устанавливают переключатель около строки «Контакты» в положение «вкл».
- Кликают по кнопке с надписью «Еще» в нижней части экрана.
- Выбирают из контекстного меню команду «Синхронизировать».
На проведение операции потребуется несколько секунд, записи будут обновлены. Аналогичным образом телефонную книгу можно перенести с Google на Android.
Отправка файла на Google диск
Если нет желания проводить синхронизацию и в аккаунте использовать список абонентов с телефона в электронном ящике, то копию данных можно просто отправить файлом с расширением *.vcf в облако. Чтобы перенести контакты через Google аккаунт в виде резервного файла, выполняют простую последовательность действий:
- Открывают меню «Контакты».
- Кликают по пиктограмме с изображением трех полосок.
- Выбирают команду «Настройки».
- Выбирают строку «Экспорт контактов».
- В появившемся контекстном меню определяют записи в соответствии с местом хранения.
- Нажимают «Экспортировать в VCF-файл».
- Выбирают место для сохранения резервного файла в памяти телефона.
- Через проводник заходят в папку, куда был сохранен файл *.vcf. Устанавливают около него флажок.
- Кликают по кнопке «Отправить».
- Из появившегося меню выбирают иконку Google Диск».
- Подтверждают отправку кнопкой «Сохранить».
- Теперь остается зайти в свой аккаунт на компьютере. Открыть Google-документы и найти нужный файл.
Основные способы переноса контактов между устройствами Андроид
- Сохранение на Sim-карту
- Синхронизация в Google
- Передача по каналу Bluetooth
Способ 1 — Сохранение контактов на Sim-карту
Как правило, пользователи меняют телефоны, а сим-карту оставляют прежнюю. В таком случае можно скопировать контактные данные на SIM, и на новом телефоне выполнить экспорт данных с этой карты.
Единственный минус данного способа — ограниченный объем памяти SIM. Делается так:
- Чтобы сохранить контактные данные, зайдите в настройки своего телефона.
- Выберите вкладку «Еще», и нажмите на пункт меню под названием «Управление SIM-картой».
- Далее нажмите вкладку «Скопировать контактные данные на SIM». Вам нужно будет нажать «Ок» для подтверждения операции.
- На экране появится оповещение о том, что начался процесс копирования. Обычно он занимает от нескольких секунд до 5 минут в зависимости от параметров телефона и количестве переносимой информации.
- Как только вы вставите SIM-карту в новый телефон, у вас появится полный список контактных данных со старого устройства! Не забудьте перенести их на телефон.
Так же на некоторых старых устройствах, как правило под управлением Android 2.3, можно выполнить подобное действие следующим образом:
- Перейдите в телефонную книгу и вызовите дополнительное меню нажатием на сенсорную кнопку или специальную иконку (как правило, в верхней части экрана).
- В появившемся окне выберите пункт с названием «Импорт/экспорт» или что-то подобное.
- Теперь в списке выберите «Экспорт на SIM-карту».
- Затем поставьте галочки возле нужных контактов или нажмите на «Выбрать все». Далее нажмите на кнопку «Экспорт» и подождите несколько секунд, чтобы успешно перенести контакты на другой Андроид.
Способ 2 — Синхронизация в Google
В смартфонах на базе Андроид имеются встроенные функции для синхронизации данных, и контакты тому не исключение. Вы можете без особых проблем сохранить контакты в облаке Google под своей учетной записью, а потом перенести их на новое устройство, как только авторизуетесь под своим логином и паролем.
Как синхронизировать
Способ 3 — Передача по каналу Bluetooth
Это отдельная функция, позволяющая передавать контактные данные при помощи беспроводной сети Bluetooth со старого устройства на новое. Причем по умолчанию она активируется при включении нового телефона. Если вы не воспользовались ею ранее, то выполните следующие действия, описанные ниже:
- Выберите вкладку «Контакты» и нажмите пункт меню «Перемещение данных».
- Нажмите «Далее» и из списка выберите марку телефона (телефон, с которого будут передаваться данные).
- Еще раз нажмите «Далее» и из общего списка выберите модель смартфона. Встроенная система помощи поможет вам в этом.
- Опять нажмите кнопку «Далее» и включите беспроводную связь Bluetooth на своем старом аппарате, где хранятся контактные данные.
- В течении нескольких секунд система выведет полный список устройств, в котором вам нужно будет выбрать свой аппарат.
- Чтобы синхронизироваться со старым смартфоном, на новом будет запрошен специальный пароль. Как только пароль будет введен, появится список контактов. Выберите все записи, которые нужно перенести и нажмите вкладку «Далее». В течении нескольких минут все записи будут отправлены на новый телефон!
Выводы
Все перечисленные способы отлично работают и позволяют без проблем перенести и скопировать контакты с Андроида на Андроид. Также стоит учесть тот факт, что для данной ОС разработано огромное количество приложений, позволяющих не только сохранить контакты, но еще и создавать резервные копии, чтобы отправлять их по почте, хранить в облаке.
Например, вам часто приходится добавлять новых людей в записную книжку смартфона. Постоянно делать это вручную трудно, да и не всегда удобно. За вас это может сделать специальная программа с заданным алгоритмом, например, по определенным дням!
Как перенести контакты с помощью SIM-карты
Если вы сменили телефон, а старые контактные данные (в том числе контакты Гмейле) остались на старом устройстве, то возможен импорт с помощью вашей SIM-карты для актуализации всей базы контактов (включая и Google-контакты) . Чтобы осуществить это:
- Вставьте SIM-карту в старый телефон, а потом перейдите в меню контактов.
- Скопируйте информацию с устройства на SIM-карту.
- Переместите «симку» в ваш новый девайс под управлением Android.
- Перейдите в раздел «Контакты», а потом в «Меню».
- Выберите вариант «Импортировать с SIM-карты».
Способ имеет много ограничений (длина контакта, передача не всей информации, количество перенесенных контактов за раз), поэтому применяется достаточно редко.
Просмотр, обновление и добавление контактов с компьютера
Все ваши контакты, хранящиеся в аккаунте Google, вы можете посмотреть прямо с компьютера. Там же можете внести любые правки или добавить / удалить контакты.
Сервис этот называется “Google Контакты” и находится по следующему адресу:
Перейдя туда, войдите в нужный аккаунт Google, если ещё не вошли и перед вами появится таблица со списком всех ваших контактов.

Здесь, наведя на нужный контакт и нажав кнопку “Карандаш”, можете внести в него изменения. Нажав на “Корзину” удалите контакт, а нажав на круглую кнопку “+” внизу — добавите новый контакт.
Управление контактами через этот сервис с компьютера — очень простое, интуитивно понятное, как и при работе с контактами в мобильном устройстве.
Google Контакты
Здесь хранятся все контакты, связанные с Вашим аккаунтом.
Карточка контакта содержит комбинированную информацию. Это данные внесенные Вами о контакте и данные, которые он сам внес о себе. Можете себе представить, насколько это удобно? Ваш знакомый, партнер, родственник поставил себе новую сим-карту, или завел новую почту, или изменил свой адрес, место работы, должность… Любое изменение, которое у него произошло, моментально отобразится в карточке контакта в Вашем сервисе.
Заниматься поиском «дублей» — скучная рутина. Googlee Контакты избавят Вас от нее. Есть возможность объединять похожие контакты. Те, которые с большой долей вероятности у Вас просто дублируются, как это часто бывает. Теперь точно не будет лишних, ненужных записей!
Перенос из Google в iCloud и наоборот
Самый удобный способ перенести контакты из Google в iCloud — экспорт и импорт файла vCard. Проще всего это сделать на компьютере через любой браузер.
Вам понадобится только доступ к учётным записям Google и iCloud. Перенос будет выполнен стандартными инструментами.
Порядок действий:
Файл со всеми контактами сохранится на жесткий диск компьютера. Если вы хотите перенести отдельные записи, предварительно выделите их в списке, а затем нажмите на ссылку «Экспортировать».
Следующий шаг — перенос файла на iCloud. На компьютерах с Mac OS его можно просто переместить в одноименное приложение. На Windows придётся сделать на несколько шагов больше:
- Откройте веб-интерфейс iCloud и выберите раздел «Контакты».
- Кликните по шестеренке внизу и выберите опцию «Импорт vCard».
- Укажите путь к файлу, который вы экспортировали из «Google Контактов». Он называется contacts.vcf.
На этом перенос завершен. Если вы включите в настройках iPhone синхронизацию с iCloud, то записи из «Google Контактов» отобразятся в телефонной книге iOS.
Обратный перенос производится по такому же принципу. В настройках приложения «Контакты» на iCloud есть опция «Экспорт vCard». Если вы нажмёте на неё, то сохраните файл с данными из iCloud на жёстком диске. После этого запустите приложение «Google Контакты», выберите в боковом меню опцию «Импортировать» и укажите путь к файлу.
Копирование контактов с телефона в облако
Устройства, управляемые операционной системой Android, можно связать с аккаунтами Гугл. Благодаря этому, появляется возможность синхронизации устройства. Перед тем, как скопировать контакты, необходимо добавить учетную запись Гугл диска:
- Открыть меню телефона.
- Перейти к настройкам.
- Найти «Аккаунты» в разделе «Личные данные».
- Выбрать пункт «Добавить аккаунт».
- Открыть «Google».
- Ввести телефон или электронную почту.
- Указать пароль.
Когда учетная запись добавлена, можно переносить в облако Гугл контакты с телефона. Рассмотрим детально каждый способ.
Способ 1. Синхронизация
Одним из простейших способов, позволяющих перенести контакты с мобильного устройства, является синхронизация с облаком. Для этого нужно:
- Перейти в меню смартфона.
- Открыть настройки.
- Перейти к пункту «Аккаунты».
- Выбрать «Google».
- Сдвинуть включатель рядом с полем «Контакты».
- Открыть дополнительное меню и нажать «Синхронизировать».
Чтобы не возникало сбоев лучше всего подключиться к сети Wi-Fi. При разрывах соединения, следует повторить процедуру передачи данных.
Способ 2. Экспорт из телефонной книги
Существует и другой вариант, позволяющий сделать копию адресной книги. Чтобы скопировать номера в Google Disk необходимо:
- Перейти в адресную книгу (иконка может отличатся в зависимости от версии операционной системы).
- Открыть дополнительное меню.
- Выбрать пункт «Импорт/Экспорт».
- Нажать на «Копировать в…».
- Открыть «Google».
- Поставить галку напротив пункта «Выбрать все».
- Нажать на надпись: «Готово».
Если все сделано правильно, начнется перемещение пакета. Так как вытащить контакты нужно все, в случае разрыва связи, рекомендуется повторить процедуру.
Как полностью удалить Google Drive с компьютера
Способ 3. Выгрузка в VCF
Как переместить контакты, если телефон не может быть подключен к интернету? Для этого потребуется выгрузка данных в формат VCF. Чтобы скопировать номера нужно:
- Перейти к адресной книге.
- Открыть дополнительное меню.
- Нажать «Импорт/Экспорт».
- Выбрать «Экспортировать в файл VCF».
- Выделить все номера и нажать кнопку «Готово».
- Перейти к внутреннему накопителю (можно на SD-карту).
- Назвать файл и сохранить его.
Когда файл будет скопирован на телефон, его следует переместить на компьютер. Это можно сделать при помощи USB-кабеля. Когда файл окажется на ноутбуке или другом стационарном устройстве, следует:
- Запустить браузер (лучше Google Chrome).
- Перейти по адресу contacts.google.com.
- Открыть раздел «Еще», а затем нажать на «Импортировать».
- Кликнуть по «Выбрать файл» и «Импортировать».
Таким способом можно загрузить контакты в Гугл диск, даже если на мобильном устройстве, проблемы с интернетом.
Как перенести контакты с другого аккаунта Google
Если вы случайно удалили контакты или хотите перенести на телефон номера с другой учетной записи Google, то выполните следующие действия:
Шаг 1. Перейдите в меню «Настройки» и выберите в списке «Google». Здесь найдите и тапните на пункт «Восстановление контактов».

Шаг 2. Если к устройству привязано несколько учетных записей , то в пункте «Из аккаунта» укажите нужный или тапните «Добавить аккаунт», чтобы привязать дополнительный. После этого Авторизуйтесь в учетной записи и дождитесь окончания процесса восстановления. Новые контакты автоматически появятся на телефоне.

Теперь вы знаете, как сохранить контакты в с Android смартфона или планшета. Для этого достаточно подключить свою учетную запись и настроить автоматическую синхронизацию, либо выполнить все действия вручную.
Как восстановить контакты из бэкапа
Чтобы восстановить информацию из аккаунта Google после переустановки системы или других действий, ставших причиной утраты контактов, на телефоне потребуется авторизоваться в своём профиле и синхронизировать личные данные. В настройках нужно найти «Аккаунты», далее «Добавить аккаунт», указать «Google» и ввести свои регистрационные данные. Затем кликнуть по созданному аккаунту и выполнить синхронизацию.
Номера в телефонной книге отображаются не сразу, а через некоторое время, поэтому не стоит удивляться, обнаружив, что они отсутствуют сразу после выполнения операции.
Чтобы восстановить данные из файла с расширением .vcf, нужно скачать документ во внутреннюю память гаджета или на внешний носитель, а затем открыть телефонную книгу, далее меню, перейти в «Импорт/экспорт» и последовательно выбрать сначала внешнюю или внутреннюю память, а затем мобильное устройство в качестве приёмника контактов. После этих действий гаджет сканирует память на предмет документов с расширением .vcf и копирует из них данные в указанное место.
Другой вариант — найти файл в памяти гаджета, нажать на него, а затем указать, в какой аккаунт будут установлены номера.
Рекомендуем: Настройка Gmail на Android

Подробнее об импорте телефонной книги с различных носителей или аккаунта Google рассказывается в соответствующей статье.
Как перенести контакты с другого аккаунта Google
Если вы случайно удалили контакты или хотите перенести на телефон номера с другой учетной записи Google, то выполните следующие действия:
Шаг 1. Перейдите в меню «Настройки» и выберите в списке «Google». Здесь найдите и тапните на пункт «Восстановление контактов».

Шаг 2. Если к устройству привязано несколько учетных записей , то в пункте «Из аккаунта» укажите нужный или тапните «Добавить аккаунт», чтобы привязать дополнительный. После этого Авторизуйтесь в учетной записи и дождитесь окончания процесса восстановления. Новые контакты автоматически появятся на телефоне.
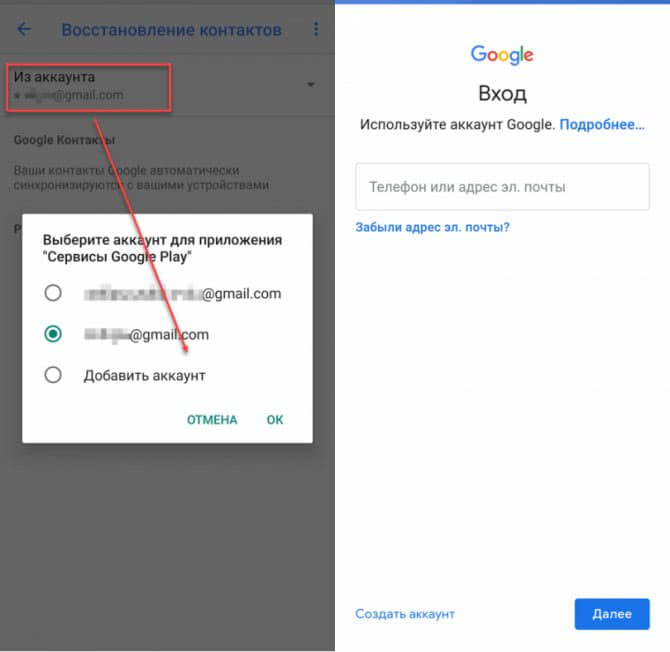
Теперь вы знаете, как сохранить контакты в с Android смартфона или планшета. Для этого достаточно подключить свою учетную запись и настроить автоматическую синхронизацию, либо выполнить все действия вручную.
- https://blog.seonic.pro/kak-soxranit-kontakty-s-android-v-oblako-s-telefona/
- https://malinalime.com/kak-ne-poterjat-kontakty-telefona/
- https://softdroid.net/kak-sinhronizirovat-kontakty-android-s-google-oblakom
- https://cloud-about.ru/how-to-save-contacts-to-google-disk
- https://setphone.ru/rukovodstva/kak-sohranit-kontakty-v-google/
ПОДЕЛИТЬСЯ Facebook
tweet
Предыдущая статьяКак сделать из телефона точку доступа Wi-Fi: инструкции Хомяка
Следующая статьяКак изменить DPI на Android? (изменить разрешение экрана, 3 способа)